أفضل 6 طرق لإصلاح عدم عمل شاشة Mac بعد الاستيقاظ من النوم
عندما لا تعمل بنشاط على جهاز Mac الخاص بك ، فسيتم إيقاف تشغيل الشاشة تلقائيًا لتوفير الطاقة. ينطبق الأمر نفسه على مستخدمي MacBook الذين قاموا بتوصيل شاشة خارجية لاستخدام macOS على شاشة أكبر.
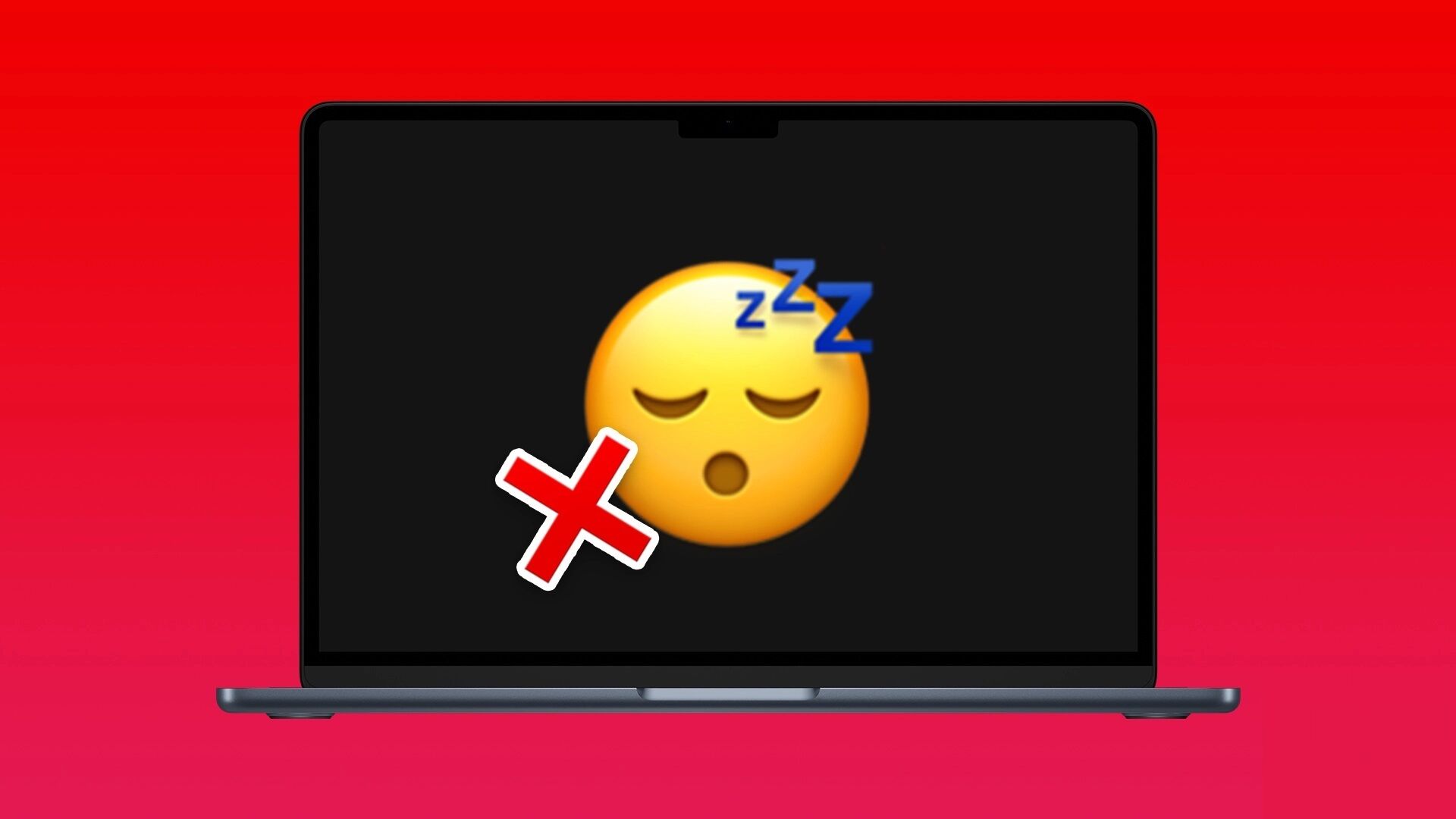
لكن بعض المستخدمين يواجهون مشكلة عدم تشغيل شاشة Mac بعد الخروج من وضع السكون. راجع دليلنا عندما لا يكتشف Mac شاشة خارجية. في هذا المنشور ، سنناقش أفضل الإصلاحات لشاشة Mac التي لا تعمل بعد النوم.
1. تحقق من مستويات سطوع الشاشة
الحل الأساسي الأول لإصلاح هذه المشكلة هو التحقق من مستويات سطوع الشاشة لجهاز Mac الخاص بك. إذا لم تعمل شاشة جهاز Mac بشكل صحيح بعد الدخول في وضع السكون ، فيجب أن تبدأ في الضغط على مفاتيح الوظائف على جهاز Mac الخاص بك لزيادة مستويات سطوع الشاشة. قد تكون مستويات السطوع قد انخفضت إلى أدنى مستوياتها حتى عندما لا يكون جهاز Mac في وضع السكون.
إذا كنت تستخدم MacBook Air أو iMac مع Magic Keyboard ، فاضغط على المفتاح F2 لزيادة سطوع الشاشة.
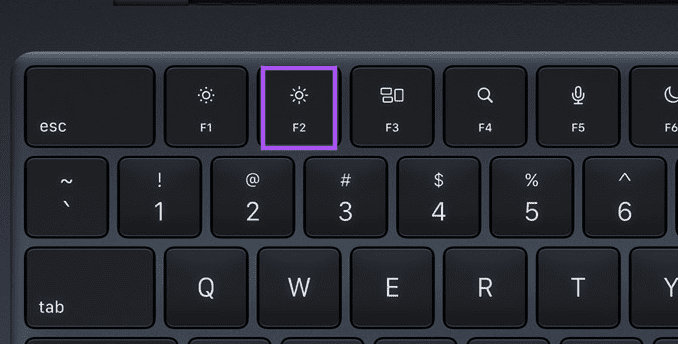
إذا كنت من مستخدمي MacBook Pro مع Touch Bar ، فانقر فوق أيقونة السطوع في Touch Bar.

2. قم بتوصيل الشاحن بجهازك MACBOOK
إذا كنت تواجه هذه المشكلة على جهاز MacBook الخاص بك ولم يتم تشغيل الشاشة على الرغم من زيادة مستويات السطوع ، فقد يحتاج MacBook الخاص بك إلى بعض الطاقة لبدء التشغيل. يمكنك محاولة توصيل الشاحن الخاص بك والانتظار لبضع دقائق للتحقق من إعادة تشغيل الشاشة. إذا كان لديك جهاز MacBook Air وواجهت أي مشكلة عندما يتعلق الأمر بشحنه ، فيمكنك قراءة منشورنا الذي يقترح أفضل الطرق لإصلاح عدم شحن MacBook Air.
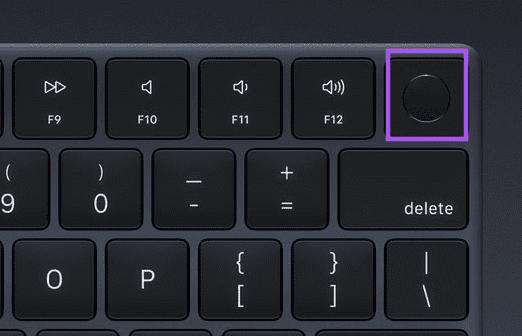
3. قم بإعادة تشغيل جهازك MAC
إذا لم يتم تشغيل شاشة Mac بعد ، يمكنك محاولة فرض إعادة تشغيلها بالضغط مع الاستمرار على زر الطاقة أو زر Touch ID في لوحة مفاتيح Mac. ستحتاج إلى الاستمرار في الضغط على هذه الأزرار الثلاثة حتى تصبح الشاشة فارغة وإعادة تشغيل Mac. يمكن أن يساعد فرض إعادة التشغيل في العديد من المشاكل الأخرى المتعلقة بالأجهزة والبرامج على جهاز Mac الخاص بك.
4. إعادة تعيين SMC
SMC أو System Management Controller عبارة عن شريحة متوفرة لأجهزة Mac أو iMac المستندة إلى Intel والتي تتحكم وتخزن التفاصيل الهامة لوظائف الأجهزة المختلفة. نظرًا لأننا نتحدث عن سطوع الشاشة ، يمكنك محاولة إعادة تعيين SMC لجهاز Mac أو iMac للتحقق مما إذا كان يحل المشكلة.
لاحظ أن إعادة تعيين SMC لا تنطبق على طرازات Mac التي تعمل على شرائح M1 أو M2 أو M1 Pro أو M1 Max. تعمل إعادة تشغيل أجهزة Mac هذه كعملية إعادة تعيين SMC.
الخطوة 1: اضغط مع الاستمرار على زر الطاقة حتى يتم إيقاف تشغيل جهاز Mac.
الخطوة 2: بعد إيقاف تشغيل جهاز Mac ، انتظر بضع ثوانٍ واضغط على Shift + Left Option + Left Control key. اضغط مع الاستمرار على زر الطاقة أيضًا.
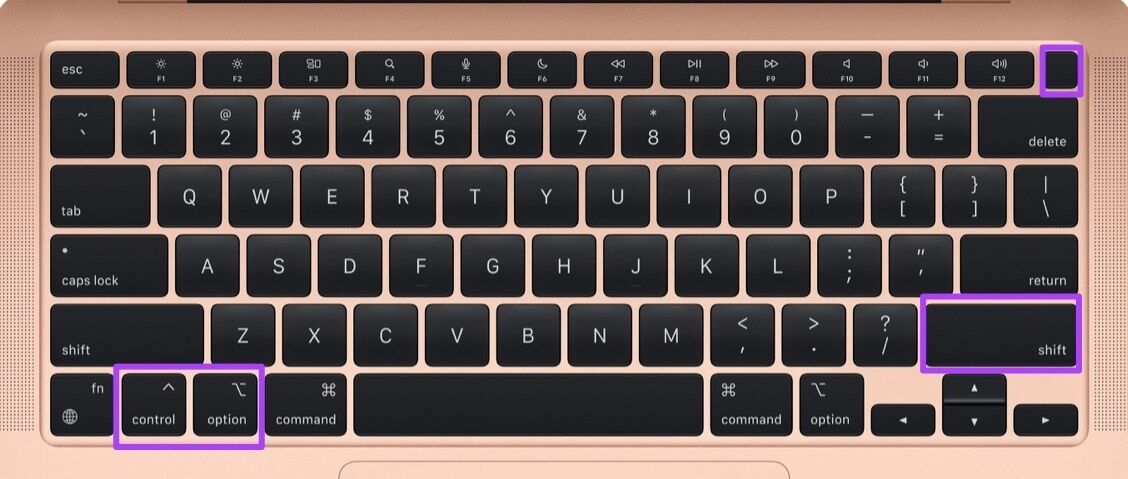
استمر في الضغط على المفاتيح الأربعة لمدة 7 ثوانٍ أخرى. إذا تم تشغيل جهاز Mac الخاص بك ، فسيتم تشغيل رنين بدء التشغيل الافتراضي مرة أخرى أثناء الضغط باستمرار على المفاتيح.
عندما ترى شعار Apple ، سيتم تشغيل الشاشة بشكل طبيعي. ولكن إذا لم يتم التمهيد بعد شعار Apple ، فتحقق من الحل التالي.
5. إعادة تعيين NVRAM
هناك حل آخر لأجهزة Mac المستندة إلى Intel وهو إجراء إعادة تعيين NVRAM. تحتوي ذاكرة الوصول العشوائي غير المتطايرة أو NVRAM على معلومات مثل حجم الصوت واختيار قرص بدء التشغيل والمنطقة الزمنية والمزيد. إذا لم تتمكن من تشغيل الشاشة بعد وضع السكون على جهاز Mac ، فيمكنك محاولة إعادة تعيين NVRAM. لاحظ أنه بعد إعادة تعيين NVRAM ، سيتعين عليك ضبط هذه الإعدادات مرة أخرى على جهاز Mac الخاص بك.
الخطوة 1: اضغط لفترة طويلة على زر الطاقة على جهاز Mac الخاص بك.
الخطوة 2: بعد إيقاف تشغيل جهاز Mac ، اضغط على زر الطاقة مرة أخرى لتشغيل جهاز Mac.
الخطوة 3: أثناء تشغيل جهاز Mac ، اضغط على Option + Command + P + R لمدة 20 ثانية.
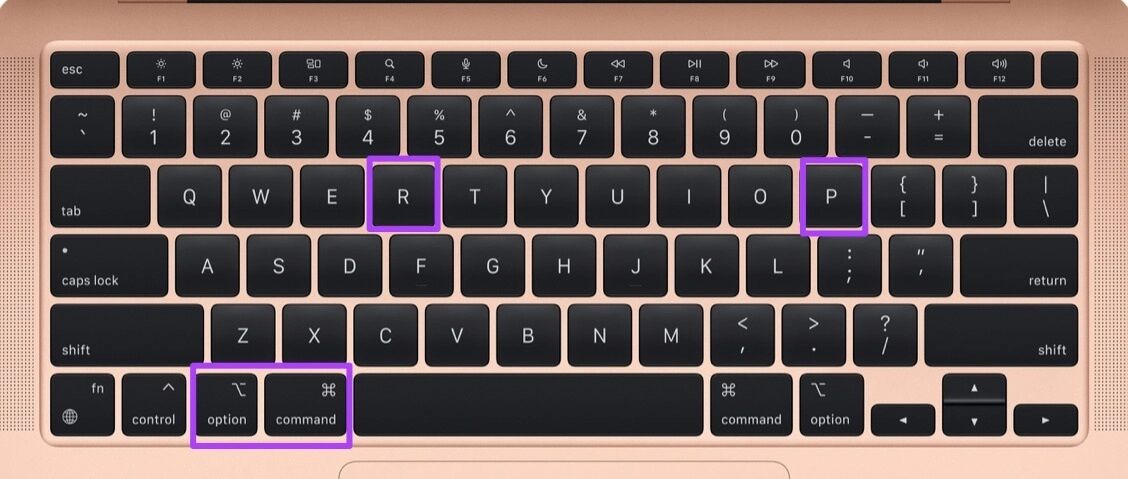
الخطوة 4: حرر جميع المفاتيح الأربعة عندما يظهر شعار Apple للمرة الثانية. هذا يعني أن إعادة تعيين NVRAM قد اكتملت. بعد ذلك ، سيتم إعادة تشغيل جهاز Mac الخاص بك.
الخطوة 5: تحقق مما إذا كانت الشاشة تعمل مرة أخرى أم لا.
لاحظ أن إعادة تعيين NVRAM تنطبق فقط على أجهزة Mac المستندة إلى Intel. إعادة تشغيل جهاز Mac يعمل على شريحة M1 أو M2 أو M1 Pro أو M1 Max يعادل إجراء إعادة تعيين NVRAM.
6. قم بزيارة أقرب متجر Apple إذا لم ينجح أي شيء
إذا لم ينجح أي من الحلول حتى الآن ، فقد تكون هناك مشكلة في الإضاءة الخلفية في شاشة جهاز Mac الخاص بك. نقترح زيارة أقرب متجر Apple لديك لإصلاح شاشة Mac الخاصة بك. يجب عليك التحقق مرة واحدة مما إذا كان طراز Mac الخاص بك مشمولاً بموجب خطة Apple Care.
ارتقاء وتألق
بينما ستساعد هذه الحلول في تنشيط شاشة Mac ، يمكنك أيضًا الاطلاع على منشورنا الذي يشرح كيفية منع MacBook من النوم عند إغلاق الغطاء.
