أفضل 4 طرق لإصلاح فقدان أو عدم ظهور رموز سطح مكتب للـ Mac
هل قمت بتشغيل جهاز Mac الخاص بك ولاحظت أن سطح المكتب يفتقد إلى بعض الرموز أو المستندات؟ إنه أمر محير للغاية لأنك متأكد من أنك لم تحذفهم ، وكانوا على الشاشة في آخر مرة استخدمت فيها جهاز Mac. إذن ، ماذا تفعل لاستعادة رموز سطح المكتب المفقودة؟

كبداية ، يمكنك إعادة تشغيل جهاز Mac. إذا كانت أيقونات سطح المكتب لا تزال غير ظاهرة ، فحاول تشغيل Mac في الوضع الآمن. وإذا كان لدى Mac المتأثر عدة مستخدمين ، فتحقق مما إذا كنت قد سجلت الدخول إلى الحساب الصحيح. إذا لم يتم العثور على أيقونة (رموز) سطح مكتب Mac في أي مكان بعد تجربة هذه الإصلاحات الأولية ، فانتقل إلى القسم أدناه. نشرح سبب حدوث ذلك وسرد 4 حلول لاستكشاف الأخطاء وإصلاحها يمكن أن تساعد.
1. فرض إنهاء Finder
Finder هو جزء لا يتجزأ من نظام تشغيل Macintosh. عند تعطل Finder ، يمكنك أيضًا توقع تعطل وظائف وتطبيقات النظام الأساسية الأخرى. وجدنا اثنين من مستخدمي Mac تمكنوا من استعادة رموز سطح المكتب المفقودة عن طريق إنهاء Finder بالقوة أثناء البحث. نعم ، يمكن أن يكون الحل بهذه البساطة.
يعمل Finder دائمًا على نظام Mac ، لذا لا يمكنك إغلاقه تمامًا. ومع ذلك ، يمكنك توجيه نظام التشغيل لإعادة تشغيل / تحديث Finder ، وبالتالي إصلاح المشكلات التي تؤدي إلى تعطله. وبالتالي ، قد يؤدي هذا أيضًا إلى استعادة الرموز التي لم تكن تظهر على سطح المكتب. إليك كيفية القيام بذلك.
الخطوة 1: اضغط على شعار Apple في شريط القائمة.
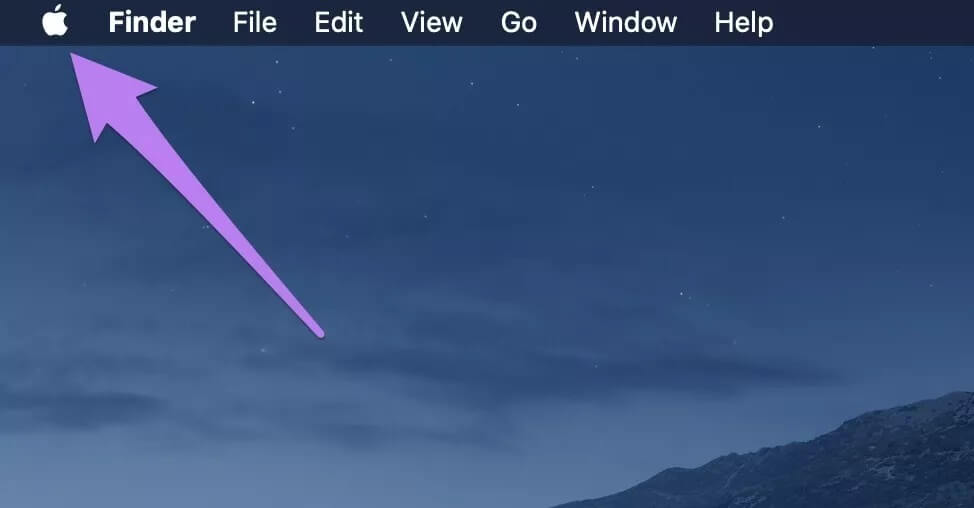
الخطوة 2: بعد ذلك ، حدد فرض الإنهاء.
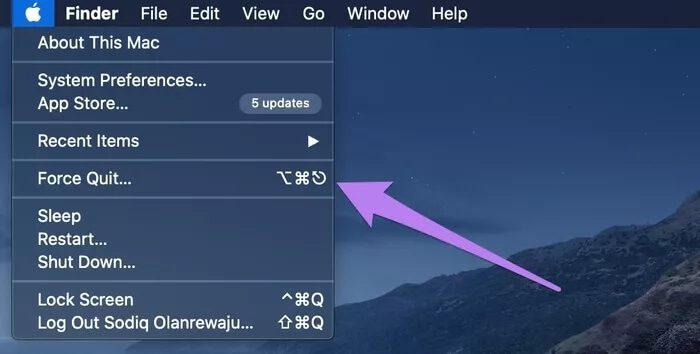
سيؤدي ذلك على الفور إلى تشغيل نافذة “فرض التطبيق السريع”.
نصيحة سريعة: يمكنك بسرعة تشغيل نافذة “فرض إنهاء التطبيق” داخل أي تطبيق بالضغط على مفاتيح Command + Option + Escape keys.
الخطوة 3: الآن ، حدد Finder من قائمة التطبيقات واضغط على زر إعادة التشغيل.
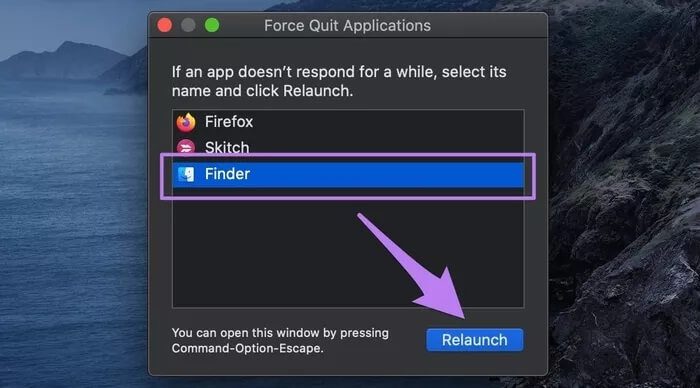
الخطوة 4: انقر فوق إعادة التشغيل في موجه التحذير.
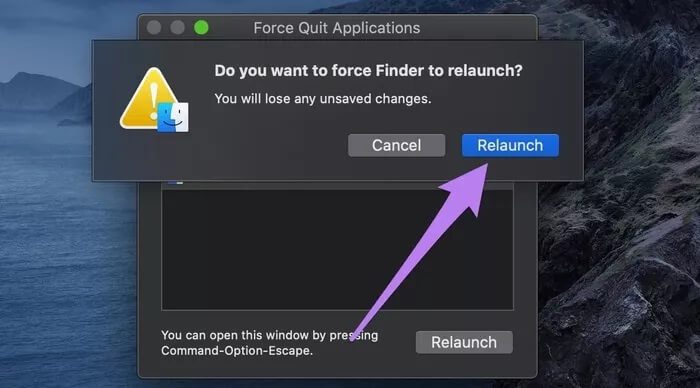
سيؤدي ذلك إلى إغلاق Finder وإعادة فتحه ، وكذلك تحديث جميع رموز التطبيق والملفات على سطح المكتب. تحقق مما إذا تمت استعادة الرموز المفقودة.
2. تعديل تفضيلات Finder
إذا كانت رموز سطح مكتب Mac الخاصة بك لا تزال مفقودة بعد إعادة تشغيل Finder ، فتابع لتعديل Finder لتضمين عناصر من القرص الثابت والخوادم المتصلة الأخرى على سطح المكتب. قد يساعد هذا في استعادة الرموز التي لا تظهر على سطح المكتب.
الخطوة 1: اضغط على Finder في شريط القائمة وحدد التفضيلات.
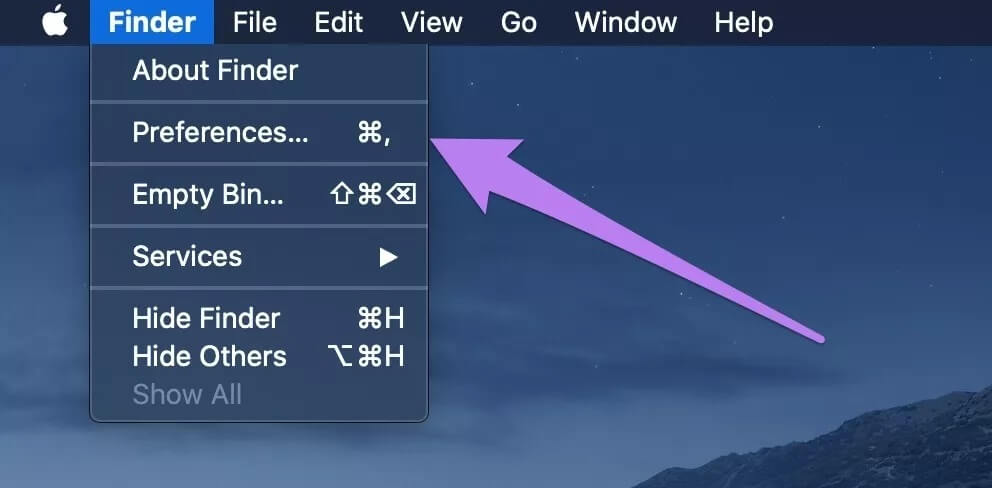
الخطوة 2: في القسم عام ، حدد مربعات الأقراص الثابتة والخوادم المتصلة.
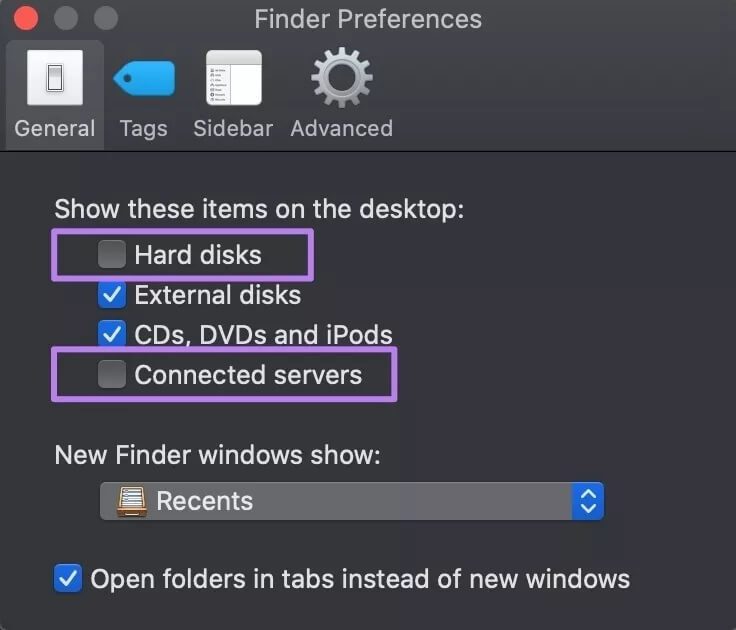
الخطوة 3: أغلق نافذة تفضيلات Finder وتحقق مما إذا تمت استعادة الرموز المفقودة إلى سطح المكتب.
3. إظهار جميع رموز سطح المكتب
هذا حل آخر مثبت اكتشفناه أثناء البحث. وفقًا لتوصية Apple ، يمكنك إصلاح أيقونة سطح مكتب Mac التي لا تظهر المشكلة عن طريق تشغيل سطر أوامر محدد في تطبيق Terminal. ما يفعله الأمر هو إظهار كافة رموز سطح المكتب.

الخطوة 1: من سطح المكتب ، انقر فوق “انتقال” في شريط القائمة وحدد “أدوات مساعدة”.
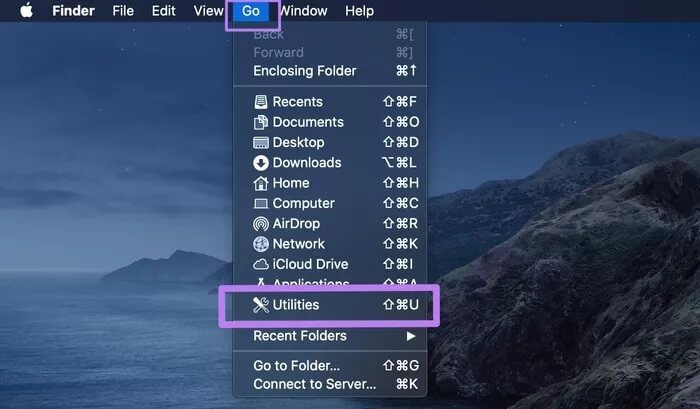
الخطوة 2: انقر نقرًا مزدوجًا فوق Terminal لتشغيل وحدة تحكم التطبيق.
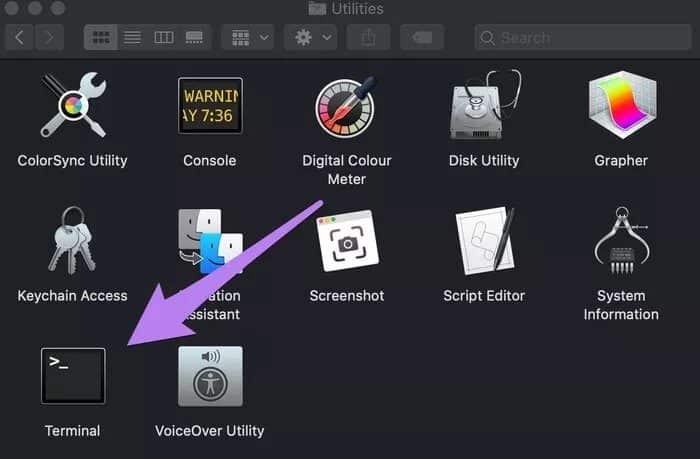
الخطوة 3: الصق الرمز أدناه في Terminal console واضغط على Enter بلوحة المفاتيح.
defaults write com.apple.finder CreateDesktop true; killall Finder
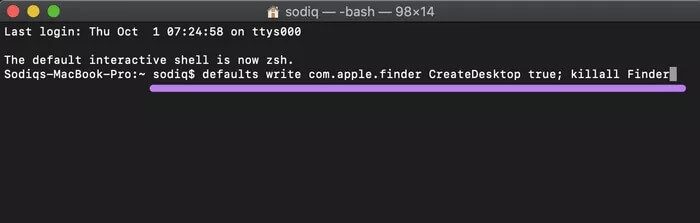
الخطوة 4: أغلق Terminal وتحقق مما إذا كانت الرموز المفقودة قد ظهرت مرة أخرى.
4. تحقق من ICLOUD DRIVE
في نظام Mac ، يوفر iCloud Drive خيار النسخ الاحتياطي ومزامنة الملفات / الرموز الموجودة على سطح المكتب. إذا تم تكوين “مجلدات سطح المكتب والمستندات” في إعدادات iCloud Drive لجهاز Mac ، فقد تختفي رموز سطح المكتب عند حذفها على iCloud.com أو أي جهاز آخر (Mac أو iPhone أو iPad) لديه حق الوصول إلى حساب iCloud Drive الخاص بك.
لاستعادة الرموز ، يجب عليك استعادتها من iCloud Drive. إليك الطريقة.
الخطوة 1: قم بتسجيل الدخول إلى iCloud على المتصفح المفضل لديك.
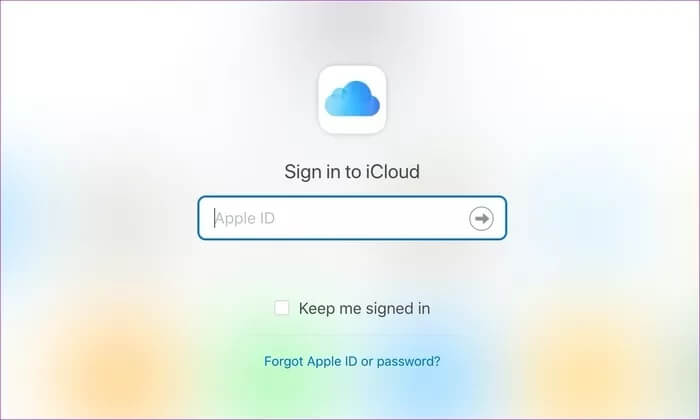
الخطوة 2: حدد iCloud Drive على صفحة iCloud الرئيسية.
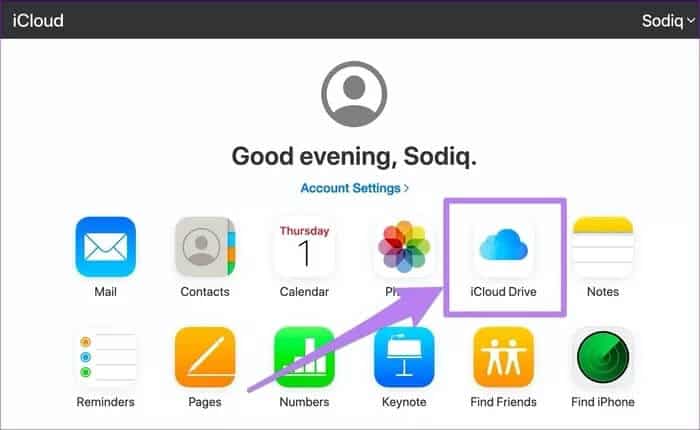
الخطوة 3: في الركن الأيمن السفلي من لوحة معلومات iCloud Drive ، انقر فوق المحذوفة مؤخرًا.
سيؤدي ذلك إلى فتح سلة المحذوفات من نوع ما حيث ستجد رموز سطح المكتب والملفات التي ربما تم حذفها عن طريق الخطأ. تابع إلى الخطوة التالية لاستعادة الرمز.
ملاحظة: إذا لم تتمكن من العثور على الرمز (الرموز) المفقودة في المجلد المحذوف مؤخرًا ، فهناك احتمال أنه تم نقله إلى مجلد آخر داخل أو خارج مجلد سطح المكتب في iCloud Drive.
الخطوة 4: إذا وجدت رمز / ملف سطح المكتب المفقود في المجلد المحذوف مؤخرًا ، فحدده وانقر فوق استرداد.
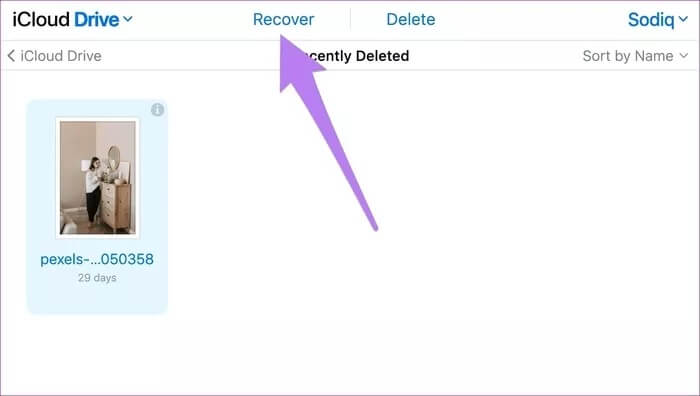
إذا تم حذف العنصر من مجلد iCloud Drive Desktop ، فستتم استعادته على الفور إلى نفس الموقع وسترى الرمز على سطح مكتب Mac في غضون ثوانٍ.
إعادتهم إلى الشاشة الرئيسية
أخيرًا ، إذا كنت تعرف اسم الرمز المفقود ، فإننا نوصي بالبحث عن الملف في السلة. ربما تكون قد حذفته من سطح المكتب عن طريق الصدفة. وإذا كنت قد أفرغت حاوية Mac ، فلا داعي للقلق. راجع دليلنا لاستعادة الملفات من سلة المهملات التي تم إفراغها.
