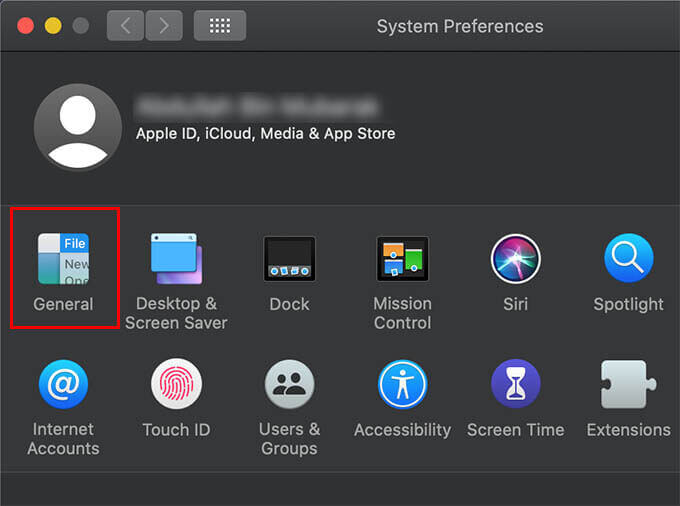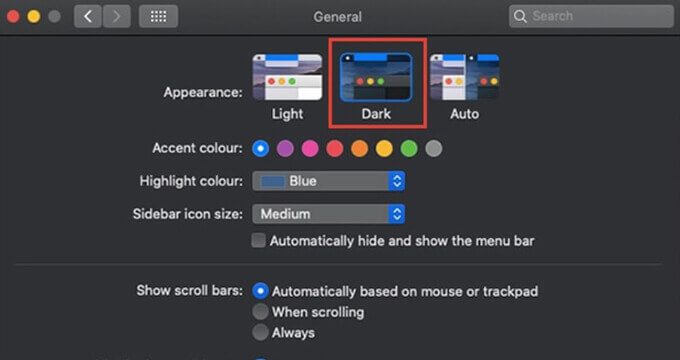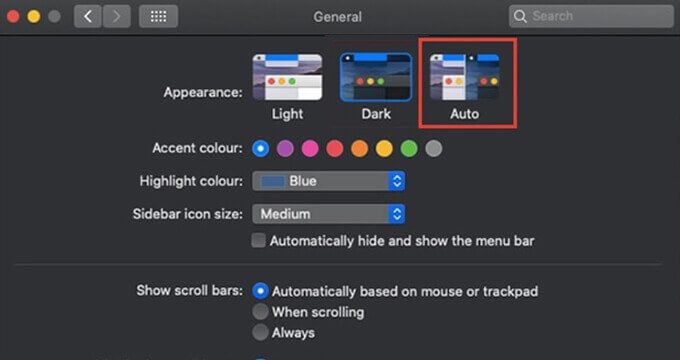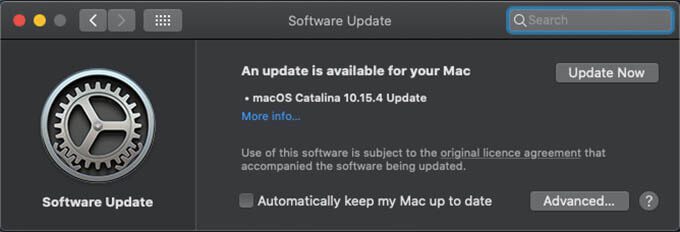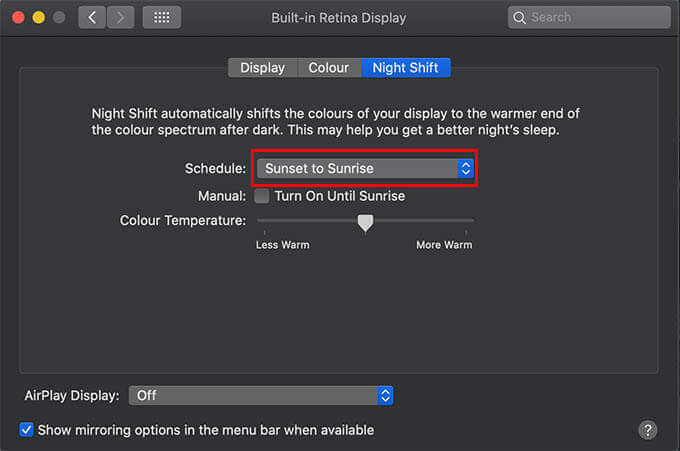كيفية إصلاح الوضع الداكن التلقائي في Mac
يأتي macOS الأحدث بميزة الوضع الداكن ، والتي تحول واجهة المستخدم بالكامل من اللون الأبيض الكلاسيكي إلى السمة الداكنة. تتحول التطبيقات المدعومة أيضًا إلى اللون الداكن عند التبديل من وضع الضوء إلى الوضع الداكن. يمكنك إما ضبط الوضع الداكن يدويًا أو تشغيله تلقائيًا من تفضيلات Mac. ومع ذلك ، يواجه العديد من المستخدمين مشكلة التبديل التلقائي بين الوضع المظلم والضوء. من المحتمل أنك قد تواجه مشكلة مشابهة وهي أن الوضع المظلم التلقائي في Mac لا يعمل بشكل صحيح.

في هذه المقالة ، نناقش أفضل الحلول لإصلاح الوضع الداكن التلقائي الذي لا يعمل على جهاز Mac الخاص بك.
كيف أحصل على الوضع الداكن على جهاز MacBook الخاص بي؟
أصدرت Apple ميزة الوضع المظلم لجميع مستخدمي Mac و MacBook مع الإصدار الأول من macOS Mojave. يمكن لنظام Mac أو MacBook الذي يدعم أحدث إصدار من macOS ، حتى على الأقل Mojave ، الحصول على ميزة Dark Mode. بالإضافة إلى ذلك ، أجرت Apple العديد من التغييرات على الوضع المظلم في macOS Catalina. لذلك من الأفضل أن يكون لديك أحدث إصدار من macOS يعمل على جهاز MacBook الخاص بك. على أي حال ، يجب أن يكون لديك بالفعل ميزة الوضع المظلم على جهاز Mac الخاص بك. بعد تحديث Mac الخاص بك إلى أحدث إصدار من macOS ، اتبع الخطوات أدناه لتمكين Dark Mode على Mac الخاص بك.
- افتح التفضيلات من أيقونة قائمة Apple على جهاز Mac الخاص بك.
- انقر على عام من نافذة التفضيلات.
- اختر “داكن” من خيارات السمة.
إذا قمت للتو بتمكين وضع mac dark ، فستجد معظم التطبيقات ونوافذ النظام الأخرى في المظهر الداكن.
كيفية تمكين الوضع الداكن التلقائي على Mac ؟
في حالة عدم علمك ، ليس عليك التبديل يدويًا بين السمة الداكنة والفاتحة في وقت معين من اليوم. يمكن لوضع التعتيم التلقائي على جهاز Mac أتمتة العملية لك. لذلك ، ستجد أن جهاز Mac الخاص بك يتحول إلى الوضع المظلم في الليل ووضع الضوء في النهار. إليك كيفية تمكين الوضع الداكن التلقائي على Mac.
- انقر على شعار قائمة Apple وانتقل إلى التفضيلات.
- انتقل إلى عام.
- اختر “تلقائي” من قائمة “المظهر“.
يعمل الوضع الداكن بشكل عام وفقًا لتفضيلاتك الشخصية التي تعينها يدويًا. ومع ذلك ، يتيح الوضع التلقائي لجهاز Mac الخاص بك تحديد موعد تمكين السمة الداكنة. يعتمد وضع التعتيم التلقائي على جهاز Mac على ميزة Night Shift. لذلك ، يلزم تمكين التحول الليلي من أجل الحصول على الوضع الداكن التلقائي في معظم الحالات.
إصلاح عدم عمل وضع Mac Auto Dark
يواجه العديد من مستخدمي macOS Catalina مشكلات في المظهر الداكن التلقائي في طرز MacBook الخاصة بهم. تم حل خطأ البرنامج هذا للعديد مع أحدث إصدارات التحديث. ومع ذلك ، لا يزال البعض في عربات التي تجرها الدواب. إذا كنت تعتقد أن الوضع المظلم التلقائي لـ Mac على macOS لا يعمل بشكل صحيح ، فاتبع طرق استكشاف الأخطاء وإصلاحها أدناه.
قم بتحديث macOS
في معظم الحالات ، يحدث خطأ في الوضع المظلم التلقائي في Mac نظرًا لوجود خطأ في البرنامج على macOS. لذا ، قم بتحديث MacBook الخاص بك إلى أحدث إصدار من macOS في حالة وجود أي تحديثات معلقة. إليك كيفية التحقق من إصدار macOS وتحديث Mac إلى أحدث إصدار.
- انقر على قائمة Apple.
- انتقل إلى تفضيلات النظام> تحديث البرنامج.
- قم بتثبيت أي تحديثات معلقة من النافذة.
من المرجح أن يؤدي تحديث نظام macOS إلى تحسين مشاكل الأداء والخطأ بما في ذلك مشكلة الوضع الداكن التلقائي.
جدولة التحول الليلي
تعمل ميزة الوضع الداكن التلقائي على Mac في الواقع استنادًا إلى تفضيلات Night Shift. لذلك ، إذا قمت بتمكين Night Shift على جهاز Mac الخاص بك ، فمن المرجح أن يصطدم السمة التلقائية الداكنة معه. في حالة عدم ظهور تحول تلقائي للموضوع جنبًا إلى جنب مع Night Shift ، حاول جدولة التحول الليلي إلى Sunset / Sunrise. هنا هو كيف.
- افتح تفضيلات النظام على جهاز Mac الخاص بك.
- انقر فوق “يعرض“.
- انتقل إلى علامة التبويب “Night Shift” في النافذة.
- انقر على القائمة المنسدلة “الجدول الزمني” واختر “غروب الشمس إلى شروق الشمس”.
سترى بعد ذلك أن موضوع macOS ينتقل تلقائيًا إلى الوضع المظلم ، في حالة اختيار “تلقائي” من السمة. إذا لم يفلح ذلك ، فحاول تعيين مدة الوقت اليدوي لـ Night Shift على نفس النافذة.
أعد تشغيل Mac
إذا كان الحل أعلاه لا يعمل على جهاز Mac الخاص بك ، فيمكنك محاولة إعادة تشغيل النظام وإعادة تمكينه.
- انتقل إلى تفضيلات النظام> عام> ضوء لتمكين وضع الضوء على Mac الخاص بك.
- أعد تشغيل Mac.
- انتقل الآن إلى تفضيلات النظام وقم بتمكين الوضع الداكن التلقائي.
بصرف النظر عن الأساليب المذكورة أعلاه لحل المشكلة من خلال تمكين الوضع الداكن التلقائي على جهاز Mac الخاص بك ، جرب النصائح التالية لمعرفة ما إذا كان الوضع الداكن التلقائي يعمل بشكل مثالي.
- قم بتمكين الوضع الداكن التلقائي ، أغلق وافتح الغطاء لرؤية تغيير السمة.
- قم بتنويم جهاز Mac وايقاظه ، عندما يكون جهاز Mac قيد التشغيل طوال اليوم حتى الليل.
- تأكد من تشغيل خدمات الموقع.
في حالة عدم نجاح أي من هذه الحلول بالنسبة لك ، فلا تقلق. لا يزال بإمكانك الاتصال بدعم Apple للحصول على مساعدة فورية بشأن مثل هذه الأخطاء.
هل الوضع الداكن تلقائي؟
ميزة الوضع المظلم على أجهزة MacOS التي تعمل ، سواءً من iMac أو MacBook ، هي ميزة اختيارية يمكن للمستخدمين تمكينها من تفضيلات النظام. يميل الكثير من مستخدمي Mac التقليديين إلى الالتزام بواجهة مستخدم macOS ذات الطابع الأبيض في المدرسة القديمة. لذلك ، لا يتم تمكين الوضع المظلم على Mac بشكل افتراضي ، ولا يتم تشغيله تلقائيًا. ومع ذلك ، يمكنك اختيار الوضع الداكن التلقائي على جهاز Mac الخاص بك ، والذي سيمكن الميزة في وقت محدد من اليوم تلقائيًا.
هل الوضع الداكن يوفر البطارية؟
لا. لا يعمل الوضع الداكن على حفظ البطارية على Mac أو MacBook نظرًا لعدم وجود شاشات LED أو OLED. شاشات LCD على أجهزة MacBooks ليس لها تأثير كبير على استخدام البطارية حتى عند استخدام الوضع الداكن في كل مكان. السبب الرئيسي وراء تشجيع Apple لاستخدام الوضع macOS المظلم هو تقليل إجهاد العين بسبب الشاشة الساطعة. يمكن أن يساعدك الوضع الداكن في إنقاذ عينيك ، وليس طاقة البطارية.
هل لدى Safari وضع مظلم؟
جميع التطبيقات المدعومة ، والبوت المدمج وكذلك تطبيقات الطرف الثالث ، بما في ذلك متصفح Safari لديها دعم الوضع المظلم على macOS. راجع دليل macOS Dark Mode لمعرفة المزيد حول هذه الميزة.
لماذا لا يمكنني الحصول على الوضع الداكن على جهاز Mac الخاص بي؟
ألا تحصل على ميزة الوضع المظلم على جهاز MacBook الخاص بك؟ فيما يلي الأسباب المحتملة لعدم توفر ميزة الوضع المظلم لجهازك حتى الآن.
- طراز MacBook قديم لا يدعم macOS Mojave أو Catalina.
- لم تقم بتحديث جهاز Mac الخاص بك لبعض الوقت.
نأمل أن يساعدك هذا الدليل في حل المشكلات المتعلقة بالوضع التلقائي للوضع المظلم على جهاز Mac. شارك افكارك.