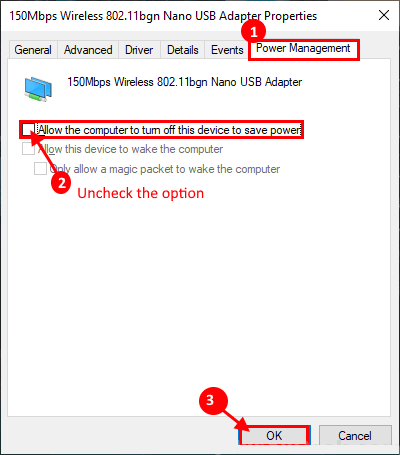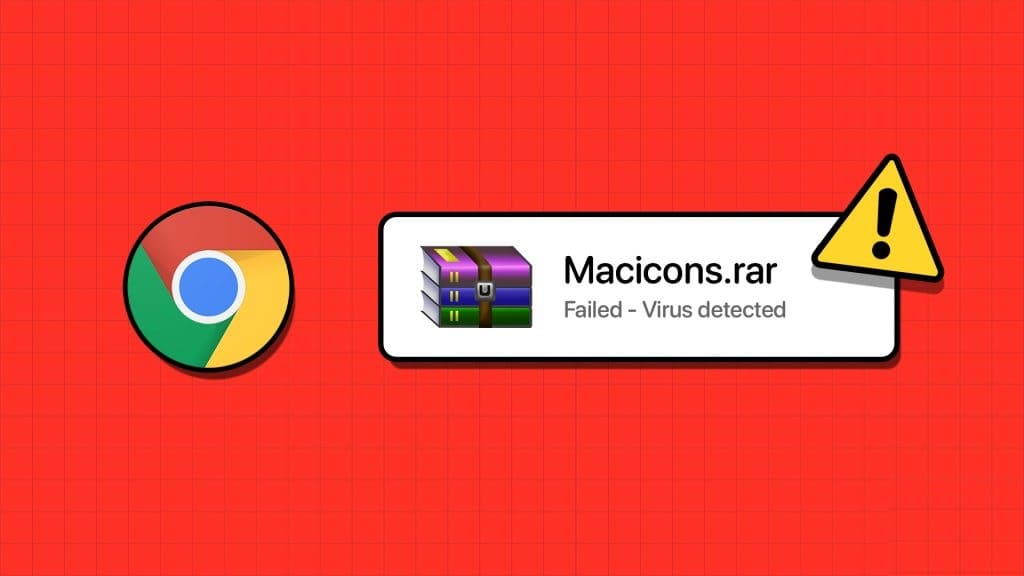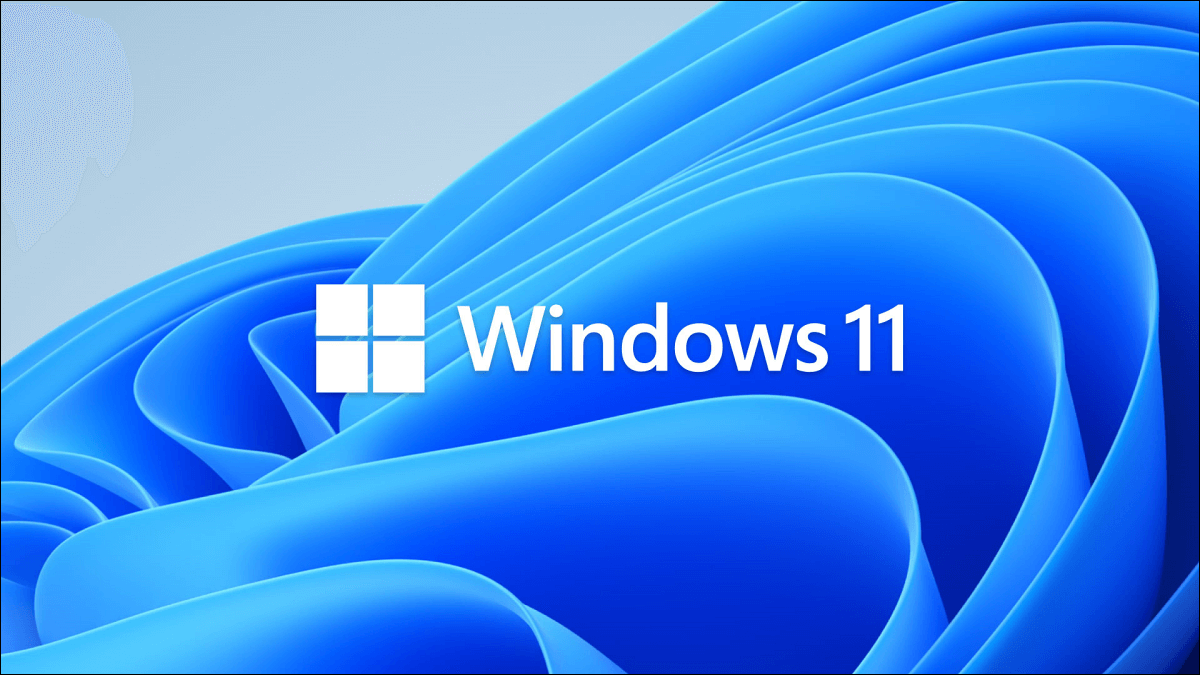نظرًا لحالة الوباء في جميع أنحاء العالم ، أصبحت الاجتماعات عبر الإنترنت أمرًا معتادًا. سواء كان ذلك في العمل من المنزل أو عبر الإنترنت ، فإن الاجتماعات عبر الإنترنت تكاد تكون تحدث يوميًا هذه الأيام. هل واجهت مشكلة انخفاض مستوى صوت الميكروفون أثناء هذه الاجتماعات؟ أبلغ بعض المستخدمين أنهم يواجهون مشكلة في مستوى صوت الميكروفون بعد الترقية إلى Windows 11. في حين أنه من الشائع العثور على خطأ في هذه المراحل المبكرة من Windows 11 ، لا يتعين عليك الجلوس وترك هذا يؤثر على إنتاجيتك. على الرغم من أنه لا يزال من السابق لأوانه تحديد السبب الدقيق وراء المشكلة ، فقد توصلنا إلى بعض الحلول لإصلاح انخفاض مستوى صوت الميكروفون في نظام التشغيل Windows 11.

كيفية إصلاح انخفاض مستوى صوت الميكروفون في نظام التشغيل Windows 11
يمكنك قراءة دليل Microsoft حول كيفية إعداد واختبار الميكروفونات في أجهزة الكمبيوتر التي تعمل بنظام Windows. فيما يلي الطرق المجربة والمختبرة لإصلاح انخفاض مستوى صوت الميكروفون على نظام التشغيل Windows 11.
الطريقة الأولى: زيادة حجم صوت الميكروفون
اتبع هذه الخطوات لضبط مستوى صوت الميكروفون لأنك ربما تكون قد خفضته دون قصد:
1. اضغط على مفتاحي Windows + I معًا لفتح الإعدادات.
2. انقر فوق خيار الصوت في قائمة النظام ، كما هو موضح.
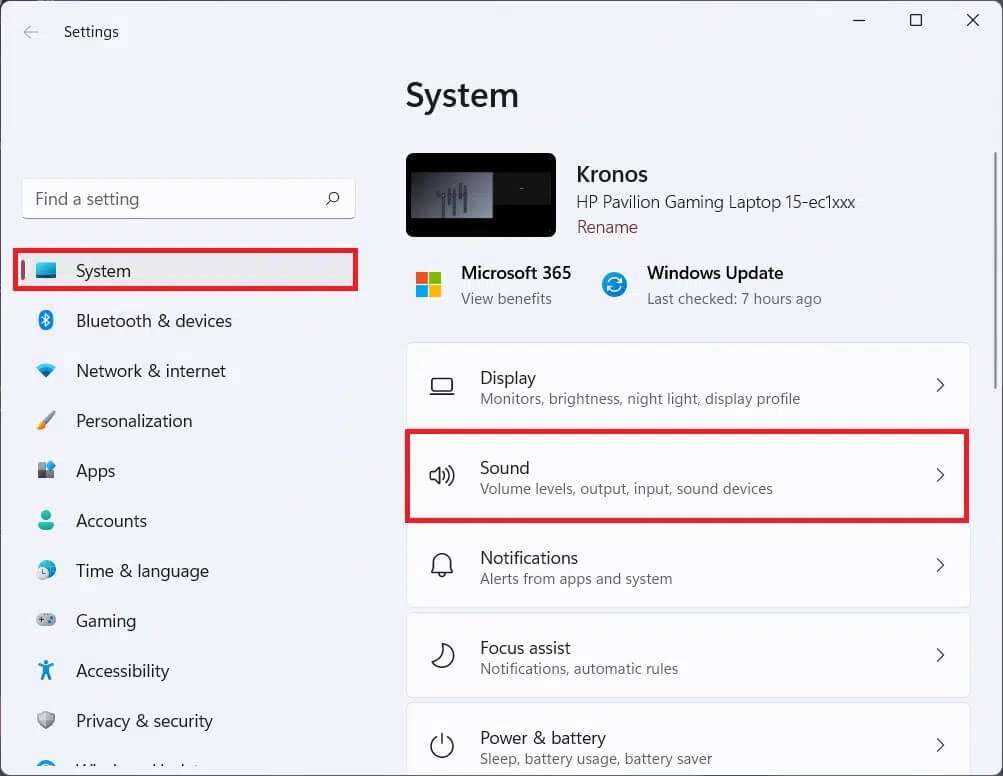
3. تأكد من ضبط شريط تمرير مستوى الصوت ضمن الإدخال على 100.
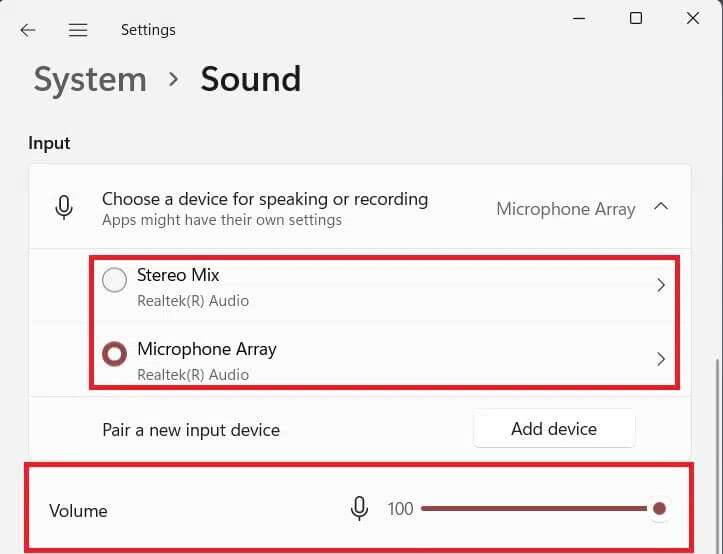
4. انقر فوق الميكروفون. ثم ، انقر فوق بدء الاختبار ضمن إعدادات الإدخال.
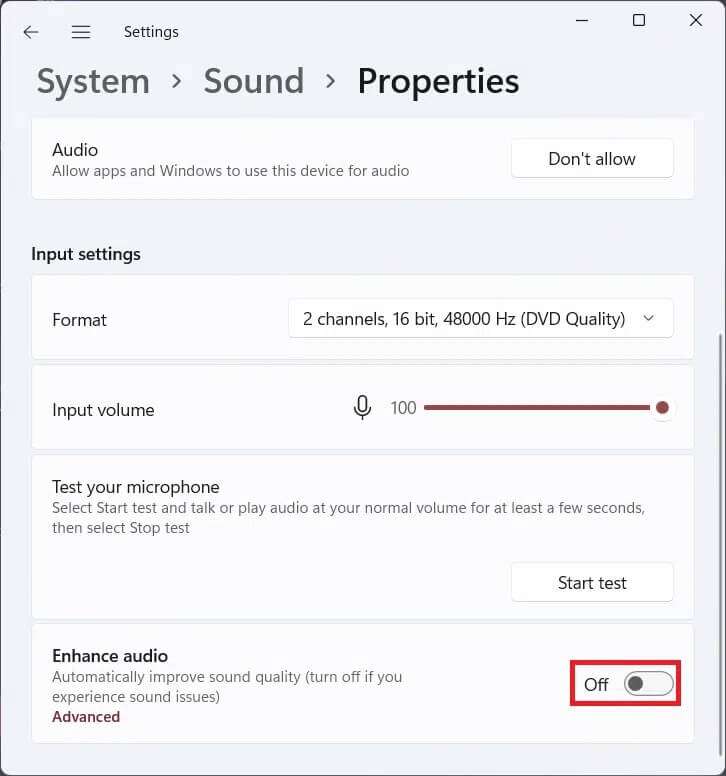
5. بعد انتهاء الاختبار يمكنك رؤية نتائجه.
إذا أظهرت النتيجة أعلى من 90٪ من الحجم الإجمالي ، فهذا يعني أن الميكروفون يعمل بشكل جيد. إذا لم يكن كذلك ، فتابع مع طرق استكشاف الأخطاء وإصلاحها المدرجة أدناه.
الطريقة الثانية: تشغيل مستكشف أخطاء التسجيل ومصلحها
فيما يلي خطوات إصلاح مستوى صوت الميكروفون المنخفض في نظام التشغيل Windows 11 عن طريق تشغيل مستكشف أخطاء الميكروفون المدمج ومصلحها:
1. افتح إعدادات Windows.
2. ضمن قائمة النظام ، قم بالتمرير لأسفل وحدد استكشاف الأخطاء وإصلاحها ، كما هو موضح أدناه.
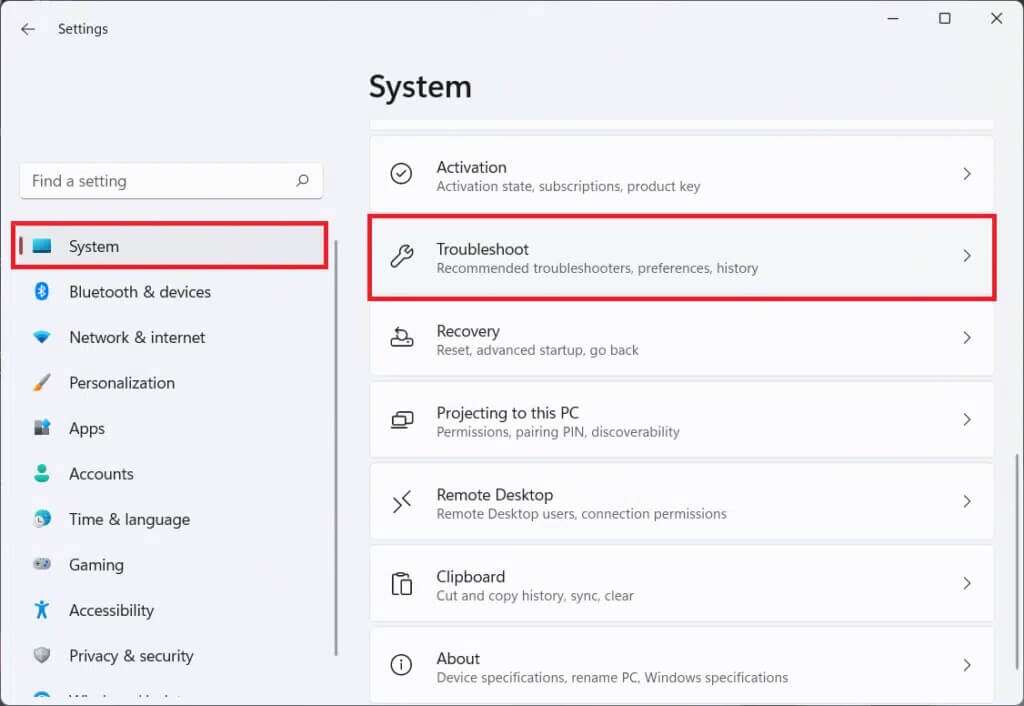
3. انقر فوق مستكشفات الأخطاء ومصلحاتها الأخرى ، كما هو موضح.
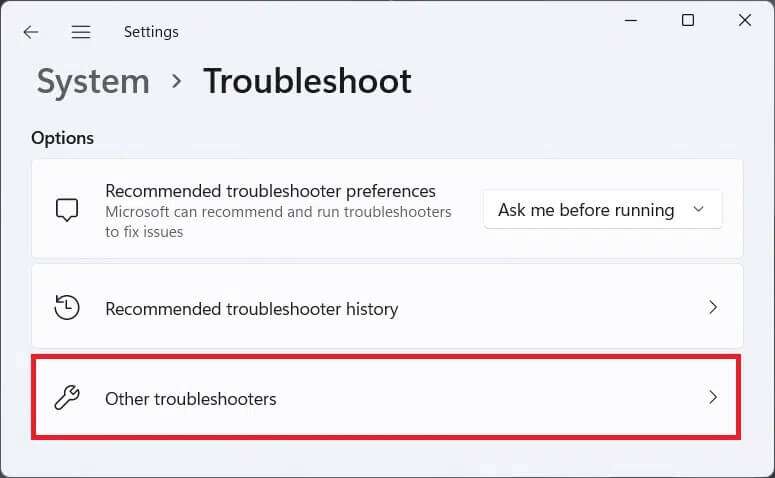
4. انقر فوق الزر “تشغيل” لتسجيل الصوت.
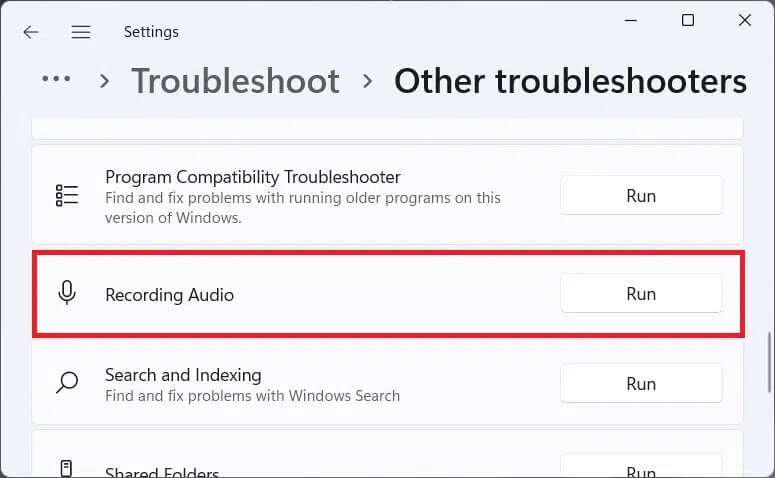
5. حدد جهاز إدخال الصوت (مثل Microphone Array – Realtek(R) Audio (الجهاز الافتراضي الحالي)) الذي تواجه مشكلة فيه وانقر فوق التالي.
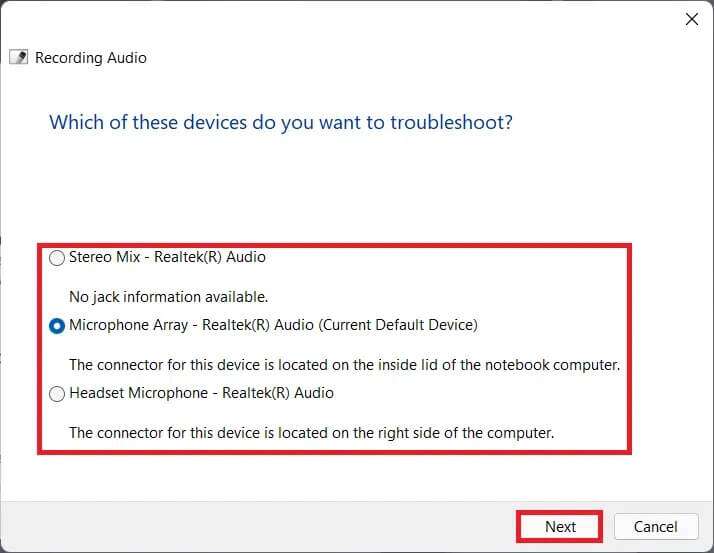
6. اتبع التعليمات التي تظهر على الشاشة إن وجدت لإصلاح مشكلات الميكروفون.
الطريقة الثالثة: تشغيل الوصول إلى الميكروفون
اتبع الخطوات المذكورة أدناه لإصلاح انخفاض مستوى صوت الميكروفون في نظام التشغيل Windows 11 من خلال منح الميكروفون إمكانية الوصول إلى التطبيقات التي تحتاج إلى نفس الشيء لتعمل بشكل صحيح:
1. قم بتشغيل إعدادات Windows وانقر فوق خيار قائمة الخصوصية والأمان في الجزء الأيمن.
2. ثم انقر فوق خيار الميكروفون ضمن أذونات التطبيق ، كما هو موضح.
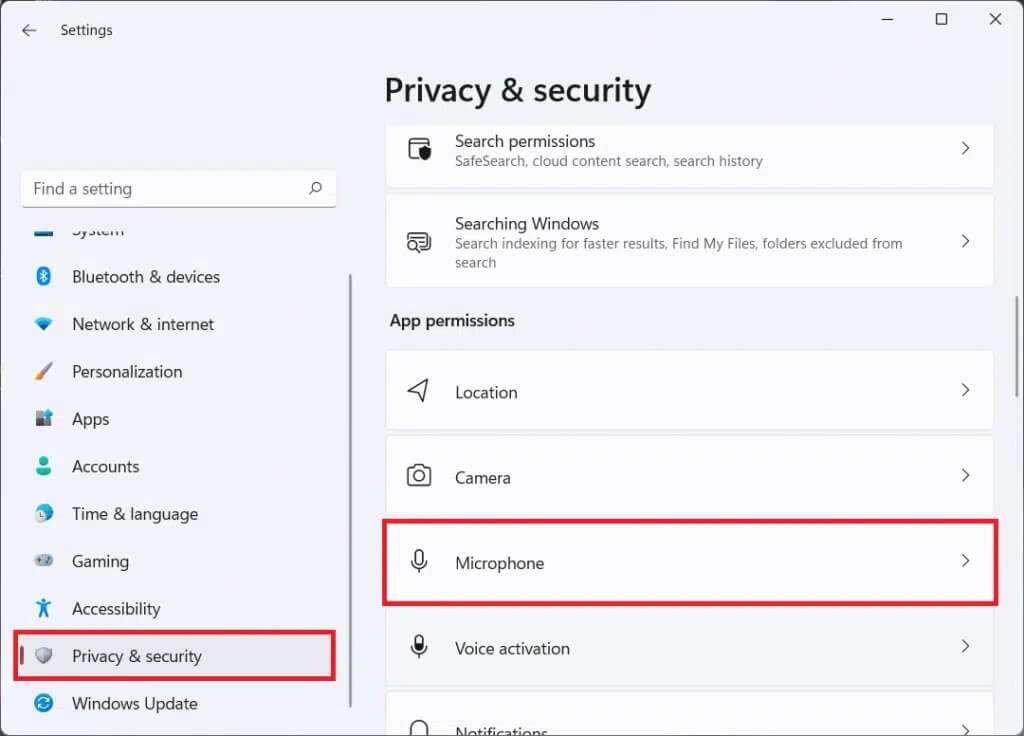
3. قم بتشغيل مفتاح التبديل للوصول إلى الميكروفون ، إذا تم تعطيله.
4. قم بالتمرير لأسفل في قائمة التطبيقات وقم بتشغيل مفاتيح التبديل الفردية للتأكد من أن جميع التطبيقات المطلوبة لها وصول إلى الميكروفون.
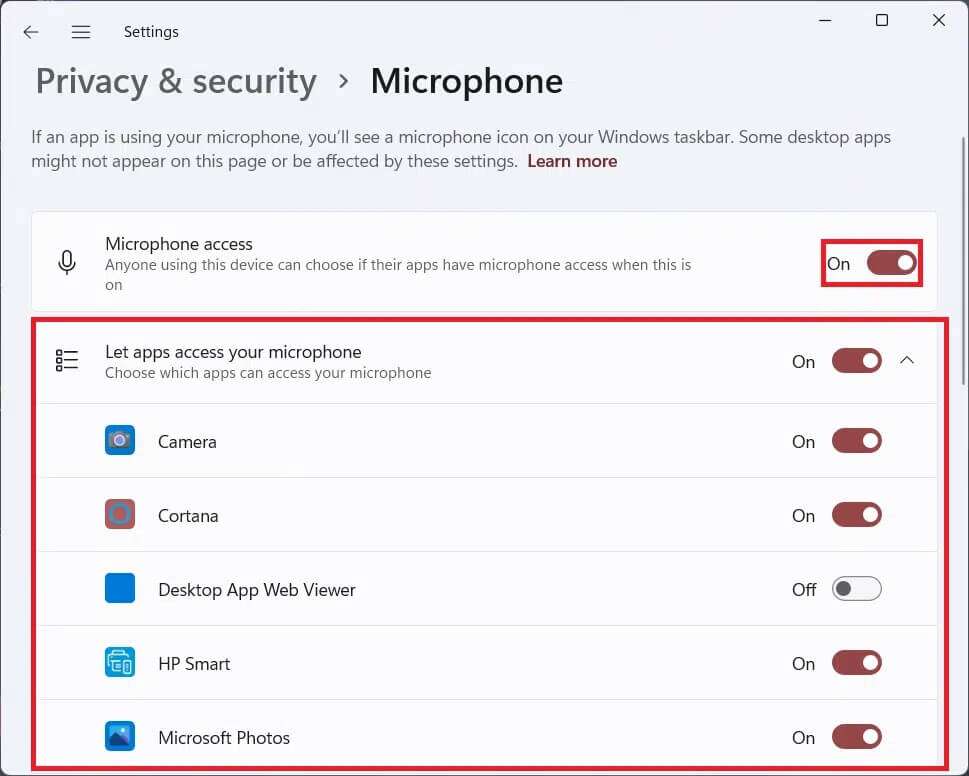
الآن ، يمكنك زيادة حجم صوت الميكروفون في تطبيقات Windows 11 حسب الحاجة.
الطريقة الرابعة: إيقاف تشغيل تحسينات الصوت
هناك طريقة أخرى يمكنك محاولة إصلاح مستوى صوت الميكروفون المنخفض في نظام التشغيل Windows 11 بها وهي إيقاف تشغيل ميزة تحسينات الصوت ، على النحو التالي:
1. افتح إعدادات Windows بالضغط على مفتاحي Windows + I في نفس الوقت.
2. انقر فوق الصوت في قائمة إعدادات النظام.
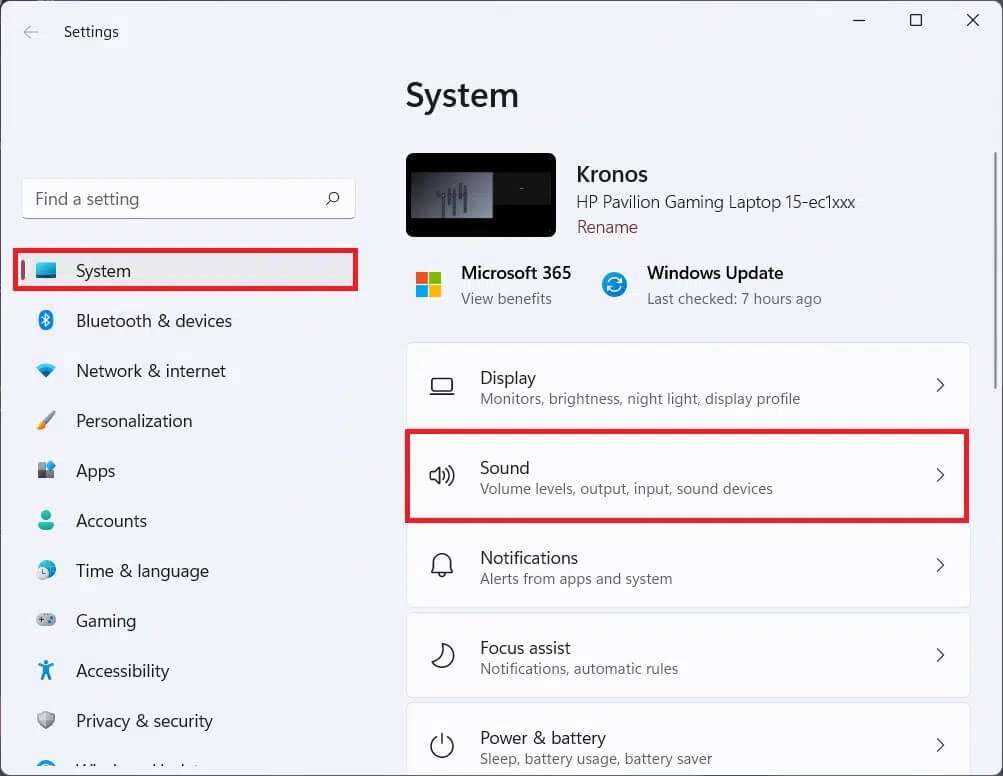
3. حدد جهاز إدخال الصوت (مثل Microphone Array) الذي تواجه مشكلة فيه ضمن خيار اختيار جهاز للتحدث أو التسجيل.
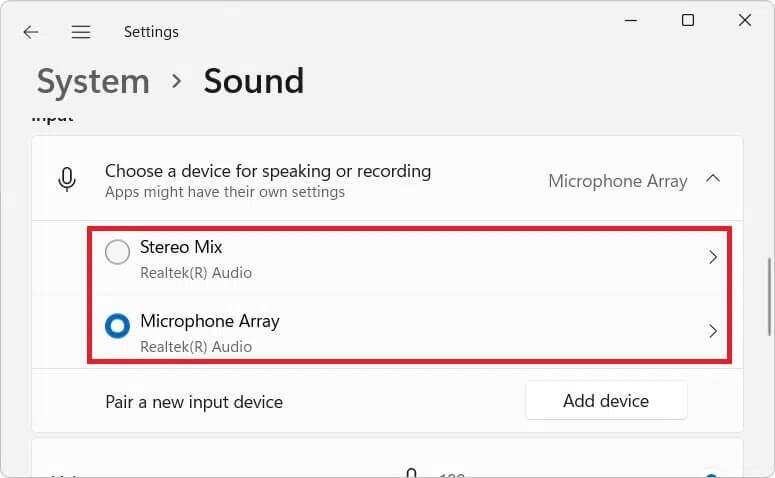
4. قم بإيقاف تشغيل مفتاح التبديل لإيقاف تشغيل “تحسين ميزة الصوت” ضمن قسم “إعدادات الإدخال” ، كما هو موضح أدناه.
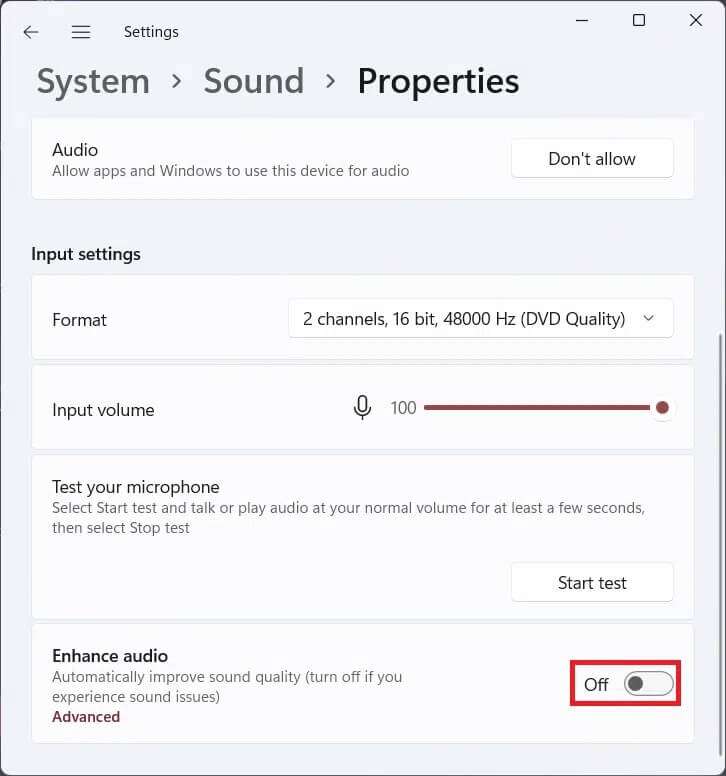
الطريقة الخامسة: ضبط تعزيز الميكروفون
اتبع الخطوات المحددة لإصلاح مستوى صوت الميكروفون المنخفض على Windows 11 عن طريق ضبط Microphone Boost:
1. انقر بزر الماوس الأيمن على رمز مكبر الصوت في قسم تجاوز اشريط لمهام وحدد إعدادات الصوت ، كما هو موضح أدناه.
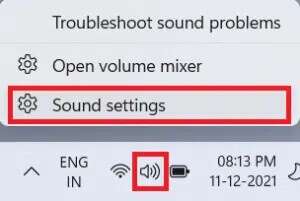
2. انقر فوق “المزيد من إعدادات الصوت” ضمن قسم “خيارات متقدمة”.
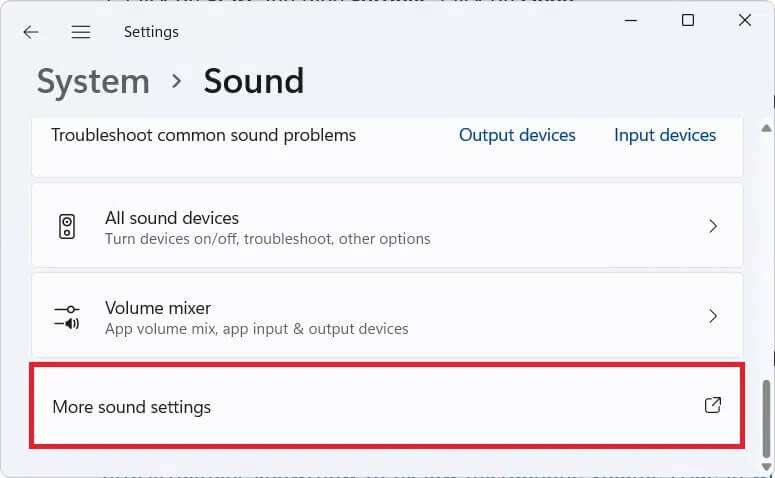
3. في مربع حوار الصوت ، انتقل إلى علامة التبويب تسجيل.
4. هنا ، انقر بزر الماوس الأيمن على جهاز إدخال الصوت (مثل Microphone Array) الذي يزعجك وحدد خيار Properties ، كما هو موضح أدناه.
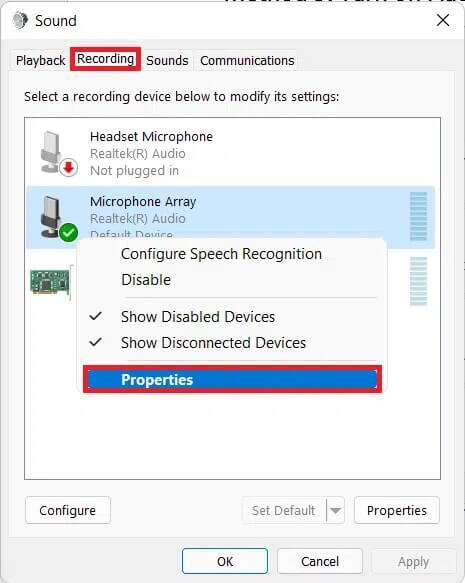
5. في نافذة الخصائص ، انتقل إلى علامة التبويب المستويات.
6. اضبط شريط التمرير لـ Microphone Boost على القيمة القصوى وانقر على تطبيق> موافق لحفظ التغييرات.
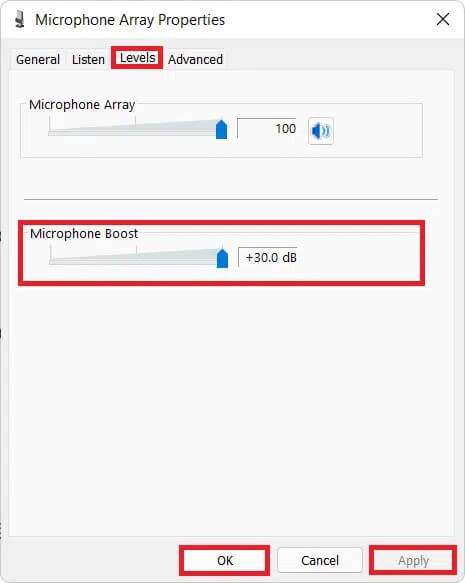
الطريقة 6: تحديث برامج تشغيل الميكروفون
إذا لم تنجح الطرق المذكورة أعلاه ، فقد تكون برامج تشغيل النظام قديمة. إليك كيفية إصلاح انخفاض مستوى صوت الميكروفون في نظام التشغيل Windows 11 عن طريق تحديث برنامج تشغيل الميكروفون:
1. انقر فوق أيقونة البحث واكتب إدارة الأجهزة ، ثم انقر فوق فتح.
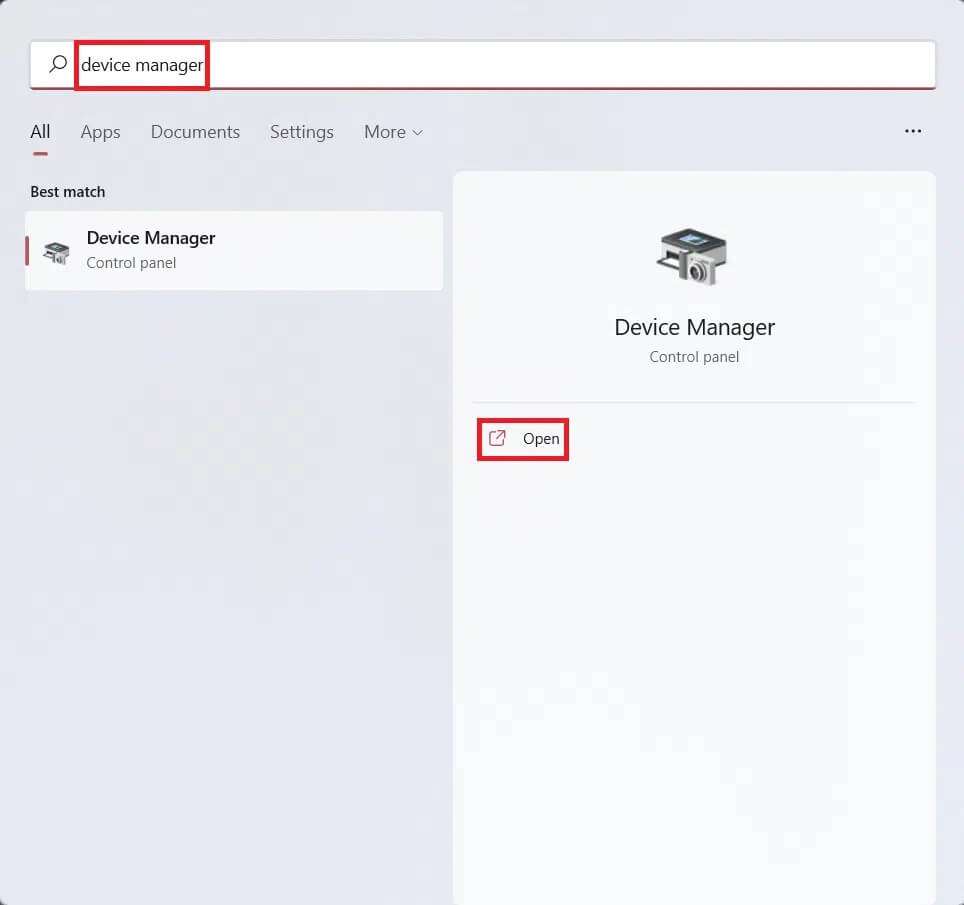
2. في نافذة إدارة الأجهزة ، انقر نقرًا مزدوجًا فوق قسم المدخلات والمخرجات الصوتية لتوسيعه.
3. انقر بزر الماوس الأيمن فوق برنامج تشغيل الميكروفون (مثل Microphone Array (Realtek (R) Audio)) وحدد خيار تحديث برنامج التشغيل ، كما هو موضح أدناه.
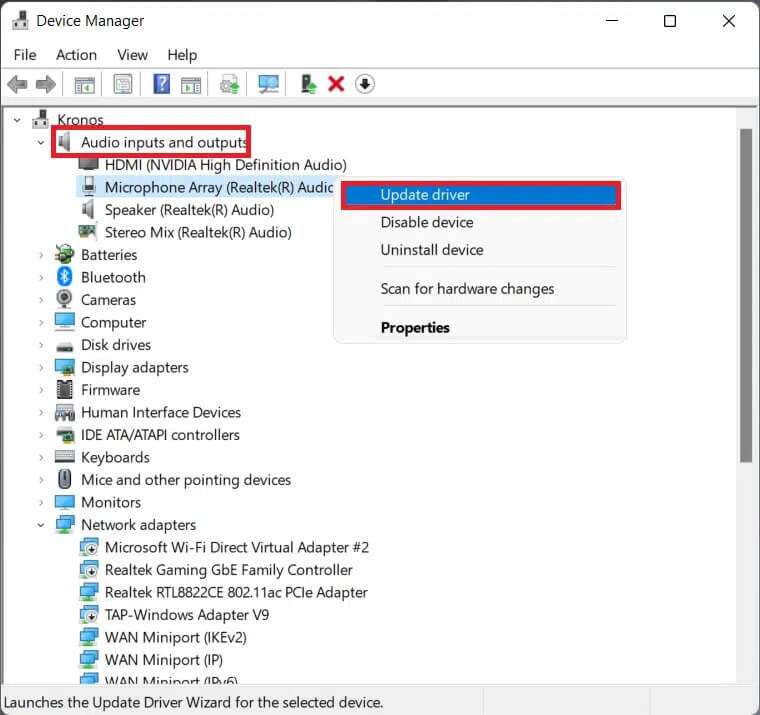
4 ا. الآن ، انقر فوق البحث تلقائيًا عن برامج التشغيل للسماح لنظام windows بتنزيل آخر تحديث متوافق وتثبيته تلقائيًا.
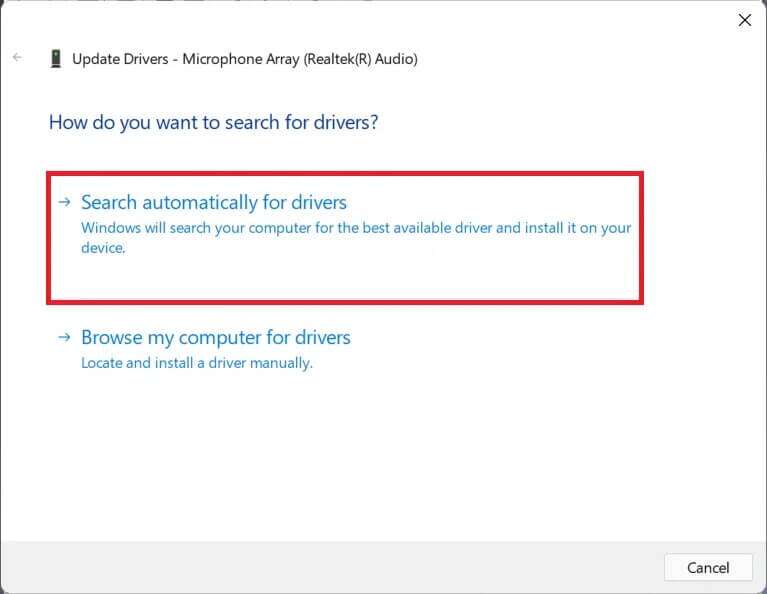
4 ب. بدلاً من ذلك ، انقر فوق استعراض جهاز الكمبيوتر الخاص بي للحصول على برامج التشغيل لتثبيت تحديث برنامج التشغيل إذا كنت قد قمت بالفعل بتنزيل برنامج التشغيل من الموقع الرسمي (مثل Realtek).
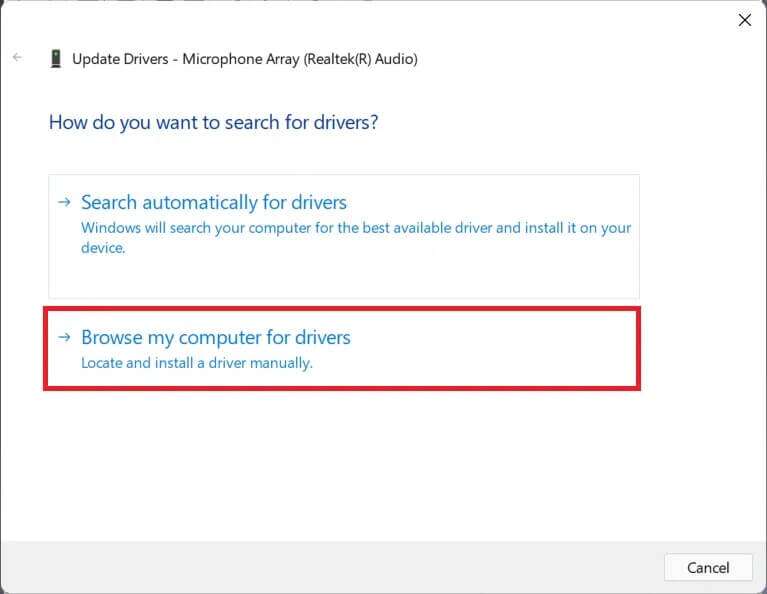
5. سيقوم المعالج بتثبيت أحدث برامج التشغيل التي يمكنه العثور عليها. أعد تشغيل الكمبيوتر بعد اكتمال التثبيت.
نأمل أن تكون هذه المقالة ممتعة ومفيدة لإصلاح انخفاض مستوى صوت الميكروفون في Windows 11. يمكنك إرسال اقتراحاتك واستفساراتك في قسم التعليقات أدناه. نود معرفة الموضوع الذي تريد منا استكشافه بعد ذلك.