إصلاح خطأ اسم الجهاز المحلي قيد الاستخدام بالفعل على Windows
تعد محركات أقراص الشبكة عنصرًا مهمًا في العديد من المؤسسات. إنها تسهل الاتصال بين أجهزة متعددة وتجعل الاتصال داخل النظام أسهل كثيرًا. على الرغم من أن مزايا امتلاك محرك أقراص شبكة لا حصر لها ، إلا أنها تجلب معها أخطاء الجهاز المحلية التي تعطل سير عمل النظام بالكامل. إذا كنت في الطرف المتلقي للمضاعفات التي تسببها الأجهزة المحلية ، فاقرأ مسبقًا لمعرفة كيفية إصلاح خطأ اسم الجهاز المحلي قيد الاستخدام بالفعل على Windows.
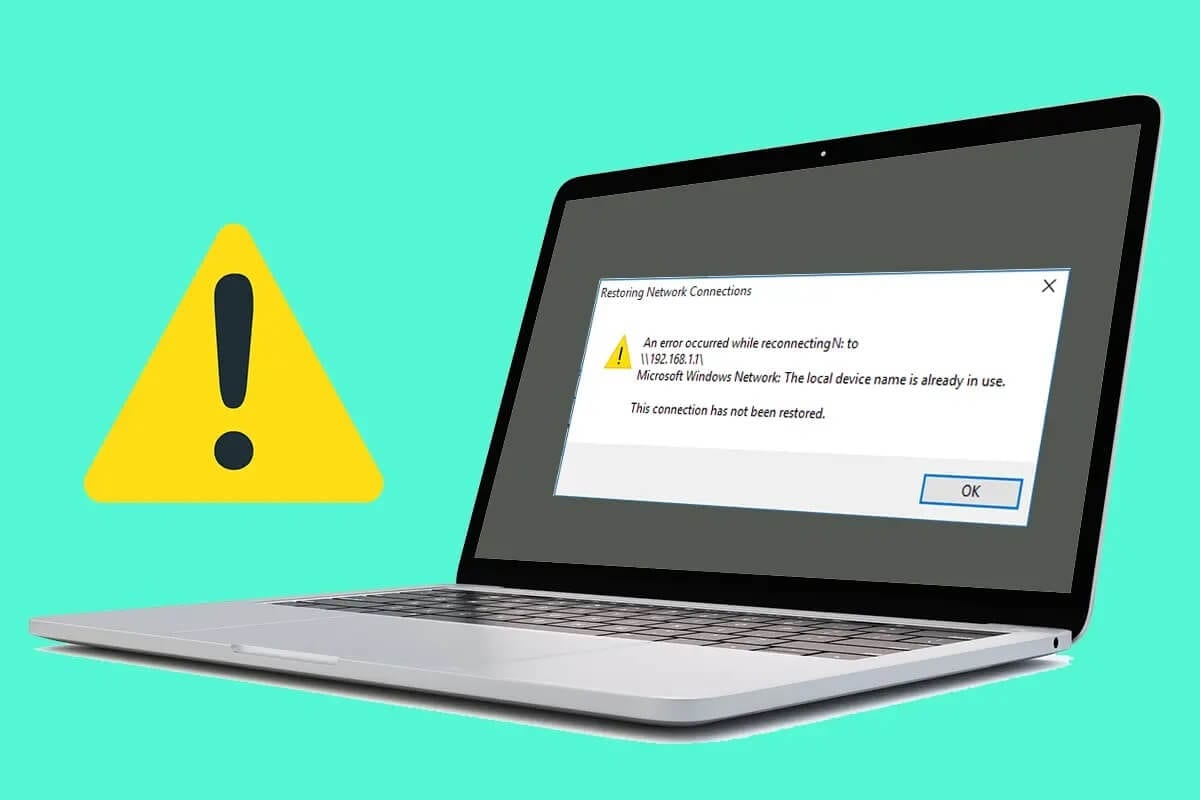
إصلاح اسم الجهاز المحلي قيد الاستخدام بالفعل على Windows 10
ما الذي يسبب تلقى رسالة “اسم الجهاز المحلي قيد الاستخدام بالفعل”؟
أحد الأسباب الأساسية وراء هذا الخطأ هو تعيين محرك أقراص غير صحيح. تعيين محرك الأقراص ، كما يوحي الاسم ، يقوم بتعيين الملفات إلى محرك أقراص معين. في المؤسسات ذات الأنظمة المتعددة ، يعد تعيين محرك الأقراص أمرًا ضروريًا لربط حرف محرك أقراص محلي بملفات التخزين المشتركة. يمكن أن يحدث الخطأ أيضًا بسبب إعدادات جدار الحماية التي تم تكوينها بشكل غير صحيح ، وملفات المستعرض الفاسدة ، والإدخالات غير الصحيحة في سجل Windows. بغض النظر عن السبب ، يمكن حل مشكلة “اسم الجهاز قيد الاستخدام بالفعل”.
الطريقة 1: إعادة تعيين محرك الأقراص باستخدام نافذة الأوامر
تعد إعادة تعيين محرك الأقراص إحدى أكثر الطرق شيوعًا وفعالية للتعامل مع المشكلة. باستخدام موجه الأوامر ، يمكنك تنفيذ العملية يدويًا وإصلاح رسالة خطأ اسم الجهاز المحلي قيد الاستخدام بالفعل.
1. انقر بزر الماوس الأيمن على قائمة ابدأ وانقر على “موجه الأوامر (المسؤول)“.
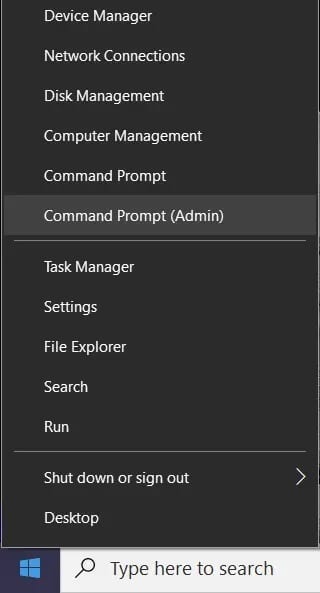
2. في نافذة الأوامر ، اكتب الكود التالي واضغط على Enter: net use *: / delete.
ملاحظة: بدلاً من “*” ، عليك إدخال اسم محرك الأقراص الذي تريد إعادة تعيينه.
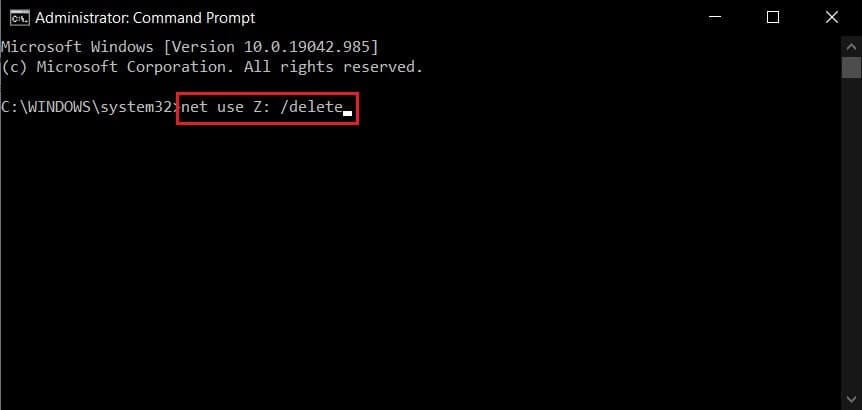
3. سيتم حذف حرف محرك الأقراص. الآن ، أدخل الأمر الثاني لإكمال عملية إعادة التعيين واضغط على Enter:
net use Z: \\server\share /user: *username* *password*
ملاحظة: * اسم المستخدم * و * كلمة المرور * هما عنصران نائبان وسيتعين عليك إدخال القيم الحقيقية بدلاً من ذلك.
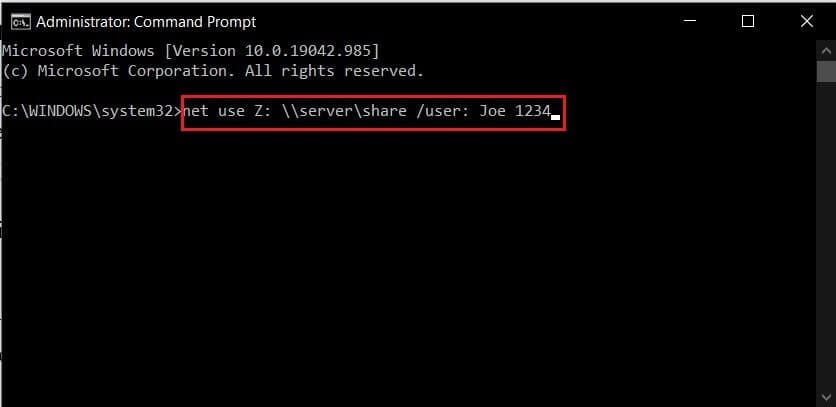
4. بمجرد إعادة تعيين محرك الأقراص ، يجب حل الخطأ “اسم الجهاز المحلي قيد الاستخدام بالفعل”.
الطريقة 2: تمكين مشاركة الملفات والطابعات
يعد خيار مشاركة الملفات والطابعات على نظام Windows مهمًا للتشغيل السلس للأجهزة في شبكة كبيرة. يمكن الوصول إلى هذا الخيار من خلال إعدادات جدار حماية Windows ويمكن تغييره بسهولة.
1. على جهاز الكمبيوتر الخاص بك ، افتح لوحة التحكم وانقر على “النظام والأمان“.
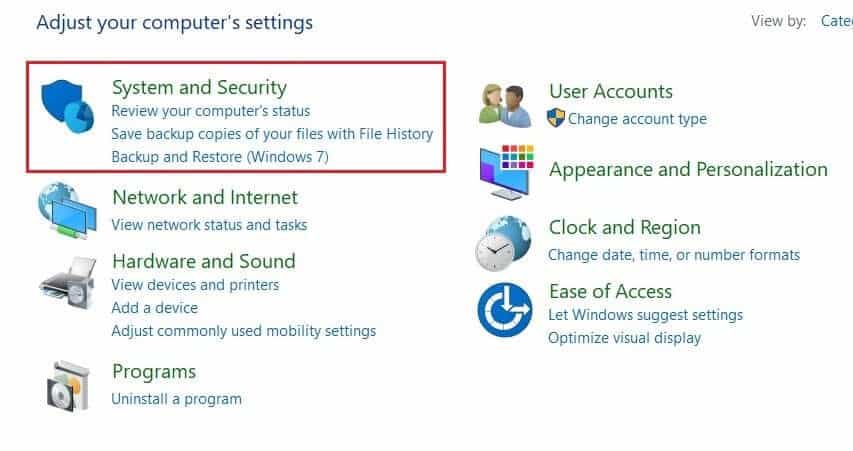
2. ضمن قائمة جدار حماية Windows Defender ، انقر فوق “السماح لتطبيق من خلال جدار حماية Windows“.
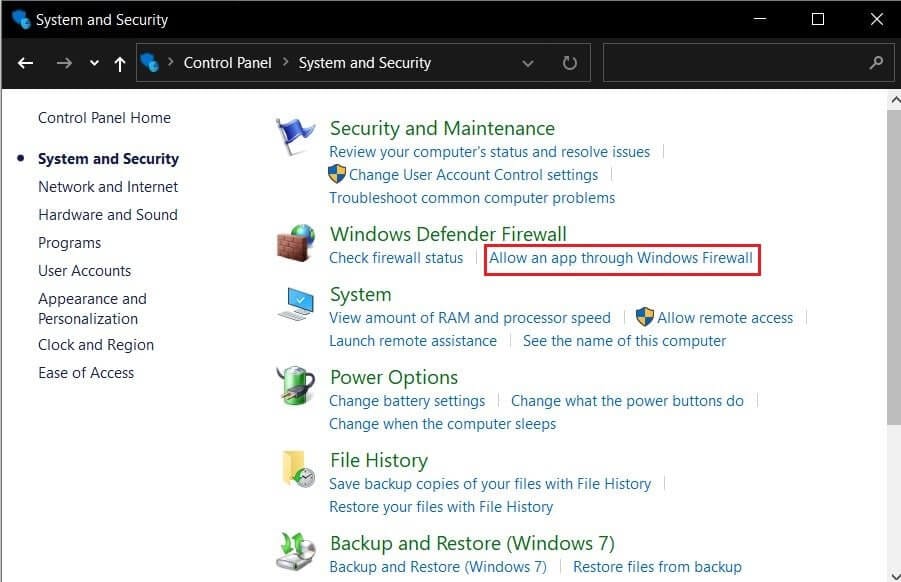
3. في النافذة التالية التي تظهر ، انقر أولاً على تغيير الإعدادات. ثم قم بالتمرير لأسفل وابحث عن مشاركة الملفات والطابعات. قم بتمكين مربعي الاختيار أمام الخيار.
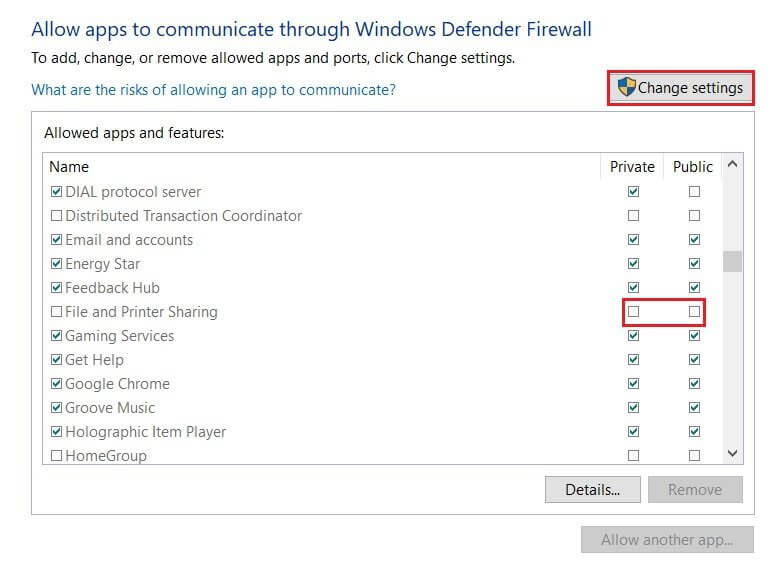
4. أغلق لوحة التحكم ومعرفة ما إذا كنت قادرًا على إصلاح خطأ اسم الجهاز المحلي قيد الاستخدام بالفعل.
الطريقة 3: تعيين أحرف محرك أقراص جديدة لتغيير أسماء الأجهزة المحلية المستخدمة بالفعل
في شبكات الكمبيوتر ، غالبًا ما يصادف المستخدمون محركات أقراص ليس لها أحرف مخصصة لهم. يتسبب هذا في حدوث أخطاء في تعيين محرك الأقراص ويجعل من الصعب مشاركة الملفات داخل محرك أقراص الشبكة. كانت هناك أيضًا حالات يختلف فيها حرف محرك الأقراص المنعكس في مدير القرص عن الحرف الموجود في تعيين الشبكة. يمكن حل كل هذه المشكلات عن طريق تعيين حرف جديد لمحرك الأقراص:
1. قبل المتابعة ، تأكد من عدم تشغيل أي ملفات أو عمليات مرتبطة بمحرك الأقراص.
2. ثم انقر بزر الماوس الأيمن على قائمة ابدأ وحدد إدارة الأقراص.
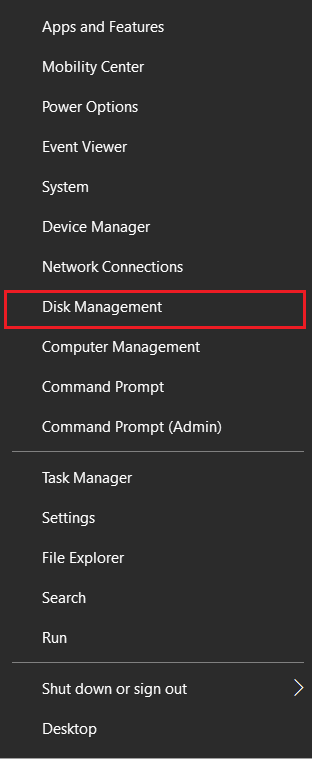
3. في عمود “الحجم” ، حدد محرك الأقراص الذي يسبب المشكلات وانقر فوقه بزر الماوس الأيمن.
4. من الخيارات التي تظهر ، انقر فوق تغيير أحرف محركات الأقراص والمسارات.
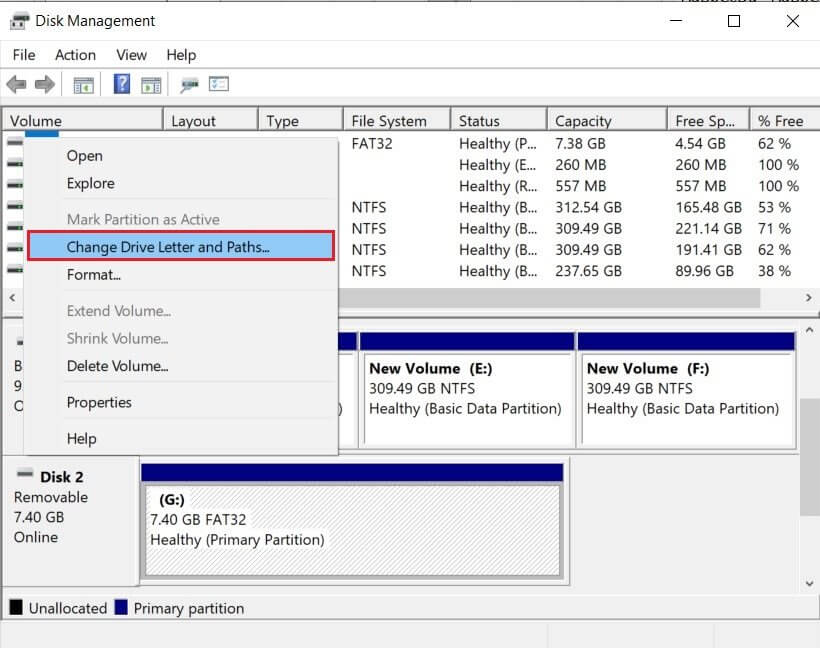
5. ستظهر نافذة صغيرة. انقر فوق “تغيير” لتعيين حرف جديد لمحرك الأقراص.
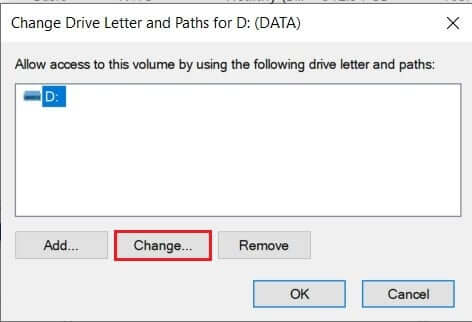
6. حدد حرفًا مناسبًا من الخيارات المتاحة وقم بتطبيقه على محرك الأقراص.
7. مع تعيين حرف محرك أقراص جديد ، ستعمل عملية التعيين بشكل صحيح ويجب إصلاح الخطأ “اسم الجهاز المحلي قيد الاستخدام بالفعل” على Windows.
الطريقة 4: إعادة تشغيل خدمة المستعرض على جهاز الكمبيوتر الخاص بك
هناك طريقة غير تقليدية إلى حد ما لإصلاح المشكلة المطروحة وهي إعادة تشغيل خدمة المتصفح على جهاز الكمبيوتر الخاص بك. في بعض الأحيان ، يمكن أن يؤدي التكوين غير الصحيح للمتصفح إلى العبث بعملية تعيين محرك الأقراص وينتهي به الأمر إلى التسبب في حدوث مشكلات.
1. لهذه العملية ، ستحتاج مرة أخرى إلى فتح نافذة الأوامر. اتبع الخطوات المذكورة في الطريقة الأولى وقم بتشغيل موجه الأوامر كمسؤول.
2. هنا ، اكتب الكود التالي: net stop “Computer Browser” واضغط على Enter.
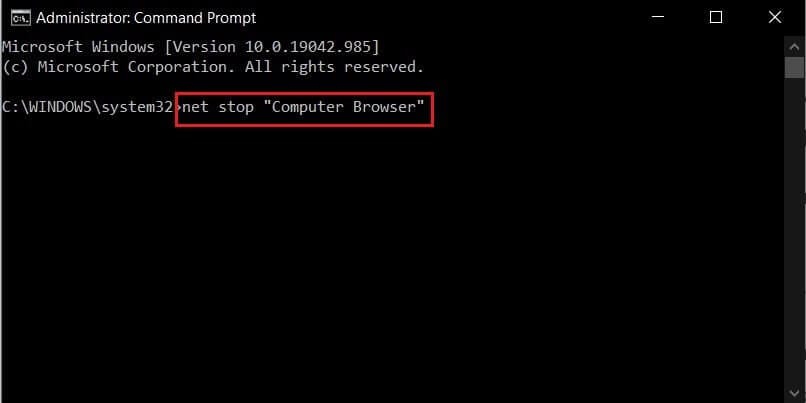
3. بمجرد اكتمال العملية ، أدخل الأمر لبدء المتصفح واضغط على Enter:
net start “Computer Browser”
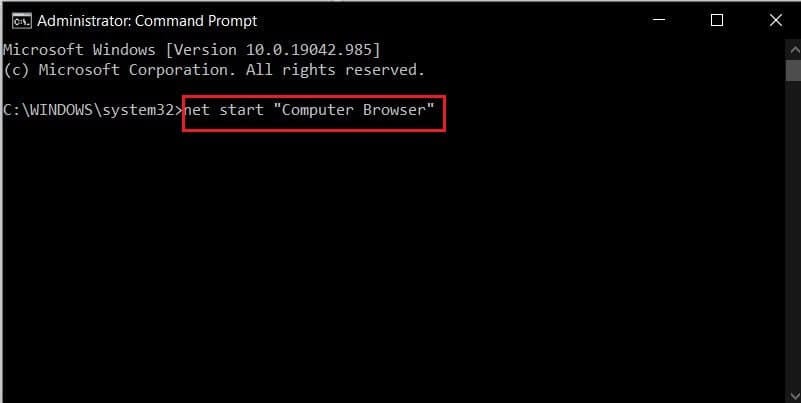
5. يجب إصلاح خطأ اسم الجهاز المحلي قيد الاستخدام بالفعل. إذا لم يكن كذلك ، فتابع الطريقة التالية.
الطريقة 5: حذف قيمة التسجيل
إصلاح ناجح آخر لهذه المشكلة هو حذف قيمة تسجيل معينة من سجل Windows. يعد العبث بالسجل عملية صعبة بعض الشيء ويجب القيام بها بحذر شديد. تأكد من نسخ السجل احتياطيًا قبل المتابعة.
1. في شريط بحث Windows ، ابحث عن تطبيق Registry Editor وافتحه.
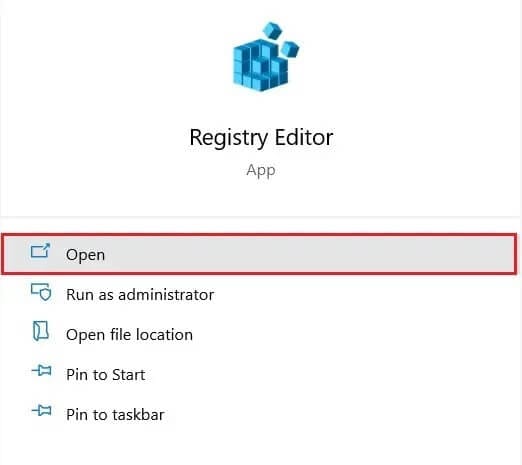
2. انقر بزر الماوس الأيمن على خيار “الكمبيوتر” وانقر على “تصدير“.
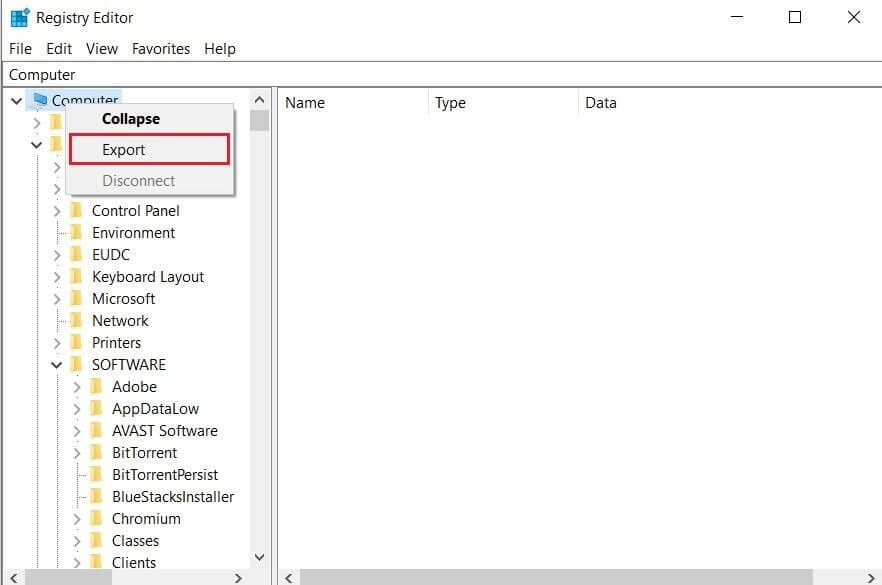
3. قم بتسمية ملف التسجيل وانقر فوق “حفظ” لإجراء نسخ احتياطي لكافة إدخالات التسجيل الخاصة بك بأمان.
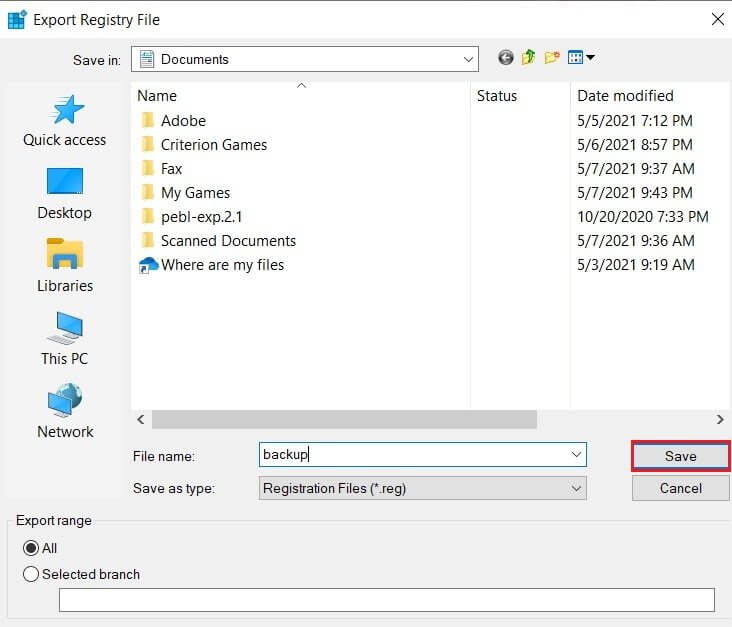
4. بعد تخزين بياناتك بأمان بعيدًا ، انتقل إلى العنوان التالي داخل السجل:
HKEY_CURRENT_USER\Software\Microsoft\Windows\CurrentVersion\Explorer
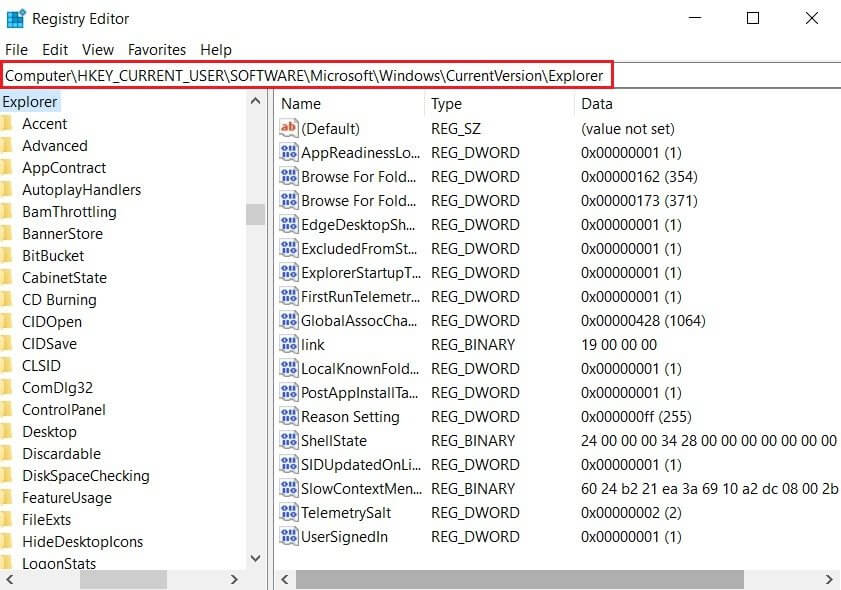
5. في قسم المستكشف ، حدد موقع المجلد المسمى “MountPoints2”. انقر بزر الماوس الأيمن فوقه وحدد حذف ، لإزالة القيمة من السجل.
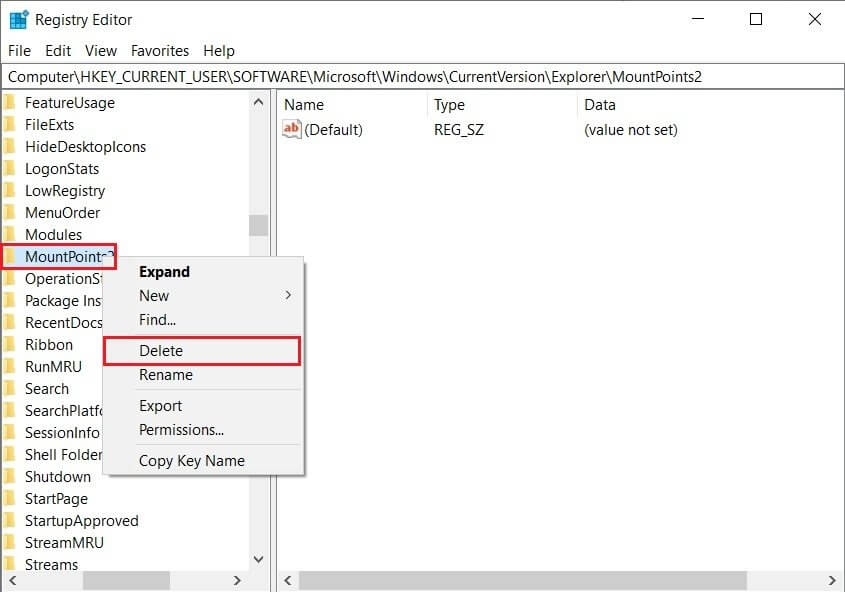
6. أعد تشغيل جهاز الكمبيوتر الخاص بك ومعرفة ما إذا كان قد تم حل الخطأ.
الطريقة 6: إنشاء مساحة في الخادم
ضمن نظام الشبكة الخاص بك ، من المهم أن يكون للكمبيوتر الخادم مساحة خالية. يفتح نقص المساحة مجالًا للخطأ ويبطئ في النهاية محرك أقراص الشبكة بالكامل. إذا كان لديك وصول إلى كمبيوتر الخادم ، فحاول حذف الملفات غير الضرورية لتوفير مساحة. إذا كنت غير قادر على إجراء تغييرات على كمبيوتر الخادم بنفسك ، فحاول الاتصال بشخص في المؤسسة لديه حق الوصول ويمكنه حل المشكلة نيابة عنك.
يعد تخطيط محرك الأقراص جزءًا أساسيًا من العديد من المؤسسات ويلعب دورًا مهمًا في إدارة الأنظمة المتعددة داخل الشبكة. هذا يجعل الأخطاء داخل محرك أقراص الشبكة ضارة للغاية بمقاطعة سير عمل النظام بأكمله. ومع ذلك ، من خلال الخطوات المذكورة أعلاه ، يجب أن تكون قادرًا على معالجة الخطأ واستئناف عملك.
نأمل أن يكون هذا الدليل مفيدًا وأنك تمكنت من إصلاح خطأ اسم الجهاز المحلي قيد الاستخدام بالفعل على Windows. إذا كان لديك أي استفسارات ، فقم بتدوينها في قسم التعليقات أدناه وسنقوم بالرد عليك.
