إصلاح عدم عمل كاميرا الكمبيوتر المحمول على Windows 10
عندما دخل العالم بأسره في حالة إغلاق مفاجئ بسبب جائحة COVID-19 ، شهدت تطبيقات مثل Zoom و Microsoft Teams و Skype زيادة هائلة في عدد المستخدمين النشطين. بدأ أصحاب العمل في إجراء اجتماعات الفريق عبر الإنترنت بينما لجأنا إلى مكالمات الفيديو للبقاء على اتصال مع أصدقائنا وعائلتنا. فجأة ، شاهدت كاميرا الويب الخاصة بالكمبيوتر المحمول والتي كانت مغطاة بقطعة من الشريط الأسود بعض ضوء النهار وشهدت العمل لبضع ساعات تقريبًا كل يوم. لسوء الحظ ، واجه عدد من المستخدمين وقتًا عصيبًا في جعل كاميرا الكمبيوتر المحمول تعمل بشكل صحيح. في هذه المقالة ، سنستعرض العديد من نصائح استكشاف الأخطاء وإصلاحها لإصلاح كاميرا الكمبيوتر المحمول التي لا تعمل على نظام التشغيل Windows 10 عندما ترفض كاميرا الويب الخاصة بجهاز الكمبيوتر المحمول الذي يعمل بنظام Windows 10 العمل بشكل طبيعي.
تعد كاميرا الويب مكونًا إضافيًا للأجهزة يتم تجميعه معًا في الكمبيوتر المحمول ومثل أي مكون آخر للأجهزة ، تتطلب كاميرا الويب أيضًا تثبيت برامج تشغيل الأجهزة المناسبة على النظام. تسمح بعض الشركات المصنعة للمستخدمين بتعطيل كاميرا الويب بالضغط على مفتاح معين أو مجموعة مفاتيح أو من خلال تطبيق مضمن ، لذا ستحتاج إلى التأكد من عدم تعطيل كاميرا الويب في المقام الأول. بعد ذلك ، غالبًا ما يمنع بعض المستخدمين التطبيقات من الوصول إلى / استخدام كاميرا الويب من أجل خصوصيتهم (ولأنهم شاهدوا الكثير من أفلام القراصنة / الأمن السيبراني). إذا كان هذا هو الحال بالفعل ، فإن مجرد السماح للتطبيقات بالوصول إلى الكاميرا يجب أن يحل جميع المشكلات. يمكن أيضًا أن يكون التحديث الأخير لجودة Windows أو برنامج مكافحة فيروسات تابع لجهة خارجية هو السبب في تعطل كاميرا الويب لديك. لذلك ، دون إضاعة المزيد من الوقت ، فلنبدأ بمشكلة إصلاح كاميرا الكمبيوتر المحمول لا تعمل على نظام التشغيل Windows 10.
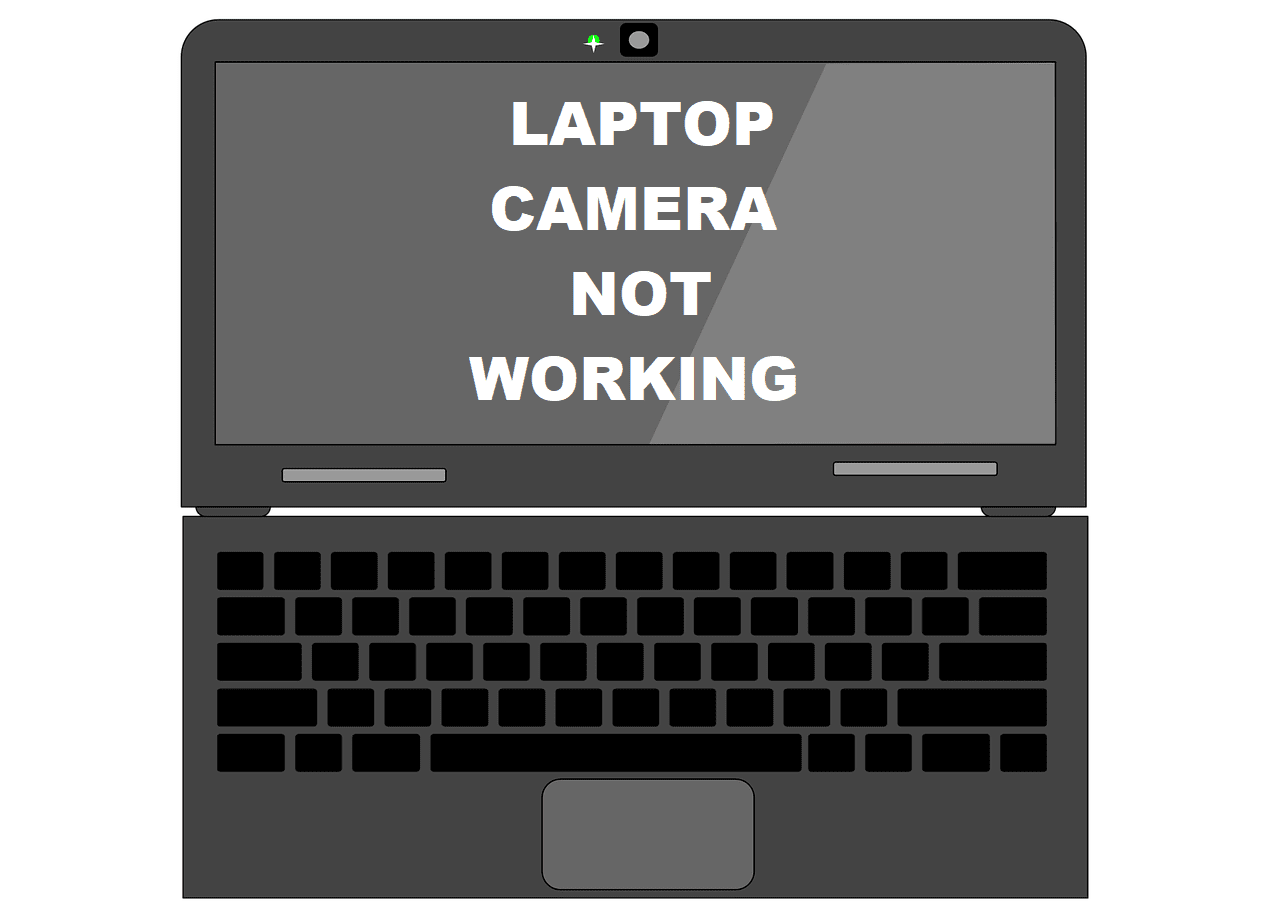
إصلاح كاميرا الكمبيوتر المحمول لا تعمل على نظام التشغيل Windows 10
سنبدأ بالتحقق مما إذا كانت كاميرا الويب ممكّنة أم لا ، وما إذا كان بإمكان جميع التطبيقات المطلوبة الوصول إليها ، والتأكد من أن برنامج مكافحة الفيروسات لا يمنع التطبيقات من الوصول إلى الكاميرا. عند المضي قدمًا ، يمكننا محاولة تشغيل مستكشف أخطاء الأجهزة ومصلحها المدمج لجعل Windows يقوم تلقائيًا بإصلاح أي مشكلات والتأكد من تثبيت برامج تشغيل الكاميرا الصحيحة. في النهاية ، إذا استمرت المشكلة ، فإن الملاذ الأخير لدينا هو العودة إلى إصدار Windows السابق أو إعادة تعيين جهاز الكمبيوتر الخاص بنا.
فيما يلي الطرق السبعة لتشغيل كاميرا الويب الخاصة بالكمبيوتر المحمول مرة أخرى على نظام التشغيل Windows 10:
الطريقة الأولى: تحقق من إعدادات الوصول إلى الكاميرا
بدءاً بما هو واضح ، لن تعمل كاميرا الويب الخاصة بالكمبيوتر المحمول إذا تم تعطيلها في المقام الأول. قد يختلف الدافع وراء تعطيل كاميرا الويب ولكن لكل منهم مخاوف أساسية مشتركة – “الخصوصية”. يسمح عدد قليل من الشركات المصنعة للمستخدمين بتعطيل كاميرا الويب باستخدام مجموعة مفاتيح الاختصار أو أحد مفاتيح الوظائف. تحقق بعناية من مفاتيح الوظائف بحثًا عن رمز الكاميرا بخطوة من خلاله أو قم بإجراء بحث سريع في Google لمعرفة اختصار مفتاح تعطيل كاميرا الويب (خاص بالشركة المصنعة) وتأكد من عدم تعطيل الكاميرا. تحتوي بعض ملحقات كاميرا الويب الخارجية أيضًا على مفتاح تشغيل وإيقاف ، قبل بدء مؤتمر الفيديو ، تأكد من أن المفتاح في وضع التشغيل.
ملاحظة: يجب على مستخدمي Lenovo فتح تطبيق Lenovo Settings ، متبوعًا بإعدادات الكاميرا وتعطيل وضع الخصوصية وأيضًا تحديث التطبيق إلى أحدث إصدار. وبالمثل ، فإن الشركات المصنعة الأخرى (Dell Webcam Central لمستخدمي Dell) لديها تطبيقات كاميرا الويب الخاصة بها والتي تحتاج إلى تحديث لتجنب المشكلات.
علاوة على ذلك ، يسمح Windows للمستخدمين بتقييد أجهزتهم تمامًا من الوصول إلى كاميرا الويب إلى جانب القدرة على اختيار التطبيقات المضمنة وتطبيقات الطرف الثالث التي يمكنها الوصول إليها. دعنا نتوجه إلى إعدادات الكاميرا ونتحقق مما إذا كانت التطبيقات المطلوبة (Zoom و Skype وما إلى ذلك) يمكنها الوصول إليها. إذا لم يكن الأمر كذلك ، فسنمنحهم يدويًا الوصول الضروري.
1. اضغط على مفتاح Windows لتنشيط قائمة ابدأ وانقر فوق رمز عجلة الترس / الترس ، أو اضغط ببساطة على مفتاح Windows + I لتشغيل إعدادات Windows ثم انقر فوق إعدادات الخصوصية.
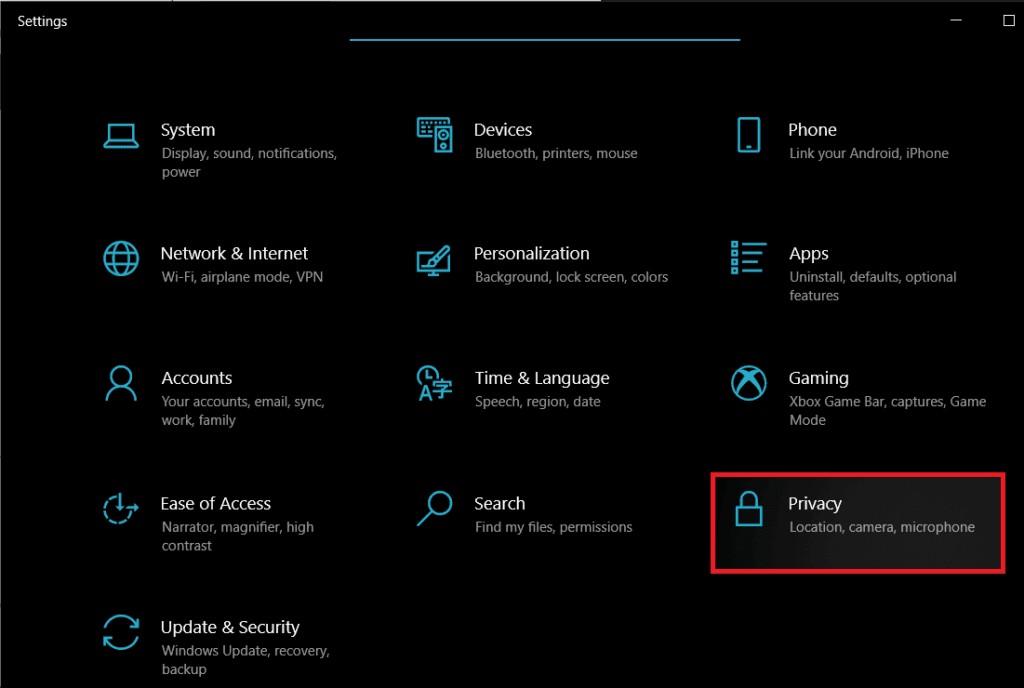
2. باستخدام قائمة التنقل في الجزء الأيمن ، انتقل إلى صفحة الكاميرا (ضمن أذونات التطبيق).
3. في اللوحة اليمنى ، انقر فوق الزر “تغيير” وقم بالتبديل بين مفتاح “الوصول إلى الكاميرا لهذا الجهاز” التالي إذا لم يكن للجهاز حق الوصول إلى الكاميرا حاليًا.
4. بعد ذلك ، قم بتبديل المفتاح الموجود أسفل السماح للتطبيقات بالوصول إلى الكاميرا.
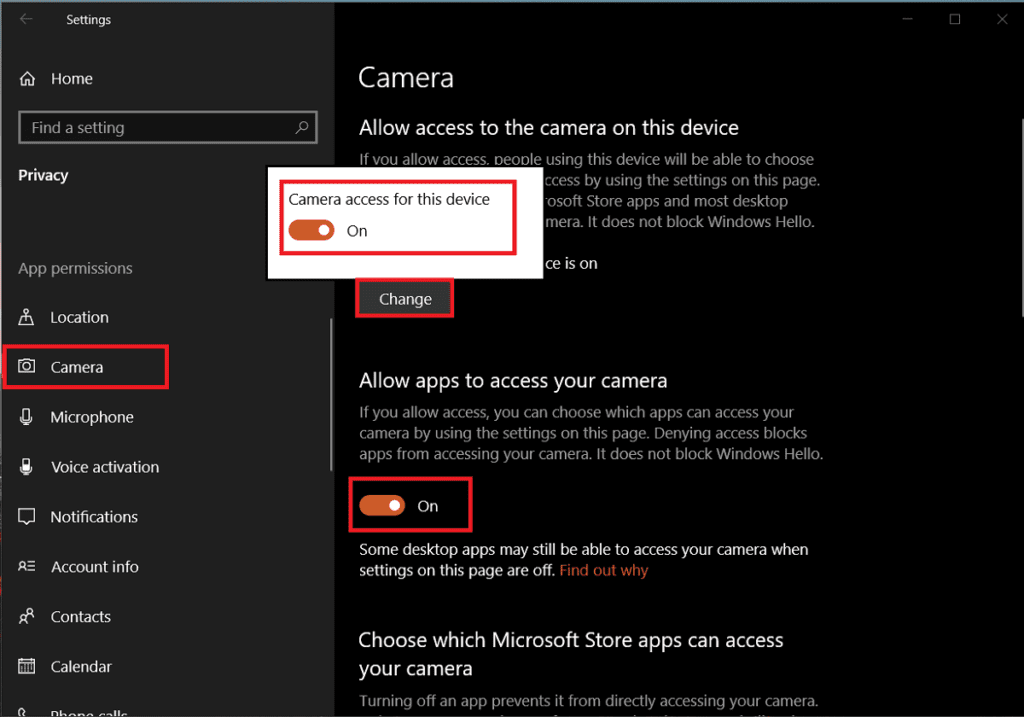
5. قم بالتمرير لأسفل اللوحة اليمنى واختر تطبيقات Microsoft وتطبيقات الجهات الخارجية التي يمكنها الوصول إلى كاميرا الويب.
الطريقة الثانية: تحقق من إعدادات مكافحة الفيروسات لإصلاح كاميرا الكمبيوتر المحمول لا تعمل
تعمل تطبيقات مكافحة الفيروسات مع مراقبة هجمات الفيروسات وإدخال البرامج الضارة أيضًا على حماية المستخدمين من عدد من الأشياء الأخرى. حماية الويب ، على سبيل المثال ، تضمن عدم قيام المستخدمين بزيارة أي موقع ويب مشبوه أو تنزيل أي ملفات ضارة من الإنترنت. وبالمثل ، فإن وضع الخصوصية أو ميزة الحماية لبرنامج مكافحة الفيروسات الخاص بك تنظم التطبيقات التي يمكنها الوصول إلى كاميرا الكمبيوتر المحمول وقد تتسبب في حدوث مشكلات دون علم. ما عليك سوى إيقاف تشغيل خيار حماية كاميرا الويب وتحقق مما إذا كانت الكاميرا تبدأ في العمل بشكل صحيح.
1. افتح برنامج مكافحة الفيروسات الخاص بك عن طريق النقر المزدوج على أيقونة الاختصار الخاصة به.
2. الوصول إلى إعدادات الخصوصية الخاصة بالبرنامج.
3. قم بتعطيل حماية كاميرا الويب أو أي إعداد متعلق بحظر الوصول إلى كاميرا الويب للتطبيقات.
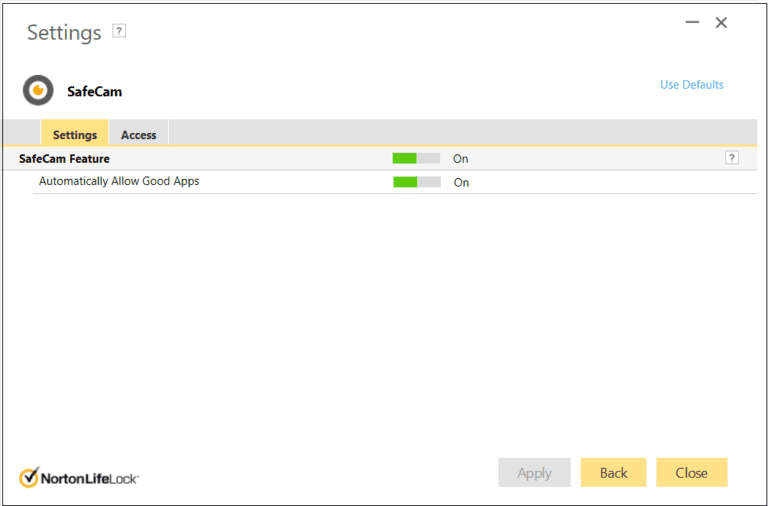
الطريقة الثالثة: قم بتشغيل مستكشف أخطاء الأجهزة ومصلحها
إذا كانت جميع الأذونات اللازمة متوفرة ، فدعنا نسمح لـ Windows بمحاولة إصلاح مشكلة عدم عمل كاميرا الكمبيوتر المحمول على نظام التشغيل Windows 10 نفسه. يمكن استخدام مستكشف أخطاء الأجهزة ومصلحها المدمج الذي يمكنه إيجاد وإصلاح أي مشاكل مع لوحة المفاتيح والطابعة وأجهزة الصوت وما إلى ذلك لهذا الغرض.
1. قم بتشغيل مربع الأمر Run بالضغط على مفتاح Windows + R ، واكتب لوحة التحكم أو لوحة التحكم ، واضغط على Enter لفتح التطبيق.
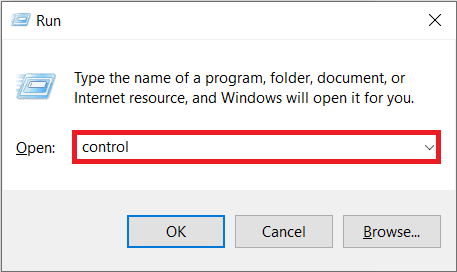
2. اضبط حجم الرمز إذا لزم الأمر وانقر على أيقونة استكشاف الأخطاء وإصلاحها.
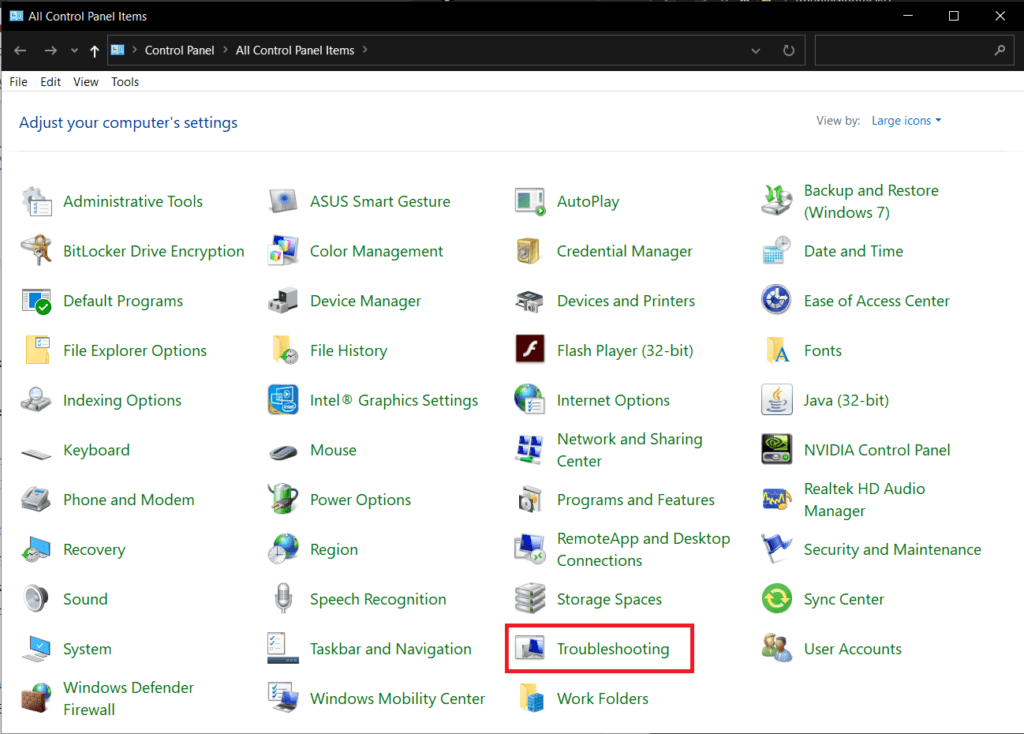
3. انقر فوق “عرض الكل” بعد ذلك.
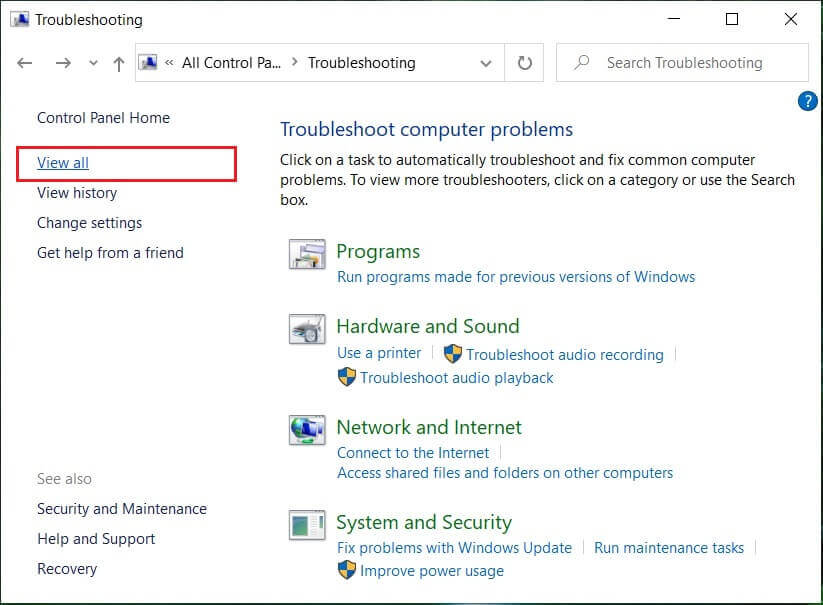
4. ابحث عن مستكشف أخطاء الأجهزة والأجهزة من القائمة التالية ، وانقر فوقه واتبع الإرشادات التي تظهر على الشاشة لبدء إجراء استكشاف الأخطاء وإصلاحها.
إذا لم تتمكن من العثور على مستكشف أخطاء الأجهزة والجهاز ومصلحها ، فلا داعي للقلق حيث توجد طريقة أخرى لتشغيل أداة تحري الخلل وإصلاحه المطلوبة:
أ) ابحث عن موجه الأوامر في شريط البحث وانقر على تشغيل كمسؤول.
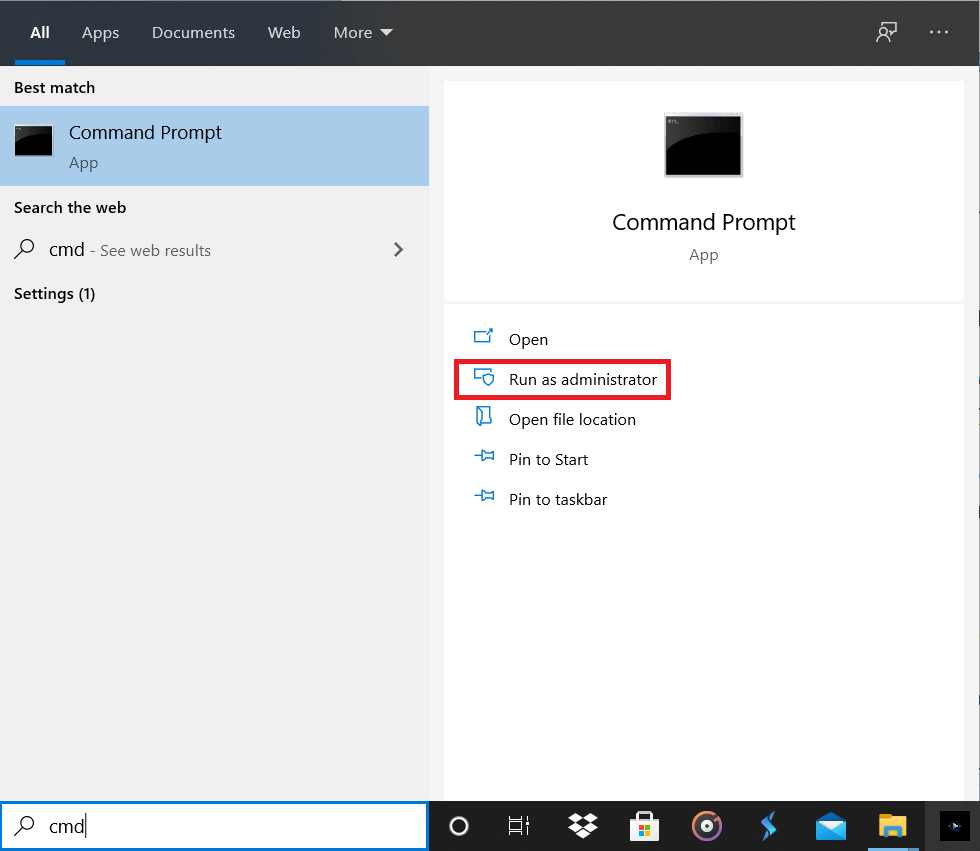
ب) اكتب بعناية سطر الأوامر أدناه واضغط على مفتاح الإدخال للتنفيذ.
msdt.exe -id DeviceDiagnostic
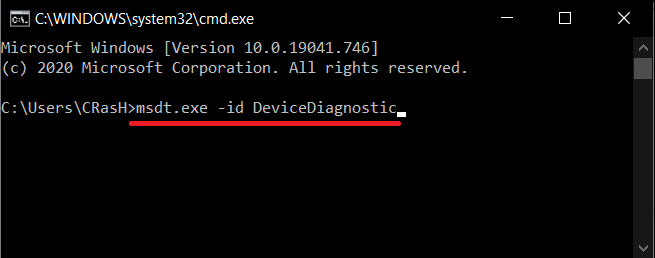
ج) انقر فوق الزر “خيارات متقدمة” في النافذة التالية ، وتأكد من تحديد “تطبيق الإصلاحات تلقائيًا” واضغط على “التالي“.
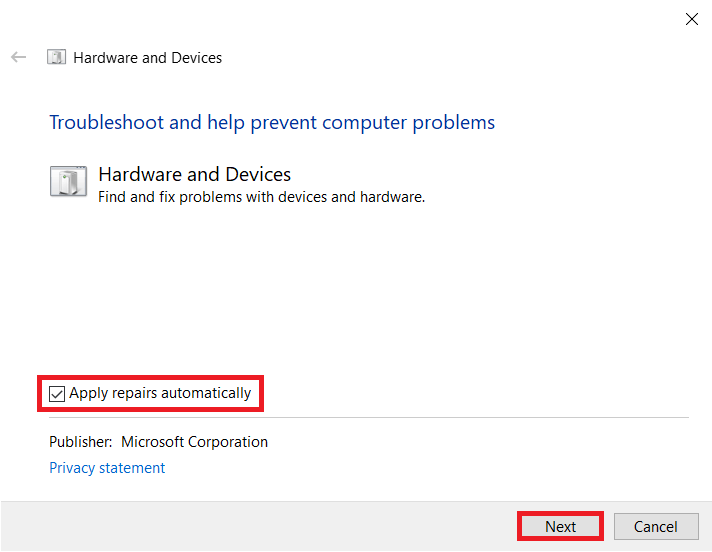
نأمل أن يتمكن مستكشف الأخطاء ومصلحها من إصلاح كاميرا الكمبيوتر المحمول التي لا تعمل على مشكلة Windows 10.
الطريقة الرابعة: التراجع عن تحديث برامج تشغيل الكاميرا أو إلغاء تثبيته
يعد التراجع عن برامج التشغيل أو إلغاء تثبيته خدعة تؤدي المهمة عادةً كلما ظهرت مشكلة متعلقة بالأجهزة. غالبًا ما تكون برامج التشغيل تالفة بسبب تحديث Windows حديثًا أو أخطاء أو مشكلات توافق في البنية الحالية أو تداخل من إصدار مختلف من نفس برامج التشغيل.
1. انقر بزر الماوس الأيمن فوق زر قائمة ابدأ (أو اضغط على مفتاح Windows + X) واختر إدارة الأجهزة من قائمة Power User.
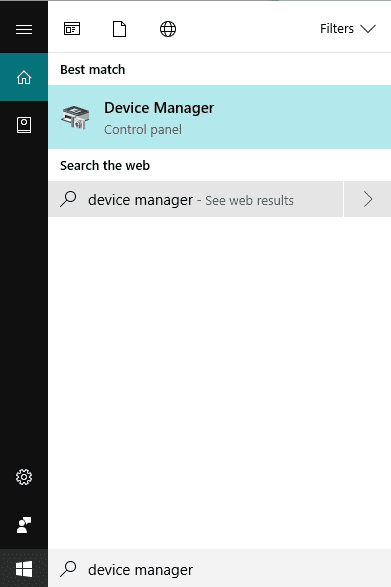
2. اعتمادًا على إصدار Windows ، ستجد إما “كاميرات” أو “أجهزة تصوير” في مدير الجهاز. قم بتوسيع الإدخال المتاح.
3. انقر بزر الماوس الأيمن على جهاز كاميرا الويب وحدد خصائص من القائمة التالية. يمكنك أيضًا النقر نقرًا مزدوجًا فوق جهاز للوصول إلى إعداداته.
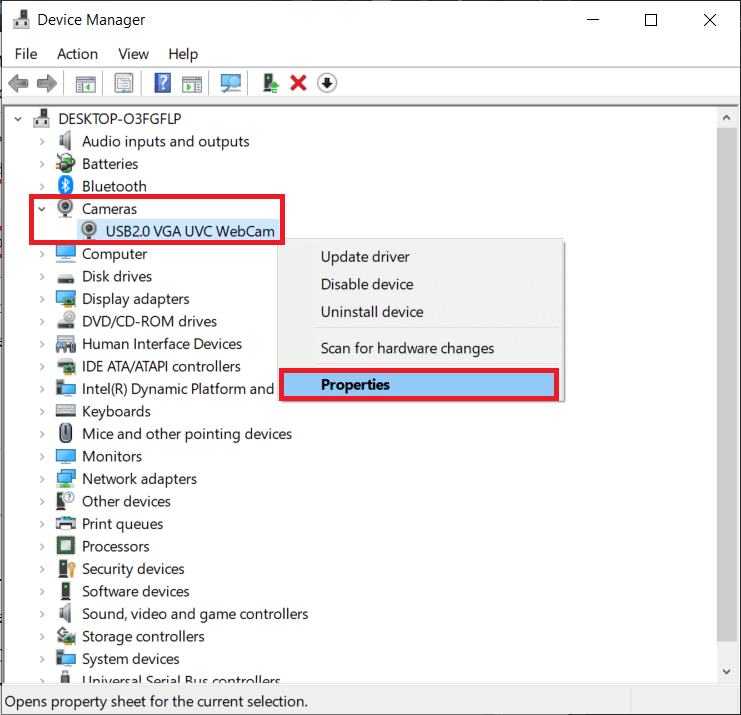
4. انتقل إلى علامة التبويب برنامج التشغيل في نافذة الخصائص.
5. بالنسبة لمعظم المستخدمين ، سيتحول زر “برنامج التشغيل إلى الحالة السابقة” إلى اللون الرمادي (غير متوفر) إذا لم يحتفظ الكمبيوتر بملفات برنامج التشغيل السابقة أو لم يتم تثبيت أي ملفات برنامج تشغيل أخرى. إذا كان خيار Rollback driver متاحًا لك ، فانقر فوقه. يمكن للآخرين إلغاء تثبيت برامج التشغيل الحالية مباشرة بالنقر فوق إلغاء تثبيت برنامج التشغيل / الجهاز. قم بتأكيد أي نوافذ منبثقة تتلقاها.
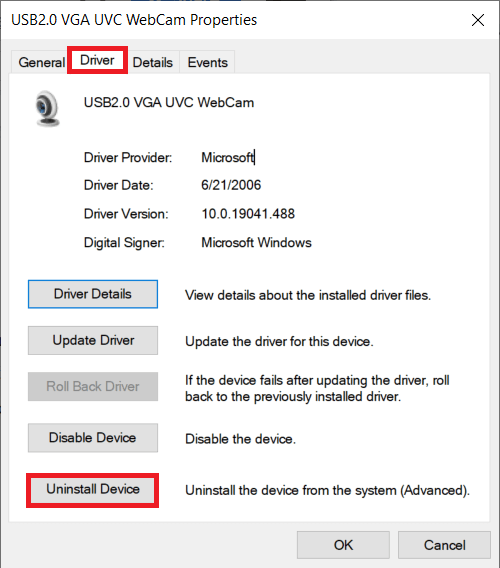
6. الآن ، قم بإعادة تشغيل جهاز الكمبيوتر الخاص بك لجعل Windows يقوم تلقائيًا بإعادة تثبيت برامج تشغيل الكاميرا الضرورية. قد يساعد ذلك في إصلاح مشكلة عدم عمل كاميرا الكمبيوتر المحمول على نظام التشغيل Windows 10.
الطريقة الخامسة: تحديث برامج تشغيل كاميرا الويب يدويًا
في بعض الأحيان ، قد تكون برامج تشغيل الأجهزة قديمة وتحتاج إلى استبدالها بأحدث إصدار لإصلاح جميع المشكلات. يمكنك إما الاستفادة من تطبيقات الطرف الثالث مثل Driver Booster لهذا الغرض أو تنزيل ملفات برنامج تشغيل كاميرا الويب يدويًا من موقع الشركة المصنعة وتثبيتها بنفسك. لتحديث برامج التشغيل يدويًا-
1. اتبع الخطوات من 1 إلى 4 من الطريقة السابقة وانتقل إلى علامة التبويب Driver في نافذة خصائص الكاميرا. انقر فوق الزر تحديث برنامج التشغيل.
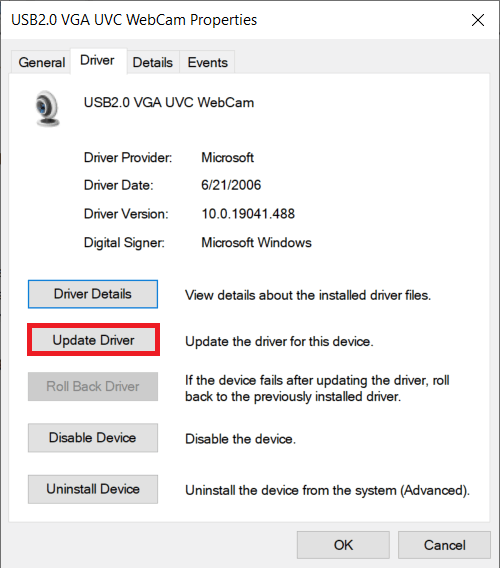
2. في النافذة التالية ، اختر البحث تلقائيًا عن برامج التشغيل. إذا قمت بالفعل بتنزيل ملفات برنامج التشغيل يدويًا من موقع الشركة المصنعة على الويب ، فاختر خيار تصفح جهاز الكمبيوتر الخاص بي للحصول على خيار برنامج التشغيل.
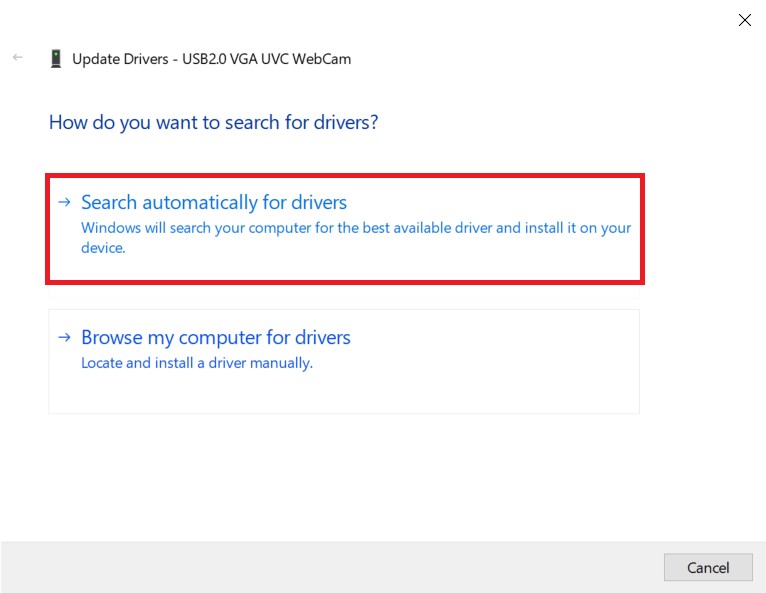
3. إما أن تنتقل يدويًا إلى الموقع حيث يتم حفظ ملفات برنامج التشغيل وتثبيتها أو اختر اسمح لي بالاختيار من قائمة برامج التشغيل المتوفرة على جهاز الكمبيوتر الخاص بي ، وحدد برامج التشغيل المناسبة (جهاز فيديو USB) ، واضغط على التالي.
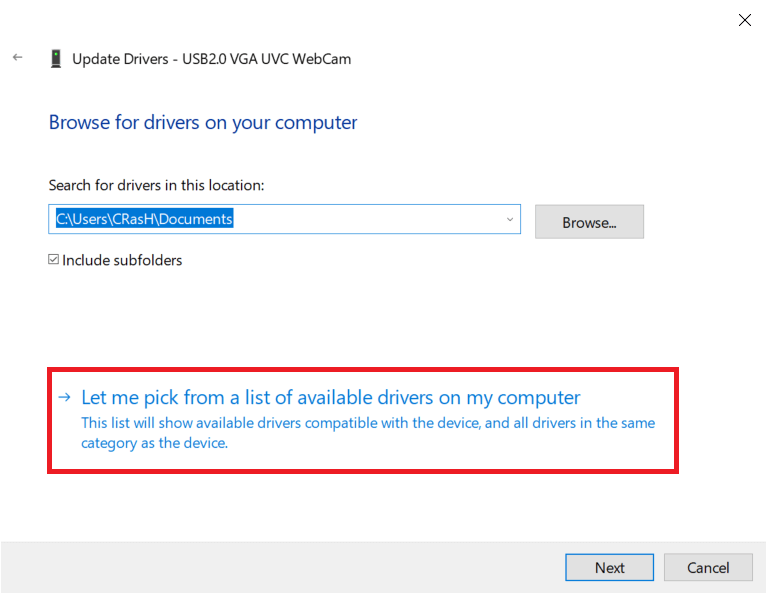
4. أعد تشغيل الكمبيوتر لإجراء تدبير جيد.
يمكنك أيضًا محاولة تثبيت برامج التشغيل في وضع التوافق لزيادة فرص النجاح. حدد موقع ملف برنامج التشغيل المحفوظ ، وانقر فوقه بزر الماوس الأيمن وحدد خصائص. انتقل إلى علامة التبويب التوافق في نافذة الخصائص وحدد المربع بجوار “تشغيل هذا البرنامج في وضع التوافق لـ”. الآن ، حدد نظام التشغيل المناسب من القائمة المنسدلة وانقر فوق “تطبيق” متبوعًا بـ “موافق”. قم بتثبيت برامج التشغيل بعد ذلك وتحقق من حل مشكلة كاميرا الويب.
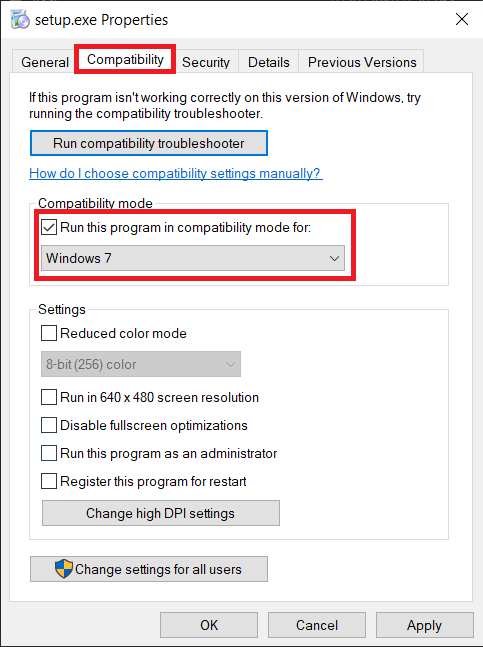
الطريقة السادسة: إلغاء تثبيت تحديثات Windows
يتم دفع تحديثات الميزات بانتظام لمستخدمي Windows لإدخال ميزات جديدة وإصلاح أي مشكلات / أخطاء في إصدار نظام التشغيل السابق. في بعض الأحيان ، قد يؤدي التحديث الجديد إلى تعديل الأشياء إلى الأسوأ وكسر شيء أو اثنين. إذا كانت كاميرا الكمبيوتر المحمول تعمل بشكل مثالي قبل تثبيت آخر تحديث ، فهذا هو الحال بالفعل بالنسبة لك. إما أن تنتظر تحديث Windows جديدًا أو العودة إلى الإصدار السابق الذي لم تواجه فيه أية مشكلات.
1. افتح الإعدادات بالضغط على مفتاح Windows + I وانقر فوق التحديث والأمان.
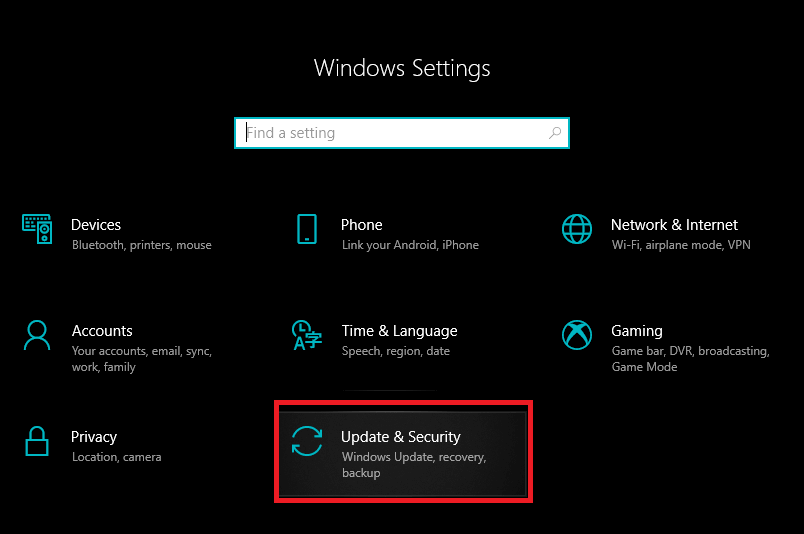
2. في علامة التبويب Windows Update ، انقر فوق “عرض محفوظات التحديث”.
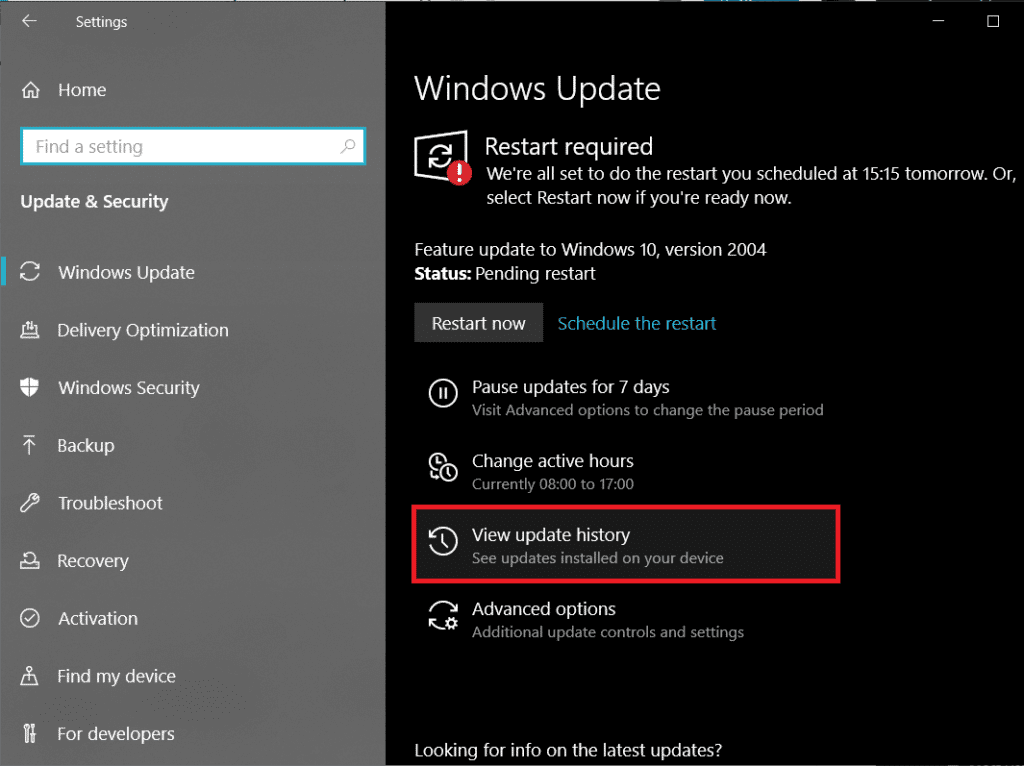
3. بعد ذلك ، انقر فوق إلغاء تثبيت التحديثات.
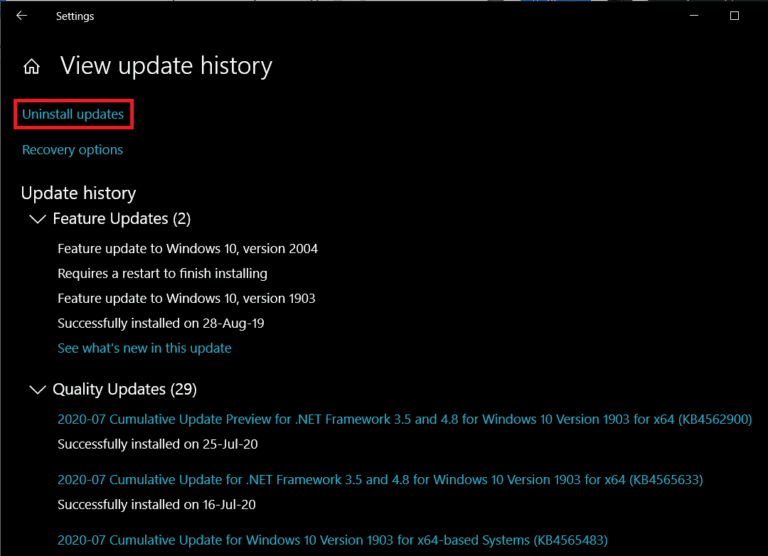
4. قم بإلغاء تثبيت أحدث ميزة / جودة تحديث Windows. لإلغاء التثبيت ، ما عليك سوى تحديد زر إلغاء التثبيت والنقر عليه.
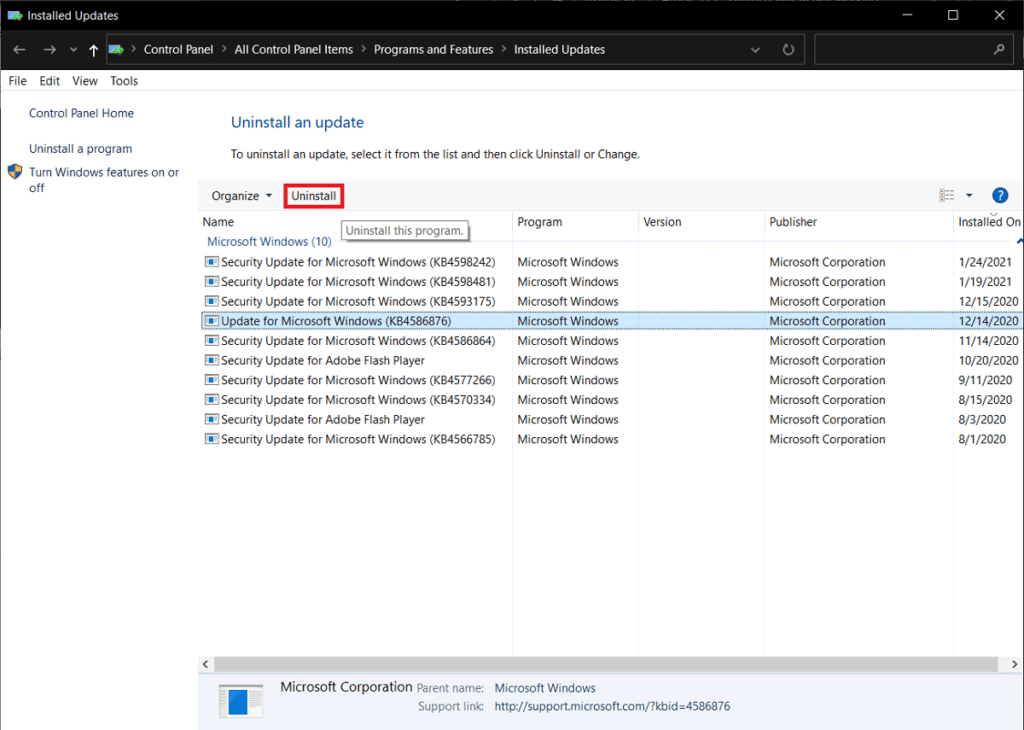
الطريقة 7: إعادة تعيين جهاز الكمبيوتر الخاص بك
نأمل أن تكون إحدى الطرق المذكورة أعلاه قد أصلحت جميع مشكلات الكاميرا التي كنت تواجهها ولكن إذا لم تكن كذلك ، فيمكنك محاولة إعادة تعيين جهاز الكمبيوتر الخاص بك كخيار أخير. يمتلك المستخدمون خيار الاحتفاظ بملفاتهم الشخصية وإعادة تعيين إعداداتهم (ستتم إزالة التطبيقات) أو التخلص من كل شيء مرة واحدة. نوصيك أولاً بإعادة تعيين جهاز الكمبيوتر الخاص بك مع الاحتفاظ بجميع الملفات الشخصية ، وإذا لم يفلح ذلك ، فحاول إعادة تعيين كل شيء لإصلاح عدم عمل كاميرا الكمبيوتر المحمول على مشكلات Windows 10.
1. افتح إعدادات Windows Update مرة أخرى وهذه المرة ، انتقل إلى صفحة الاسترداد.
2. انقر فوق الزر “ابدأ” ضمن “إعادة تعيين هذا الكمبيوتر”.
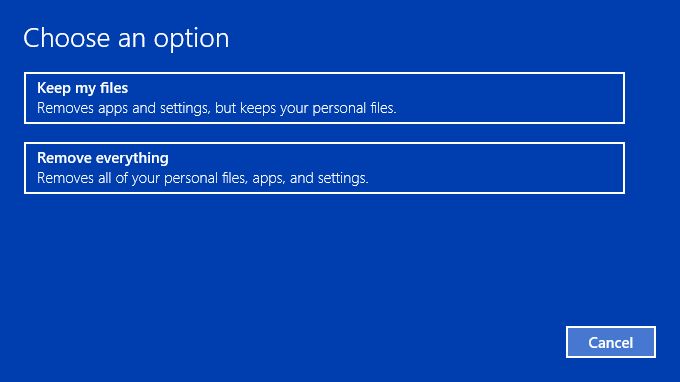
3. اختر الاحتفاظ بملفاتي في النافذة التالية واتبع التعليمات التي تظهر على الشاشة لإعادة تعيين جهاز الكمبيوتر الخاص بك.
إذا تعرض الكمبيوتر المحمول الخاص بك للتعثر مؤخرًا ، فقد ترغب في فحصه بواسطة محترف أو فتح الشاشة يدويًا وإلقاء نظرة على اتصال كاميرا الويب. من المحتمل أن يكون السقوط قد أدى إلى فك الاتصال أو تسبب في بعض الأضرار الجسيمة للجهاز.
نأمل أن يكون هذا الدليل مفيدًا وأن تكون قادرًا على إصلاح كاميرا الكمبيوتر المحمول التي لا تعمل على مشكلة Windows 10. لمزيد من المساعدة حول هذا الموضوع ، لا تتردد في الاتصال بنا أو قسم التعليقات أدناه.
