إصلاح فشل تحديث Kodi
بصرف النظر عن تنظيم وإدارة ملفات الوسائط الخاصة بك ، يسمح لك Kodi بتنزيل الوظائف الإضافية للاستماع إلى الموسيقى ومشاهدة YouTube و Twitch وغير ذلك الكثير. يمكنك العثور على مئات الوظائف الإضافية لتنزيلها. يقوم Kodi بتحديث هذه الوظائف الإضافية في الخلفية ، وفي بعض الأحيان قد تتلقى إخطارًا بفشل تحديث Kodi. إذا كنت تواجه نفس المشكلة ، فستساعدك هذه المقالة في إصلاح خطأ فشل تحديث Kodi. لذا ، أكمل القراءة!

كيفية إصلاح خطأ فشل تحديث Kodi
Kodi هو أحد برامج البث الشهيرة لمشاهدة العديد من مقاطع الفيديو والبرامج التلفزيونية والأفلام وغيرها الكثير. عادةً ما تقوم Kodi بتحديث الوظائف الإضافية في الخلفية بحيث تمر دون أن يلاحظها أحد. في حالة توفر تحديث جديد ، فسيقوم Kodi بتثبيت أحدث إصدار واستبداله بالإصدار الأقدم. لكن في بعض الأحيان ، قد تفشل عملية التحديث. إذا حدث هذا ، فستتلقى رسالة خطأ.
فيما يلي بعض أسباب فشل تحديث Kodi.
- عدم توافق أحدث إصدار مع الإصدار الأقدم
- تم تعديل بنية الملف بواسطة المستودع
- تم تعديل رقم الإصدار مع الوظيفة الإضافية
- تغيير موقع الملف المحدث الجديد جزئيًا
- قاعدة بيانات Kodi الفاسدة
- نسخة Kodi التي عفا عليها الزمن
الطريقة الأولى: تعديل مصدر المستودع
ستتلقى خطأ فشل التحديث عند فشل تحديث الوظيفة الإضافية. لإصلاح هذا الخطأ ، تحتاج أولاً إلى العثور على المستودع الإشكالي ، ومعرفة ما إذا كان المستودع نشطًا ، ثم تحديثه يدويًا.
الخطوة 1: ابحث عن مستودع إشكالي
اتبع التعليمات لمعرفة المستودع الإشكالي.
1. قم بتشغيل تطبيق Kodi.
2. انقر فوق الوظائف الإضافية في الجزء الأيمن.
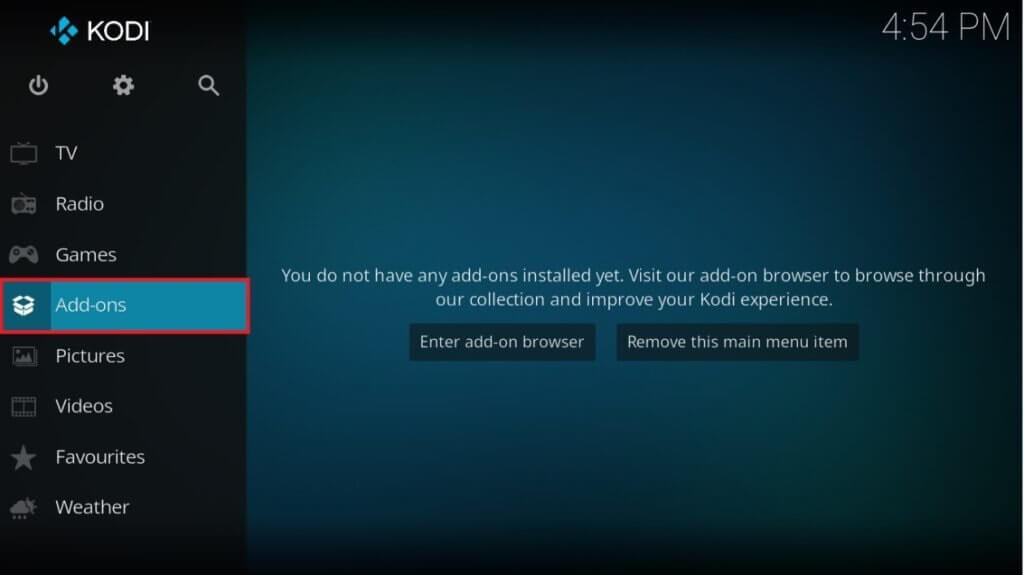
3. حدد خيار التثبيت من المستودع من القائمة.
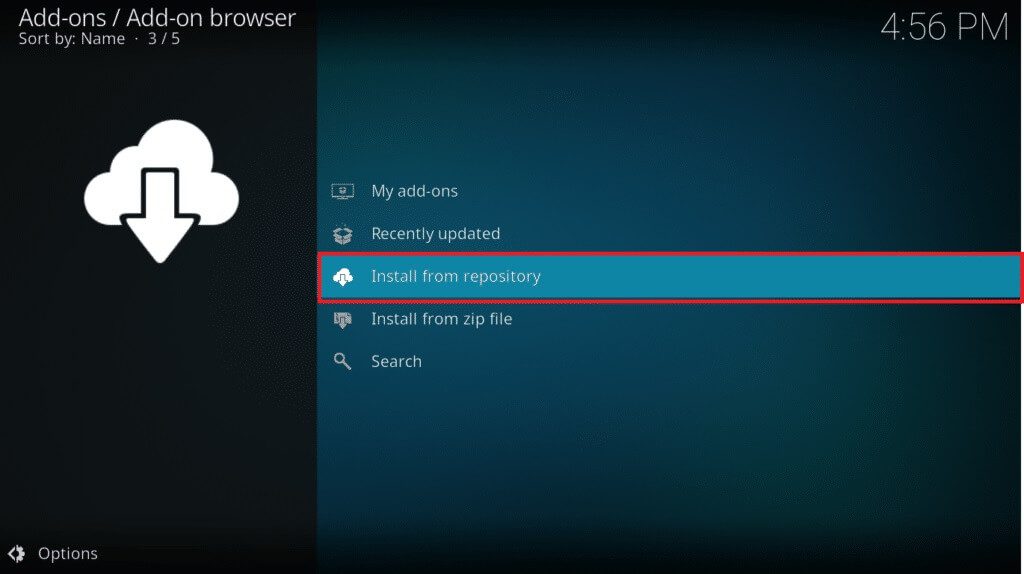
4. ثم انقر فوق نوع الوظيفة الإضافية. هنا ، نختار إضافات الفيديو.
ملاحظة: إذا كانت الوظيفة الإضافية التي بها مشكلات هي وظيفة إضافية للموسيقى ، فاختر الوظائف الإضافية للموسيقى.
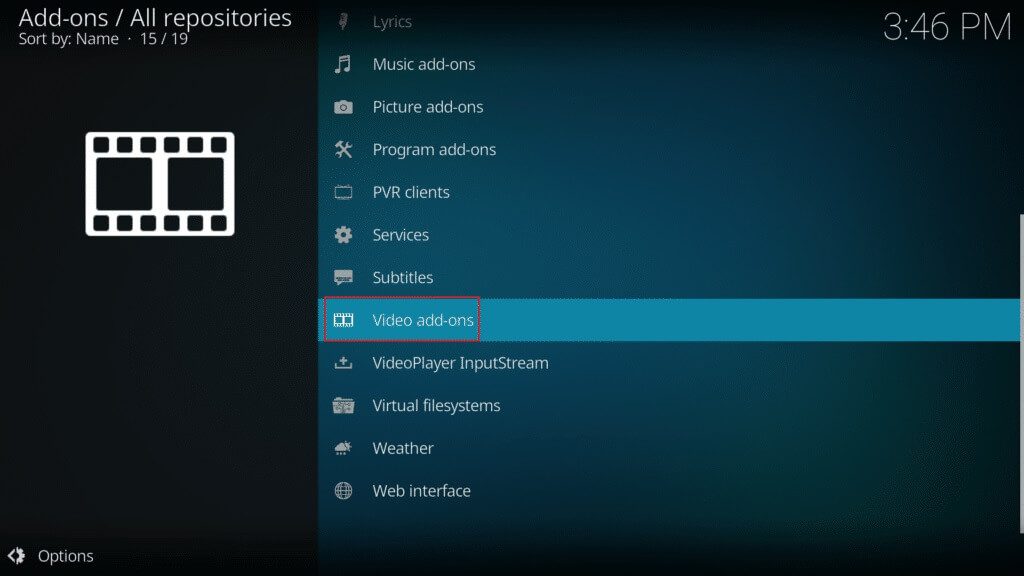
5. ابحث عن الوظيفة الإضافية التي بها مشكلات (مثل NBC Sports Live Extra).
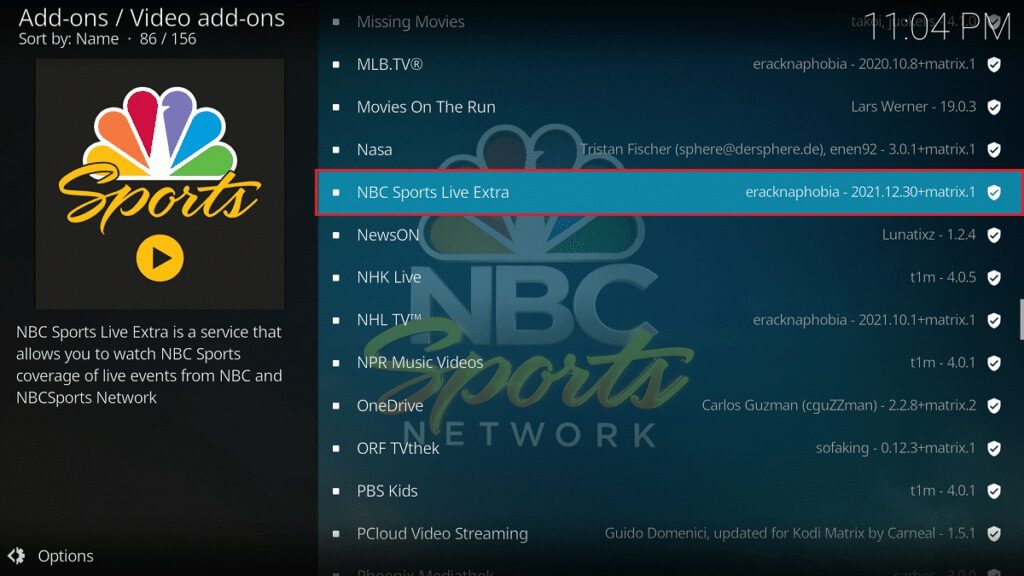
6. انقر بزر الماوس الأيمن فوق الوظيفة الإضافية وحدد المعلومات.
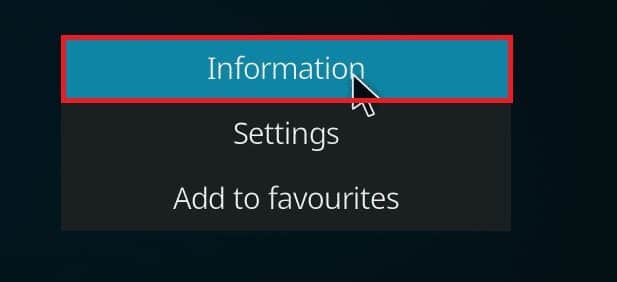
7. قم بتدوين اسم المستودع الموجود أسفل رمز الوظيفة الإضافية على اليسار.
الخطوة 2: تعديل مصدر المستودع
نحتاج إلى معرفة ما إذا كان المستودع لا يزال نشطًا. تم إغلاق العديد من المستودعات في السنوات الأخيرة بسبب مشاكل قانونية. لمعرفة ما إذا كان المستودع لا يزال نشطًا ،
- تصفح اسم المستودع عبر الإنترنت وتحقق من أي أخبار تفيد بإغلاق المستودع.
- إذا تم إغلاق المستودع ، فعليك إزالة هذا المستودع من Kodi. بعد إزالته ، لن تحصل على أي تحديث للإضافات ، ولن تتلقى أي إشعار بالخطأ.
إذا تم نقل المستودع إلى موقع جديد ، فاتبع الخطوات أدناه لتحديث الموقع في Kodi.
1. انقر فوق رمز الترس للانتقال إلى إعدادات Kodi.
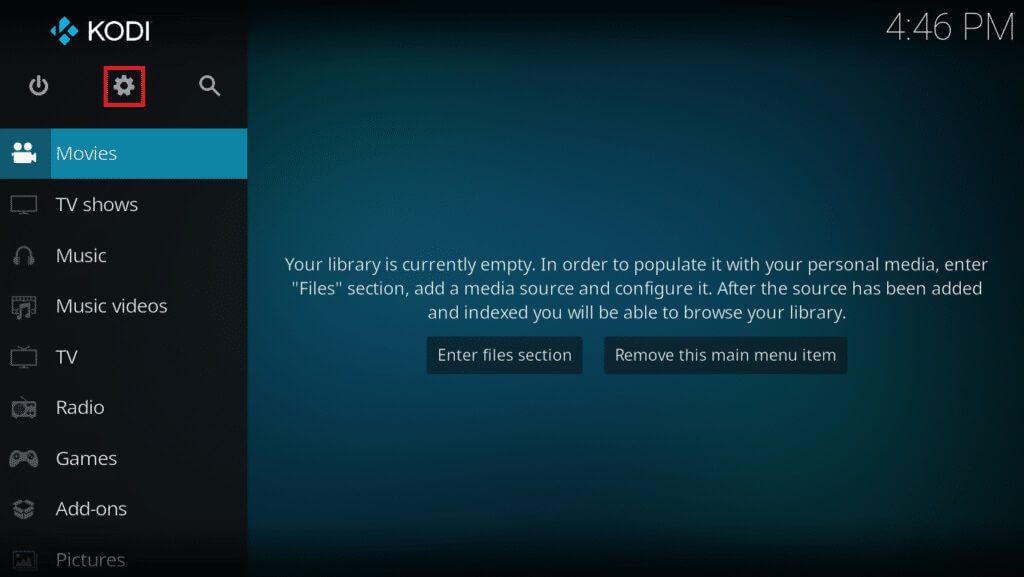
2. ثم انقر فوق مدير الملفات.
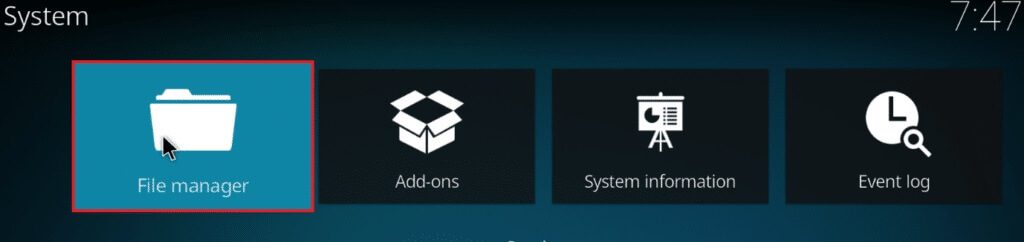
3. انقر بزر الماوس الأيمن فوق المستودع وحدد تحرير المصدر الذي تواجه خطأ التحديث فيه.
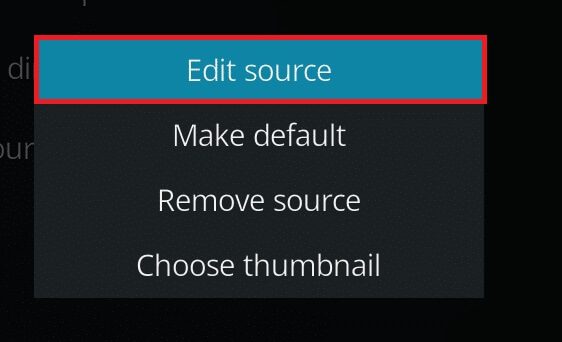
4. أدخل عنوان URL المحدث الجديد في حقل النص وانقر فوق “موافق”.
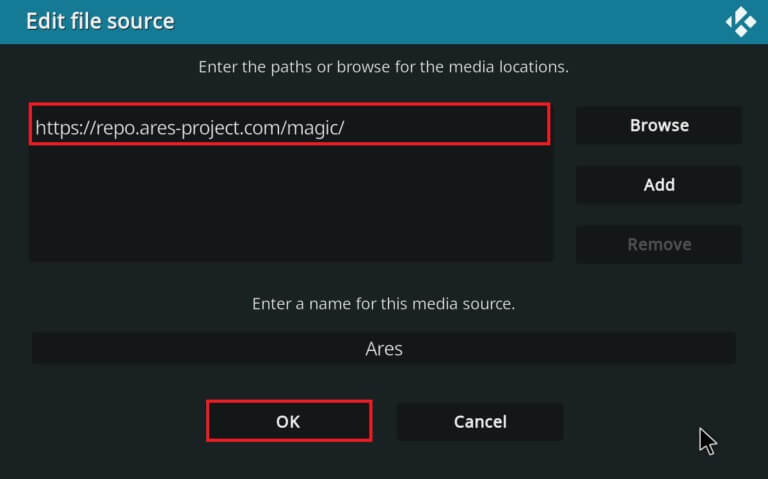
الطريقة 2: حذف ملفات قاعدة البيانات التالفة
في بعض الأحيان ، قد يتسبب عدم تطابق قاعدة البيانات التالفة مع الوظيفة الإضافية أيضًا في فشل تحديث Kodi. لإصلاح هذه المشكلة ، تحتاج إلى حذف ملف قاعدة البيانات من Kodi. لن يؤثر حذف ملف قاعدة البيانات على الوظائف حيث ستتم إعادة بناء هذا الملف بمجرد إعادة تشغيل التطبيق. اتبع الخطوات أدناه للقيام بذلك.
1. انتقل إلى إعدادات Kodi.
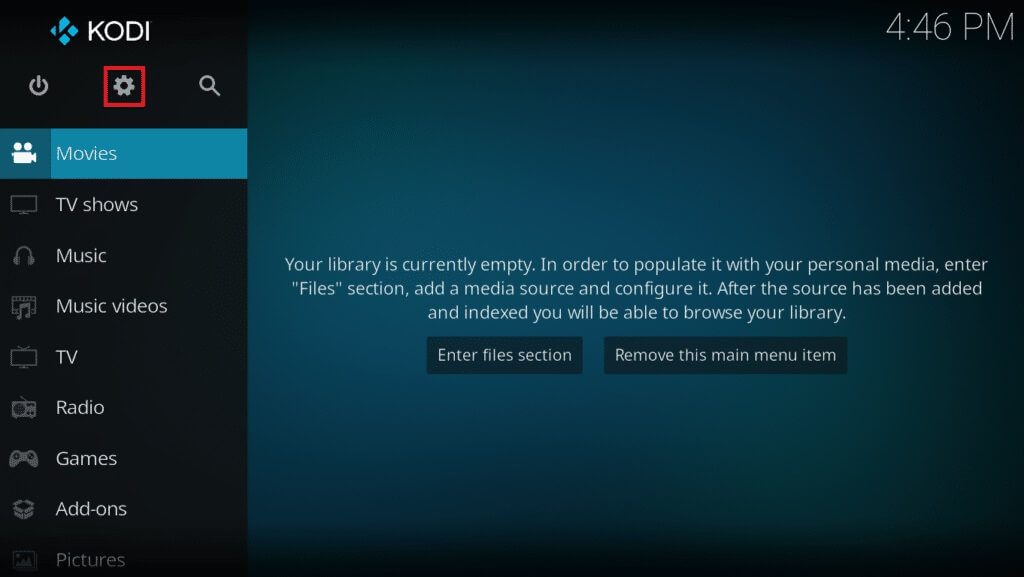
2. انقر فوق مدير الملفات.
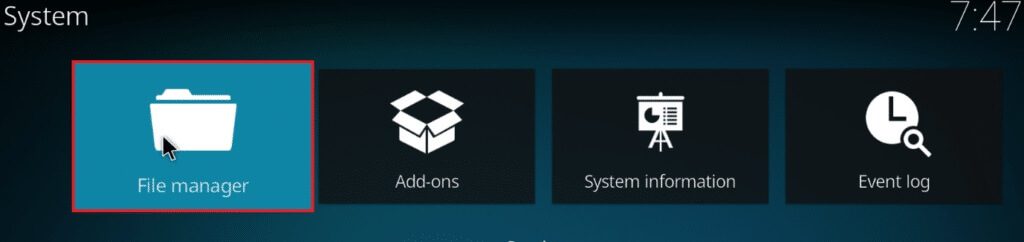
3. انقر نقرًا مزدوجًا فوق دليل الملف الشخصي.
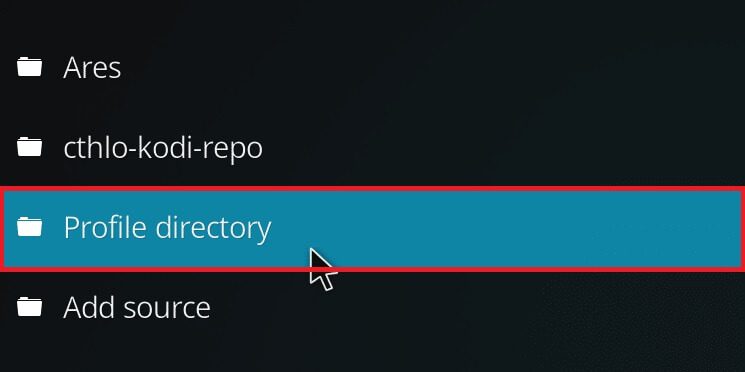
4. ثم انقر نقرًا مزدوجًا فوق قاعدة البيانات.
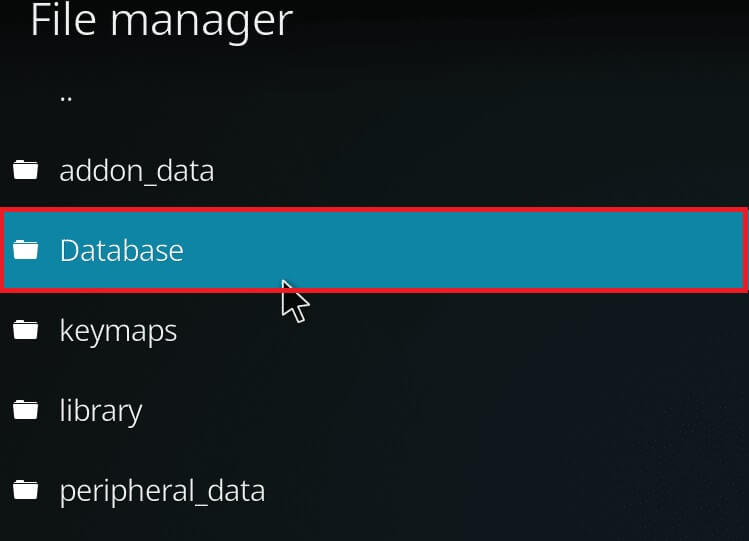
5. حدد موقع ملف قاعدة بيانات الوظائف الإضافية ، أي Addons33.db.
ملاحظة: قد يختلف اسم الملف. التنسيق العام هو Addonsxx.db ، حيث يتم استبدال xx برقم.
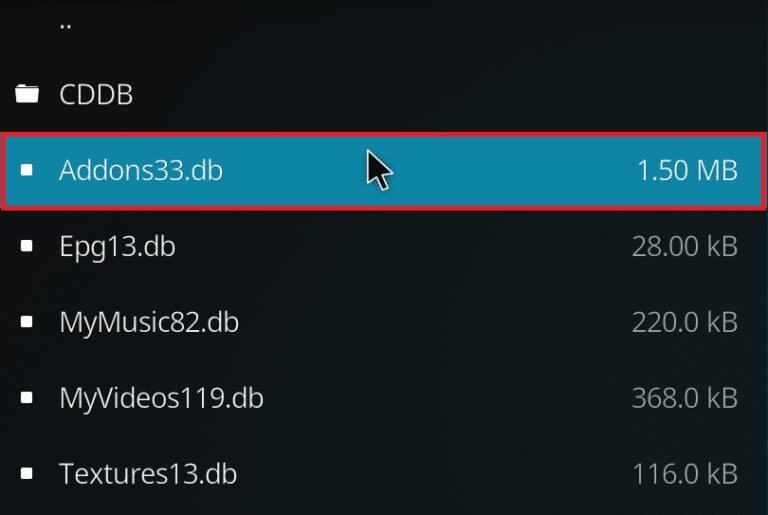
6. انقر بزر الماوس الأيمن فوق ملف قاعدة البيانات وحدد حذف.
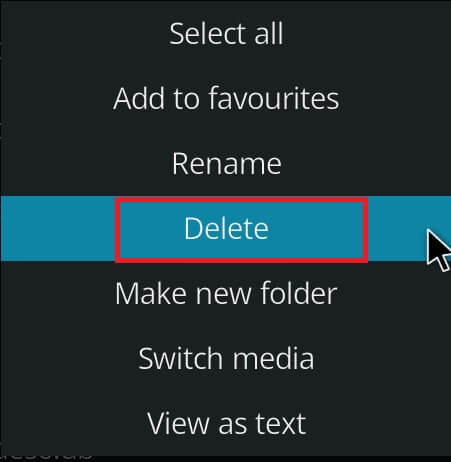
7. انقر فوق “نعم” لتأكيد الحذف.
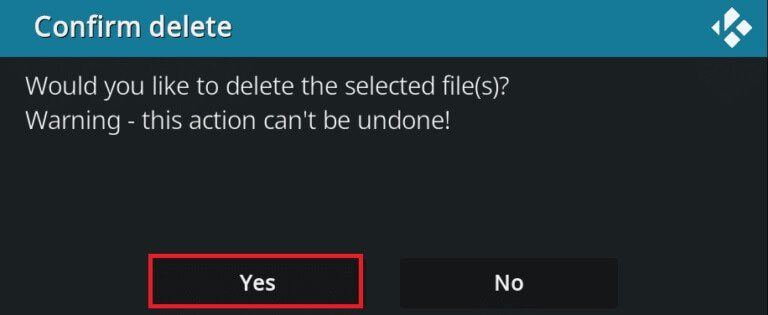
8. أخيرًا ، أعد تشغيل تطبيق Kodi.
الطريقة الثالثة: تحديث المستودع يدويًا
إذا تلقيت خطأ في تحديث Kodi ، فستحتاج إلى تحديث المستودع يدويًا. إذا قمت بفرض تحديث يدويًا ، فقد يتم حل هذه المشكلة. فيما يلي خطوات تحديث المستودع يدويًا.
1. افتح تطبيق Kodi وانقر على الوظائف الإضافية في الجزء الأيمن.
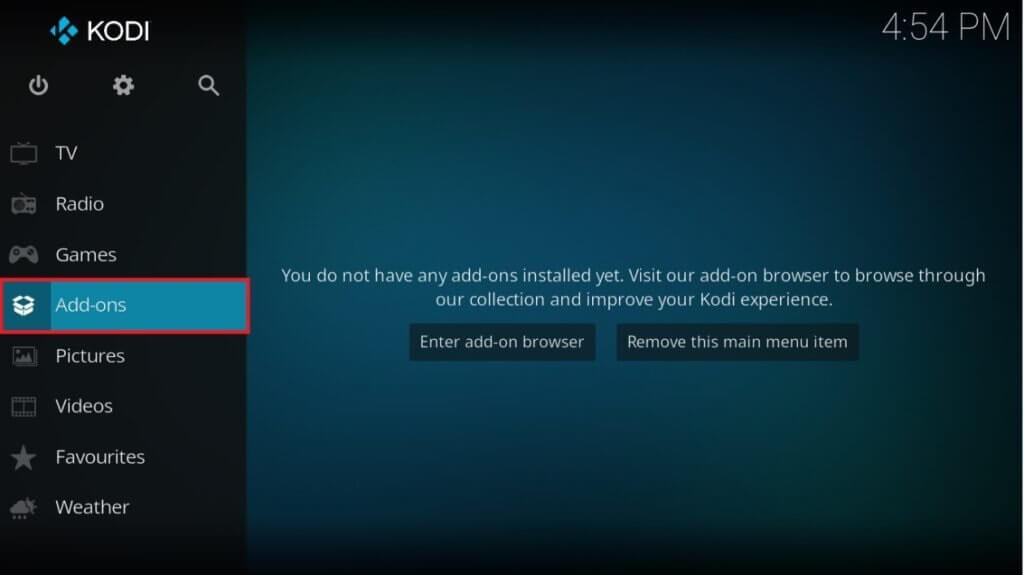
2. انقر فوق رمز المربع المفتوح في الجزء الأيمن من قائمة الوظائف الإضافية ، الموضحة مظللة.
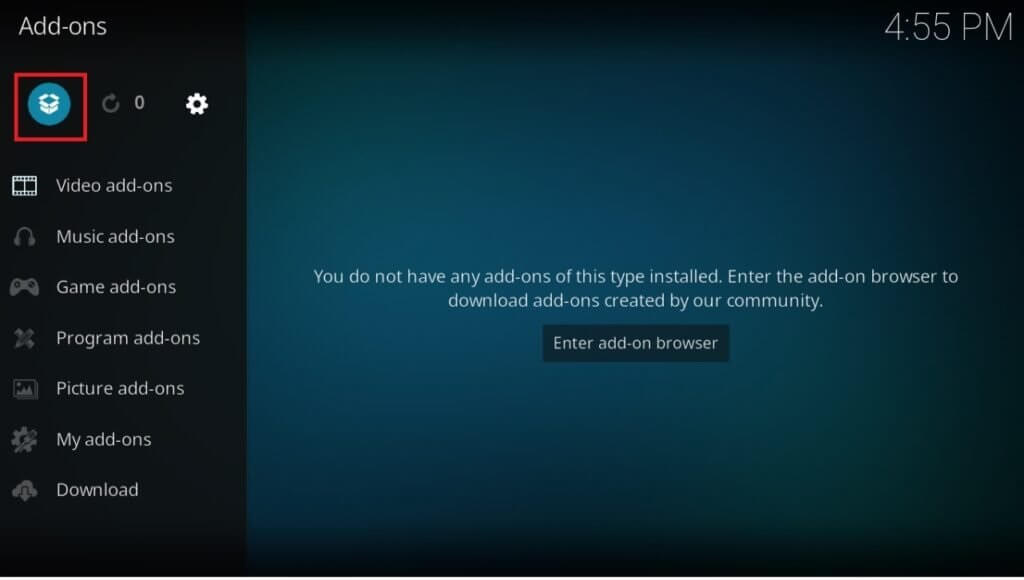
3. حدد تثبيت من ملف مضغوط.
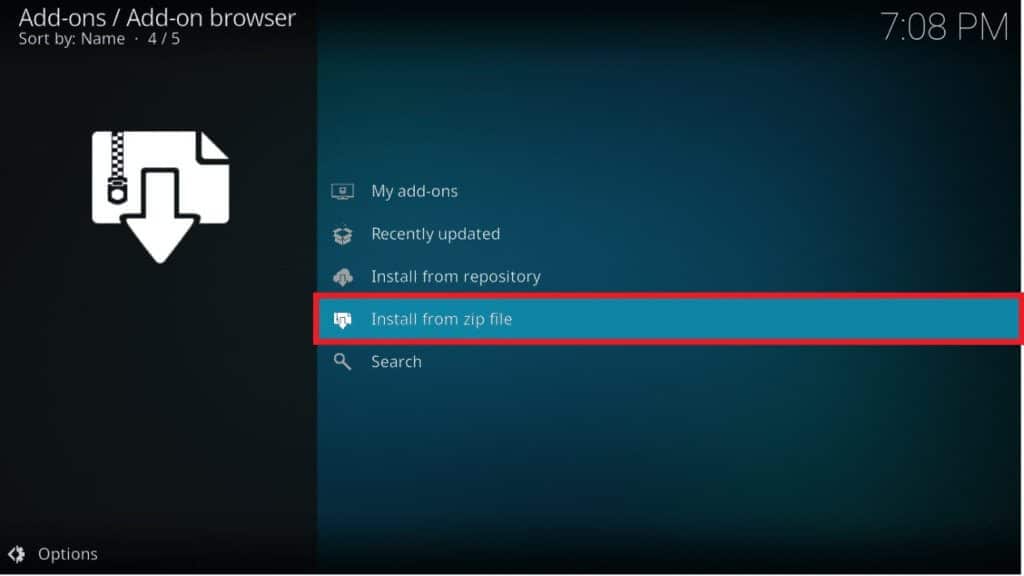
4. ثم حدد ملف zip الخاص بالمستودع وانقر فوق “موافق”.
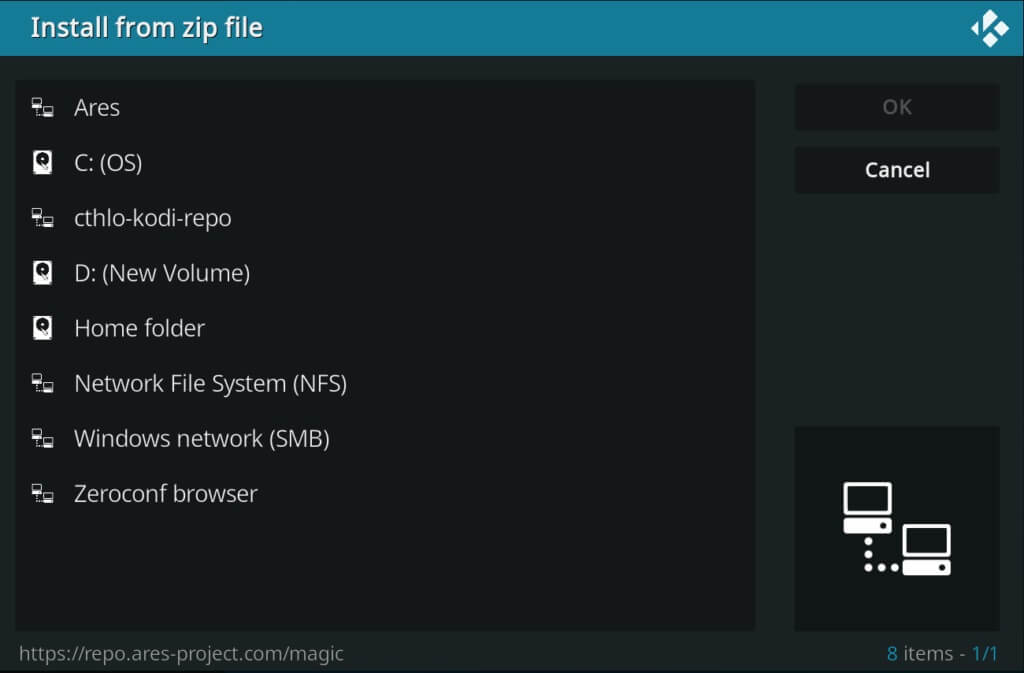
سيؤدي هذا إلى تحديث المستودع. ستتلقى إشعارًا في الأعلى بمجرد اكتمال التحديث.
5. الآن ، انتقل إلى الإضافات> التثبيت من المستودع> الوظائف الإضافية للفيديو.
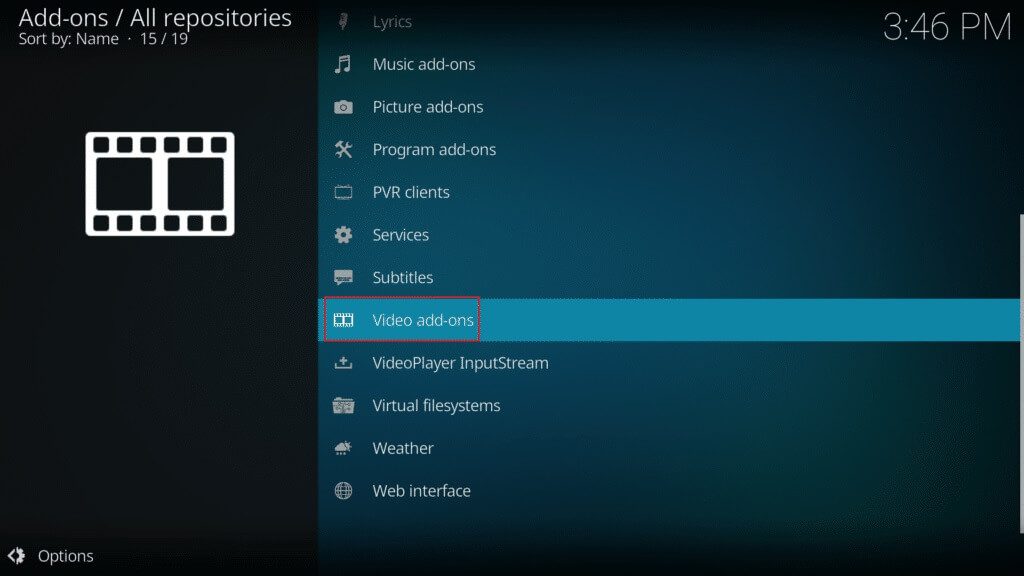
6. حدد موقع الوظيفة الإضافية (مثل NBC Sports Live Extra).
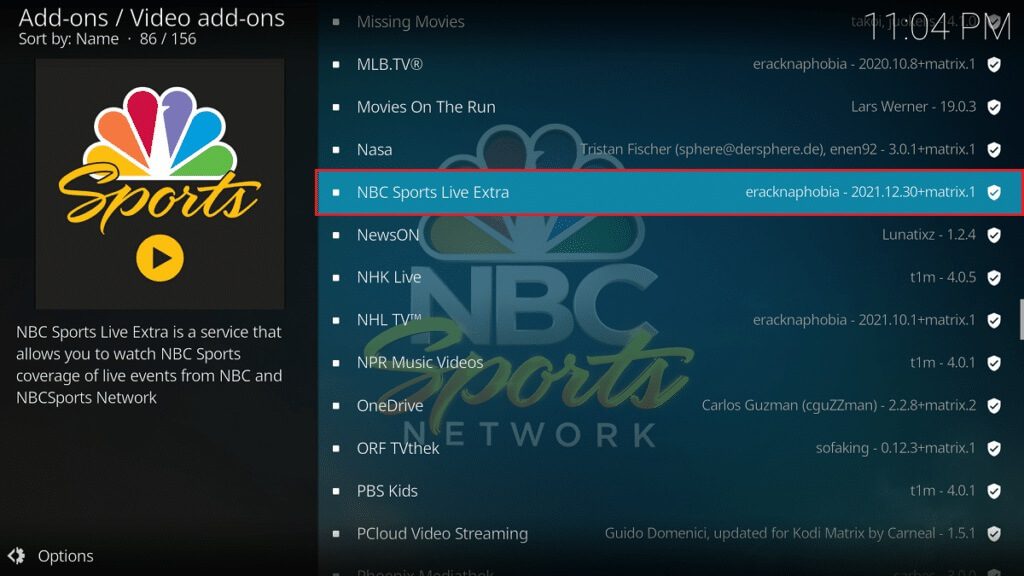
7. انقر بزر الماوس الأيمن فوق الوظيفة الإضافية وحدد المعلومات.
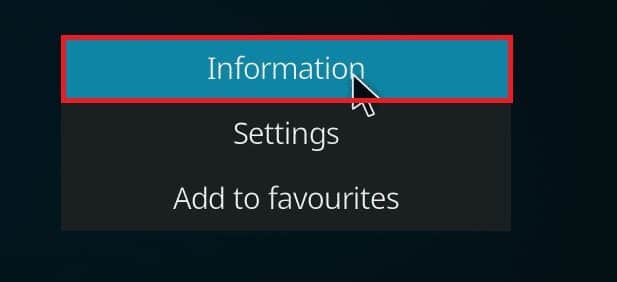
8. انقر فوق “تحديث” في الجزء السفلي.
9. حدد المستودع الذي تم تحديثه مؤخرًا في نافذة تحديد الإصدار. سيتم الآن تحديث الوظيفة الإضافية.
الطريقة الرابعة: استبدال المستودع
إذا تم إغلاق المستودع ، فأنت بحاجة إلى استبداله بمستودع جديد. ينصح بحذف المستودع من النظام لأن ذلك قد يؤدي إلى مخاطر أمنية. اتبع الخطوات أدناه لإزالة المستودع الأقدم واستبداله بآخر جديد.
الخيار 1: إزالة مستودع Kodi
بدون استخدام أي أدوات خارجية ، يمكنك بسهولة إلغاء تثبيت مستودع Kodi. تسمح لك الميزة المضمنة بحذف مستودع واحد فقط في كل مرة. يمكنك حذف المستودعات واحدة تلو الأخرى وتثبيتها مرة أخرى. اتبع الخطوات أدناه لإزالة مستودع Kodi لإصلاح مشكلة فشل تحديث Kodi.
1. قم بتشغيل تطبيق Kodi وانتقل إلى الوظائف الإضافية في الجزء الأيمن.
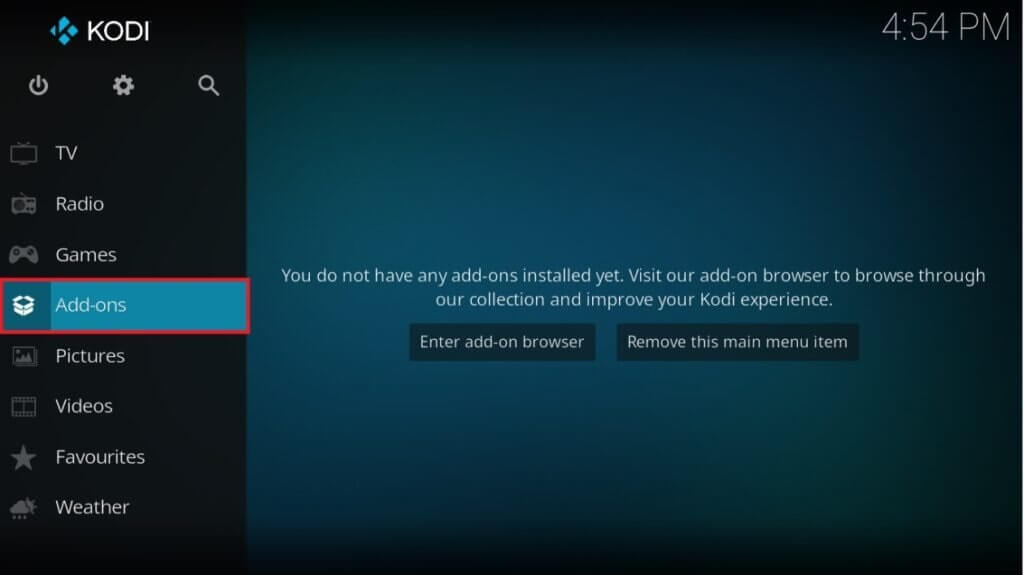
2. انقر فوق رمز المربع المفتوح في الجزء الأيمن من قائمة الوظائف الإضافية ، الموضحة مظللة.
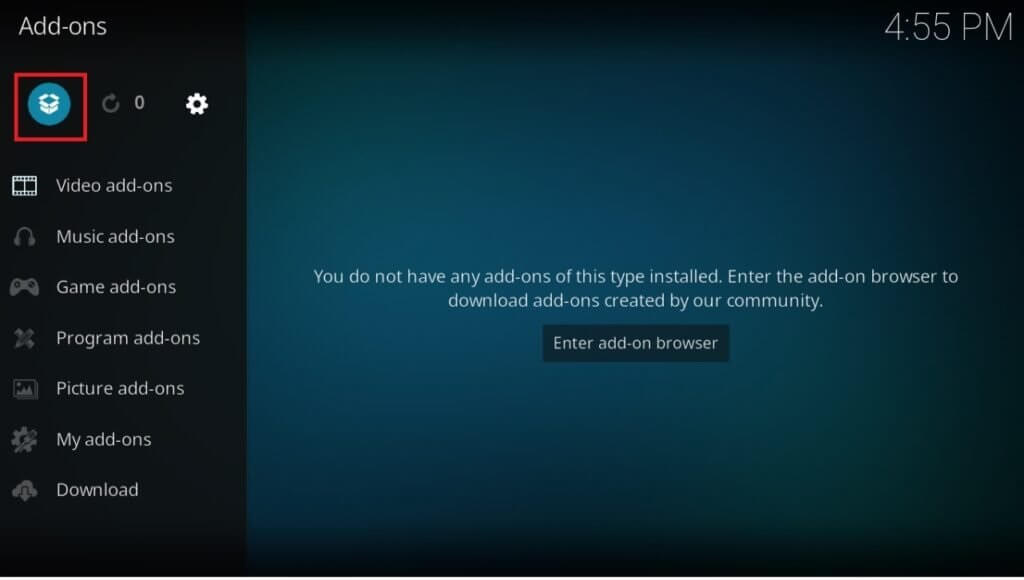
3. حدد خيار الوظائف الإضافية الخاصة بي.
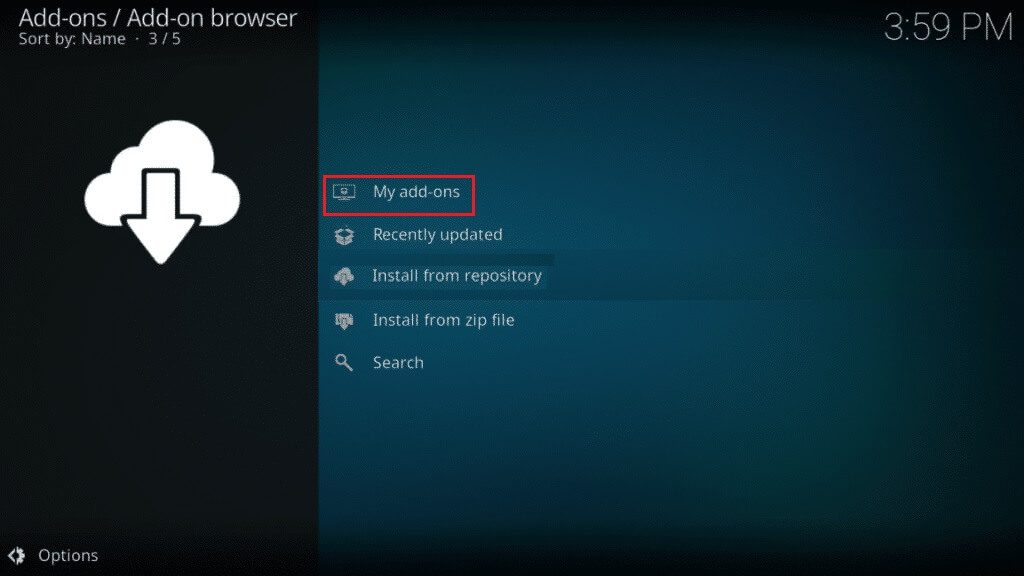
4. انقر فوق مستودع الإضافات.
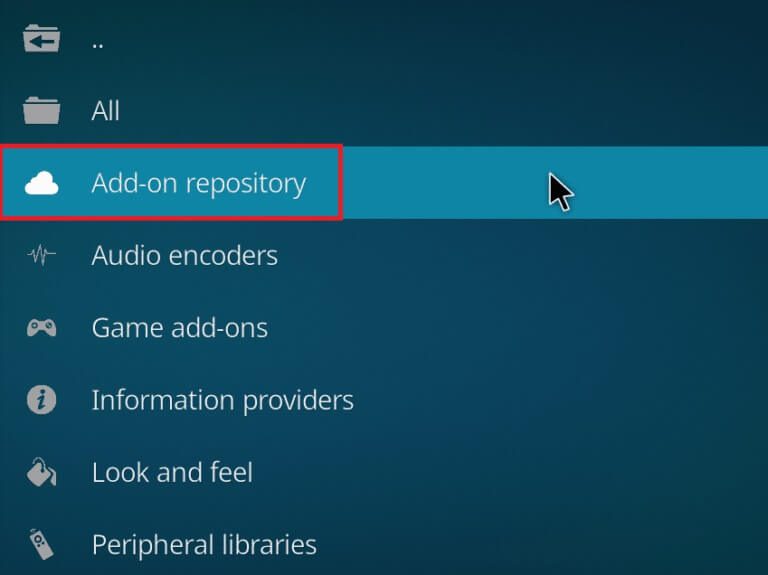
5. قم بالتمرير وحدد المستودع المراد إزالته.
6. انقر فوق إلغاء التثبيت في الجزء السفلي.
7. انقر فوق “نعم” للتأكيد. سيتم الآن إزالة المستودع والملفات المرتبطة به.
الخيار 2: إزالة مصادر المستودع
يمكنك أيضًا إزالة مصدر المستودع من النظام لإصلاح مشكلة تحديث Kodi الفاشلة. ستؤدي إزالة المستودع إلى حذف المستودع والملفات المرتبطة به فقط. إذا كنت تشعر أن قائمة المصادر مزدحمة ، فاحذف مصدر المستودع المحذوف. اتبع الخطوات التالية.
1. قم بتشغيل تطبيق Kodi على جهازك.
2. انقر على أيقونة الإعدادات في الأعلى.
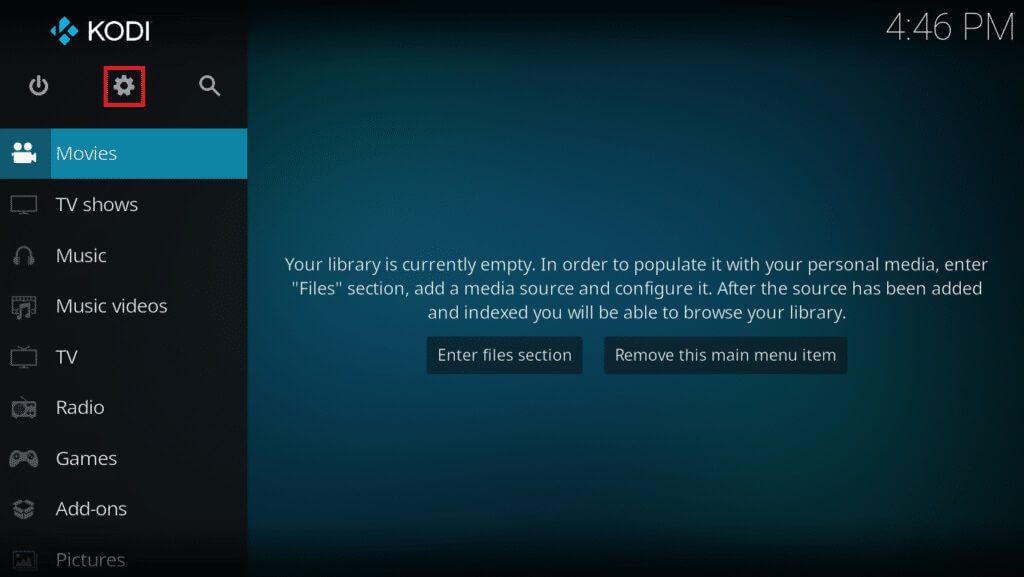
3. انقر فوق مدير الملفات.
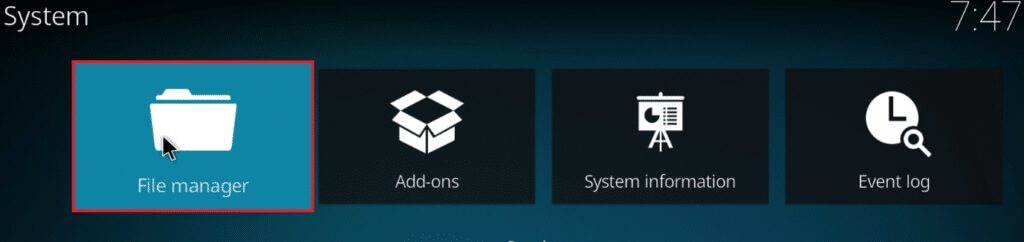
4. قم بالتمرير وانقر بزر الماوس الأيمن على اسم المستودع المحذوف وحدد إزالة المصدر.
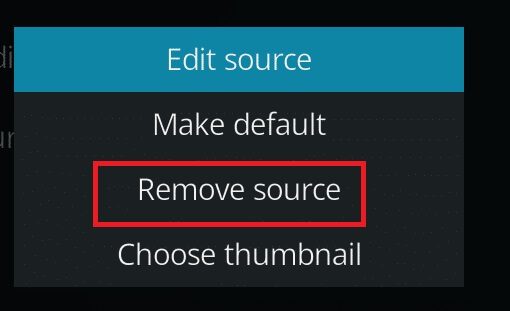
5. انقر فوق “نعم” للتأكيد.
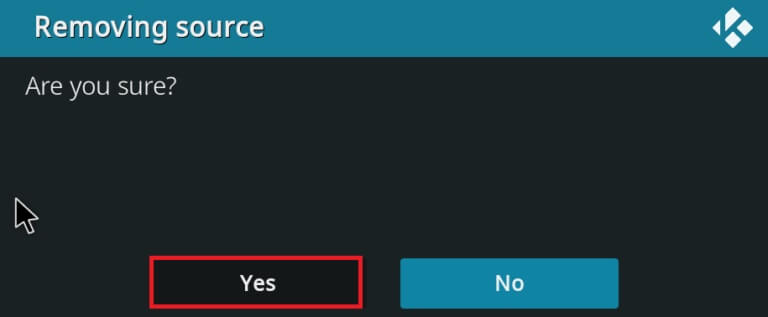
بعد إزالة مصدر المستودع أو المستودع ، اتبع دليلنا لتثبيت إضافات Kodi.
الطريقة الخامسة: إعادة تثبيت Kodi
إذا لم تعمل أي من الطرق المذكورة أعلاه على إصلاح مشكلة فشل تحديث Kodi ، فاتبع هذه الخطوات لإعادة تثبيت Kodi.
1. اضغط على مفتاح Windows ، واكتب التطبيقات والميزات ، وانقر فوق فتح.
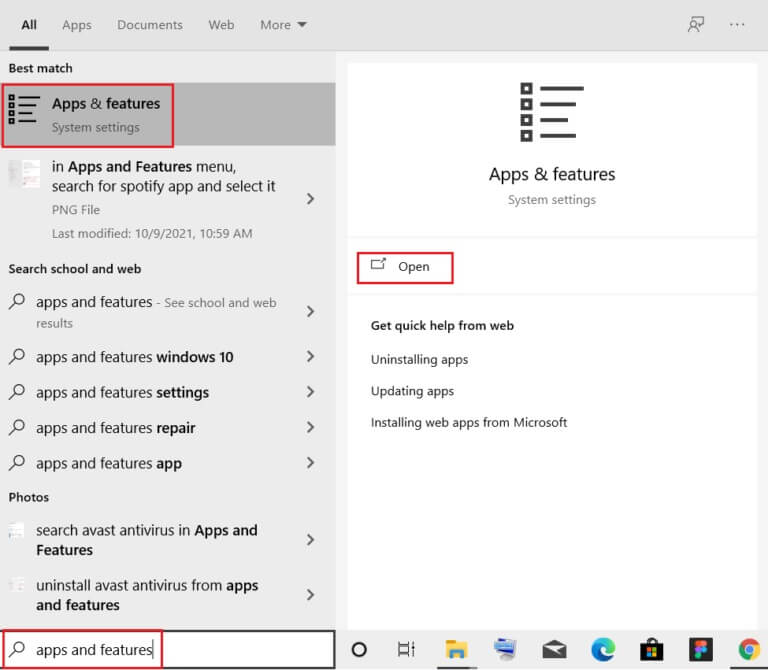
2. ابحث عن Kodi في حقل البحث في هذه القائمة.
3. ثم حدد Kodi وانقر على زر إلغاء التثبيت الموضح.
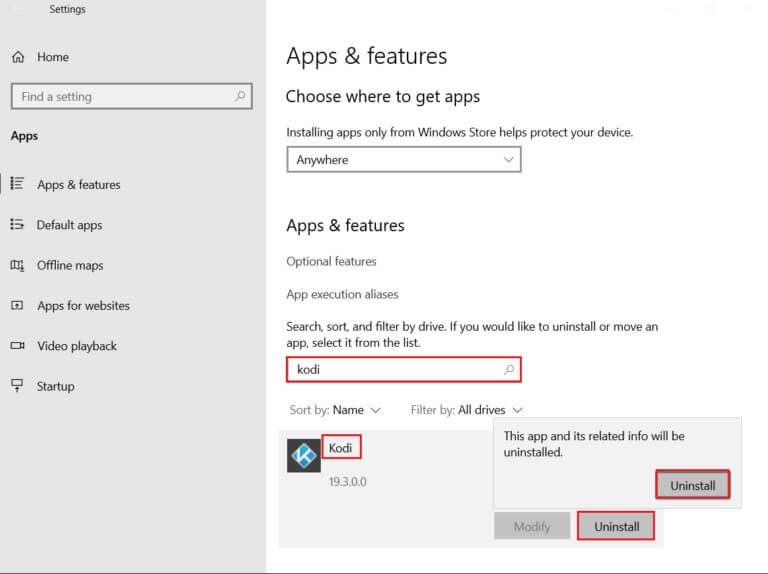
4. مرة أخرى ، انقر فوق “إلغاء التثبيت” للتأكيد.
5. انقر فوق الزر التالي> في معالج Kodi Uninstall.
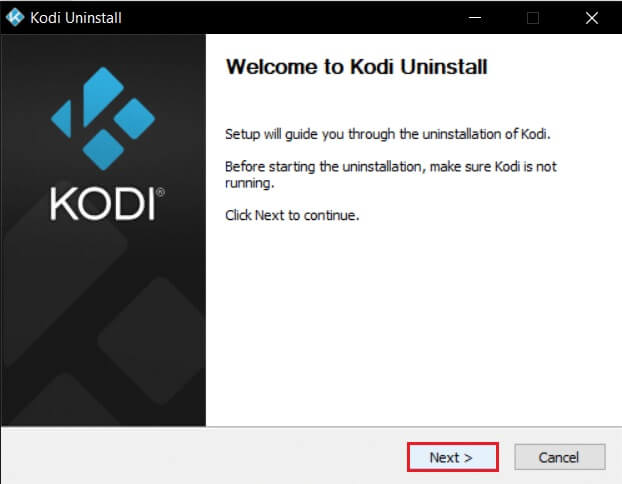
6. مرة أخرى ، انقر فوق الزر التالي>.
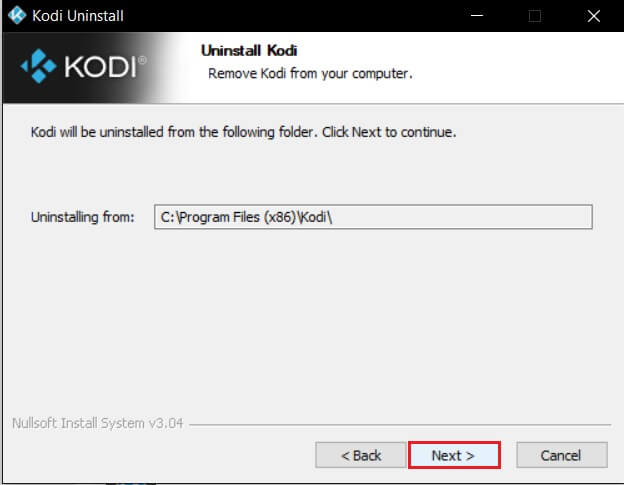
7. تحقق من نعم ، أنا متأكد وأمنح الإذن أيضًا لحذف مجلد ملف التعريف والنقر فوق إلغاء التثبيت.
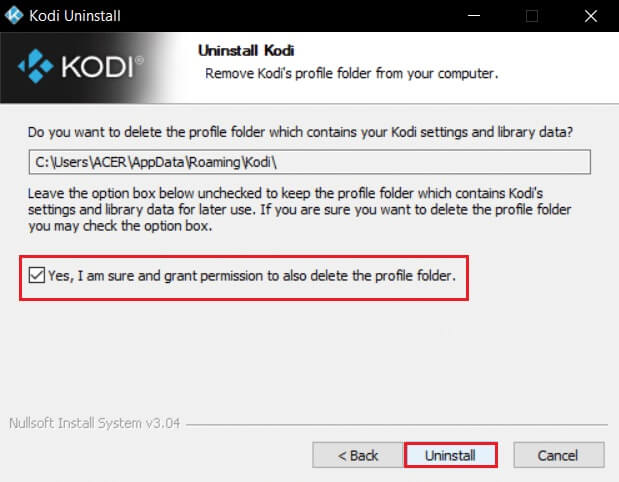
8. انتظر حتى تنتهي عملية إلغاء التثبيت.
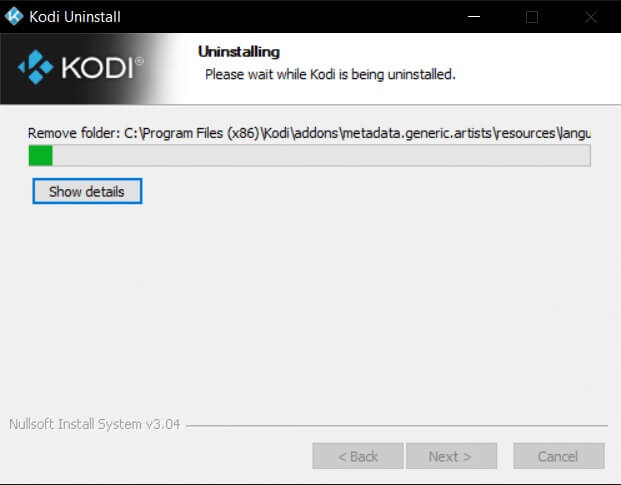
9. ثم انقر فوق “إنهاء” وأعد تشغيل الكمبيوتر.
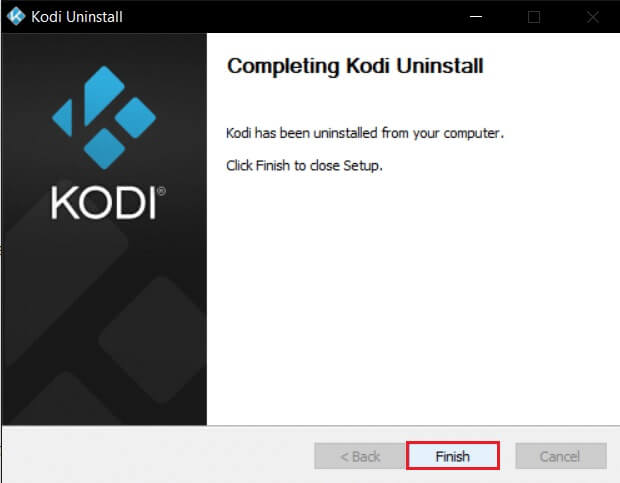
10. بعد ذلك ، قم بتنزيل Kodi من موقعه الرسمي على الإنترنت.
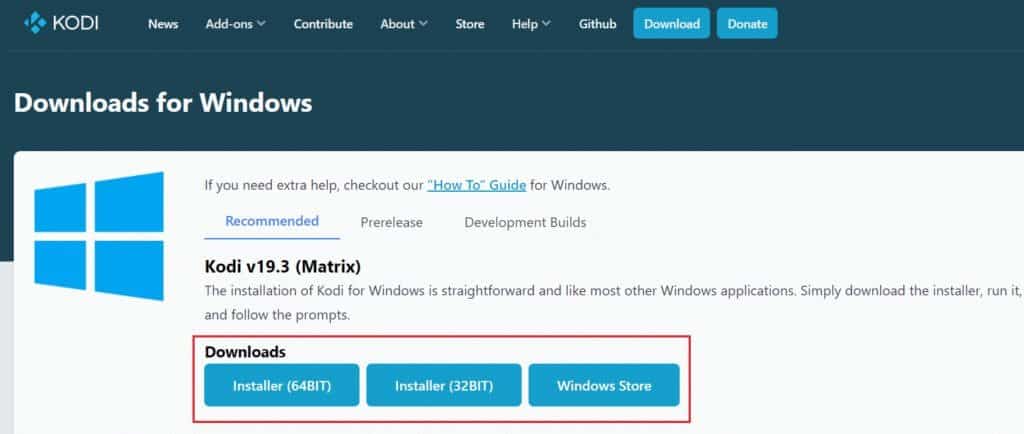
11. قم بتشغيل برنامج التثبيت Kodi 19.3 Matrix 64 bit الذي تم تنزيله بالنقر المزدوج عليه.
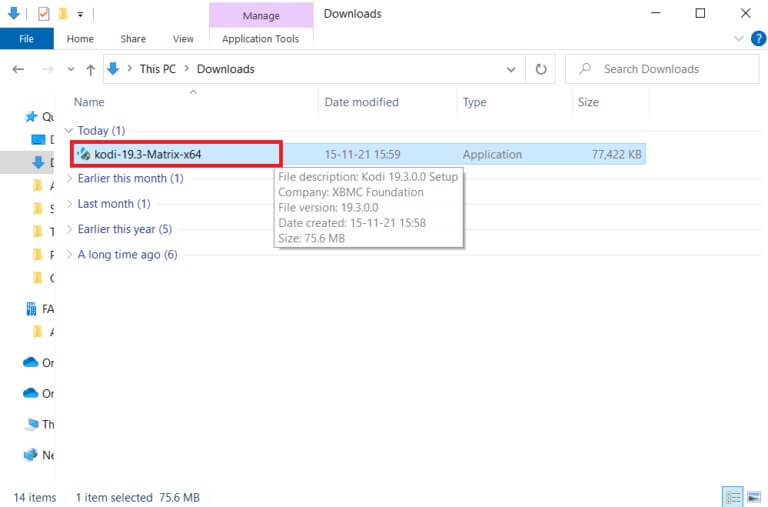
12. انقر فوق التالي في نافذة إعداد Kodi ، كما هو موضح.
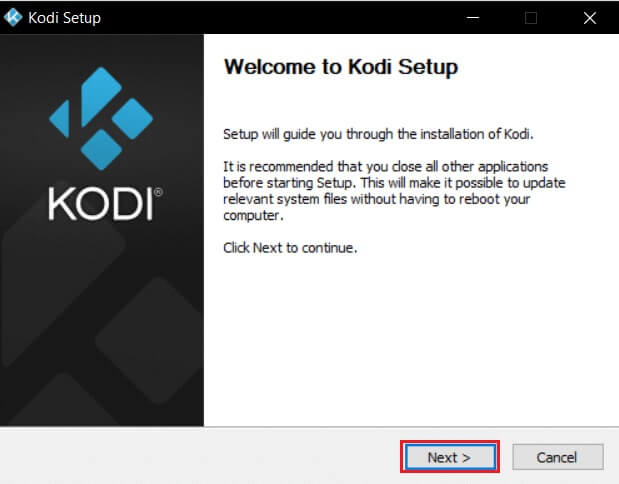
13. اقرأ اتفاقية الترخيص. ثم انقر فوق الزر أوافق.
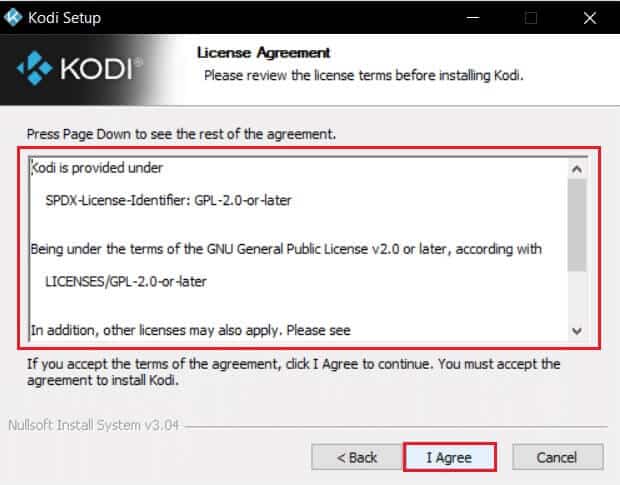
14. اختر الخيار الكامل تحت حدد نوع التثبيت: القائمة المنسدلة.
15. أيضًا ، ضع علامة في المربع بعنوان حزم Microsoft Visual C ++. ثم انقر فوق “التالي”.
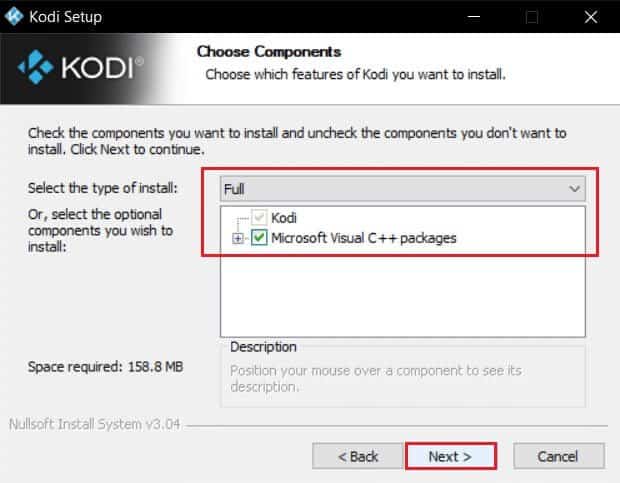
16. اختر مجلد الوجهة لتثبيت التطبيق عن طريق النقر فوق “تصفح” … ثم انقر فوق “التالي” ، كما هو موضح بشكل مميز.
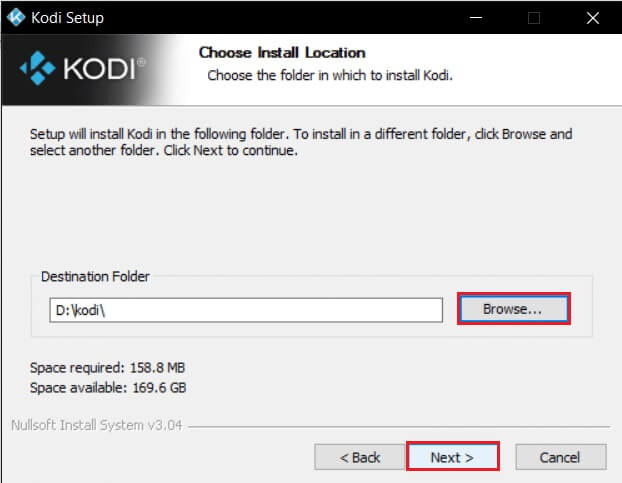
17. الآن ، حدد المجلد الذي ترغب في إنشاء اختصارات البرنامج فيه كمجلد قائمة ابدأ أو مجلد جديد. ثم ، انقر فوق تثبيت.
ملاحظة: لقد أنشأنا مجلدًا بعنوان Kodi في المثال أدناه.
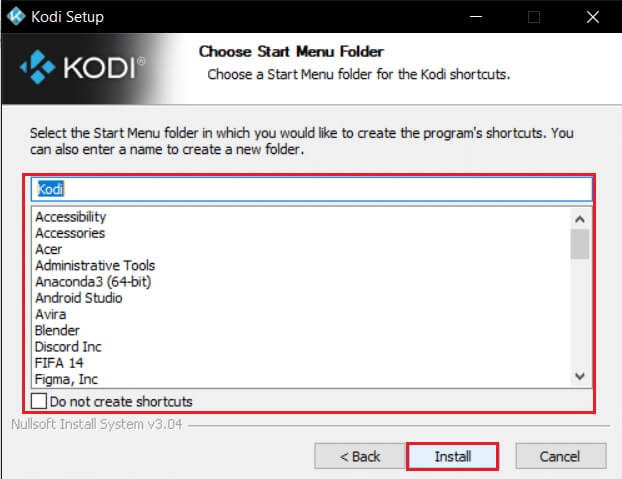
18. انتظر حتى تنتهي عملية التثبيت.
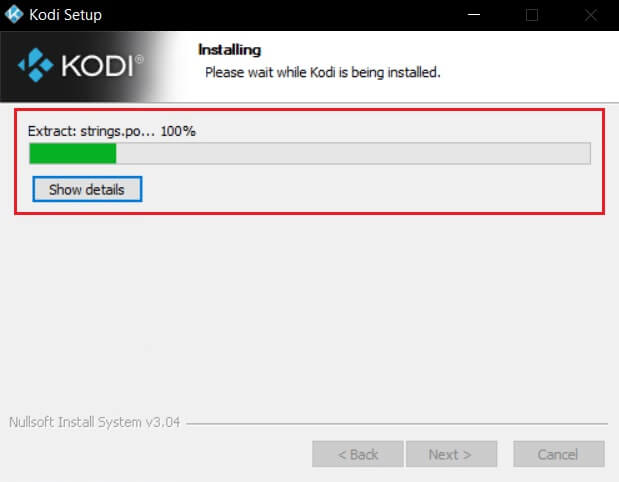
19. أخيرًا ، انقر فوق الزر “إنهاء”. الآن ، يمكنك تشغيل واستخدام تطبيق Kodi كما هو موضح في القسم التالي.
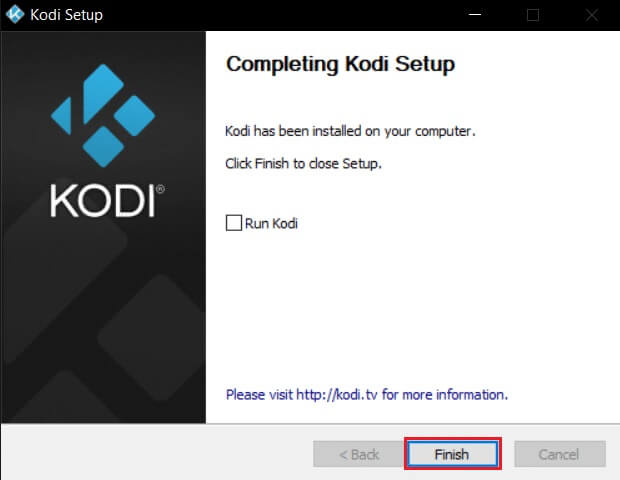
الأسئلة المتداولة (FAQs)
س 1. كيف يمكنني إزالة جميع مستودعات Kodi مرة واحدة؟
الجواب. إذا كنت تريد حذف جميع المستودعات ، فيمكنك إعادة ضبط المصنع لحذف جميع المستودعات والوظائف الإضافية.
س 2. ما هي أفضل شبكات VPN لاستخدامها مع Kodi؟
الجواب. تعد NordVPN و IPVanish و ExpressVPN و CyberGhost و VyprVPN من أفضل شبكات VPN التي يمكن استخدامها مع Kodi.
نأمل أن تساعدك هذه المقالة في إصلاح خطأ فشل تحديث Kodi. إذا كان لديك أي اقتراحات أو ملاحظات بخصوص هذه المقالة ، يمكنك التواصل معنا في قسم التعليقات أدناه.
