أفضل 6 إصلاحات لعدم ظهور Kindle على Windows 11
يمكن أن يوفر استخدام Kindle أو Kindle Paperwhite تجربة قراءة أكثر راحة. يفضل الكثير من المستخدمين استخدام جهاز Kindle على الكتب المادية لعدد كبير من الأسباب. يمكنك حمل أطنان من الكتب في وقت واحد، واستخدام القاموس على Kindle للعثور على معاني الكلمات، ومن بينها عمر البطارية الطويل. فيما يلي أفضل 6 إصلاحات لعدم ظهور Kindle على Windows 11.
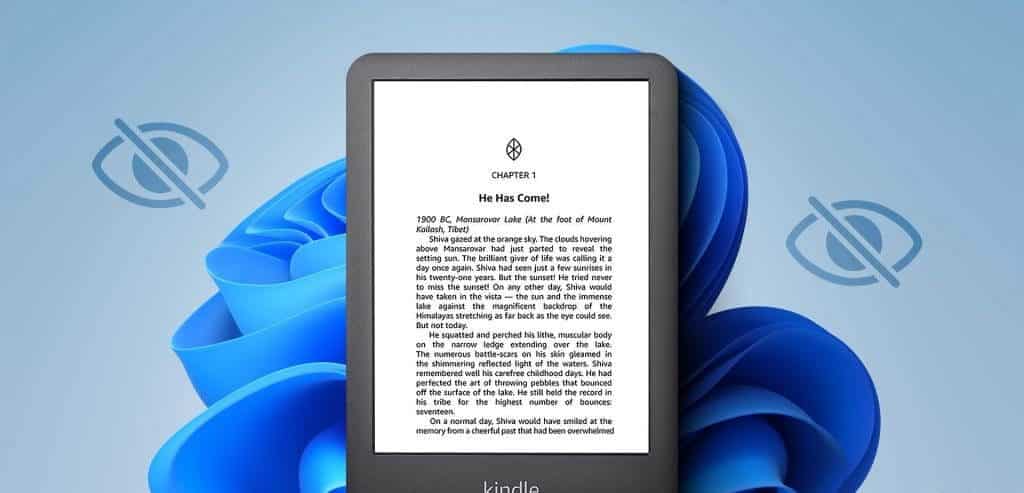
يمكنك أيضًا تنزيل الكتب الإلكترونية وملفات PDF وملفات EPUB على جهاز الكمبيوتر الشخصي الذي يعمل بنظام Windows ونقلها إلى جهاز Kindle الخاص بك. ولكن إذا لم يظهر جهاز Kindle أو Kindle Paperwhite على جهاز الكمبيوتر الذي يعمل بنظام Windows 11، فإليك بعض طرق استكشاف الأخطاء وإصلاحها لإصلاح المشكلة.
1. تحقق من كابل USB
دعونا نتناول المشكلات الأكثر شيوعًا أولاً. تحتاج إلى التحقق من كابل USB إذا كان جهاز Kindle الخاص بك لا يظهر على جهاز الكمبيوتر الذي يعمل بنظام Windows 11. تدعم أجهزة Kindle من الجيل العاشر أو أقل USB الصغير (USB 2.0) للشحن ونقل البيانات. تدعم موديلات Paperwhite وOasis وPaperwhite Signature Edition وScribe الشحن عبر USB Type-C. نقترح استخدام نفس الكابل الذي تتلقاه خارج الصندوق مع طراز Kindle الخاص بك وتجنب كابلات الطرف الثالث. يمكنك أيضًا التبديل بين منافذ USB المختلفة على جهاز الكمبيوتر الخاص بك.
يمكنك تثبيت تحديثات البرامج يدويًا على جهاز Kindle الخاص بك باستخدام كابل USB.
2. تعطيل قفل الشاشة ورمز المرور
إذا كان جهاز الكمبيوتر الخاص بك الذي يعمل بنظام Windows 11 لا يزال لا يتعرف على جهاز Kindle الخاص بك، فيجب عليك تعطيل قفل الشاشة ورمز المرور الخاص به. يجب أن يظل جهاز Kindle مفتوحًا للوصول إلى المحتوى الموجود على جهاز الكمبيوتر الشخصي الذي يعمل بنظام Windows.
الخطوة 1: في صفحة Kindle الرئيسية، اضغط على السهم المتجه للأسفل.
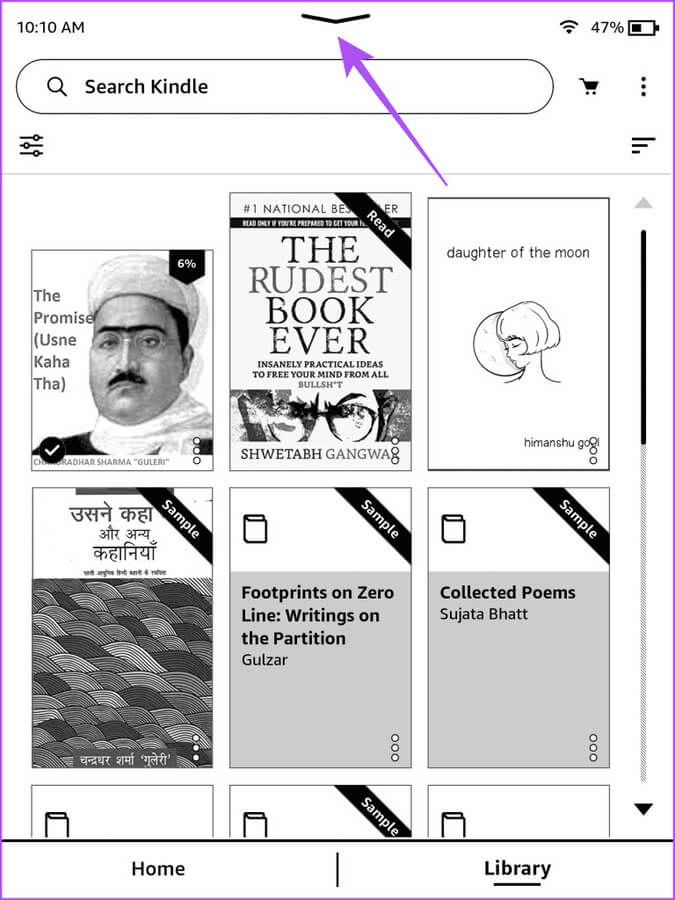
الخطوة 2: حدد كافة الإعدادات.
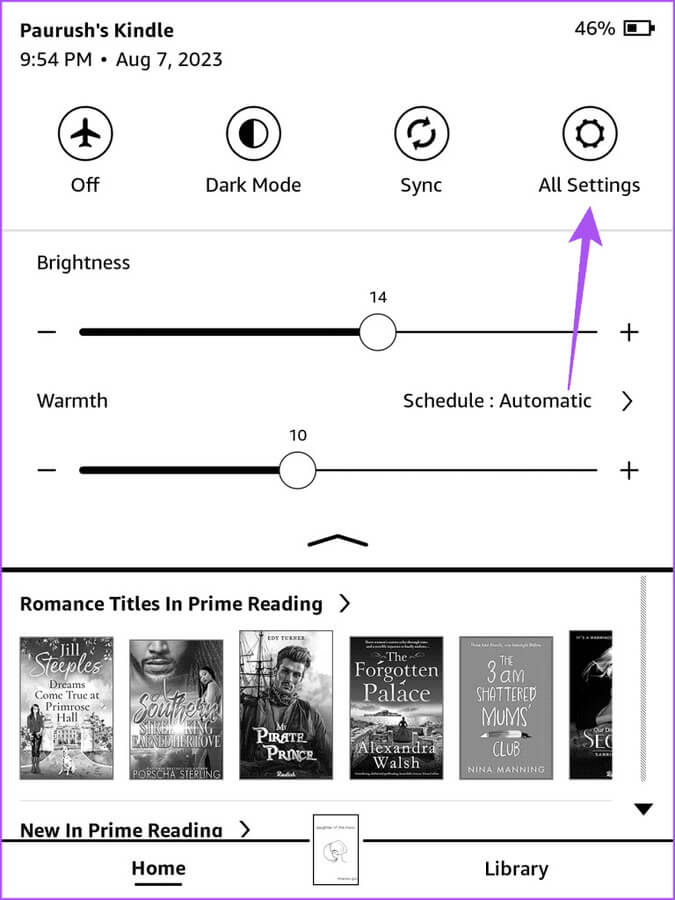
خطوة 3: اضغط على خيارات الجهاز.
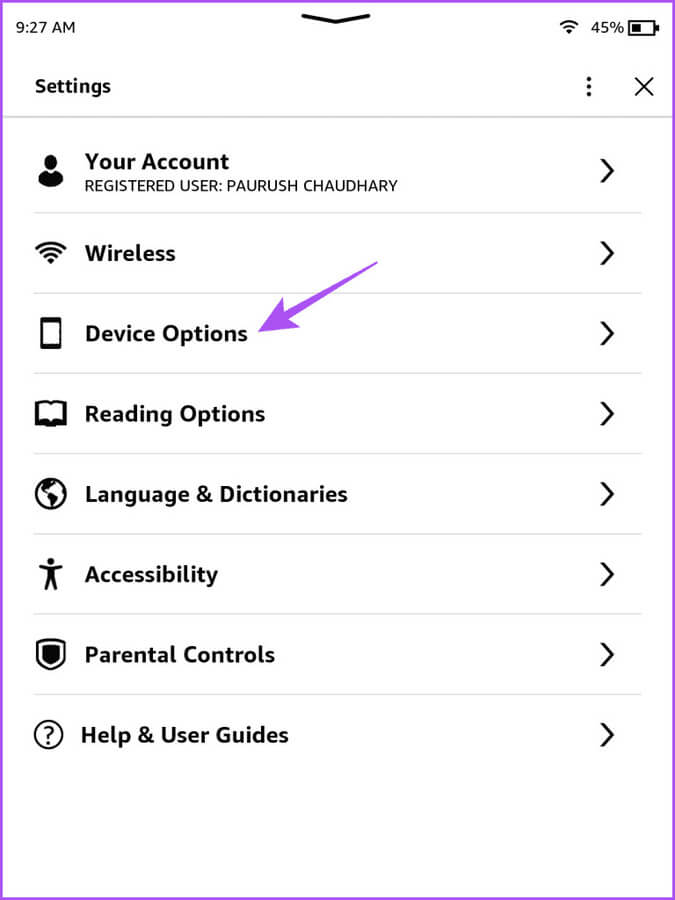
الخطوة 4: حدد رمز مرور الجهاز.
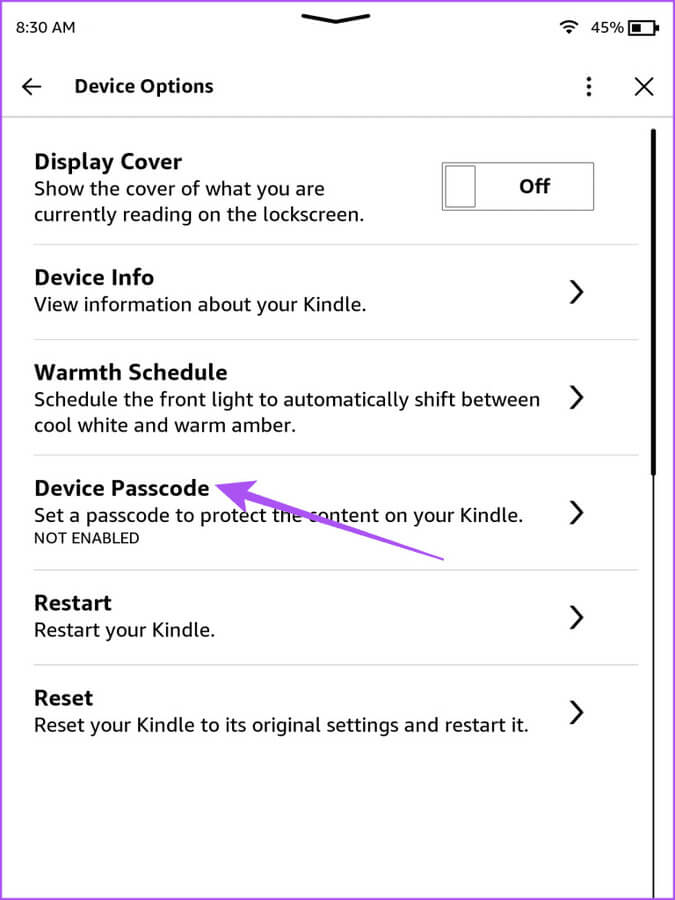
الخطوة 5: اضغط على إيقاف تشغيل رمز المرور.
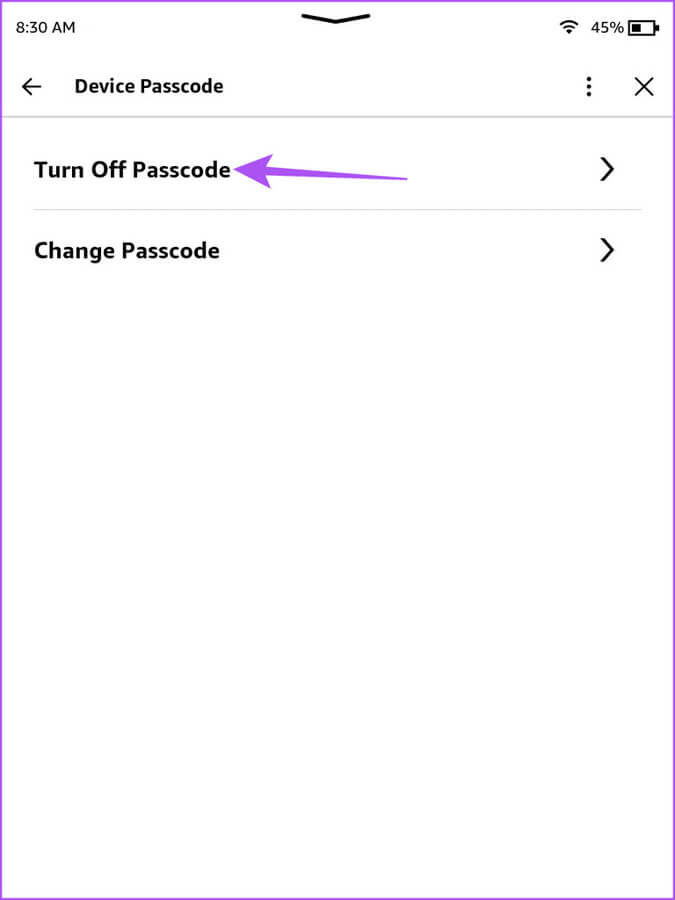
خطوة 6: أدخل رمز المرور الحالي الخاص بك وانقر على موافق.
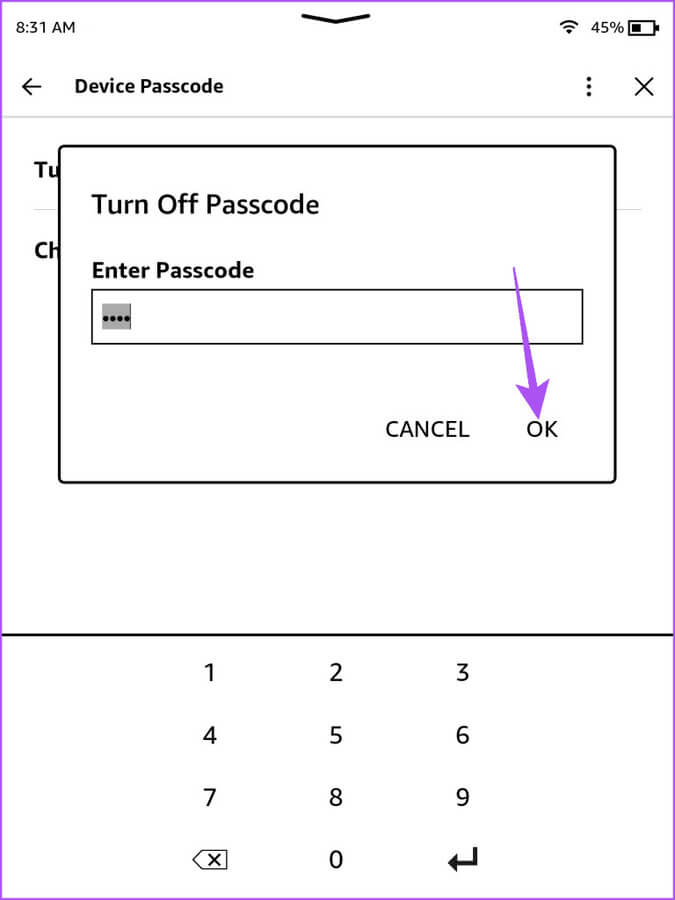
الخطوة 7: بعد إزالة رمز المرور، تحقق مما إذا تم حل المشكلة.
3. تحديث برنامج تشغيل Kindle
إذا كنت لا تزال تواجه نفس المشكلة، فأنت بحاجة إلى تحديث برنامج تشغيل Kindle لجهاز الكمبيوتر الذي يعمل بنظام Windows 11. تمامًا كما هو الحال مع أي جهاز متصل بجهاز الكمبيوتر الخاص بك، مثل لوحة المفاتيح والماوس، تحتاج إلى استخدام أحدث برامج تشغيل Kindle حتى يعمل بسلاسة على جهاز الكمبيوتر الخاص بك.
الخطوة 1: قم بتوصيل جهاز Kindle الخاص بك عبر كابل USB بجهاز الكمبيوتر الذي يعمل بنظام Windows 11.
الخطوة 2: انقر فوق أيقونة “ابدأ” على جهاز الكمبيوتر الذي يعمل بنظام Windows 11، واكتب “إدارة الأجهزة”، ثم اضغط على “إدخال” لفتح “إدارة الأجهزة”.
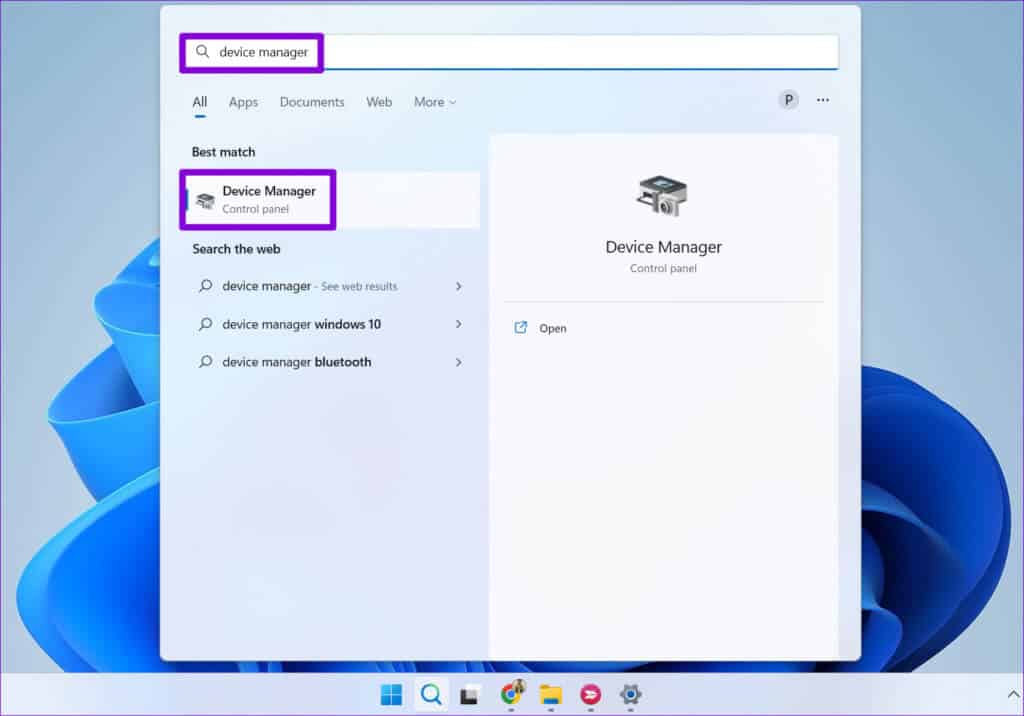
خطوة 3: حدد خيار فئة الجهاز المحمول.
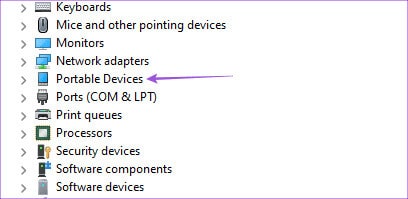
الخطوة 4: انقر بزر الماوس الأيمن على جهاز MTP أو Kindle وحدد تحديث برنامج التشغيل.
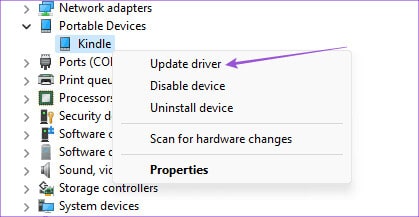
الخطوة 5: حدد “تصفح جهاز الكمبيوتر الخاص بي بحثًا عن برنامج التشغيل”.
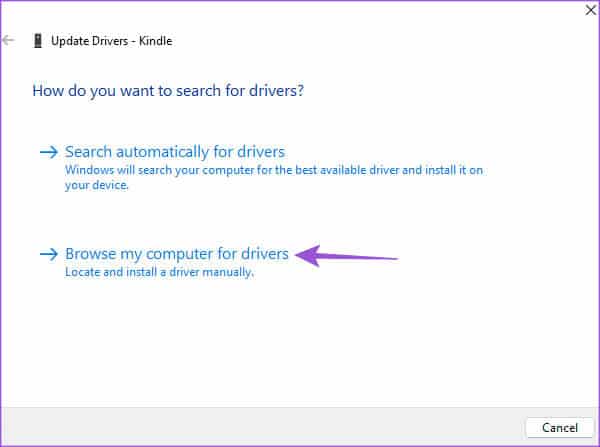
خطوة 6: انقر فوق “اسمح لي بالاختيار من قائمة برامج تشغيل الأجهزة على جهاز الكمبيوتر الخاص بي”.
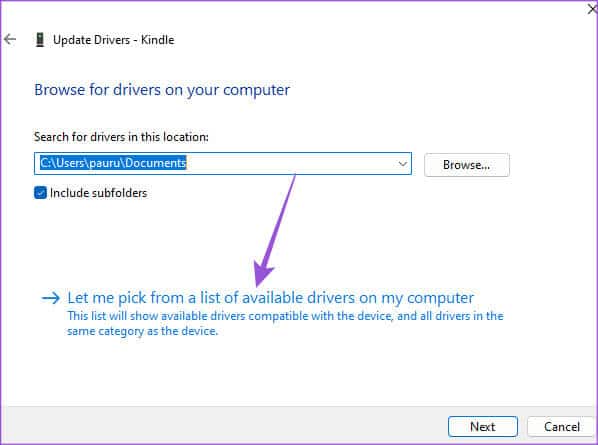
الخطوة 7: انقر فوق مربع الاختيار الموجود بجوار إظهار الأجهزة المتوافقة.
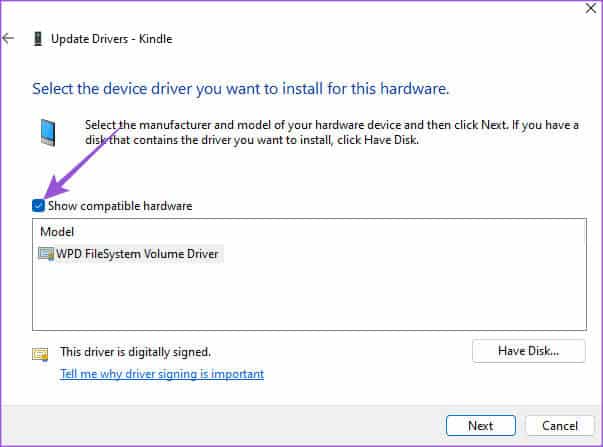
الخطوة 8: حدد جهاز MTP القياسي وانقر على جهاز MTP USB.
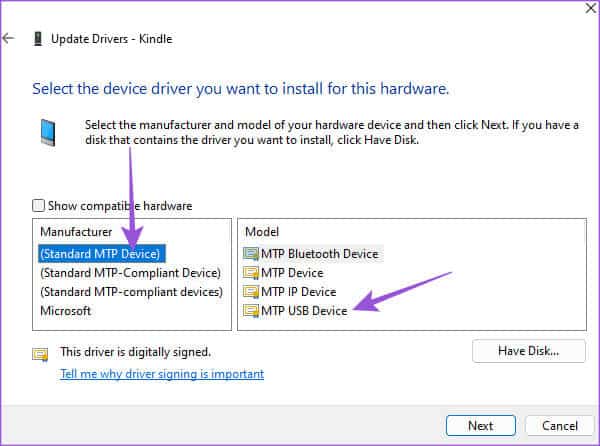
خطوة 9: انقر فوق “موافق” لتأكيد تحذير تحديث برنامج التشغيل.
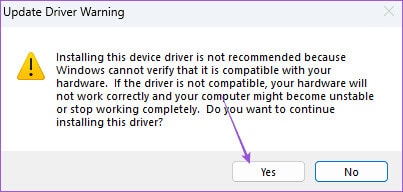
الخطوة 10: قم بتثبيت برنامج التشغيل على جهاز الكمبيوتر الذي يعمل بنظام Windows 11 وتحقق من حل المشكلة.
4. تعطيل ميزة التعليق الانتقائي لـ USB
يظهر توصيل جهاز Kindle بجهاز الكمبيوتر الذي يعمل بنظام Windows 11 كجهاز كمبيوتر محمول لتوفير عمر البطارية. ومع ذلك، إذا كان جهاز Kindle الخاص بك قيد الشحن ولكن لا يزال لا يظهر على جهاز الكمبيوتر الذي يعمل بنظام Windows 11، فإننا نقترح تعطيل هذه الميزة. إليك الطريقة.
الخطوة 1: قم بتوصيل جهاز Kindle الخاص بك عبر كابل USB بجهاز الكمبيوتر الذي يعمل بنظام Windows 11.
الخطوة 2: انقر فوق أيقونة ابدأ على جهاز الكمبيوتر الذي يعمل بنظام Windows 11، واكتب لوحة التحكم، ثم اضغط على Enter لفتح لوحة التحكم.
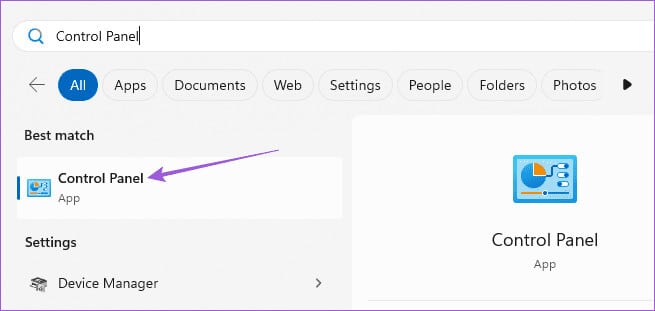
خطوة 3: انقر على الأجهزة والصوت.
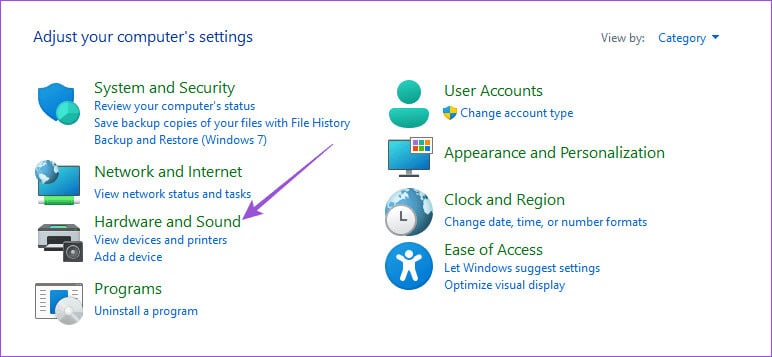
الخطوة 4: حدد خيارات الطاقة.
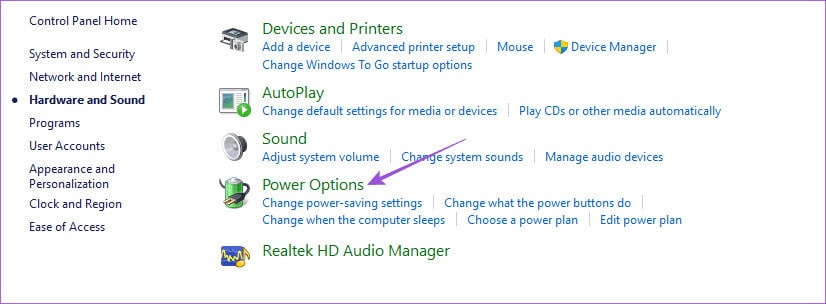
الخطوة 5: انقر فوق تغيير إعدادات الخطة.
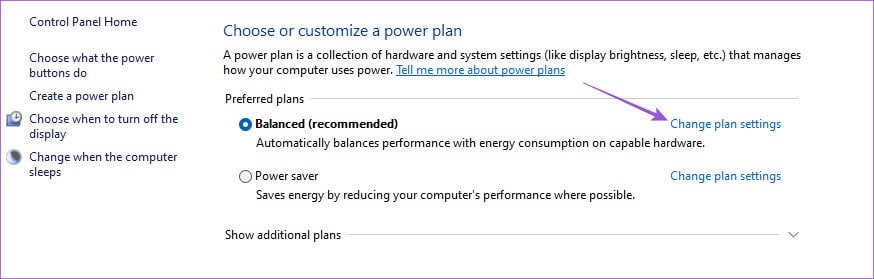
خطوة 6: تغيير إعدادات الطاقة المتقدمة.
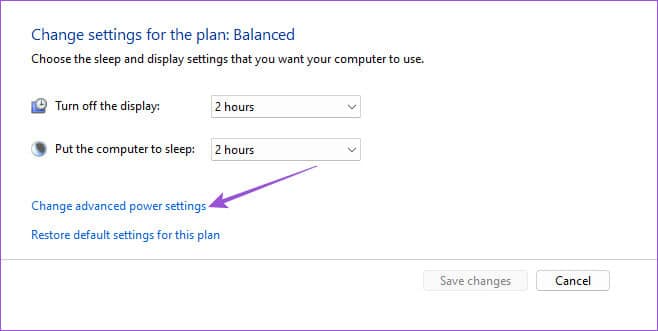
الخطوة 7: حدد إعدادات USB وانقر على تعطيل أسفل إعداد التعليق الانتقائي لـ USB.
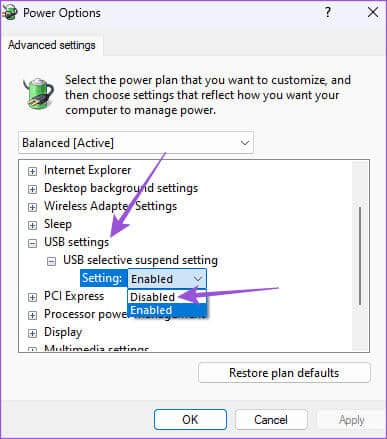
الخطوة 8: انقر فوق “تطبيق” و”موافق” في الأسفل للتأكيد.
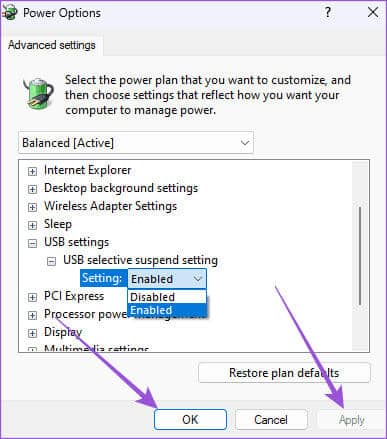
بعد ذلك، تحقق مما إذا تم حل المشكلة.
5. تحديث Kindle
الحل الأخير هو فقط تحديث إصدار البرنامج على جهاز Kindle الخاص بك. من المفترض أن يؤدي تثبيت تحديث برنامج جديد إلى إزالة الأخطاء الموجودة في الإصدار الحالي والتي تسبب هذه المشكلة.
الخطوة 1: في صفحة Kindle الرئيسية، اضغط على السهم المتجه للأسفل.
الخطوة 2: حدد كافة الإعدادات.
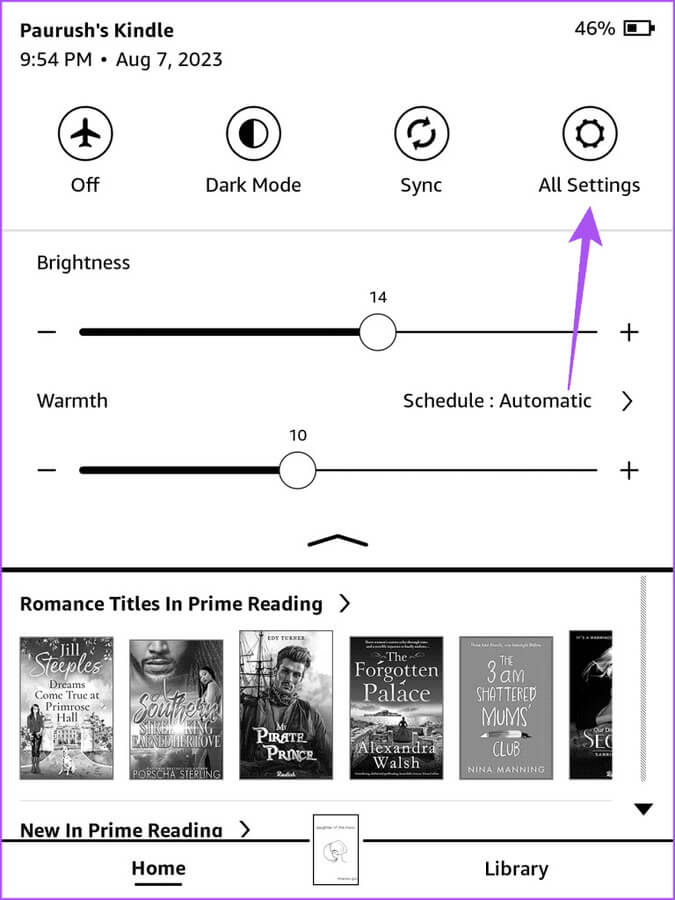
خطوة 3: اضغط على قائمة النقاط الرأسية الثلاث في الزاوية العلوية اليمنى.
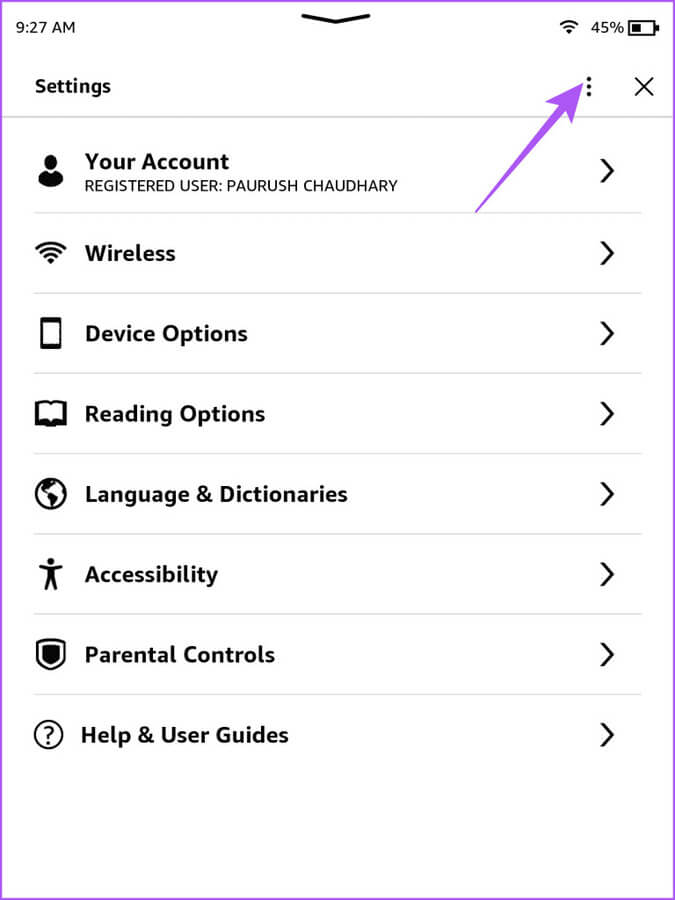
الخطوة 4: حدد تحديث جهاز Kindle الخاص بك.
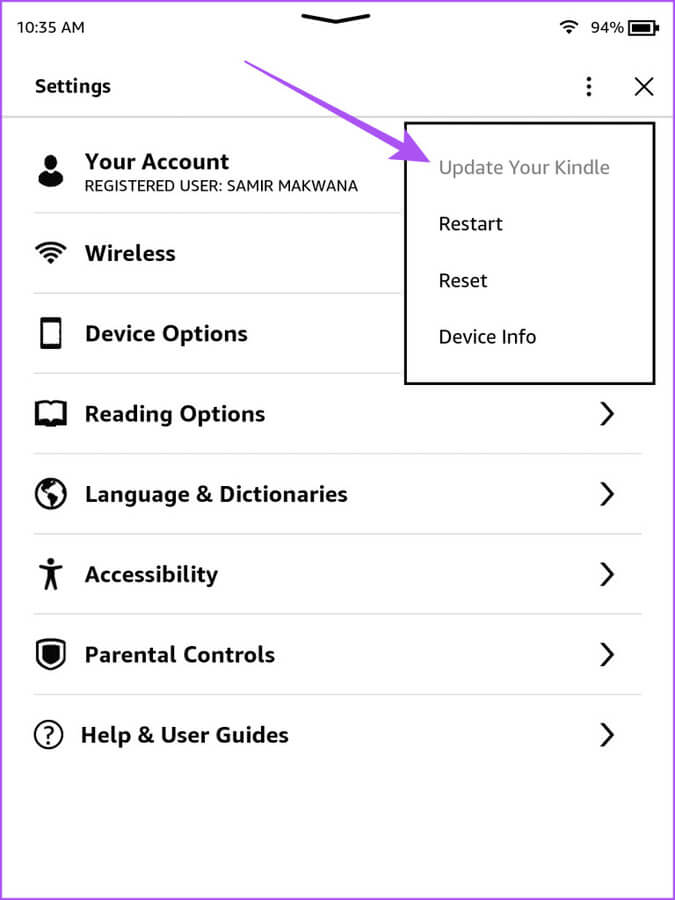
إذا كان هذا الخيار باللون الرمادي، فهذا يعني أن جهاز Kindle الخاص بك يعمل بالفعل على أحدث إصدار للبرنامج.
الوصول إلى KINDLE على جهاز الكمبيوتر الذي يعمل بنظام Windows
ستعمل هذه الحلول على حل مشكلة عدم ظهور Kindle على جهاز الكمبيوتر الذي يعمل بنظام Windows 11. يمكنك أيضًا قراءة منشورنا إذا كان جهاز Kindle الخاص بك غير متصل بشبكة Wi-Fi.
