أفضل 5 إصلاحات لعدم حفظ Highlights على Kindle
إن أهمية Kindle معروفة جيدًا بين الكثير من محبي الكتب. بالنسبة لأولئك الذين يفضلون قراءة الكتب الإلكترونية، يقدم Kindle العديد من الميزات مثل القدرة على استخدام القاموس. ميزة أخرى رائعة لـ Kindle هي السماح للقراء بحفظ Highlights وأبرز ما يجدونه أكثر فائدة أثناء قراءة كتبهم الإلكترونية – تقريبًا مثل وضع إشارة مرجعية على النص للرجوع إليه لاحقًا.
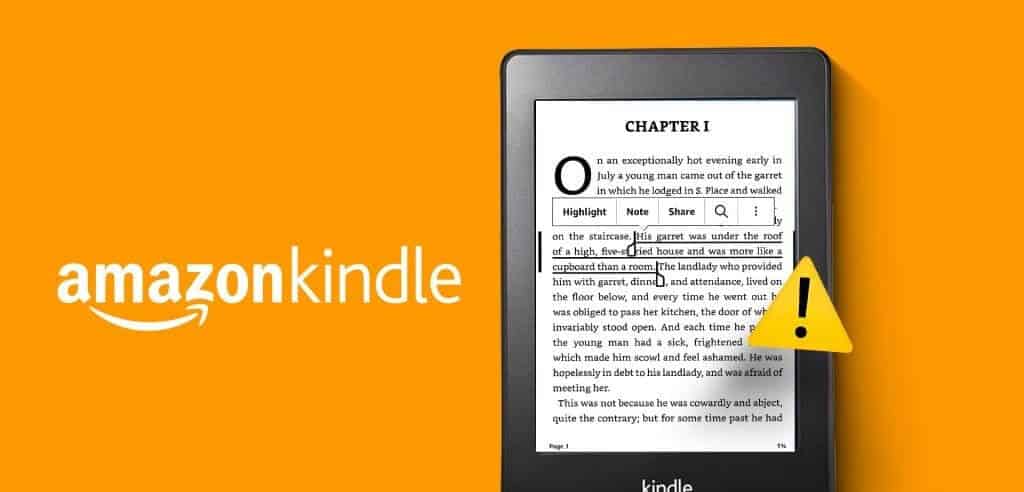
يمكنك وضع علامة على Highlights في كتبك الإلكترونية وإرسالها بالبريد الإلكتروني لمزيد من المراجع. لكن بعض المستخدمين يشكون من أن جهاز Kindle الخاص بهم لا يحفظ Highlights أو أنها اختفت. إذا كنت تواجه نفس المشكلة، فإليك بعض طرق استكشاف الأخطاء وإصلاحها لإصلاح عدم حفظ Highlights على Kindle. تنطبق هذه الحلول على Kindle وKindle Paperwhite وKindle Oasis وKindle Scribe.
1. تمكين مزامنة الجهاز
إذا كانت Highlights لا تعمل على جهاز Kindle الخاص بك، فتحقق مما إذا كنت قد قمت بتمكين مزامنة الجهاز. تحتاج إلى التحقق من Whispersync وتمكينه لجهاز Kindle الخاص بك باستخدام حساب Amazon الخاص بك. يتيح لك Whispersync المتابعة من حيث توقفت أثناء قراءة كتبك الإلكترونية على Kindle وعرض Highlights. يمكنك التحقق من Whispersync وتمكينه من هاتفك المحمول أو سطح المكتب.
على الجوال
الخطوة 1: افتح تطبيق Amazon على هاتف iPhone أو Android الخاص بك.
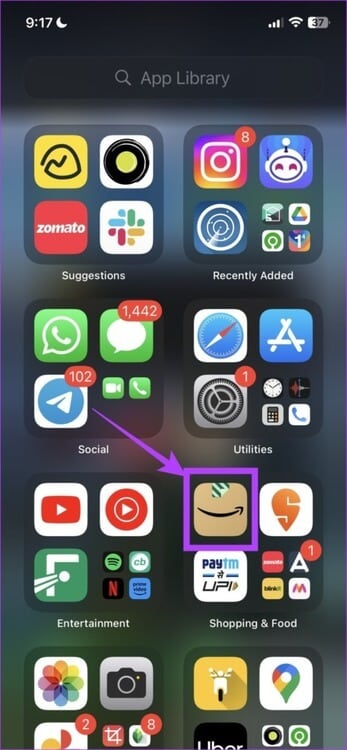
الخطوة 2: اضغط على أيقونة الملف الشخصي في الجزء السفلي من شريط القائمة.
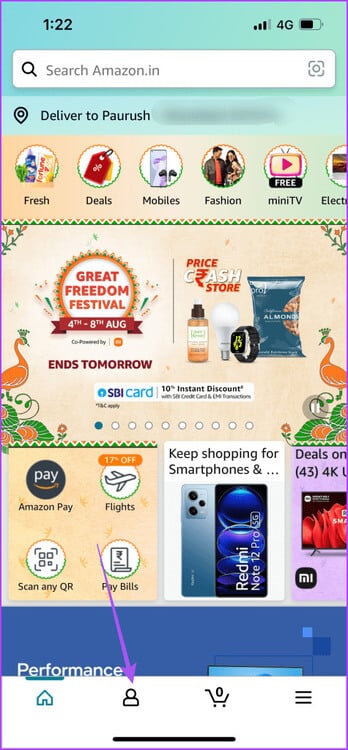
خطوة 3: حدد حسابك.
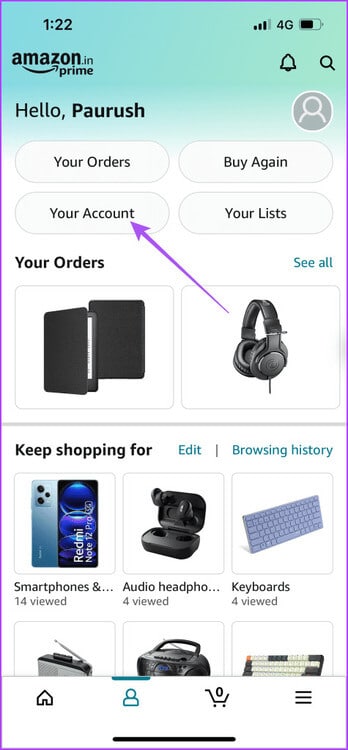
الخطوة 4: اضغط على المحتوى والأجهزة.
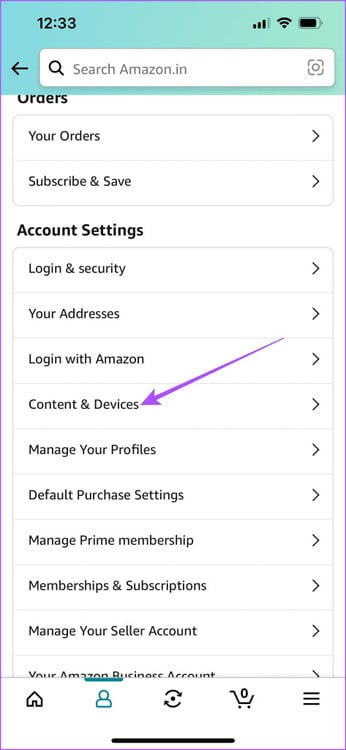
الخطوة 5: اضغط على علامة التبويب التفضيلات في الأعلى.
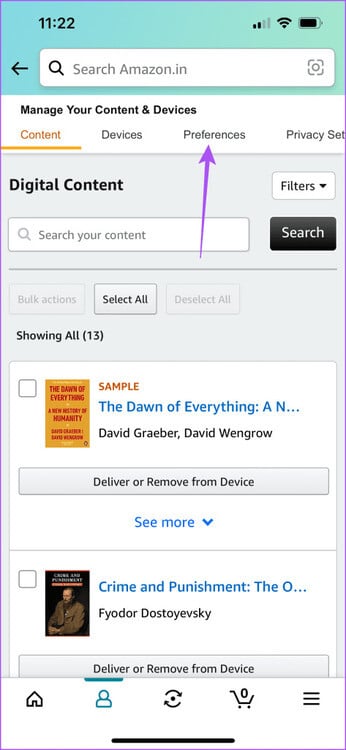
خطوة 6: اضغط على أيقونة السهم لتوسيع مزامنة الجهاز (إعدادات Whispersync).
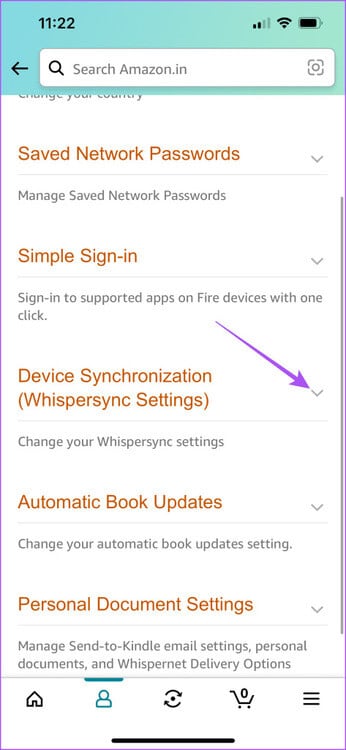
الخطوة 7: تحقق من تشغيل الميزة. إذا لم يكن الأمر كذلك، فانقر على الخيار وقم بتشغيله.
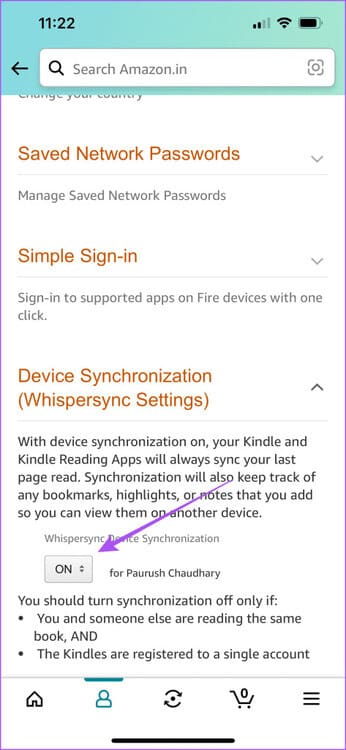
على سطح المكتب
الخطوة 1: افتح موقع Amazon في متصفح الويب على جهاز الكمبيوتر الخاص بك.
الخطوة 2: قم بتسجيل الدخول إلى حساب Amazon الخاص بك.
خطوة 3: انقر على الحسابات والقوائم في الزاوية العلوية اليمنى.
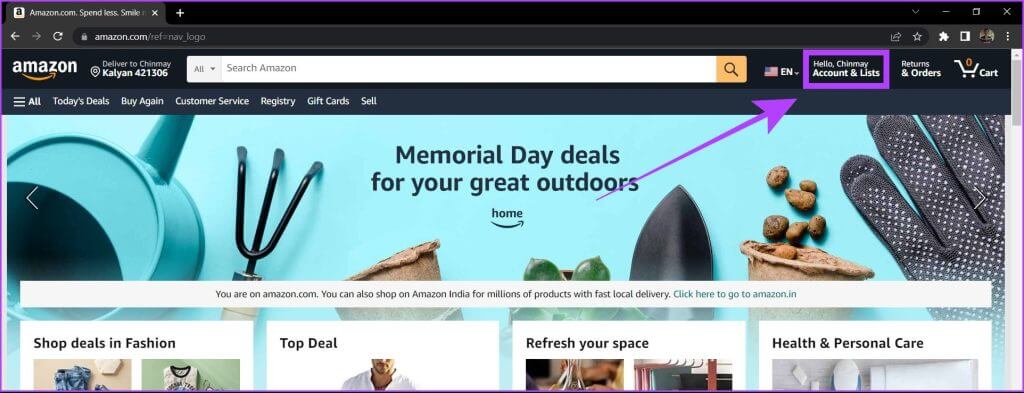
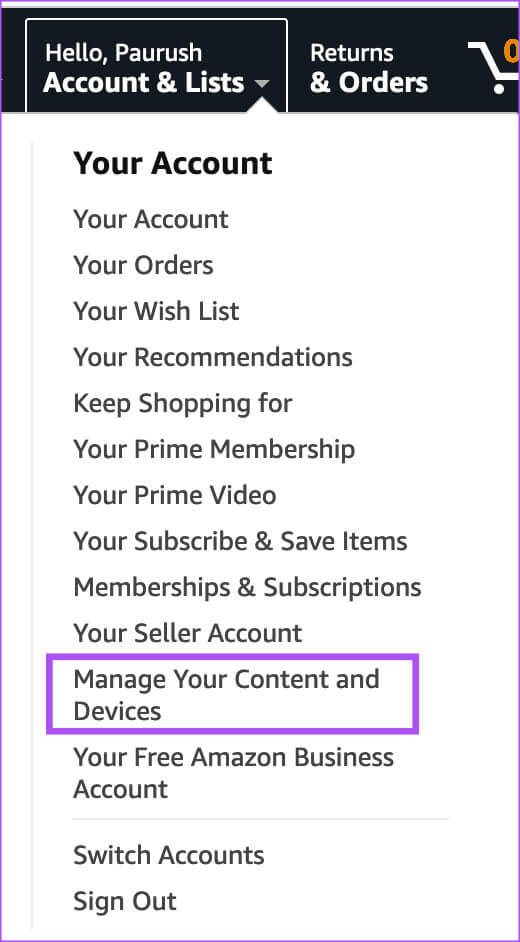
الخطوة 5: انقر فوق علامة التبويب التفضيلات في الأعلى.
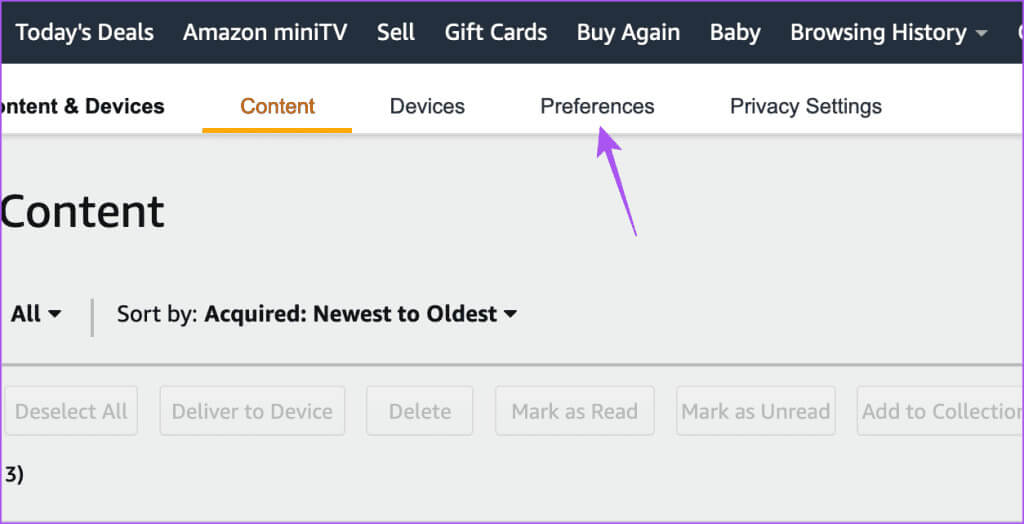
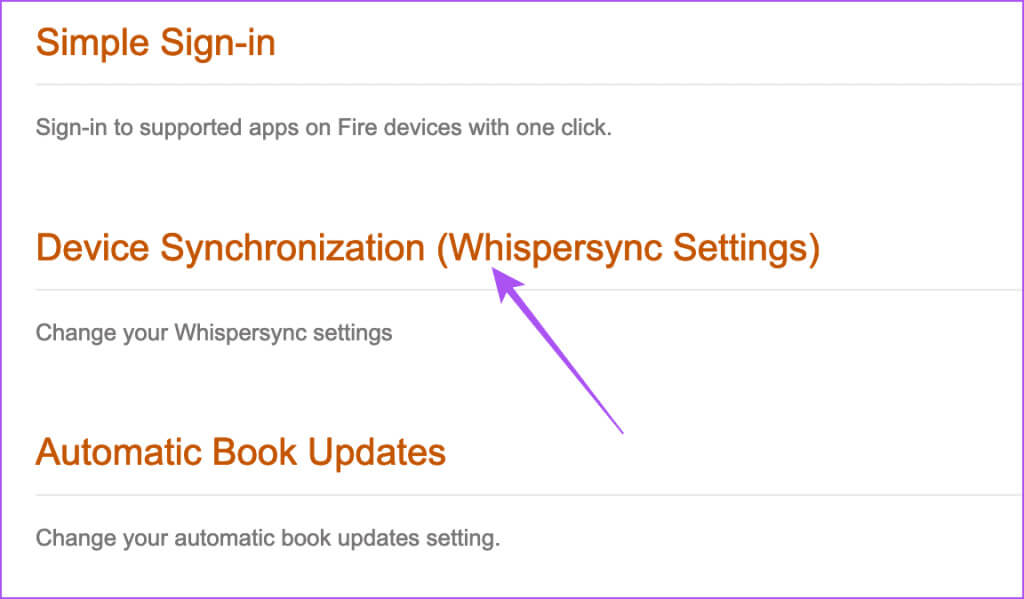
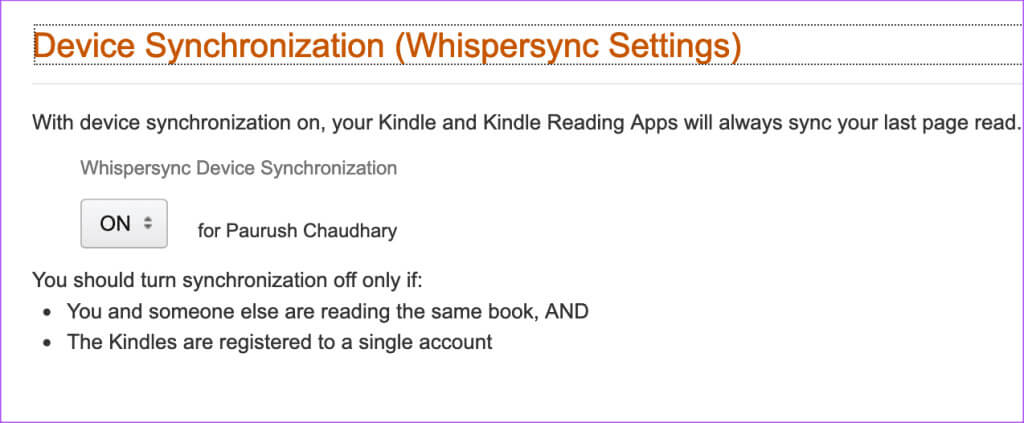
بعد ذلك، تحقق من جهاز Kindle الخاص بك لمعرفة ما إذا تم حل المشكلة.
2. تحقق من عنوان بريدك الإلكتروني
يبدو الأمر واضحًا ولكنه يمكن أن يطغى عليك أثناء حفظ Highlights على Kindle. تأكد من أنك أدخلت عنوان البريد الإلكتروني الصحيح لتلقي ملخص Highlights على Kindle.
3. تحقق من قارئ KINDLE CLOUD (KCR)
إذا لم تظهر Highlights الخاصة بك على Kindle، فيمكنك التحقق مما إذا كانت قد تمت مزامنتها مع حساب Amazon الخاص بك باستخدام Kindle Cloud Reader. هذه مجرد نسخة ويب من Kindle للوصول إلى كتبك الإلكترونية وملاحظاتك و Highlights. يمكنك التحقق والتأكد مما إذا كان قد تم حفظ Highlights لديك.
الخطوة 1: افتح موقع Amazon في متصفح الويب على جهاز الكمبيوتر الخاص بك.
الخطوة 2: قم بتسجيل الدخول إلى حساب Amazon الخاص بك.
خطوة 3: انقر على Notes and Highlights من القائمة اليسرى.
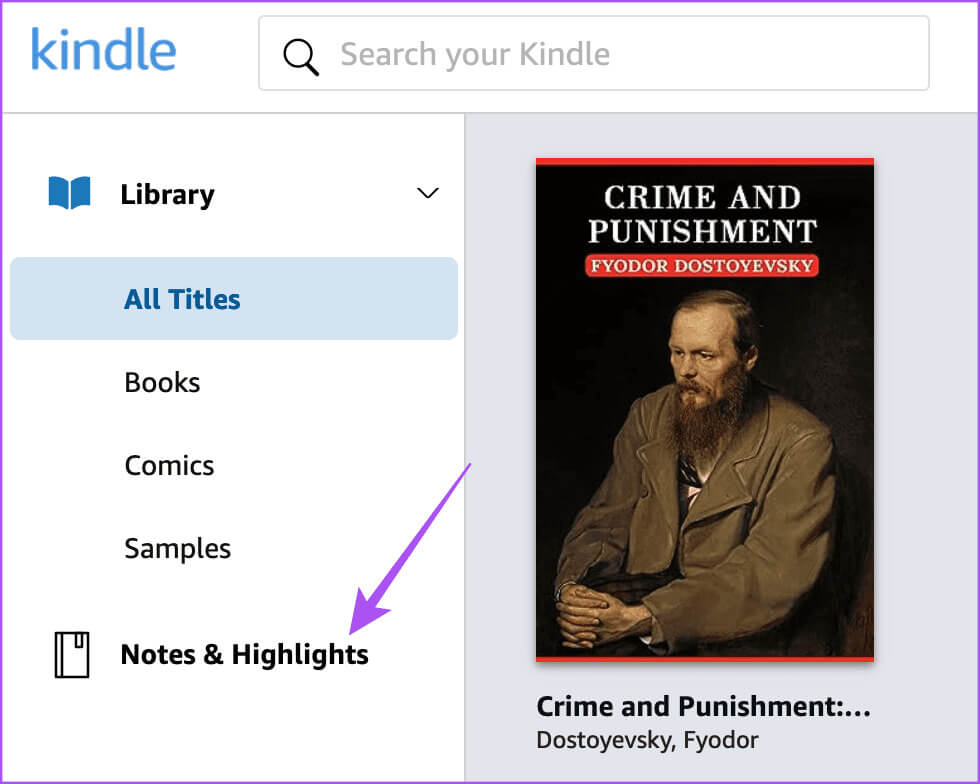
الخطوة 4: يمكنك التحقق مما إذا كان قد تم حفظ Highlights الخاصة بك وفقًا للكتاب.
يمكنك النقر فوق “خيارات” بجوار التمييز واختيار رؤيته على جهاز Kindle الخاص بك.
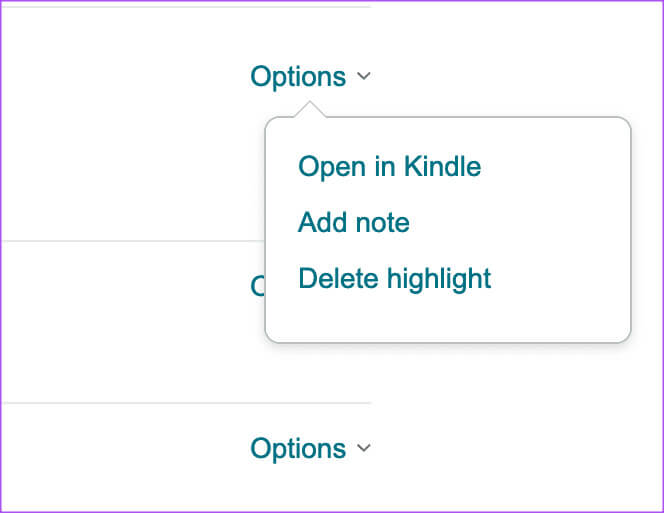
4. تحديث جهاز Kindle الخاص بك
إذا لم تتمكن من استعادة Highlights، نقترح تحديث إصدار البرنامج على جهاز Kindle الخاص بك. إليك الطريقة.
الخطوة 1: في صفحة Kindle الرئيسية، اضغط على أيقونة السهم المتجه للأسفل.
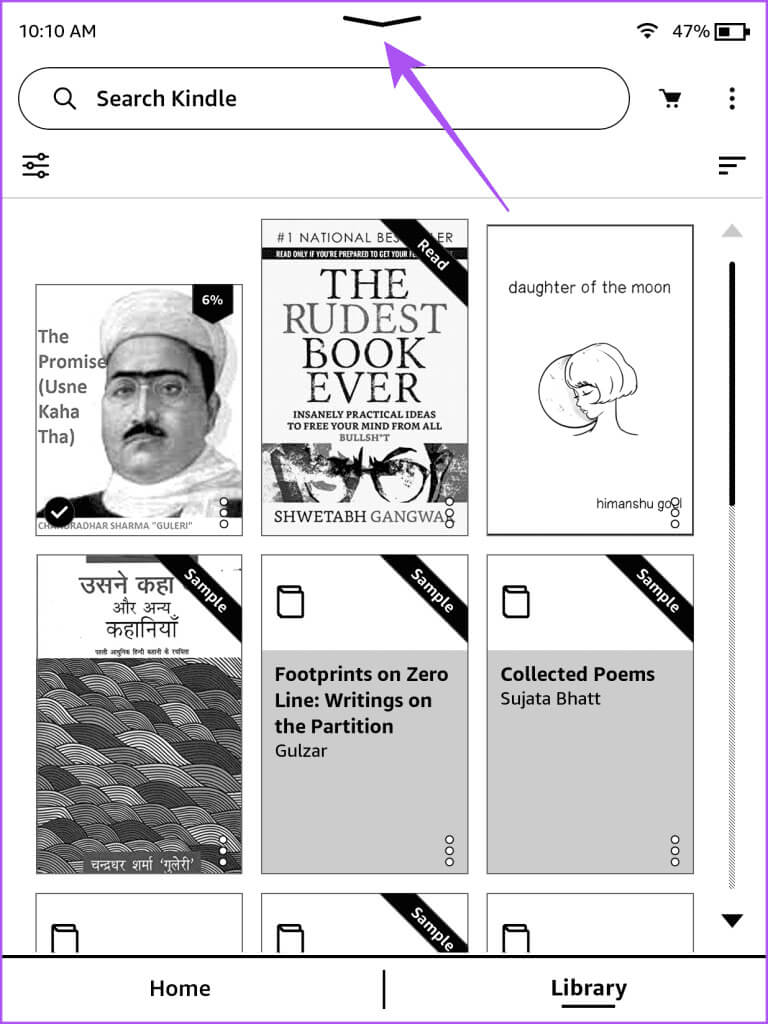
الخطوة 2: اضغط على جميع الإعدادات.
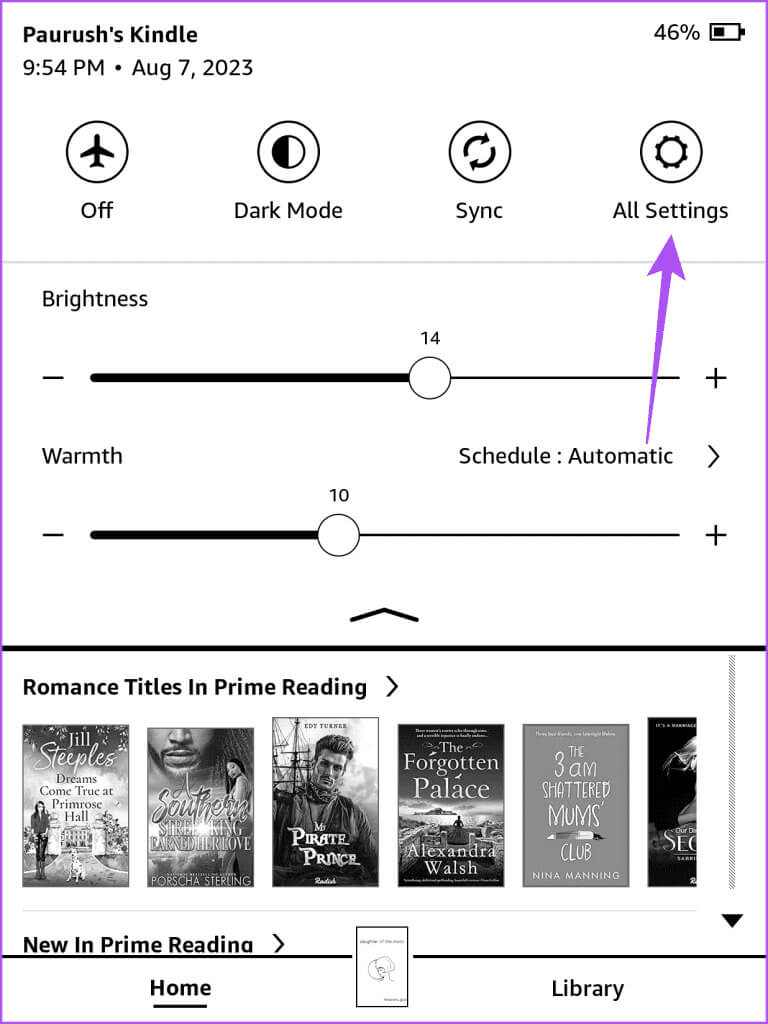
خطوة 3: اضغط على النقاط الثلاث في الزاوية العلوية اليمنى.
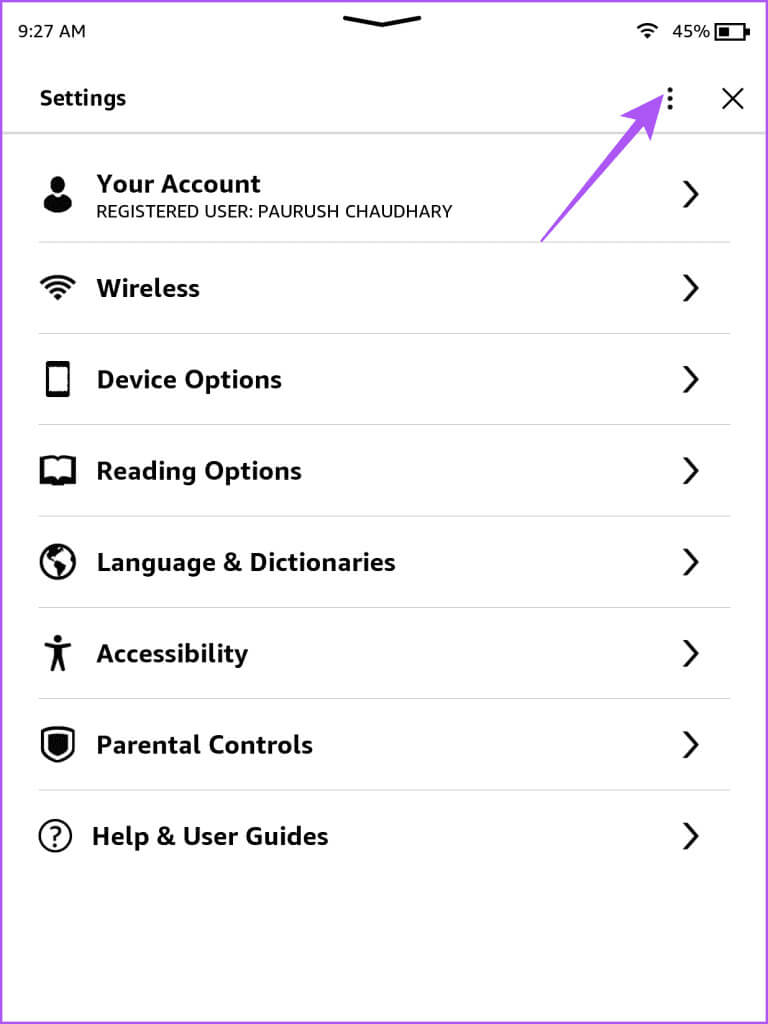
الخطوة 4: حدد تحديث جهاز Kindle الخاص بك.
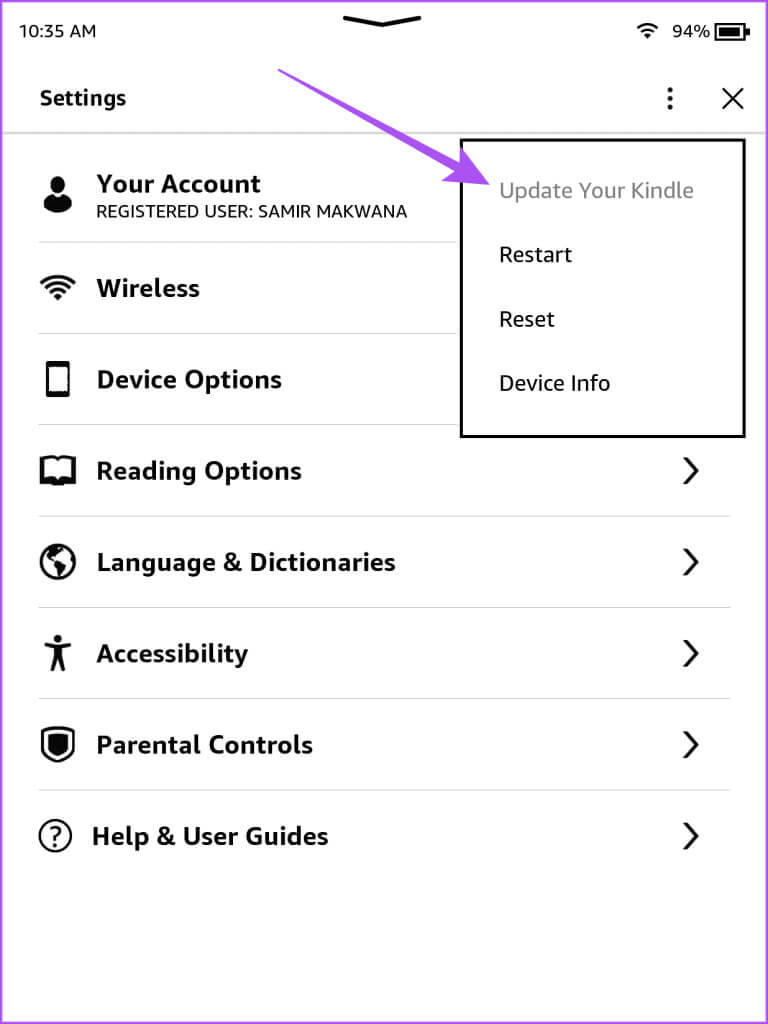
إذا كان خيار تحديث جهاز Kindle الخاص بك باللون الرمادي، فأنت تستخدم بالفعل أحدث إصدار للبرنامج.
5. تسجيل جهاز Kindle الخاص بك مرة أخرى
إذا كان جهاز Kindle الخاص بك لا يزال لا يحفظ Highlights ، فإن الحل الأخير هو إعادة تسجيل جهاز Kindle الخاص بك في حساب Amazon الخاص بك. لاحظ أنه سيتعين عليك تنزيل جميع كتبك الإلكترونية مرة أخرى على جهاز Kindle الخاص بك بعد اتباع هذه الخطوات.
الخطوة 1: على شاشة Kindle الرئيسية، انقر فوق أيقونة السهم المتجه للأسفل.
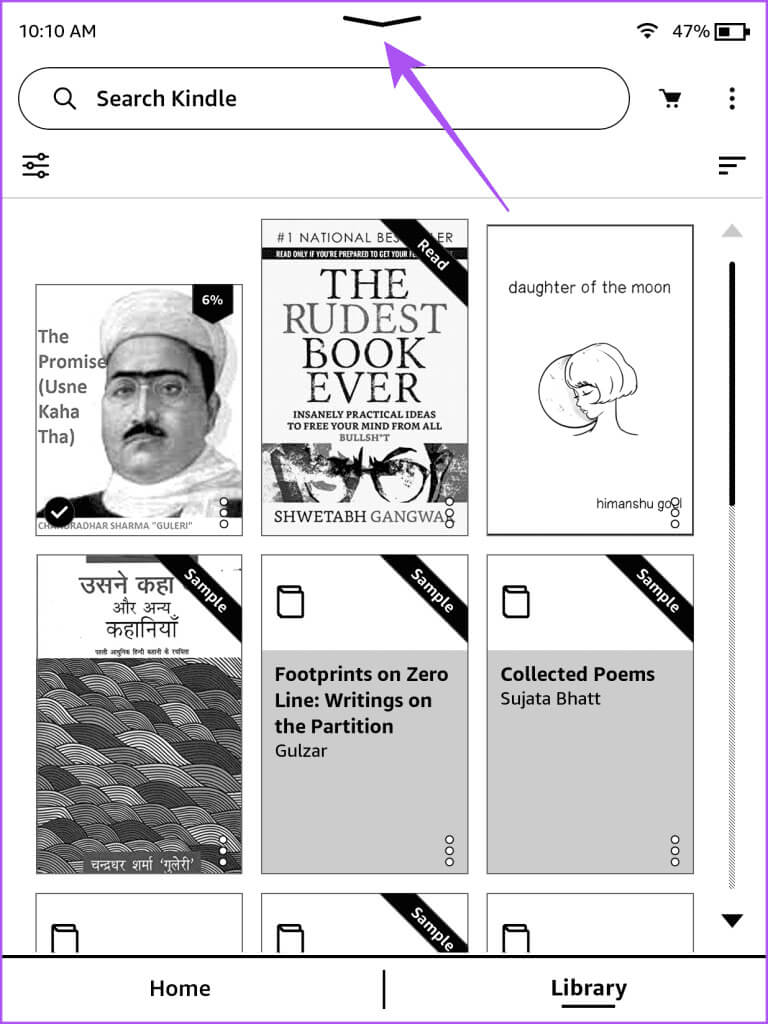
الخطوة 2: اضغط على جميع الإعدادات.
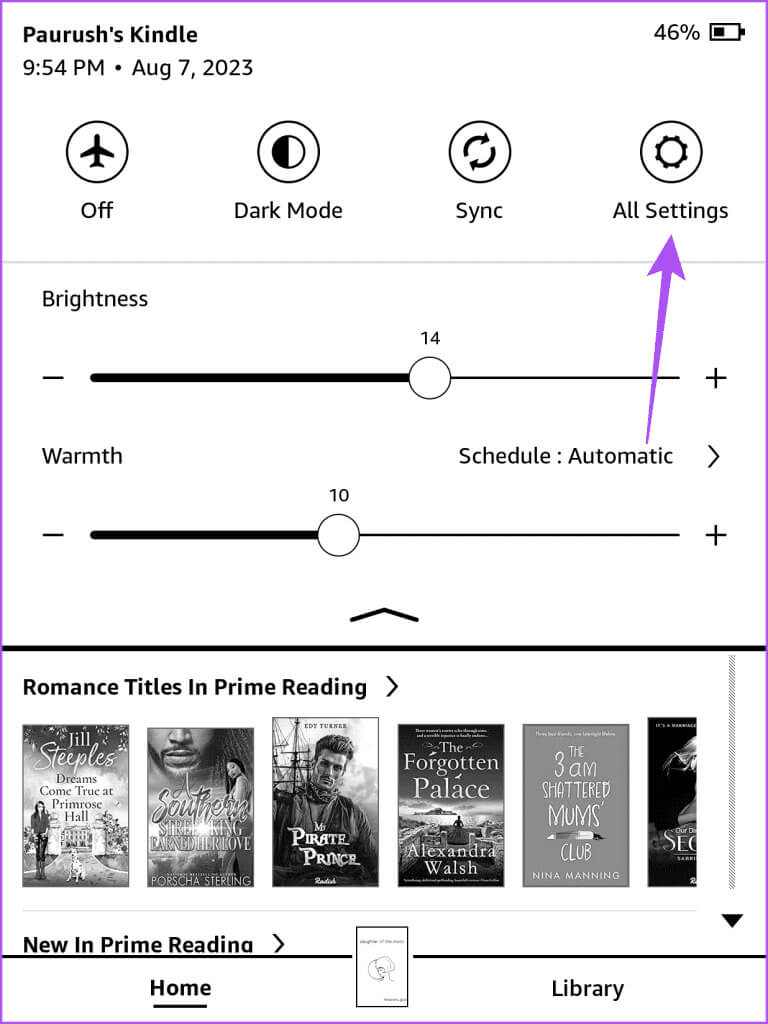
خطوة 3: حدد حسابك.
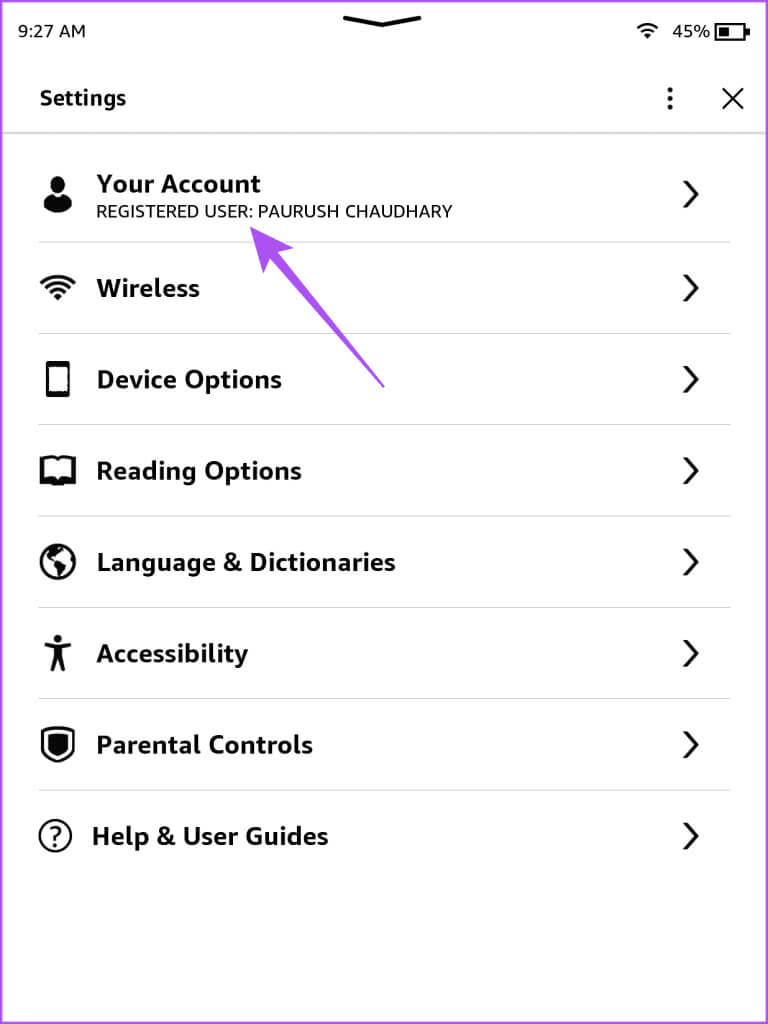
الخطوة 4: اضغط على إلغاء تسجيل الجهاز.
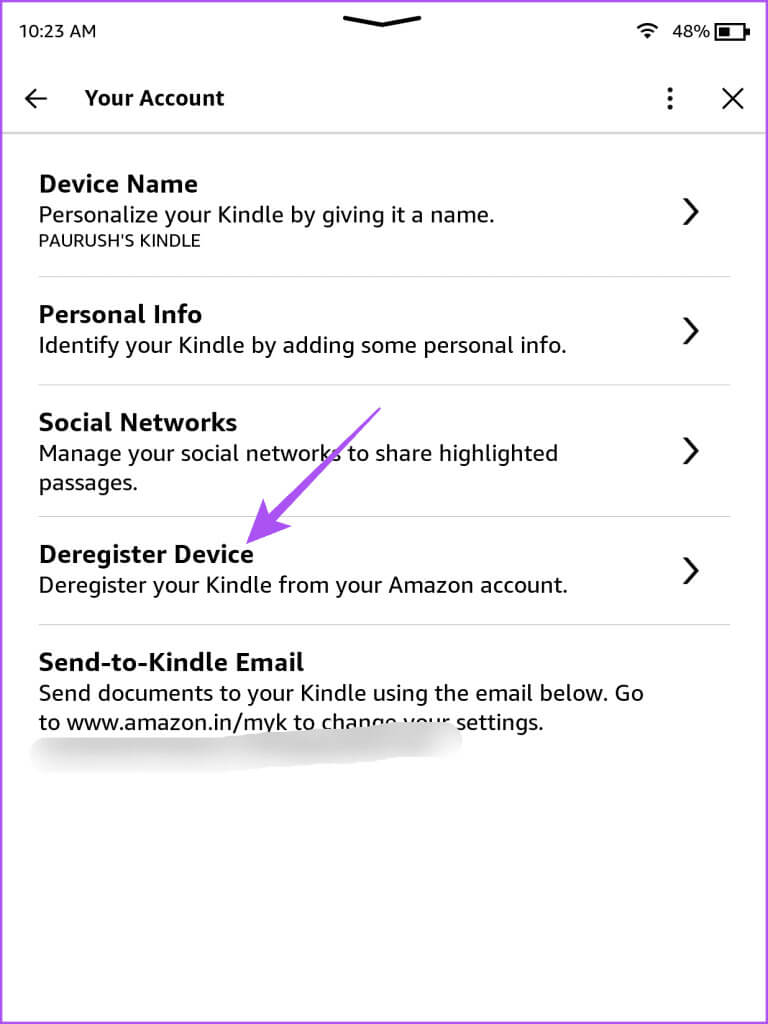
الخطوة 5: اضغط على إلغاء التسجيل مرة أخرى للتأكيد.
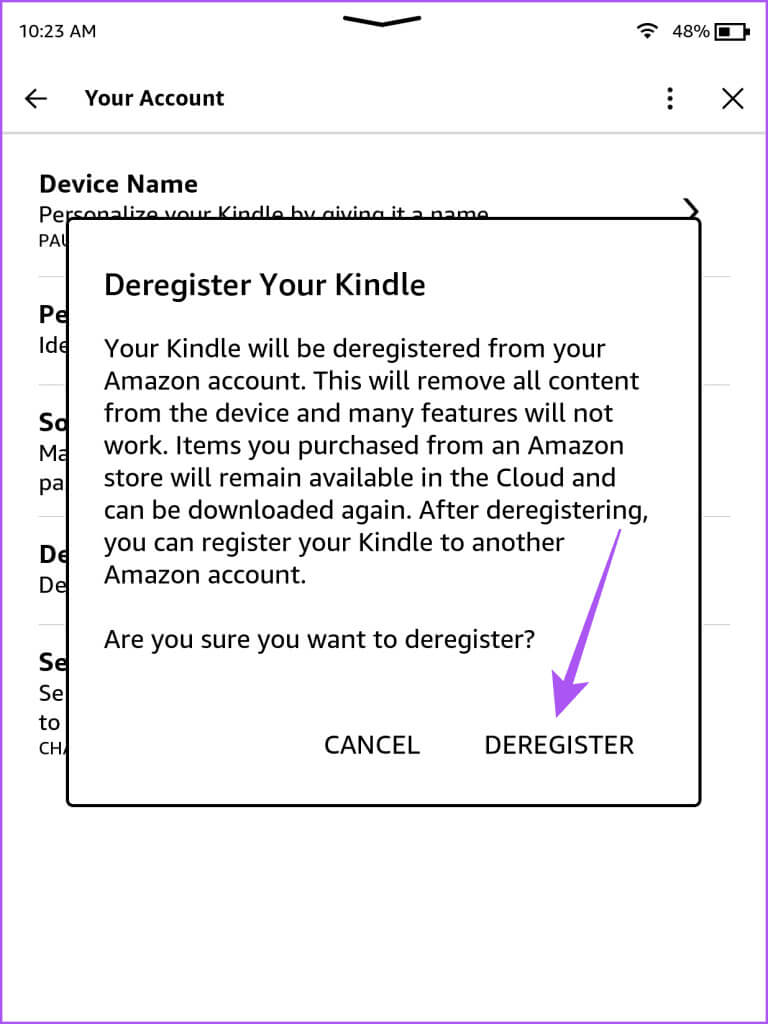
خطوة 6: قم بتسجيل جهاز Kindle الخاص بك مرة أخرى وتحقق من حل المشكلة.
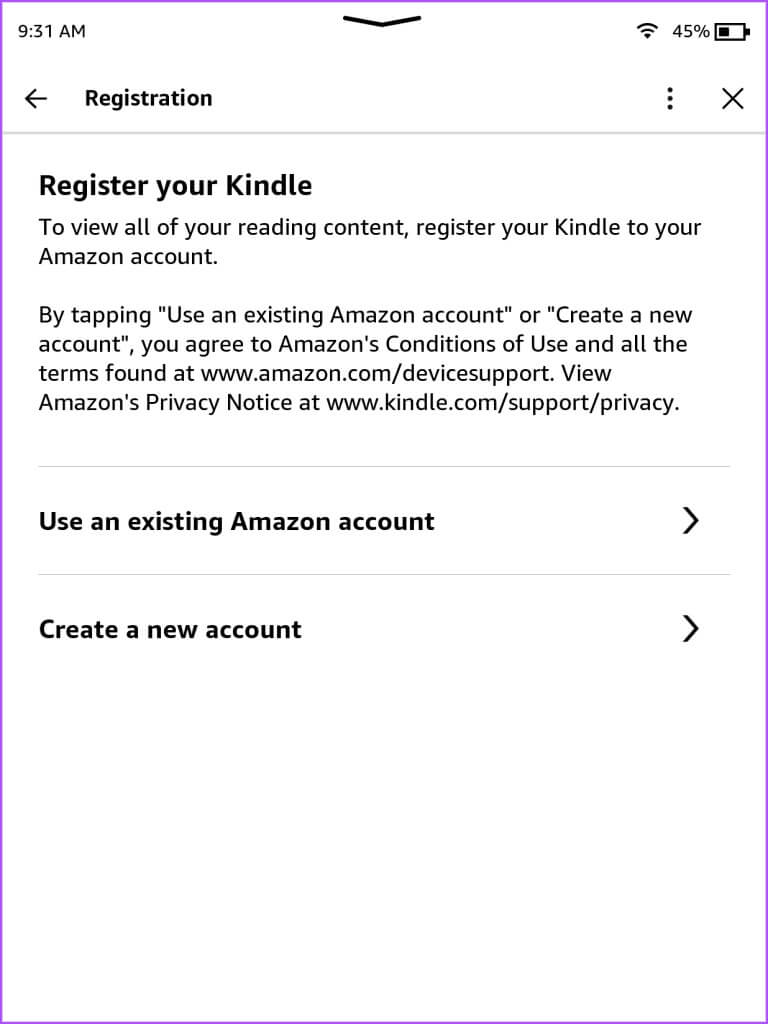
أعد إشعال Highlights الخاصة بك
ستساعدك هذه الحلول على حل مشكلة عدم حفظ جهاز Kindle الخاص بك highlights أو اختفائها. يمكنك أيضًا قراءة منشورنا إذا كان جهاز Kindle الخاص بك لا يشحن. يمكنك بسهولة استخدام جهاز Kindle الخاص بك لمدة أسبوع بعد عملية شحن واحدة.
