5 طرق لإصلاح عدم عمل قاموس Kindle
تتمثل إحدى أكبر مزايا قراءة كتاب على Amazon Kindle في فهم معنى كلمة ما على الفور من القاموس المدمج. ومع ذلك ، إذا كنت تعتمد على هذه الميزة وواجهت مشكلة باستخدامها ، فقد يؤدي ذلك إلى تعطيل تجربة القراءة لديك. لذلك ، نريد أن نعرض لك كل ما يمكنك فعله إذا كان قاموس Kindle الخاص بك لا يعمل.
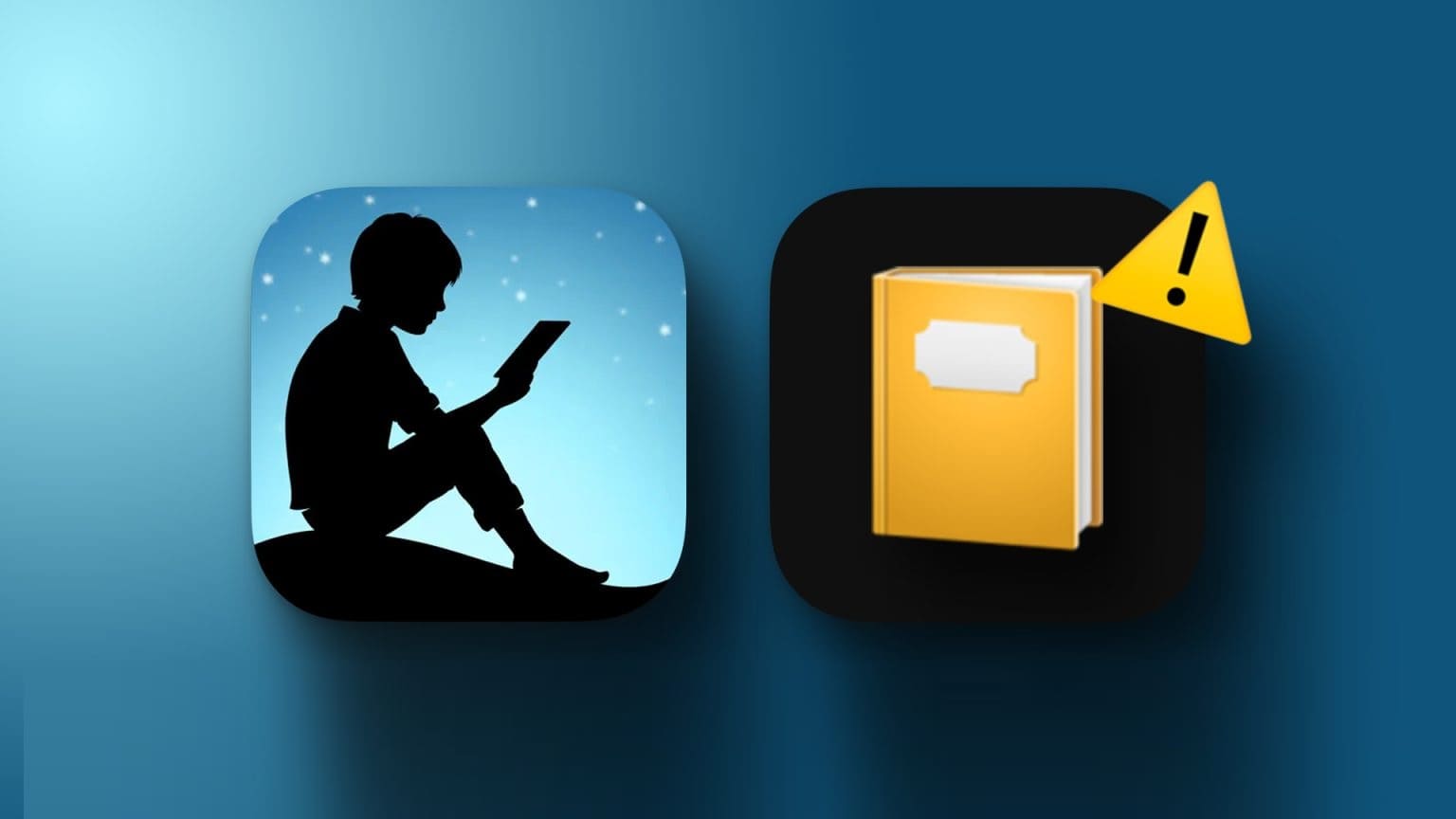
لقد أضفنا في هذه المقالة خمس طرق مجربة ومختبرة لإصلاح المشكلة. سنوضح لك أيضًا كيفية إضافة قاموس إلى جهاز Kindle إذا لم تتمكن من الوصول إليه في المقام الأول. ولكن قبل أن ندخل في كل ذلك ، دعونا نفهم المزيد عن المشكلة نفسها.
ملاحظة: ستعمل الطرق المدرجة في هذا الدليل على جميع إصدارات Kindle بما في ذلك Kindle Paperwhite و Oasis.
لماذا القاموس لا يعمل على KINDLE
فيما يلي بعض أسباب عدم عمل ميزة القاموس على Kindle:
- لم يتم تنزيل القاموس على قارئ Kindle الخاص بك.
- لم تقم بتمكين القاموس الصحيح.
- لم يتم تنزيل القاموس بشكل صحيح على قارئ Kindle الخاص بك.
- أنت تستخدم جهاز Kindle الخاص بك في وضع عدم الاتصال: لن تعمل ويكيبيديا وترجمة الكلمات بدون الإنترنت.
- توجد بعض الأخطاء المتعلقة بالبرامج على قارئ Kindle.
على الرغم من أن Kindle عبارة عن جهاز بسيط ذو الغرض واحد في الغالب ، إلا أنه لا يزال غير خالي من العيوب. على مر السنين ، واجهنا العديد من المشاكل. ومع ذلك ، فإن حلها سهل أيضًا. سنلقي نظرة أولاً على كيفية إضافة قاموس إلى Kindle في المقام الأول.
كيفية إضافة قاموس إلى KINDLE
إذا لم تتمكن من استخدام ميزة القاموس على جهاز Kindle الخاص بك ، فمن المحتمل أن القاموس لم تتم إضافته إلى قارئ Kindle في المقام الأول. إليك كيفية إضافة قاموس إلى جهاز Kindle الخاص بك وتعيينه كقاموس افتراضي للغة معينة.
الخطوة 1: قم بتوصيل جهاز Kindle بالإنترنت وافتح المكتبة.
الخطوة 2: قم بالتمرير لأسفل للعثور على قسم القواميس.
إلى الخطوة 3: سترى مجموعة من القواميس. حدد الشخص الذي تريد استخدامه وانقر على أيقونة النقاط الثلاث.
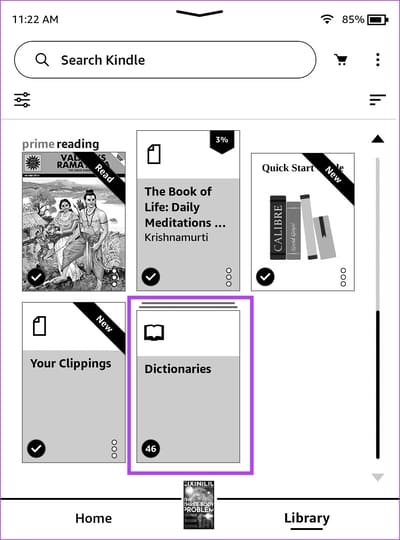
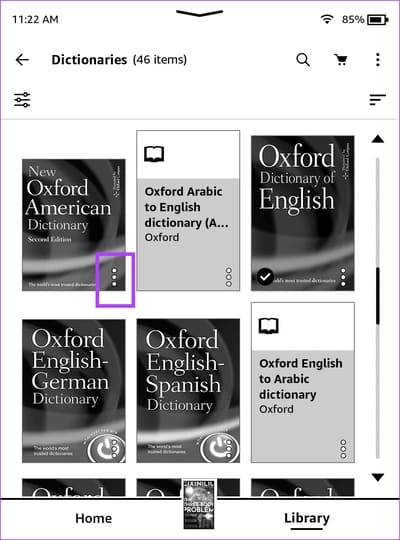
الخطوة 4: اضغط على تنزيل. سيتم الآن تنزيل القاموس على قارئ Kindle.
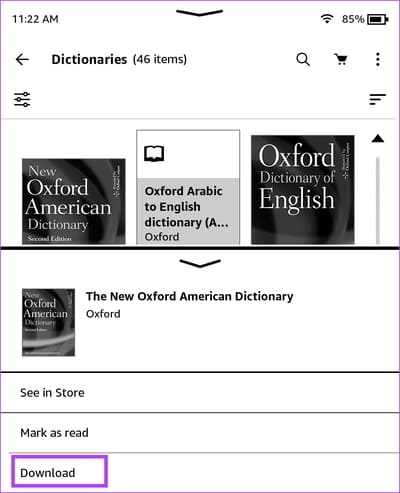
الخطوة 5: اضغط في أي مكان على الشاشة وحدد السهم المتجه لأسفل في الجزء العلوي من الشاشة.
إلى الخطوة 6: اضغط على جميع الإعدادات.
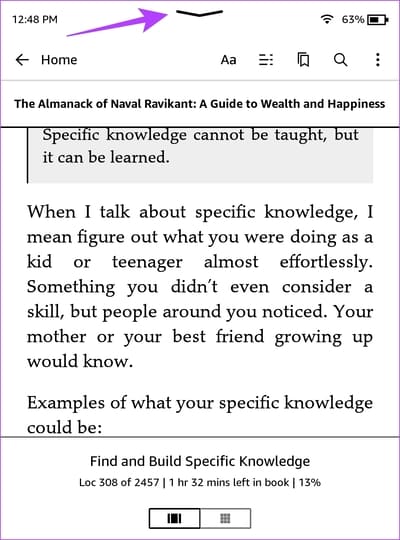
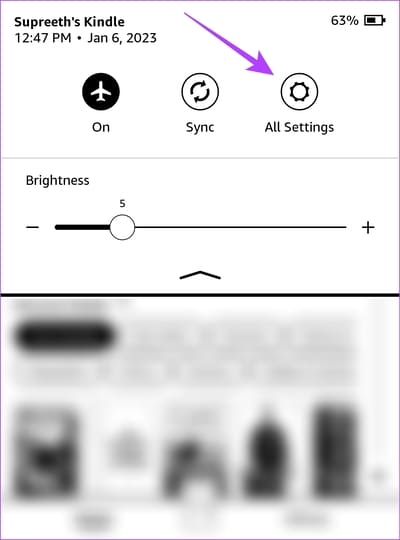
الخطوة 7: اضغط على “اللغة والقواميس” متبوعة بالقواميس.
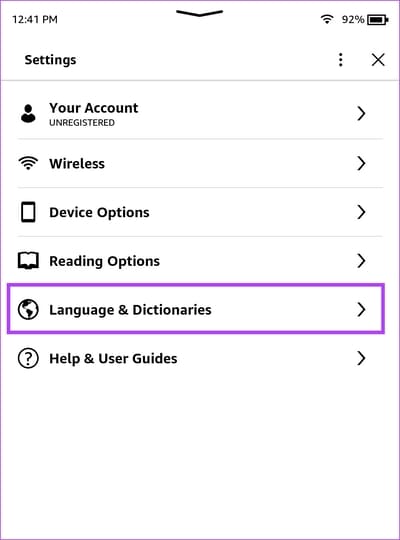
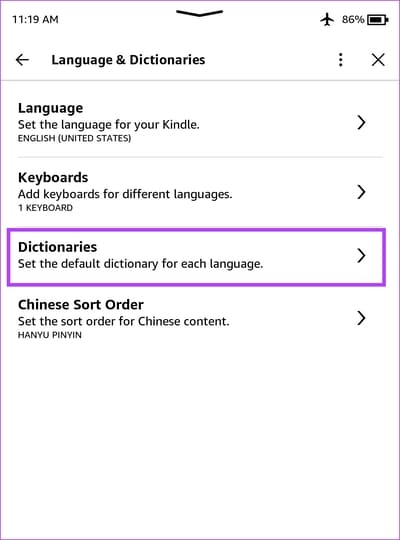
الخطوة 8: اضغط على لغة القاموس الذي قمت بتنزيله.
إلى الخطوة 9: حدد القاموس الذي قمت بتنزيله للتو.
الآن ، يمكنك استخدام القاموس المحدد أثناء قراءة كتاب على قارئ الكتب الإلكترونية من Kindle.
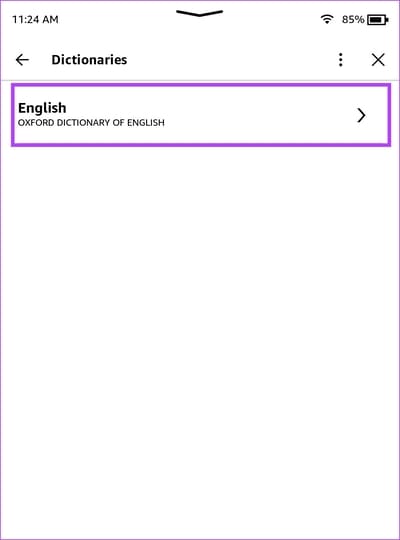
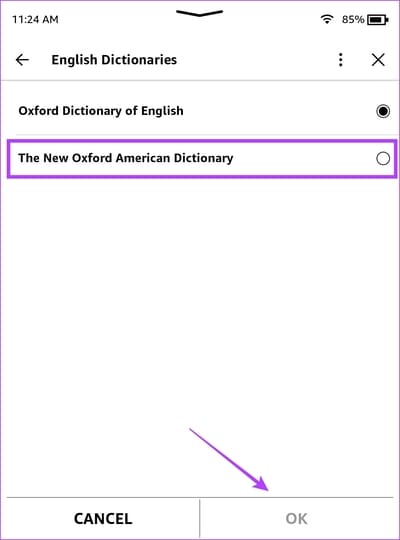
ومع ذلك ، إذا كنت تواجه مشكلات مع القاموس ، فسنساعدك في حلها في القسم التالي.
كيفية إصلاح إذا توقفت وظيفة قاموس KINDLE عن العمل
فيما يلي خمس طرق سهلة لإصلاح قاموس Kindle الذي لا يعمل بشكل صحيح أثناء قراءة الكتب.
1. إعادة تنزيل قاموس KINDLE
إذا نزّلت للتو قاموسًا ولم يعمل ، فمن المحتمل أنه لم يتم تنزيله بشكل صحيح وواجه انقطاعًا في العملية. علاوة على ذلك ، قد يكون القاموس الذي تم تنزيله تالفًا أيضًا وبالتالي لا يمكنك استخدامه. لذلك ، يمكنك حذف القاموس وتنزيله مرة أخرى.
الخطوة 1: افتح المكتبة وانتقل لأسفل للعثور على قسم القواميس وفتحه.
الخطوة 2: اضغط على أيقونة النقاط الثلاث في القاموس الذي قمت بتنزيله.
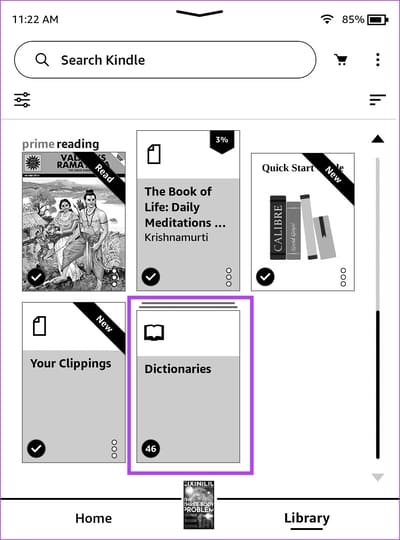
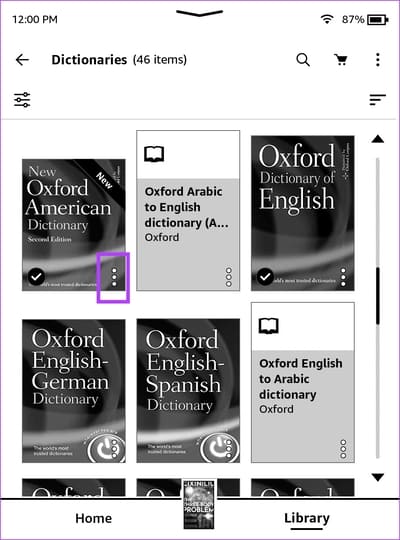
إلى الخطوة 3: اضغط على إزالة التنزيل.
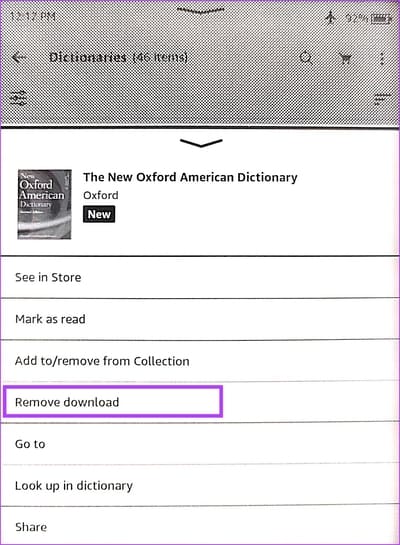
ستتم إزالة القاموس الذي تم تنزيله. أنت الآن بحاجة إلى تنزيله مرة أخرى.
الخطوة 4: اضغط على أيقونة النقاط الثلاث في القاموس الذي تريد إعادة تنزيله.
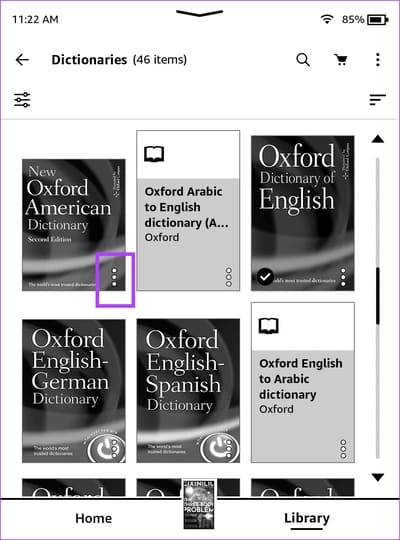
الخطوة 5: اضغط على تنزيل. سيتم تنزيل القاموس على جهاز Kindle الخاص بك.
بمجرد التنزيل ، يمكنك الانتقال إلى الإعدادات> اللغة والقواميس> القواميس وتحديد القاموس الذي قمت بتنزيله للتو.
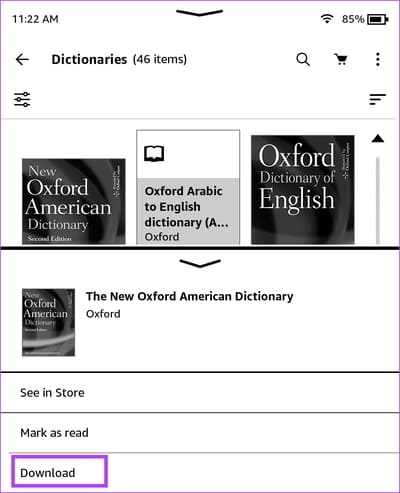
2. تحقق من اتصال الإنترنت
إذا كنت ترغب في استخدام ويكيبيديا للعثور على معنى كلمة أو ترجمة كلمة ، فيجب عليك تعطيل وضع الطيران واستخدام اتصال الإنترنت على جهاز Kindle. يمكن استخدام قواميس اللغات الأساسية فقط في وضع عدم الاتصال.
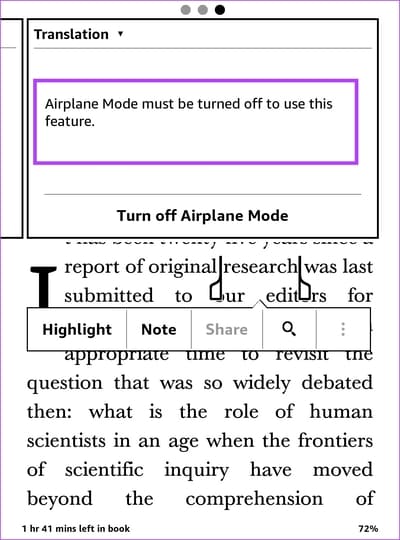
3. أعد تشغيل Kindle
يؤدي إيقاف تشغيل جهاز Kindle إلى إيقاف جميع العمليات وربما يؤدي إلى إزالة الخطأ الذي يسبب المشكلة أيضًا. لذلك ، يمكن أن تساعد إعادة تشغيل جهاز Kindle في حل المشكلة ويمكنك استخدام القاموس بدون مشاكل. إليك كيفية إعادة تشغيل قارئ Kindle.
الخطوة 1: اضغط في أي مكان على شاشتك إذا كنت تقرأ كتابًا. إذا كنت في الصفحة الرئيسية ، فانتقل إلى الخطوة 2.
الخطوة 2: اضغط على السهم المتجه لأسفل لفتح لوحة التحكم والانتقال إلى جميع الإعدادات.
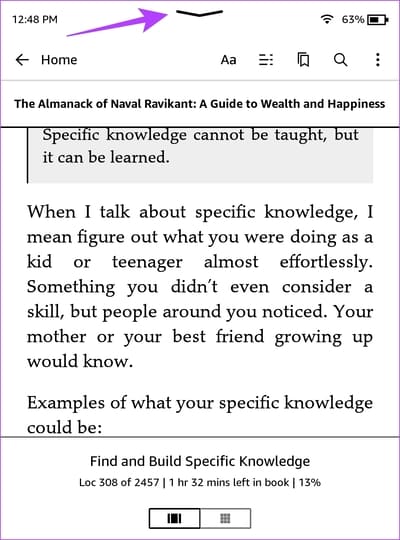
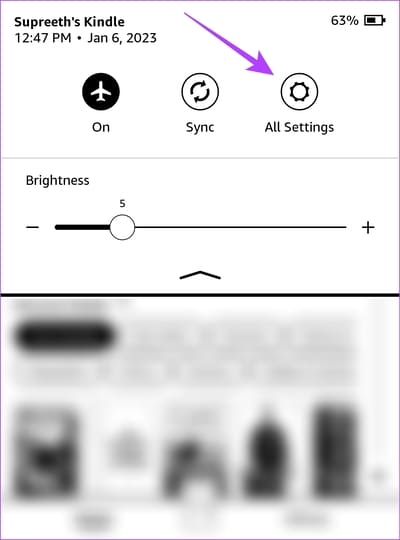
إلى الخطوة 3: اضغط على خيارات الجهاز.
الخطوة 4: اضغط على إعادة التشغيل وحدد نعم للتأكيد.
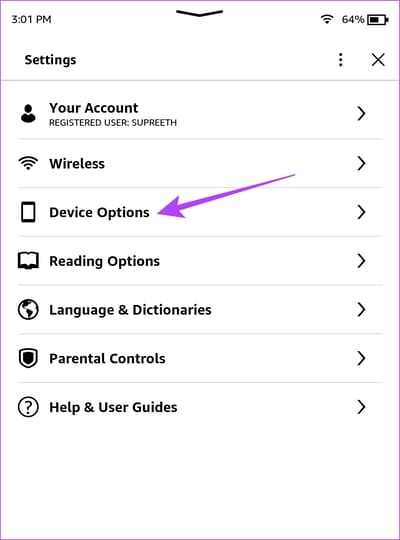
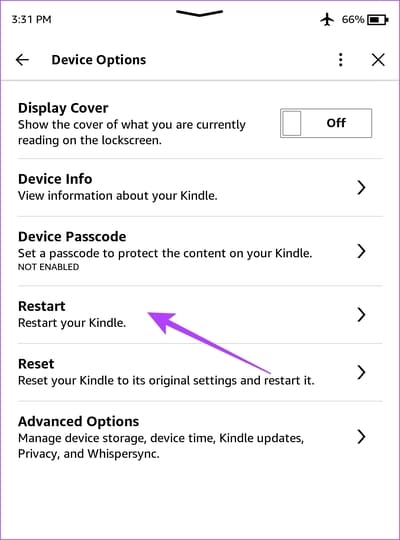
بدلاً من ذلك ، يمكنك أيضًا الضغط على زر الطاقة لإعادة تشغيل جهاز Kindle.
4. تحديث Kindle
إذا واجه العديد من القراء مشكلة أثناء استخدام القاموس على أجهزة Kindle الخاصة بهم ، فسوف تلاحظ Amazon ذلك وتصدر تحديثًا للبرنامج الثابت لإصلاح المشكلة. إليك كيفية تحديث قارئ Kindle الخاص بك.
الخطوة 1: اضغط في أي مكان على شاشتك إذا كنت تقرأ كتابًا. إذا كنت في الصفحة الرئيسية ، فانتقل إلى الخطوة 2.
الخطوة 2: اضغط على أيقونة السهم المتجه لأسفل لفتح لوحة التحكم والانتقال إلى جميع الإعدادات.
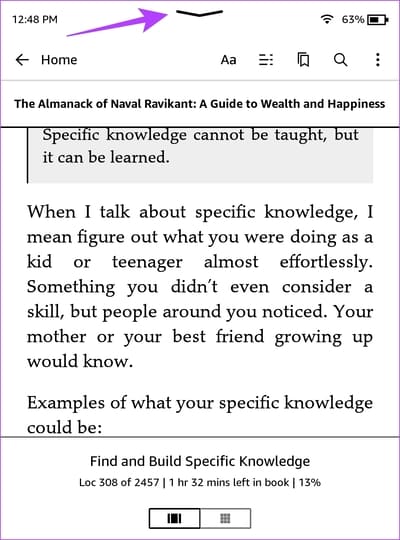
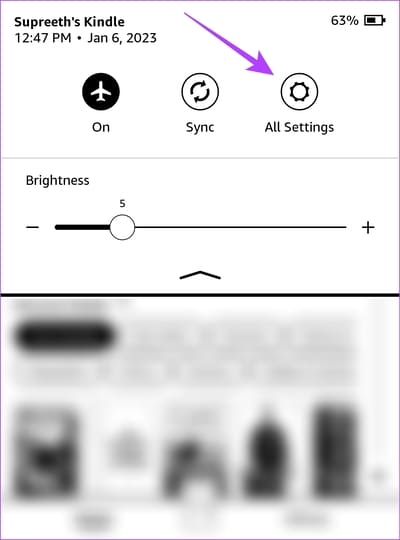
إلى الخطوة 3: اضغط على خيارات الجهاز.
الخطوة 4: اضغط على خيارات متقدمة.
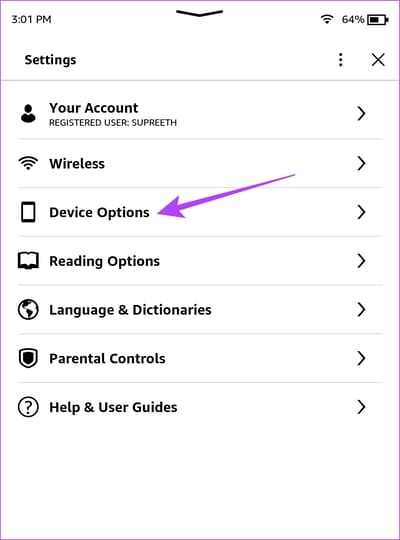
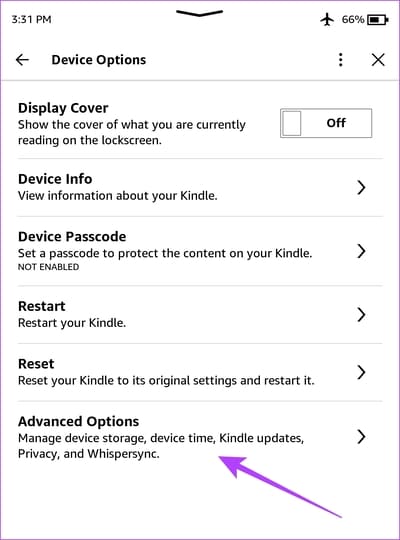
الخطوة 5: اضغط على تحديث جهاز Kindle الخاص بك. ستتم إعادة تشغيل جهازك بعد اكتمال تحديث البرنامج الثابت.
إذا كان الخيار غير نشط ، فهذا يعني أن جهاز Kindle يعمل بالفعل على أحدث إصدار من البرنامج.
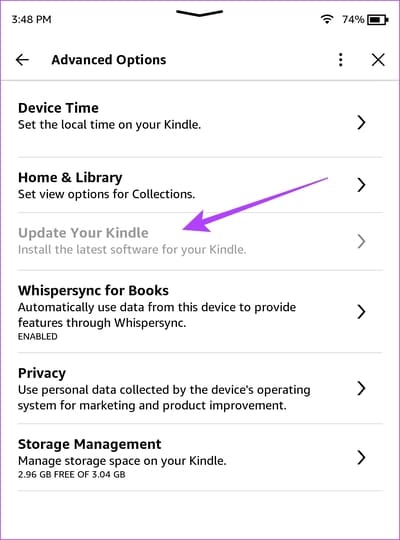
5. إعادة تعيين Kindle
إذا لم تنجح أي من الطرق المذكورة أعلاه ، فحاول إعادة ضبط قارئ Kindle. بمجرد إعادة تعيينه ، ستعود جميع التكوينات والإعدادات إلى قيمها الافتراضية. لذلك ، سيتم إصلاح أي تكوين خاطئ يتسبب في عدم عمل قاموس Kindle بشكل صحيح بمجرد إعادة تعيينه.
إليك ما يحدث إذا قمت بإعادة ضبط جهاز Kindle الخاص بك:
- ستفقد جميع بياناتك ، بما في ذلك كتبك ومستنداتك وإعداداتك.
- ستحتاج إلى إعادة تنزيل أي محتوى تريد الاحتفاظ به.
- ستحتاج إلى تسجيل الدخول إلى حساب Amazon الخاص بك مرة أخرى.
إليك كيفية إعادة ضبط جهاز Kindle.
الخطوة 1: اضغط في أي مكان على شاشتك إذا كنت تقرأ كتابًا. إذا كنت في الصفحة الرئيسية ، فانتقل إلى الخطوة 2.
الخطوة 2: اضغط على أيقونة السهم المتجه لأسفل لفتح لوحة التحكم والانتقال إلى جميع الإعدادات.
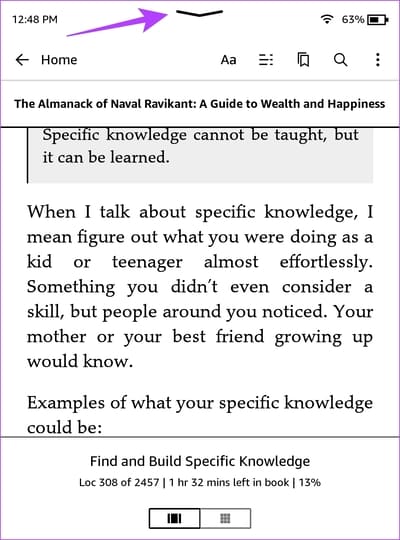
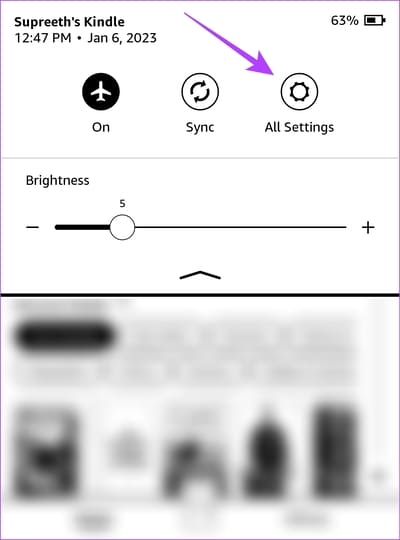
إلى الخطوة 3: اضغط على خيارات الجهاز.
الخطوة 4: اضغط على إعادة تعيين.
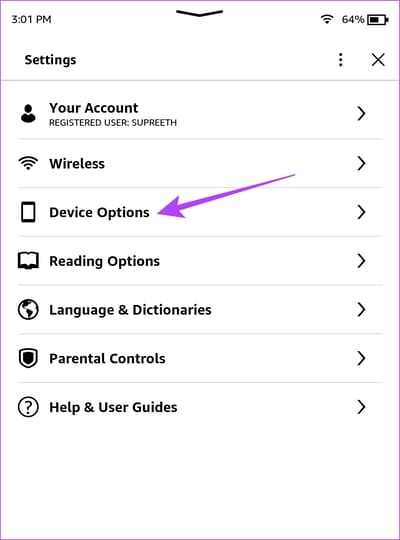
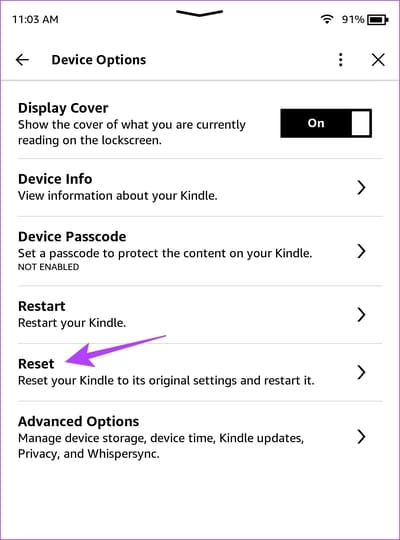
الخطوة 5: اضغط على نعم للتأكيد وانتظر حتى تكتمل العملية.
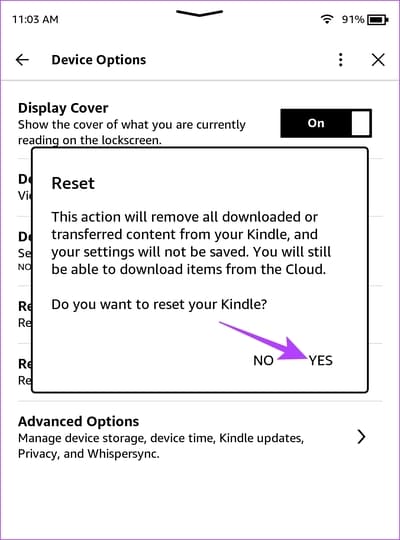
هذا هو كل ما عليك القيام به إذا كان القاموس لا يعمل على Kindle. إذا كان لديك أي أسئلة أخرى ، فراجع قسم الأسئلة الشائعة أدناه.
أسئلة وأجوبة حول عدم عمل قاموس KINDLE
1. كم عدد القواميس المتوفرة على Kindle؟
يتوفر حوالي 46 قواميسًا تضم أكثر اللغات انتشارًا على جهاز Kindle.
2. هل القواميس مجانية للاستخدام على Kindle؟
نعم. يمكنك تنزيل أي قاموس من مكتبة Kindle المدمجة مجانًا.
3. كيف أغير القاموس للغة أثناء قراءتي لكتاب؟
اضغط لفترة طويلة على الكلمة> اضغط على اسم القاموس> تبديل القاموس الافتراضي. يتيح لك ذلك تبديل القاموس إلى لغة مختلفة.
افهم كل كلمة تقرأها
نأمل أن تساعدك هذه المقالة في حل المشكلة واستخدام القواميس دون أي مشاكل على جهاز Kindle. بهذه الطريقة ، لا يمكن أن يكون لديك أي شك بشأن جملة تقرأها في كتاب. علاوة على ذلك ، فإن فهم معنى الكلمات الجديدة يساعدك أيضًا على تحسين اللغة!
