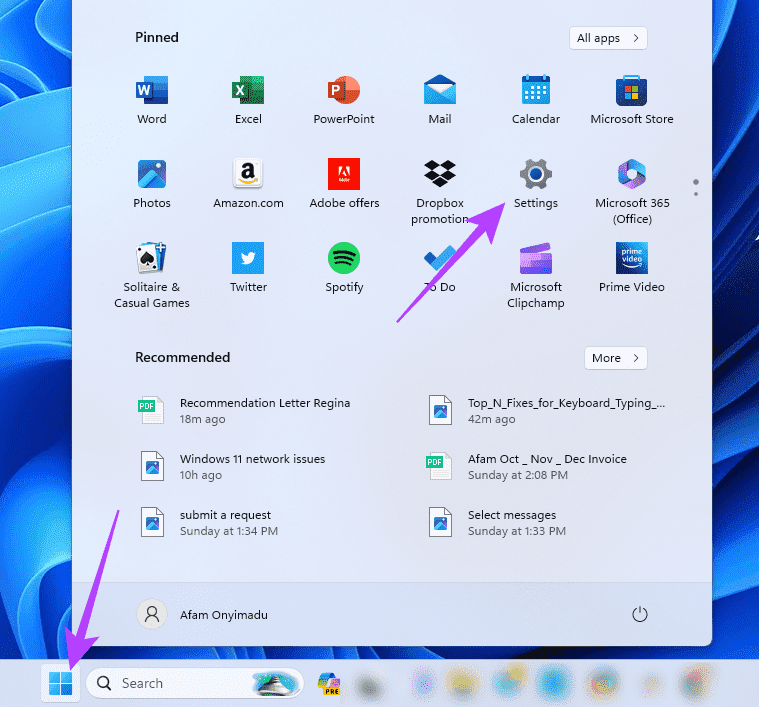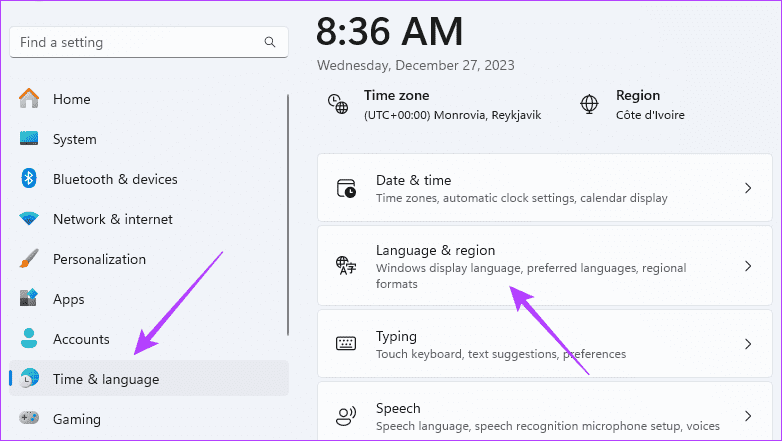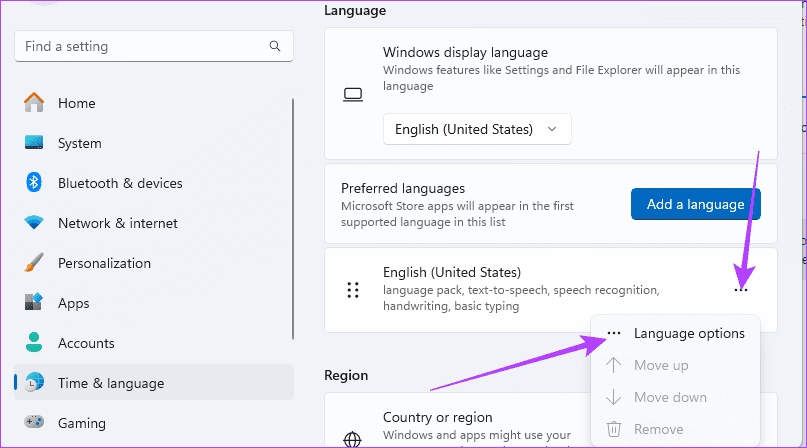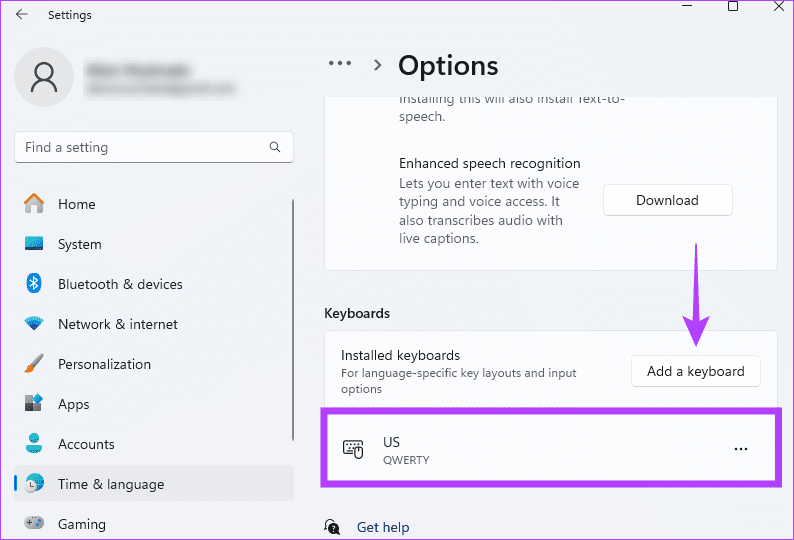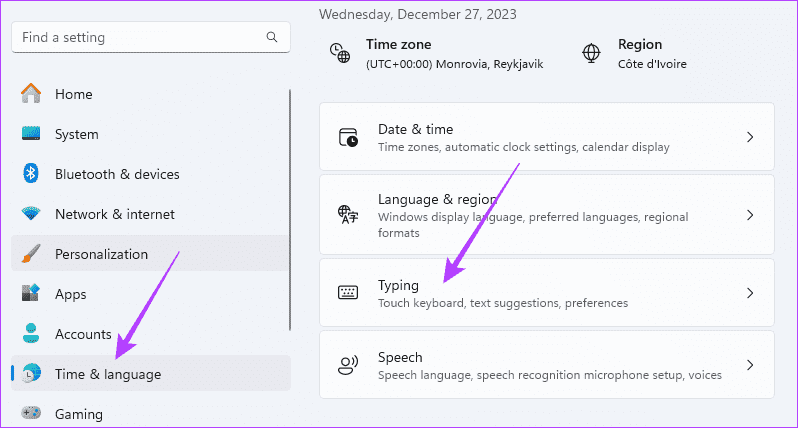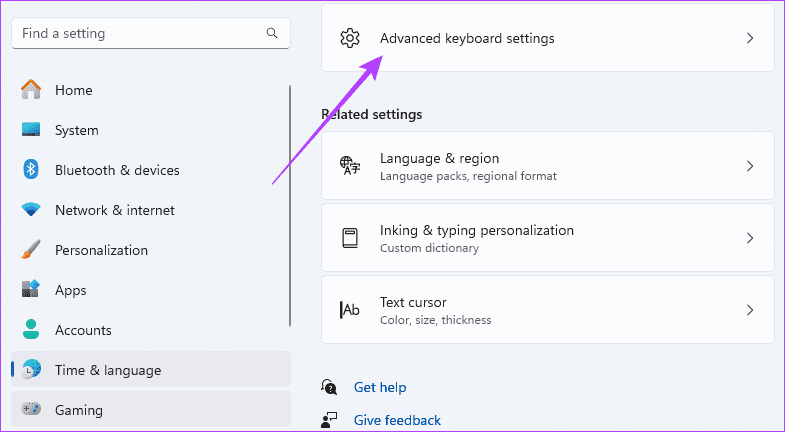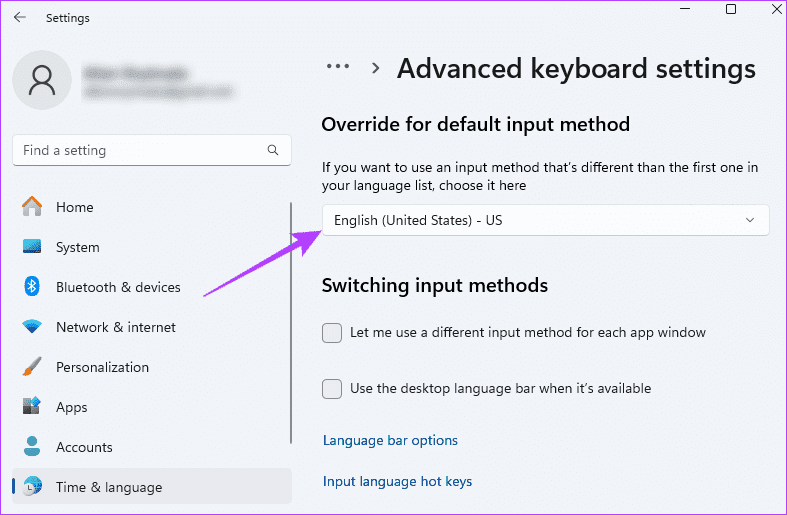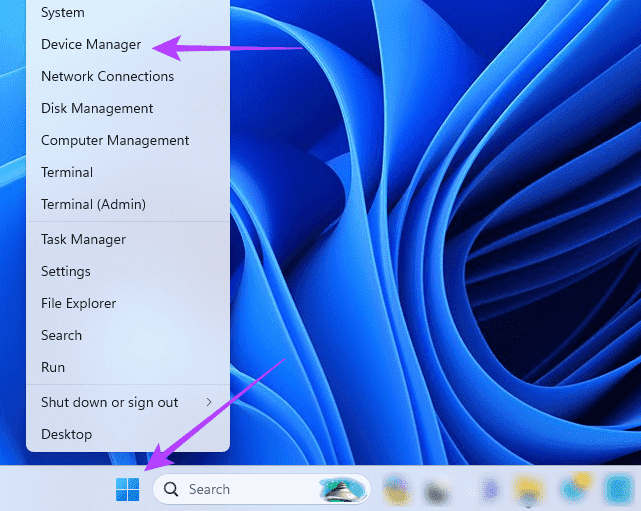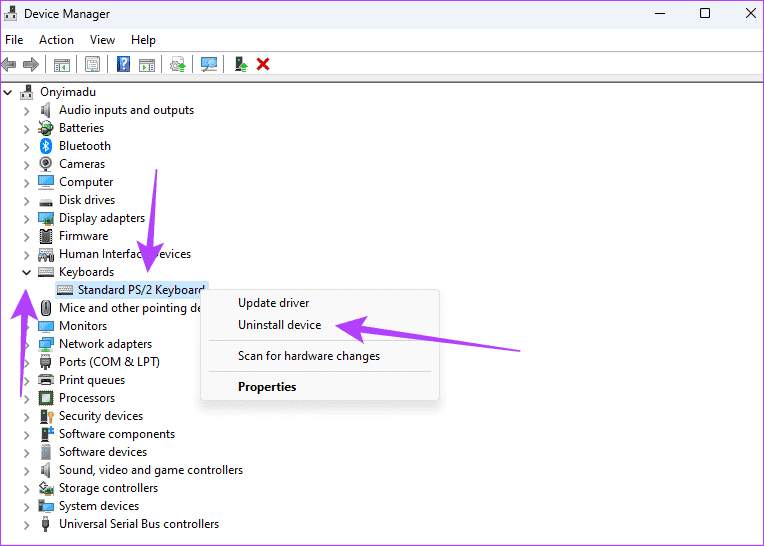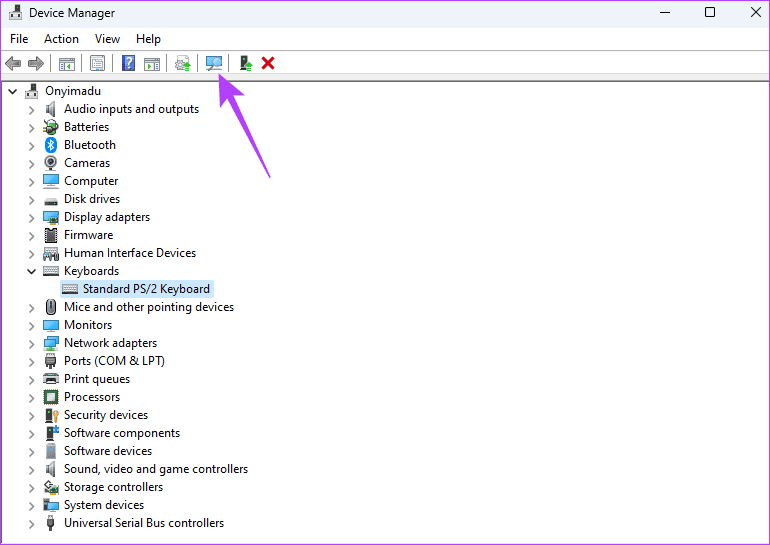هل تعاني من كتابة أحرف خاطئة على لوحة المفاتيح في Windows 11 إليك أفضل 4 إصلاحات
على جهاز الكمبيوتر الخاص بك، تلعب لوحة المفاتيح دورًا حيويًا. فهو ينقل إشارات مطابقة للمفتاح الذي ضغطته على الكمبيوتر، ويتم عرض مدخلاتك في النهاية على الشاشة. ومع ذلك، لاحظ بعض المستخدمين أن لوحة المفاتيح الخاصة بهم تكتب بشكل خاطئ أو تسجل أحرفًا متعددة في نظام التشغيل Windows 11.

من المحتمل أن لوحة المفاتيح لديك تكتب رموزًا بدلاً من الأحرف والأرقام أو أنها تكتب بشكل مزدوج. عادةً ما يكون سبب هذه المشكلة هو خلل في لوحة المفاتيح، ولكن قد يكون أيضًا بسبب تخطيط غير متطابق أو مشكلة في حزمة اللغة لديك. لا داعى للقلق؛ لقد قمنا بتجميع دليل يضم أفضل الحلول لمساعدتك في حل هذه المشكلة.
1. التحقق من الأخطاء واستبدال لوحة المفاتيح السيئة
قبل الخوض في أي حلول أخرى في هذا الدليل، تأكد من أن لوحة المفاتيح ليست معيبة. إن وجود لوحة مفاتيح سيئة أو تالفة أمر شائع، خاصة إذا كنت قد استخدمتها لفترة طويلة.
يمكنك محاولة استخدام لوحة المفاتيح على جهاز كمبيوتر آخر لمعرفة ما إذا كانت المشكلة لا تزال قائمة. لاحظ أن هذا لن يكون ممكنًا إلا إذا كنت تستخدم لوحة مفاتيح خارجية. ومع ذلك، إذا كنت تستخدم جهاز كمبيوتر محمول، فيجب عليك توصيل لوحة المفاتيح بالجهاز لمعرفة ما إذا كان بإمكانك تكرار المشكلة.
إذا كانت لوحة المفاتيح المختلفة تعمل بشكل مثالي، فقد تفكر في استبدال اللوحة القديمة بوحدة لوحة مفاتيح جديدة.
2. تأكد من أنك تستخدم النوع المناسب من تخطيط لوحة المفاتيح
هناك بضعة تخطيطات للوحة المفاتيح، بما في ذلك QWERTY وAZERTY وDvorak وColemak وما إلى ذلك. إذا اخترت تخطيطًا خاطئًا للوحة المفاتيح في تطبيق الإعدادات، فقد تلاحظ أن لوحة مفاتيح الكمبيوتر المحمول تكتب أحرفًا خاطئة أو متعددة. إليك كيفية تأكيد التصميم الخاص بك.
الخطوة 1: في معظم الحالات، يجب أن يكون لديك تخطيط QWERTY أو AZERTY، والذي يمكن التعرف عليه من خلال النظر إلى الصف الأول من مفتاح الأبجدية. ضع ذلك في الاعتبار وتابع الخطوات أدناه.
الخطوة 2: انقر على قائمة ابدأ على شريط المهام، ثم انقر على أيقونة الإعدادات.
إلى الخطوة 3: في الجزء الأيمن، انقر فوق الوقت واللغة، ثم انقر فوق اللغة والمنطقة على اليمين.
الخطوة 4: انقر فوق علامات الحذف للغتك المفضلة، ثم انقر فوق خيارات اللغة.
الخطوة 5: قم بالتمرير لأسفل إلى قسم لوحات المفاتيح وتحقق من إضافة لوحة المفاتيح المناسبة لك؛ إذا لم يكن الأمر كذلك، فانقر فوق إضافة زر لوحة مفاتيح وحدد لوحة المفاتيح المناسبة.
3. قم بتحديث طريقة الإدخال الافتراضية
ستؤدي طرق الإدخال المتعددة أو غير المتوافقة إلى حدوث تعارضات ويمكن أن تكون مسؤولة عن كتابة لوحة المفاتيح لأحرف خاطئة أو متعددة في نظام التشغيل Windows 11. لإصلاح هذه المشكلة، يجب عليك تحديث إعداد “تجاوز طريقة الإدخال الافتراضية”، كما هو موضح أدناه.
الخطوة 1: انقر على قائمة ابدأ على شريط المهام، ثم انقر على أيقونة الإعدادات.
الخطوة 2: في الجزء الأيمن، انقر فوق الوقت واللغة، ثم انقر فوق الكتابة على اليمين.
إلى الخطوة 3: انقر فوق خيار إعدادات لوحة المفاتيح المتقدمة.
الخطوة 4: حدد “الإنجليزية (الولايات المتحدة) – الولايات المتحدة” أو طريقة إدخال مناسبة من القائمة المنسدلة “تجاوز طريقة الإدخال الافتراضية”.
4. أعد تثبيت برامج تشغيل لوحة المفاتيح
إذا كانت لوحة المفاتيح لديك تكتب أحرفًا خاطئة أو متعددة في نظام التشغيل Windows 11، فمن المحتمل أن تكون لديك مشكلات في برامج تشغيل لوحة المفاتيح. تعد برامج التشغيل برامج أساسية تساعد مكونات الأجهزة على التواصل مع نظام التشغيل. على هذا النحو، يجب عليك إلغاء تثبيت برامج التشغيل القديمة وإعادة تثبيتها بإصدار فعال ومحدث، كما هو موضح أدناه.
الخطوة 1: انقر بزر الماوس الأيمن فوق قائمة “ابدأ” وحدد “إدارة الأجهزة”.
الخطوة 2: قم بتوسيع فئة لوحات المفاتيح، وانقر بزر الماوس الأيمن فوق برنامج التشغيل الخاص بك، وانقر فوق إلغاء تثبيت الجهاز، وأكد اختيارك.
إلى الخطوة 3: أعد تشغيل جهاز الكمبيوتر الخاص بك وأعد تشغيل إدارة الأجهزة.
الخطوة 4: انقر فوق أيقونة المسح بحثًا عن تغييرات الأجهزة، ويجب تثبيت برنامج التشغيل الجديد المحدث تلقائيًا
استخدام لوحة مفاتيح Windows 11 بدون مشاكل
في حين أن المشكلات البسيطة على جهاز الكمبيوتر ليست تجربة غير شائعة، فإن الهدف هو أن تكون قادرًا على استخدام جهازك دون أي عوائق. على هذا النحو، يجب أن تجد الحلول التي اكتشفناها لتكون إصلاحات فعالة جدًا للوحة المفاتيح التي تسجل المدخلات بشكل غير صحيح.
نود أن نعرف الحل الذي يناسبك، لذا يرجى إخبارنا بذلك في قسم التعليقات أدناه.