دليل لإصلاح عدم عمل اختصارات لوحة المفاتيح على Windows 10
عندما تعتاد على اختصارات لوحة المفاتيح ، لن يكون هناك عودة. إنها مريحة وموفرة للوقت وتساعد على زيادة الإنتاجية. إذا كنت غير قادر على الاستفادة من هذه الفوائد لأن اختصارات لوحة المفاتيح لا تعمل (أو توقفت عن العمل) على جهاز الكمبيوتر الذي يعمل بنظام Windows 10 ، فقد قمنا بتجميع بعض الحلول المفيدة للمشكلة في هذا الدليل.

على الرغم من وجود اختصارات Windows الأساسية التي تعمل على مستوى النظام ، ستجد أيضًا اختصارات لوحة مفاتيح خاصة بالتطبيق تختلف من برنامج إلى آخر. قد لا تعمل بعض اختصارات Google Chrome ، على سبيل المثال ، على Microsoft Edge. وهذا طبيعي. لذا ، قبل المتابعة لاستكشاف أخطاء جهاز الكمبيوتر أو لوحة المفاتيح وإصلاحها ، تأكد من أنك تستخدم مجموعات المفاتيح الصحيحة.
إذا استمرت المشكلة ، فحاول إعادة تشغيل جهاز الكمبيوتر الخاص بك (أو التطبيق الذي لا يستجيب لاختصارات لوحة المفاتيح). انتقل إلى الحلول الواردة في القسم التالي إذا ظل الوضع كما هو عند إعادة تشغيل جهاز الكمبيوتر الخاص بك.
1. تعديل تكوين المفاتيح Sticky Keys
لتنفيذ الإجراءات باستخدام اختصارات لوحة المفاتيح ، يمكنك إما الضغط على مجموعات المفاتيح في انسجام أو اتباع طريقة متسلسلة ، أي مفتاح واحد في كل مرة. في بعض الأحيان ، قد تفشل اختصارات لوحة المفاتيح في العمل على جهاز الكمبيوتر الخاص بك إذا لم تضغط على مجموعات المفاتيح في نفس الوقت. في هذه الحالة ، يجب عليك تمكين Sticky Keys.
Sticky Keys هي إحدى ميزات Windows 10 التي تتيح لك الضغط على مفتاح واحد في كل مرة لاختصارات لوحة المفاتيح. قم بتمكين Sticky Keys على جهاز الكمبيوتر الخاص بك إذا كنت تواجه صعوبات في تنفيذ الإجراءات باستخدام اختصارات لوحة المفاتيح.
الخطوة 1: قم بتشغيل قائمة إعدادات Windows وحدد “سهولة الوصول”.
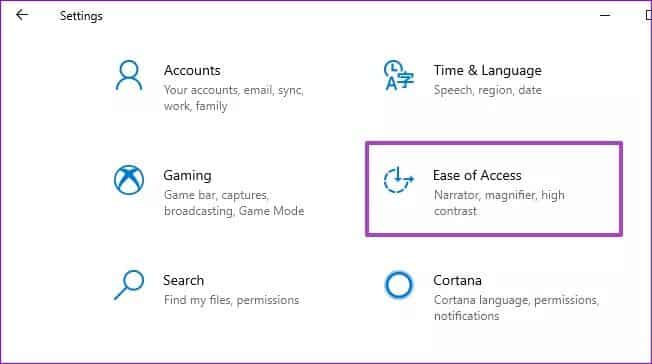
الخطوة 2: انتقل إلى قسم التفاعل في القائمة اليمنى وحدد لوحة المفاتيح.
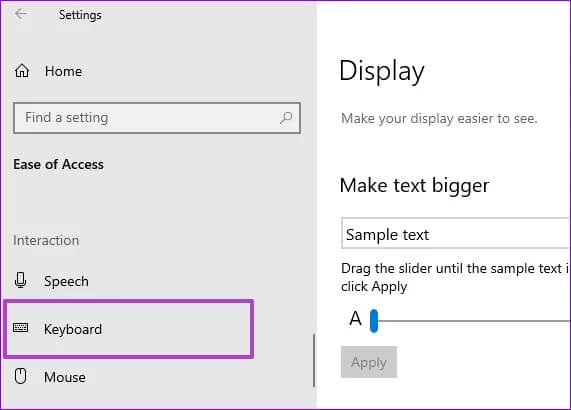
الخطوة 3: أخيرًا ، قم بالتبديل إلى خيار “Use Stick Keys”.
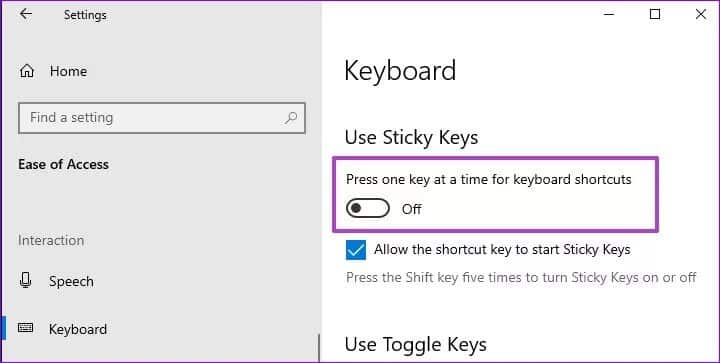
إذا تم تمكين هذا الخيار بالفعل على جهاز الكمبيوتر الخاص بك حتى الآن ، واختصارات لوحة المفاتيح لا تعمل ، قم بإيقاف تشغيله وحاول مرة أخرى. إذا كان تمكين وتعطيل Sticky Keys لا يحدث أي فرق ، فانتقل إلى إصلاح استكشاف الأخطاء وإصلاحها التالي أدناه.
2. قم بتعطيل أوضاع لوحة المفاتيح الخاصة
تحتوي بعض لوحات المفاتيح الميكانيكية على أوضاع خاصة تقوم بتعطيل مفاتيح واختصارات معينة على جهاز الكمبيوتر الذي يعمل بنظام Windows. تعمل لوحات مفاتيح الألعاب ، على سبيل المثال ، على قفل مفاتيح Windows مؤقتًا عند استخدامها في وضع الألعاب. بهذه الطريقة ، عند النقر فوق مفتاح Windows عن طريق الصدفة أثناء اللعب ، لن تظهر قائمة ابدأ على الشاشة أو تقاطع طريقة اللعب.

إذا لم تقم بإعادة لوحة المفاتيح إلى البرمجة العادية بعد استخدامها في وضع الألعاب ، فستظل المفاتيح المقفلة غير قابلة للاستخدام. هذا يتسبب في عدم عمل بعض الاختصارات. قم بتشغيل برنامج لوحة المفاتيح وإلغاء تنشيط أي وضع خاص قد يؤثر على اختصارات النظام أو التطبيق.
3. تشغيل أداة استكشاف أخطاء لوحة المفاتيح وإصلاحها
إذا استمر فشل اختصارات لوحة المفاتيح ، فيمكنك استخدام مستكشف أخطاء لوحة مفاتيح Windows ومصلحها لتشخيص مشاكل لوحة مفاتيح الكمبيوتر وإصلاحها.
الخطوة 1: قم بتشغيل قائمة إعدادات Windows وحدد “التحديث والأمان”.
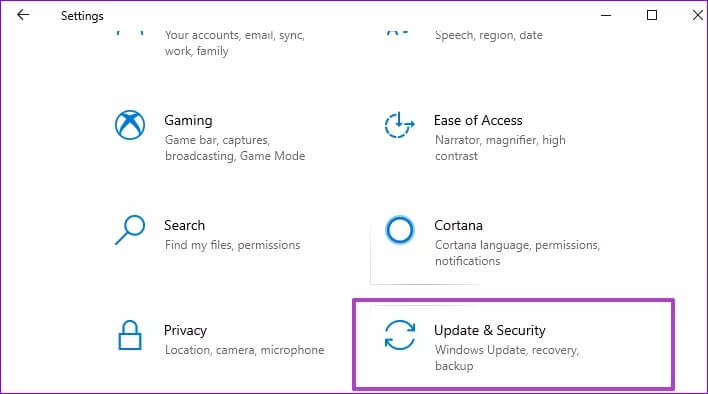
الخطوة 2: انتقل إلى علامة التبويب استكشاف الأخطاء وإصلاحها وانقر فوق لوحة المفاتيح.
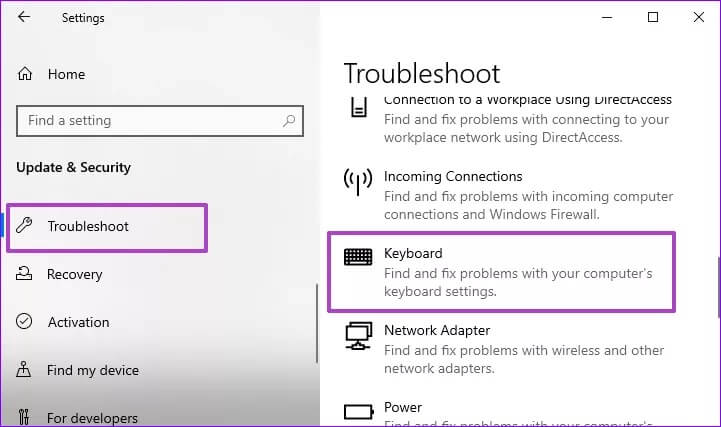
الخطوة 3: بعد ذلك ، انقر فوق الزر “تشغيل مستكشف الأخطاء ومصلحها”.
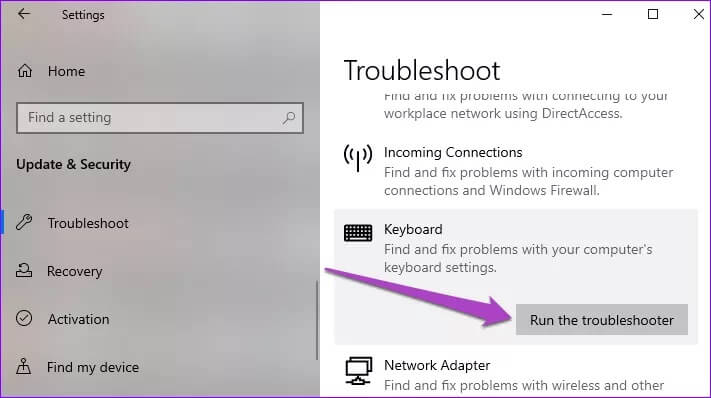
انتظر حتى يكمل مستكشف الأخطاء ومصلحها تشخيص لوحة المفاتيح. إذا اكتشف أي مشكلة في لوحة مفاتيح الكمبيوتر ، فسيحاول مستكشف الأخطاء ومصلحها حلها أو يوصي بحلول استكشاف الأخطاء وإصلاحها.
انتقل إلى الطريقة التالية إذا لم يتم اكتشاف أي مشاكل.
4. إعادة تشغيل وتحديث خدمة جهاز واجهة الإنسان
يتم استضافة الأنشطة التي تنفذها على جهاز الكمبيوتر الشخصي الذي يعمل بنظام Windows في الخلفية بواسطة الخدمات الخاصة بكل منها. في نظام التشغيل Windows 10 ، يتم تشغيل مفاتيح الاختصار / مفاتيح الاختصار للوحة المفاتيح بواسطة “خدمة جهاز الواجهة البشرية (HID)”.
قد تواجه صعوبات في استخدام اختصارات لوحة المفاتيح على جهاز الكمبيوتر الخاص بك إذا كانت هذه الخدمة لا تعمل بشكل صحيح أو توقفت عن العمل. اتبع الخطوات أدناه (لإعادة) بدء وتحديث ملف
الخطوة 1: انقر بزر الماوس الأيمن فوق الزاوية اليسرى السفلية من شاشة جهاز الكمبيوتر الخاص بك وحدد تشغيل من قائمة الوصول السريع.
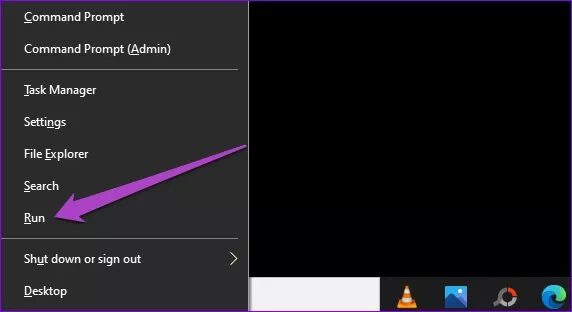
الخطوة 2: اكتب services.msc في مربع الحوار فتح وانقر فوق موافق.
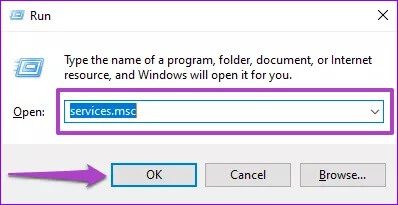
الخطوة 3: انقر بزر الماوس الأيمن فوق “Human Interface Device Service” وحدد “ابدأ” من قائمة السياق.
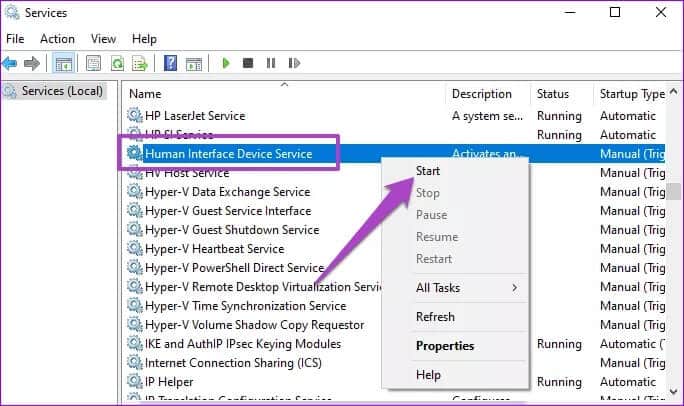
إذا كانت الخدمة قيد التشغيل بالفعل ، فحدد إعادة التشغيل.
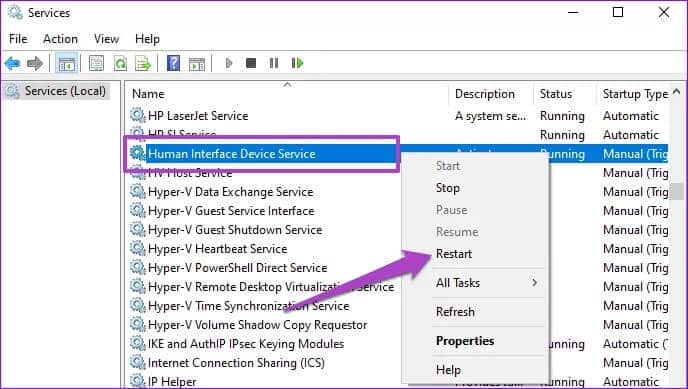
الخطوة 4: بعد ذلك ، انقر بزر الماوس الأيمن على الخدمة مرة أخرى وهذه المرة ، حدد تحديث.
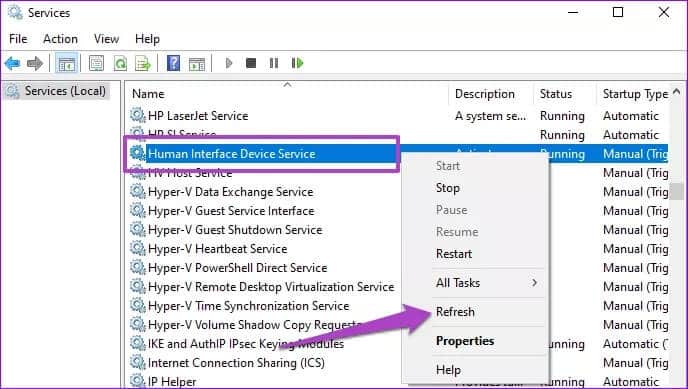
5. إعادة تمكين مفاتيح الاختصار لمفاتيح WINDOWS
الخطوة 1: انقر بزر الماوس الأيمن فوق الزاوية اليسرى السفلية من شاشة جهاز الكمبيوتر الخاص بك وحدد تشغيل من قائمة الوصول السريع.
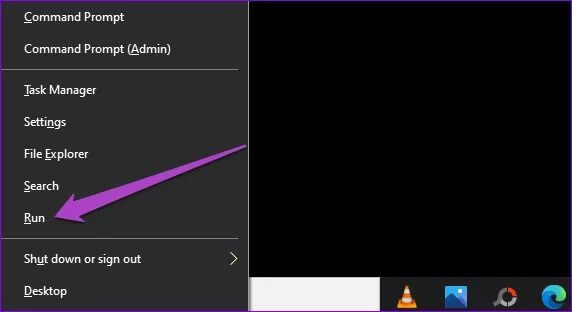
الخطوة 2: اكتب gpedit.msc في مربع الحوار فتح وانقر فوق موافق.
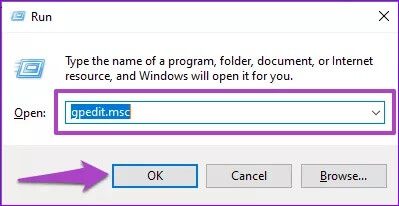
الخطوة 3: في القائمة اليمنى لنافذة “محرر نهج المجموعة المحلي” ، انتقل عبر هذا المسار: تكوين المستخدم> القوالب الإدارية> مكونات Windows> مستكشف الملفات.
انقر نقرًا مزدوجًا فوق العنصر المسمى “إيقاف تشغيل مفاتيح التشغيل السريع لـ Windows Key”.
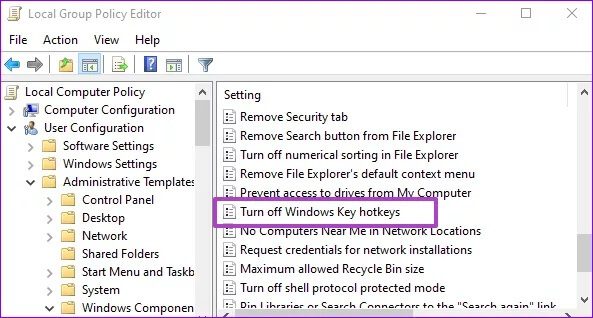
الخطوة 4: تأكد من ضبطه على معطل (أو غير مكوّن). انقر فوق “تطبيق” و “موافق” للمتابعة.
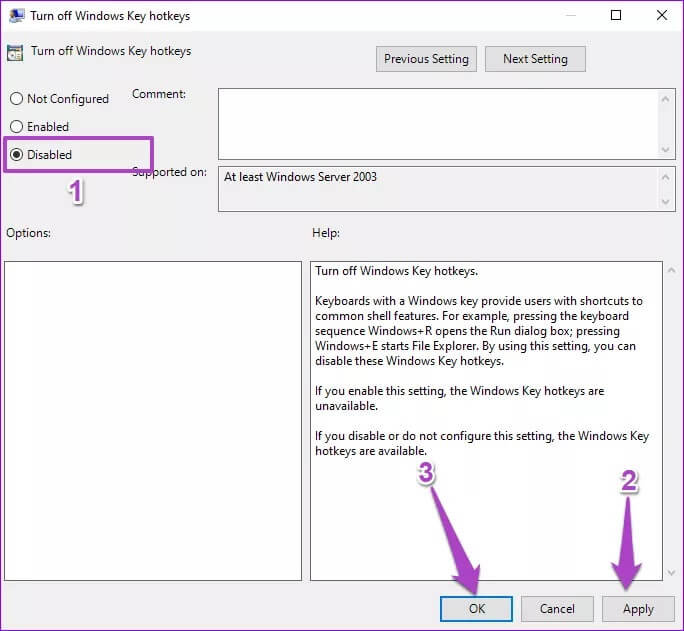
إذا ظلت اختصارات لوحة المفاتيح لا تعمل كما هو متوقع بعد القيام بما ورد أعلاه ، فأعد تشغيل الكمبيوتر وحاول مرة أخرى.
نظف لوحة المفاتيح أيضًا
هذه هي الطريقة التي تحل بها المشكلة عندما تتوقف اختصارات لوحة المفاتيح عن العمل على جهاز الكمبيوتر الذي يعمل بنظام Windows 10. في كثير من الأحيان ، ستجد الأوساخ مسجلة في المساحات الصغيرة والشقوق الموجودة في لوحة مفاتيح الكمبيوتر. يمكن أن تسد هذه المفاتيح وبالتالي تمنع بعض الاختصارات من العمل. قم بتنظيف لوحة مفاتيح الكمبيوتر الخاص بك وتحقق مما إذا كان ذلك يستعيد الاختصارات غير الوظيفية. قبل تنظيف لوحة المفاتيح ، يمكنك محاولة تحديث برنامج التشغيل الخاص بها. قد يساعد ذلك في حل المشكلة.
