أفضل 8 طرق لإصلاح تأخر لوحة المفاتيح على Windows 10
يقضي معظمنا أيامنا في طرق لوحة المفاتيح. هذا صحيح كثيرًا بالنسبة للكتاب والمبرمجين والمترجمين وغيرهم من المهنيين الذين تتضمن وظيفتهم الأساسية الكتابة. مشاهدة كيف أن لوحة المفاتيح هي واحدة من أهم الملحقات لجميع مستخدمي الكمبيوتر ، قد يكون تأخر لوحة المفاتيح على أجهزة الكمبيوتر التي تعمل بنظام Windows قاتلاً.

حسنًا ، يبدو أنك تكتب بسرعة كبيرة ، لكن النص لا يظهر على الشاشة في الوقت الفعلي. في بعض الأحيان ، هناك تأخر أو تأخير لجزء من الثانية أو أكثر. هذا يمكن أن يعطل قطار أفكارك ويؤدي إلى إزعاج غير مرغوب فيه. دعنا نتعرف على ما يمكننا فعله حيال ذلك.
1. إعادة التشغيل وإعادة الاتصال
استخدام لوحة مفاتيح خارجية للكتابة؟ أود أن أقترح إعادة تشغيل سريعة بعد حفظ عملك وإعادة توصيل لوحة المفاتيح مرة واحدة. هذه الحيلة الصغيرة البسيطة عملت معي مرة واحدة. لن تستغرق أكثر من بضع لحظات. نفس النصيحة تنطبق على مستخدمي لوحة المفاتيح اللاسلكية. أود أيضًا أن أقترح عليك التحقق من البطاريات.
2. لوحة مفاتيح مختلفة
جرب لوحة مفاتيح مختلفة إذا كان لديك لوحة احتياطية لتتأكد من عدم وجود أي خطأ في تلك التي تستخدمها. يمكنك أيضًا استخدام لوحة المفاتيح الحالية على جهاز كمبيوتر مختلف للتحقق مما إذا كانت مشكلة متعلقة بالبرامج أو الأجهزة.
3. قم بإيقاف تشغيل مفاتيح الفلتر
الخطوة 1: ابحث عن مفاتيح التصفية في قائمة ابدأ أو الإعدادات وافتحها.
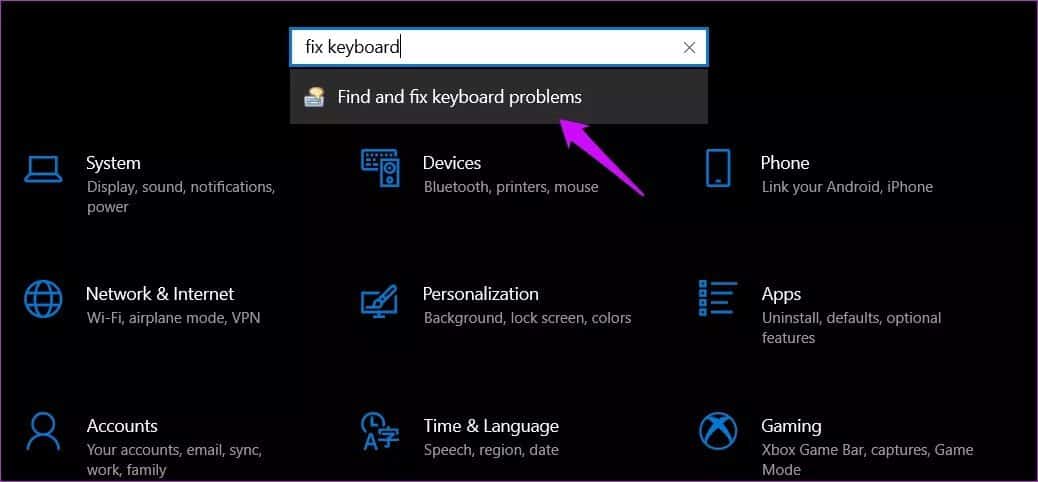
الخطوة 2: تبديل تصفية المفاتيح.
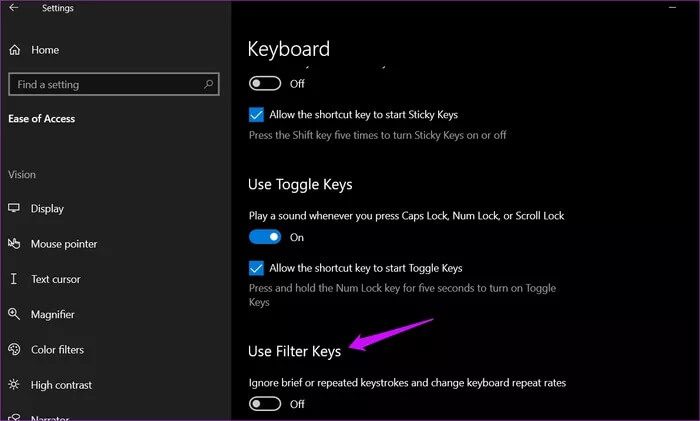
4. معدل تكرار الحرف
وجد بعض المستخدمين نجاحًا بعد تعظيم معدل تكرار الأحرف. إليك كيفية القيام بذلك.
الخطوة 1: اضغط على مفتاح Windows + R اختصار لفتح مربع الحوار Run واكتب لوحة مفاتيح التحكم قبل الضغط على Enter.
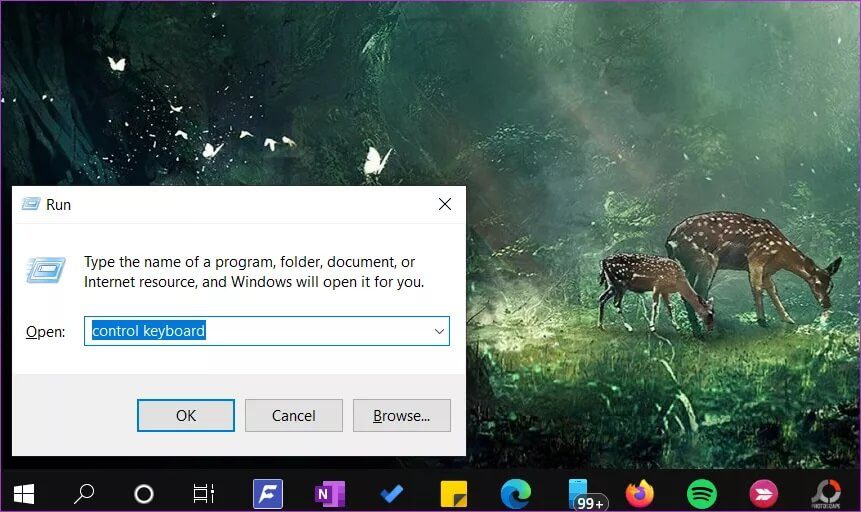
الخطوة 2: اضبط شريط معدل التكرار على الحد الأقصى واحفظ الإعدادات.
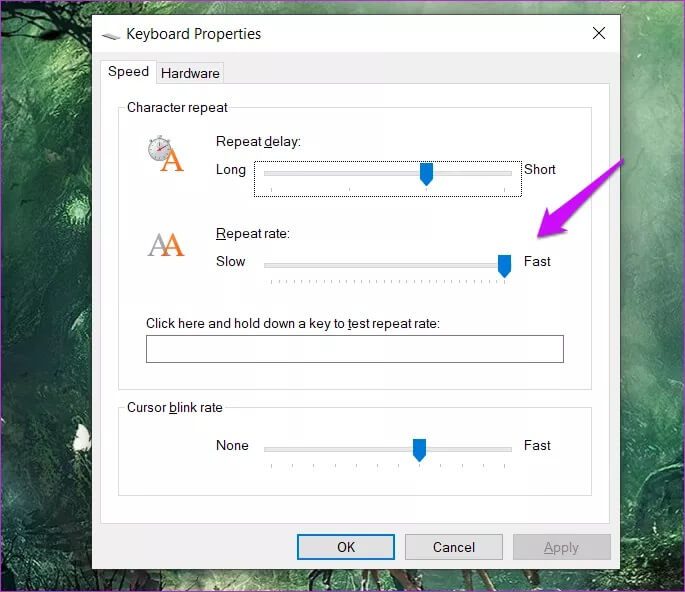
5. مستكشف الأخطاء وإصلاحها
يأتي Windows 10 مزودًا بأداة استكشاف الأخطاء وإصلاحها المضمنة التي يمكنها المساعدة في عدد من الأخطاء والأخطاء الشائعة.
الخطوة 1: اضغط على مفتاح Windows + I اختصار لفتح الإعدادات والبحث عن “البحث عن مشاكل لوحة المفاتيح وإصلاحها“.
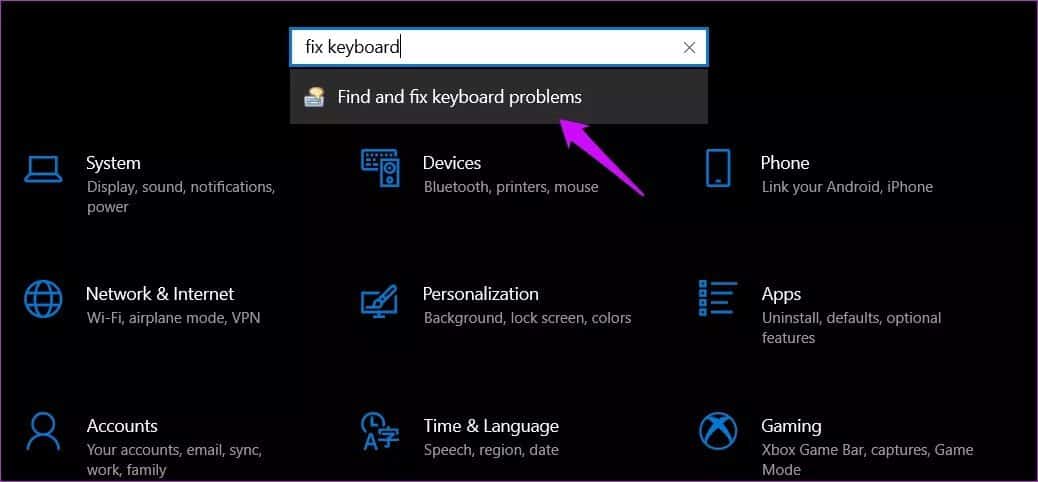
الخطوة 2: حدد تطبيق الإصلاحات تلقائيًا في النافذة المنبثقة التالية وانقر فوق التالي. ستتبع بعد ذلك التعليمات التي تظهر على الشاشة بعد ذلك.
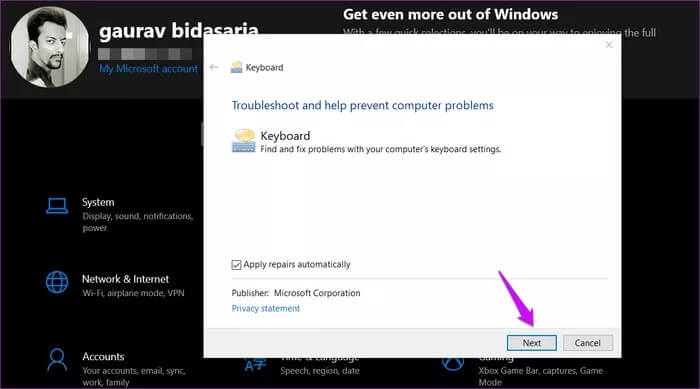
كان هناك خيار آخر في قائمة استكشاف الأخطاء وإصلاحها لـ “الأجهزة والأجهزة” ، لكن Microsoft قامت بإزالته. لا يزال بإمكانك الوصول إليه من موجه الأوامر.
الخطوة 1: ابحث عن موجه الأوامر وافتحه من قائمة ابدأ باستخدام حقوق المسؤول بالنقر فوق تشغيل كمسؤول.
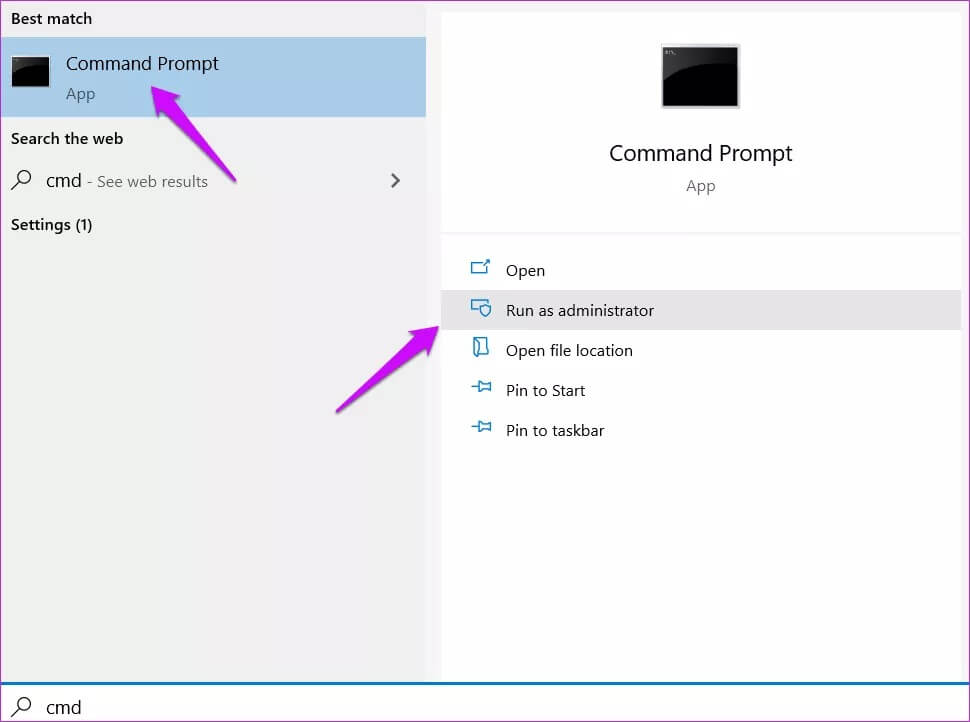
الخطوة 2: قم بإعطاء الأمر أدناه وبعد ذلك ستعرض نافذة منبثقة مشابهة لتلك التي رأيناها أعلاه.
msdt.exe -id DeviceDiagnostic
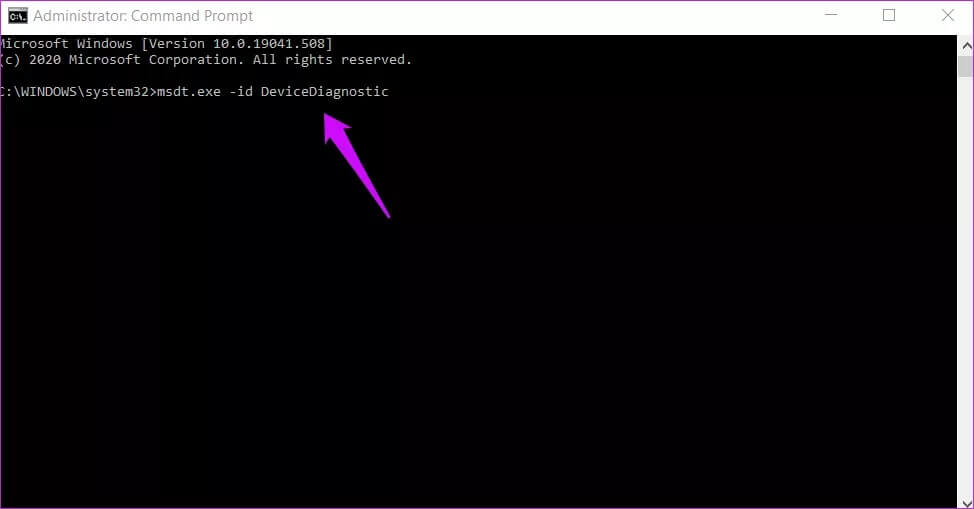
الخطوة 3: اتبع الإرشادات التي تظهر على الشاشة وتحقق مما إذا كنت لا تزال تلاحظ تأخرًا في لوحة المفاتيح على جهاز الكمبيوتر الذي يعمل بنظام Windows 10.
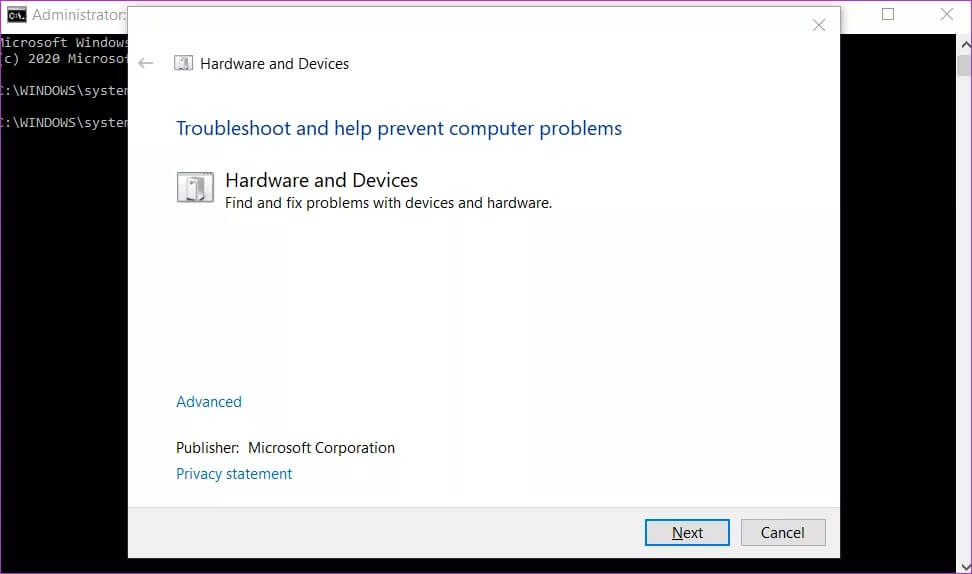
6. تحقق من برامج تشغيل
هناك ثلاثة أشياء يمكنك التحقق منها. حاول إعادة برامج التشغيل إلى إصدار أقدم ، وتحديث برامج التشغيل إلى أحدث إصدار ، ثم إعادة تثبيتها في النهاية. لقد كتبنا دليلاً مفصلاً عن برامج تشغيل Windows لك بالفعل.
7. ملف تعريف مستخدم جديد
قد يساعد إنشاء ملف تعريف مستخدم Windows جديد. إذا كان لديك ملف تعريف مختلف بالفعل ، فانتقل إليه من قائمة “ابدأ” للتحقق مما إذا كانت لوحة المفاتيح لا تزال متخلفة على جهاز الكمبيوتر الخاص بك. يمكنك أيضًا إنشاء واحدة جديدة بسرعة.
الخطوة 1: اضغط على مفتاح Windows + I لفتح الإعدادات مرة أخرى وانتقل إلى الحسابات> العائلة والمستخدمون الآخرون. انقر فوق خيار “إضافة شخص آخر إلى هذا الكمبيوتر”.
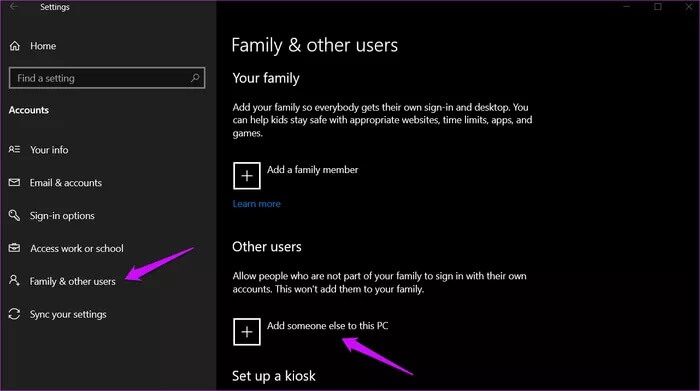
الخطوة 2: انقر فوق “ليس لدي معلومات تسجيل الدخول لهذا الشخص”.
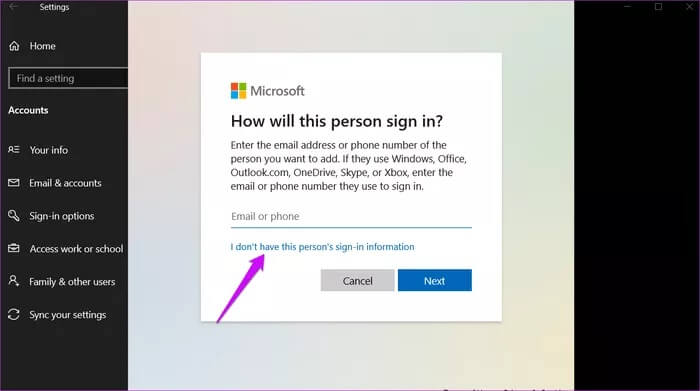
الخطوة 3: انقر فوق “إضافة مستخدم بدون حساب Microsoft” ثم اتبع التعليمات التي تظهر على الشاشة.
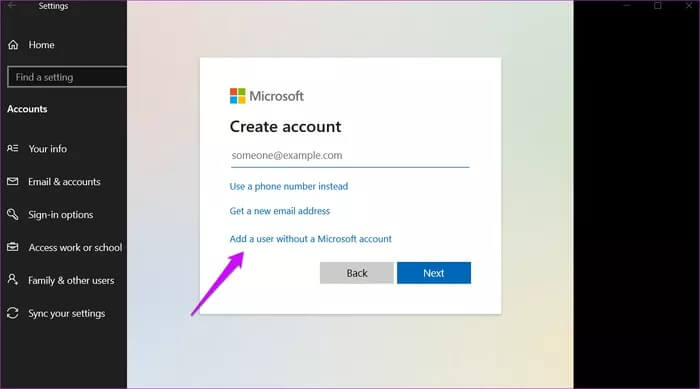
لقد قمت للتو بإنشاء حساب ضيف. من السهل تحويل حساب الضيف إلى حساب مسؤول لاحقًا. تحقق مما إذا كنت لا تزال تواجه تأخيرات أثناء الكتابة باستخدام لوحة المفاتيح.
8. تشغيل الأمر DISM
يتم استخدام الأمر DISM بشكل أساسي أولاً لتحميل صورة Windows ثم صيانتها. يمكن أن يساعد في إصلاح عدة أنواع مختلفة من الأخطاء والأخطاء.
الخطوة 1: افتح موجه الأوامر مرة أخرى من قائمة ابدأ باستخدام حقوق المسؤول.
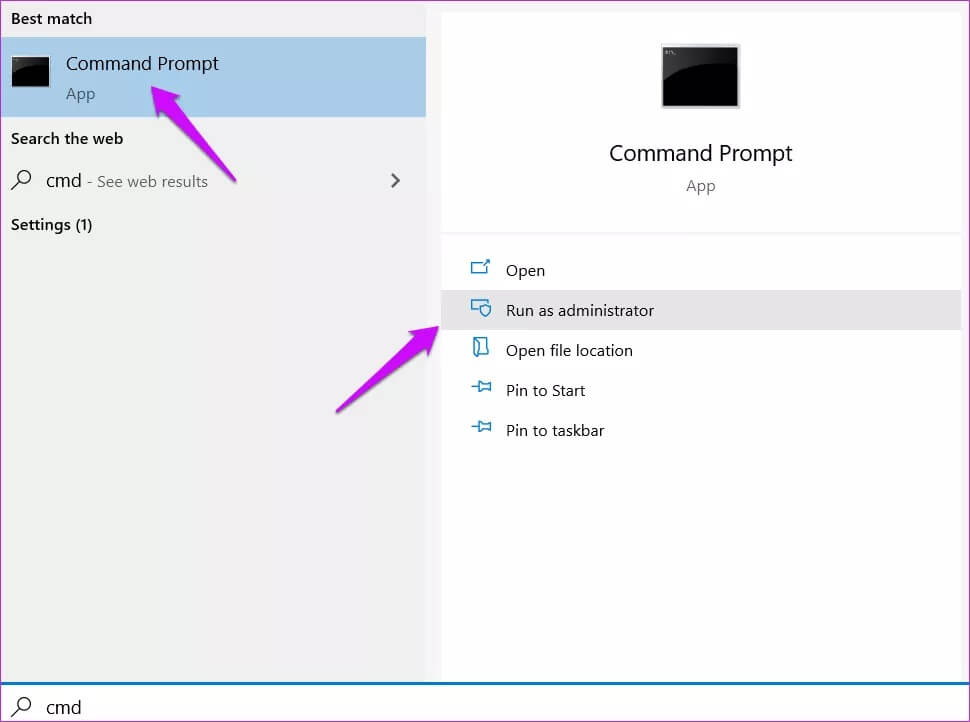
الخطوة 2: أعط الأوامر التالية ولكن واحدة في كل مرة. انتظر بضع لحظات بينهما.
DISM /Online /Cleanup-Image /ScanHealth DISM /Online /Cleanup-Image /CheckHealth DISM /Online /Cleanup-Image /RestoreHealth
مفاتيح على السبورة
تعد لوحة المفاتيح من أهم الملحقات التي تمتلكها. معظمنا لا يهتم به أو يدرك أهميته حتى يتوقف عن العمل. هذا عندما نفهم مدى اعتمادنا عليه حقًا. هناك أيضًا خيار للوحة المفاتيح التي تظهر على الشاشة ، ولكنها بطيئة جدًا في العمل ومفيدة في حالات الطوارئ. أيضًا ، هذا الخيار عملي فقط على أجهزة الكمبيوتر التي تعمل باللمس مثل الكمبيوتر اللوحي أو الكمبيوتر المحمول.
أخبرنا في التعليقات أدناه ما إذا كنا قادرين على المساعدة في حل المشكلة. إذا وجدت طريقة أخرى ، شاركها معنا. يجب أن يساعد بعض قرائنا الآخرين.
