إصلاح عدم عمل مفاتيح وظائف لوحة المفاتيح على Windows 10 و Windows 11
يحتوي كل جهاز كمبيوتر على مجموعة من المفاتيح التي توفر وصولاً سريعًا إلى إجراءات محددة. هذه الأنواع من المفاتيح هي ما يعرف بمفاتيح الوظائف. عادة ما يتم تسميتها F1-F12 على جميع أجهزة الكمبيوتر. في الغالب ، يكون عمل هذه المفاتيح واضحًا. لكن من حين لآخر ، قد يواجهون مشاكل. تابع القراءة لفهم طرق إصلاح عدم عمل مفاتيح وظائف لوحة المفاتيح على نظامي التشغيل Windows 10 و Windows 11.

أولاً ، تأكد من أن لوحة المفاتيح تعمل بشكل صحيح. حاول الضغط على مفاتيح أخرى ولاحظ ما إذا كانت لوحة المفاتيح تستجيب. تأكد أيضًا من توصيل الكابلات جيدًا. تأكد مما إذا كانت جميع الأجهزة الطرفية الخارجية الأخرى في حالة عمل جيدة. جرب هذه الإصلاحات إذا كان كل شيء آخر على ما يرام وما زالت مفاتيح الوظائف لا تعمل.
1. إلغاء تثبيت برامج تشغيل لوحة المفاتيح وإعادة تثبيتها وتحديثها
يمكن أن يؤثر برنامج التشغيل الفاسد أو التحديث الفائت على استجابة مفتاح الوظائف. للترقية إلى أحدث الإصدارات ، قم بتحديث برامج التشغيل. إليك كيف يمكنك القيام بذلك.
الخطوة 1: اضغط على مفاتيح Windows + X وحدد مدير الجهاز.
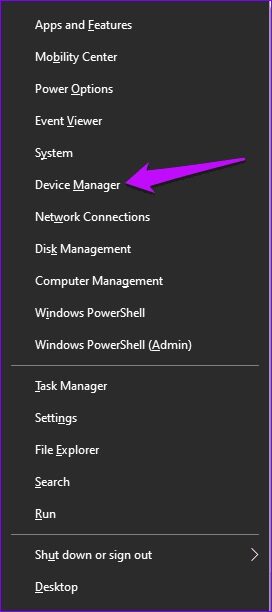
الخطوة 2: حدد موقع خيار Keyboards (لوحات المفاتيح) وقم بتوسيع القائمة.
خطوة 3: انقر بزر الماوس الأيمن على خيار لوحة المفاتيح الصحيح وحدد تحديث برنامج التشغيل.
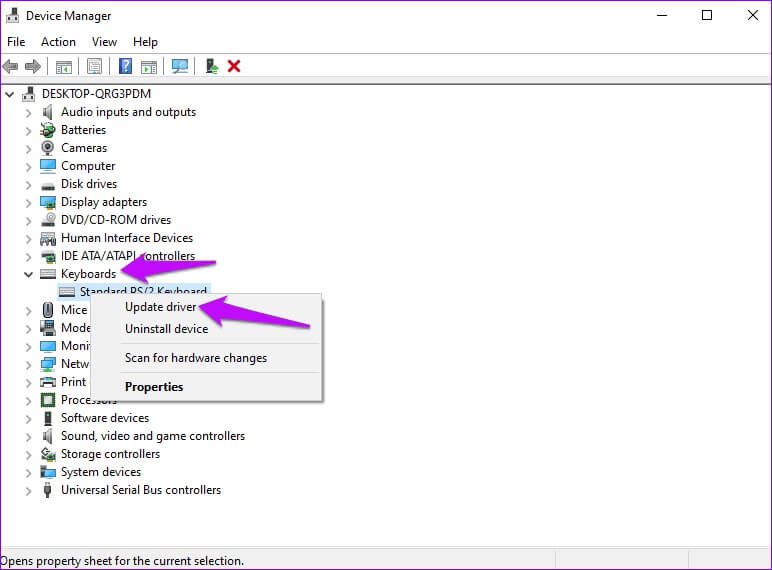
الخطوة 4: حدد البحث تلقائيًا عن برامج التشغيل المحدثة.
انتظر حتى يقوم Windows بالبحث عن أحدث برامج التشغيل وتثبيتها ، ثم أعد تشغيل الكمبيوتر.
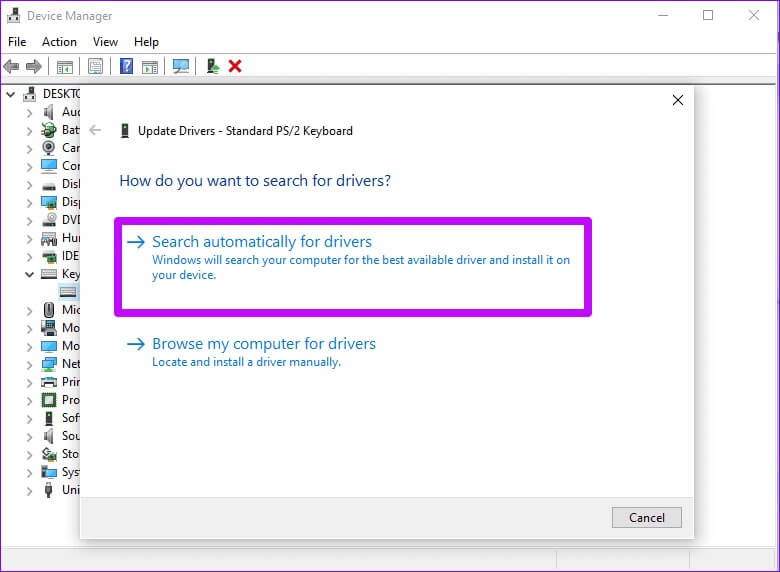
إذا كنت تستخدم Windows 11 ، فإليك كيفية تحديث برامج التشغيل.
الخطوة 1: اضغط على Windows + I لفتح الإعدادات.
الخطوة 2: في شاشة الإعدادات ، انقر فوق Windows Update في الجزء الأيمن. انتقل إلى الجزء الأيمن وانقر فوق خيارات متقدمة.
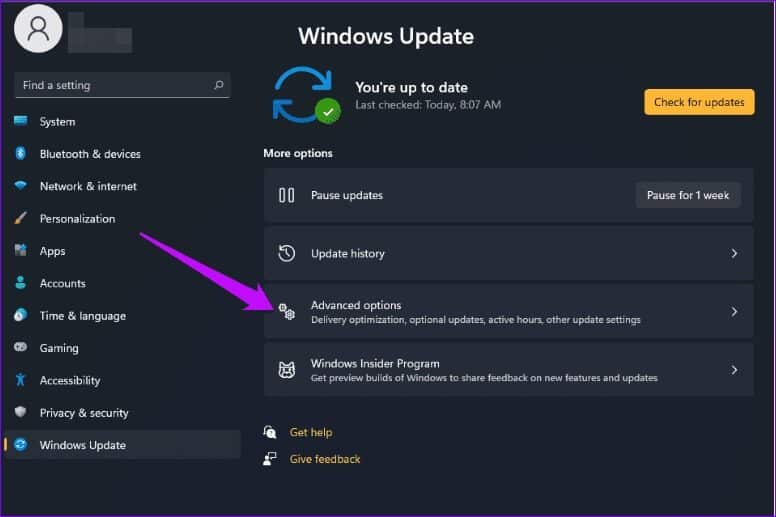
خطوة 3: اضغط على التحديثات الاختيارية.
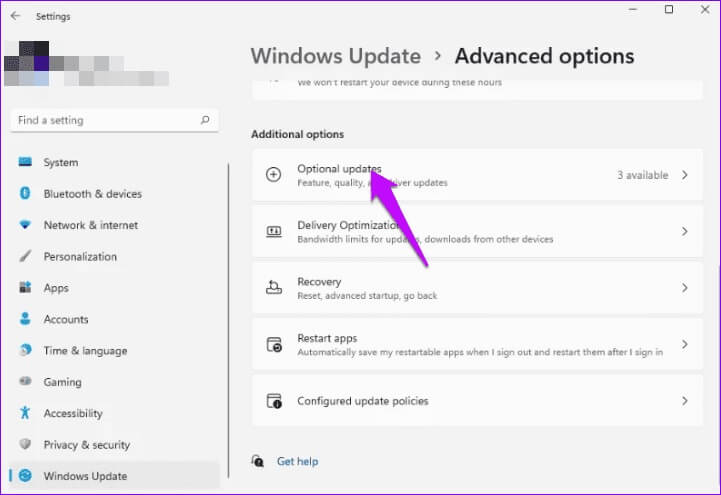
الخطوة 4: انقر فوق تحديثات برنامج التشغيل وحدد برامج التشغيل التي تريد تحديثها.
الخطوة 5: أكمل العملية بالضغط على خيار التنزيل والتثبيت.
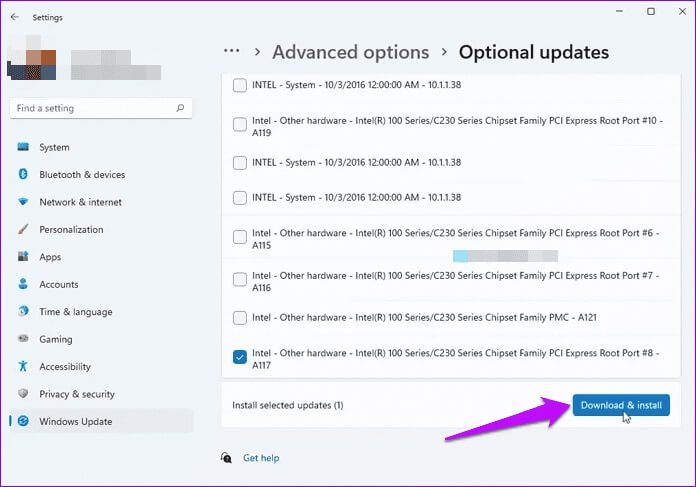
إذا ظلت مفاتيح الوظائف غير مستجيبة بعد التحديث ، فحاول إلغاء تثبيت برامج التشغيل وإعادة تثبيتها. انتقل إلى قائمة لوحة المفاتيح الموسعة وحدد إلغاء تثبيت الجهاز للقيام بذلك. أعد تشغيل الكمبيوتر ، وسيؤدي ذلك إلى إعادة تثبيت برامج التشغيل بإصدارات أحدث.
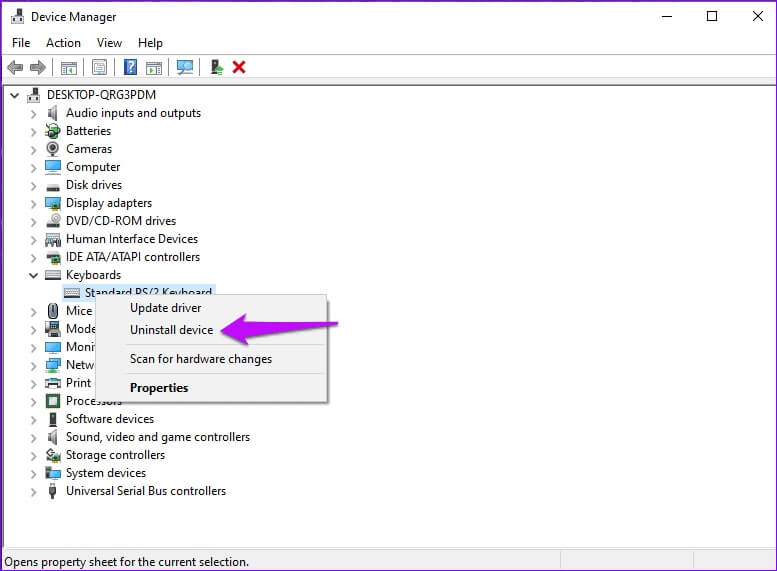
2. تأكد من عدم تعطيل “مفاتيح الاختصار” لمفاتيح الوظائف
تحتوي لوحة المفاتيح النموذجية على مجموعتين من الإجراءات على مفاتيح الوظائف. على سبيل المثال ، يمكن أن يكون للمفتاح F8 إجراء ثانوي لتشغيل الموسيقى. لتنفيذ كلا الأمرين ، تحتوي معظم لوحات المفاتيح على مفتاح تعديل يسمى Fn.
يعمل مفتاح Fn كاختصار ويسمح لك بتنفيذ العديد من الإجراءات بسرعة. ولكن في بعض الأحيان ، يمكن لمفتاح Fn حظر استخدام مفاتيح “F” معينة. للتأكد من أن مفتاح Fn لا يقيد استخدام مفاتيح الوظائف ، يمكنك قفله. سيؤدي هذا إلى حل مشكلة الاضطرار إلى الضغط باستمرار على مفتاح Fn عند التبديل بين الإجراءات.
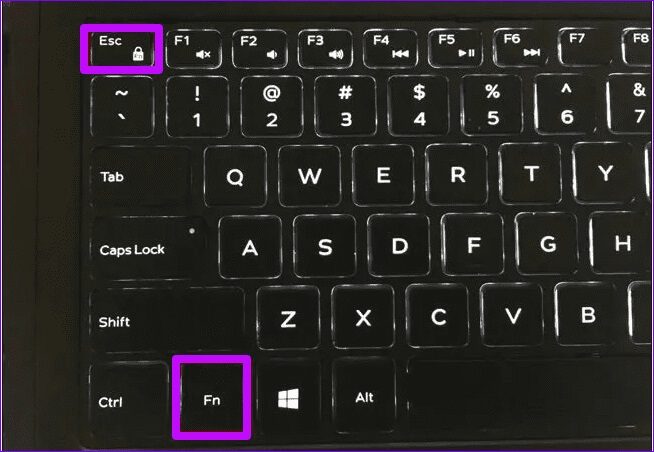
حدد موقع مفتاح Fn ومفتاح قفل Fn على لوحة المفاتيح. اضغط على المفاتيح في نفس الوقت وهذا يجب أن يقفل ميزة الاختصار.
يرجى ملاحظة أن مفتاح قفل Fn به رمز قفل. عادة ما يكون موجودًا على مفتاح ESC ويمكن العثور عليه أيضًا في مفاتيح أخرى على جهاز الكمبيوتر.
ملاحظة: بعض أجهزة الكمبيوتر المحمولة لا تحتوي على مفتاح Fn. أيضًا ، يمكن لبعض أولئك الذين لديهم ميزة القفل في مواقع مختلفة. لتأكيد الموضع الصحيح ، اقرأ دليل الشركة المصنعة.
3. تمكين مفتاح الوظيفة من خلال إعدادات BIOS
يمكن أن يؤثر التحديث أو الخطأ في إعدادات BIOS على عمل مفاتيح الوظائف. لإصلاح المفاتيح المعطلة ، قم بزيارة إعدادات BIOS وقم بتمكين الوظائف. إليك كيف يمكنك القيام بذلك.
الخطوة 1: أعد تشغيل جهاز الكمبيوتر الخاص بك وكن سريعًا في الضغط على مفتاح ESC عند أول تشغيل للشاشة.
الخطوة 2: حدد خيار إعداد BIOS.
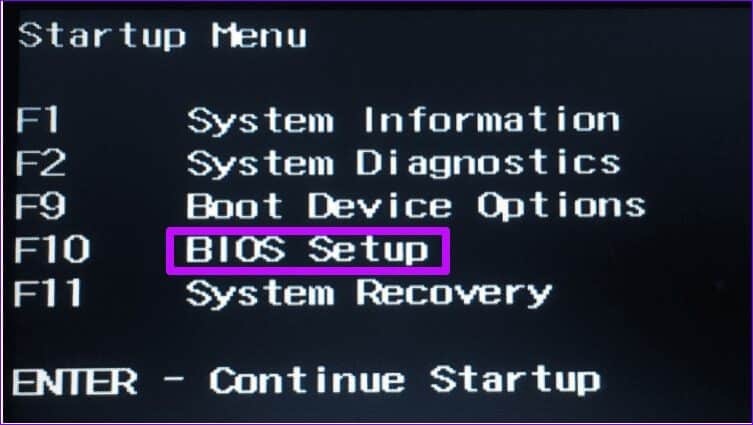
خطوة 3: في الشريط العلوي ، انقر فوق الخيار “متقدم”.
الخطوة 4: حدد خيار سلوك مفتاح الوظيفة وانقر فوقه. حدد مفتاح الوظيفة كخيار رئيسي.
احفظ التغييرات وأعد تشغيل الكمبيوتر. تأكد مما إذا كانت مفاتيح الوظائف تعمل الآن بشكل صحيح.
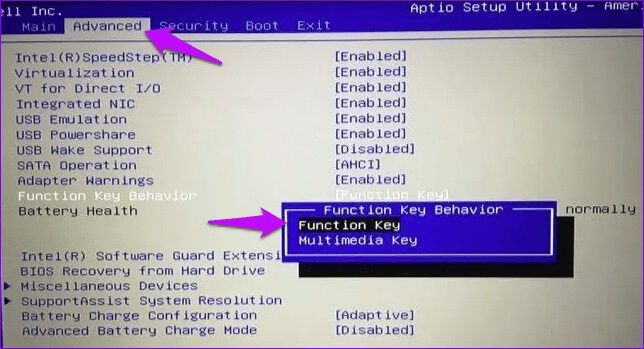
4. تنشيط خدمات أجهزة الواجهة البشرية
سبب آخر قد يتوقف عن وظيفة لوحة المفاتيح هو إذا توقفت خدمات HID. في مثل هذه الحالة ، يمكنك زيارة عناصر التحكم في الخدمة وتمكين الميزات.
الخطوة 1: انقر بزر الماوس الأيمن فوق قائمة ابدأ في Windows وانقر نقرًا مزدوجًا فوق إدارة الكمبيوتر.
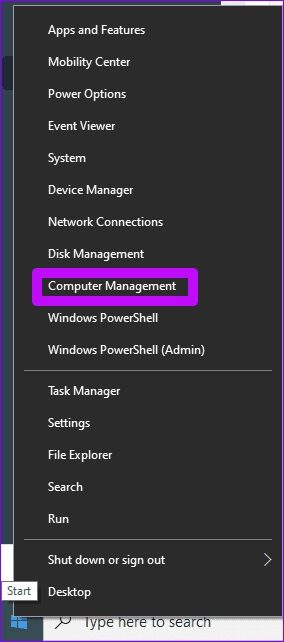
الخطوة 2: في الجزء الأيمن ، قم بتوسيع الخدمات والتطبيق وانقر نقرًا مزدوجًا على الخدمات.
خطوة 3: انتقل إلى الجزء الأيمن وحدد موقع خدمات جهاز الواجهة البشرية.
الخطوة 4: انقر بزر الماوس الأيمن فوقه واختر خصائص.
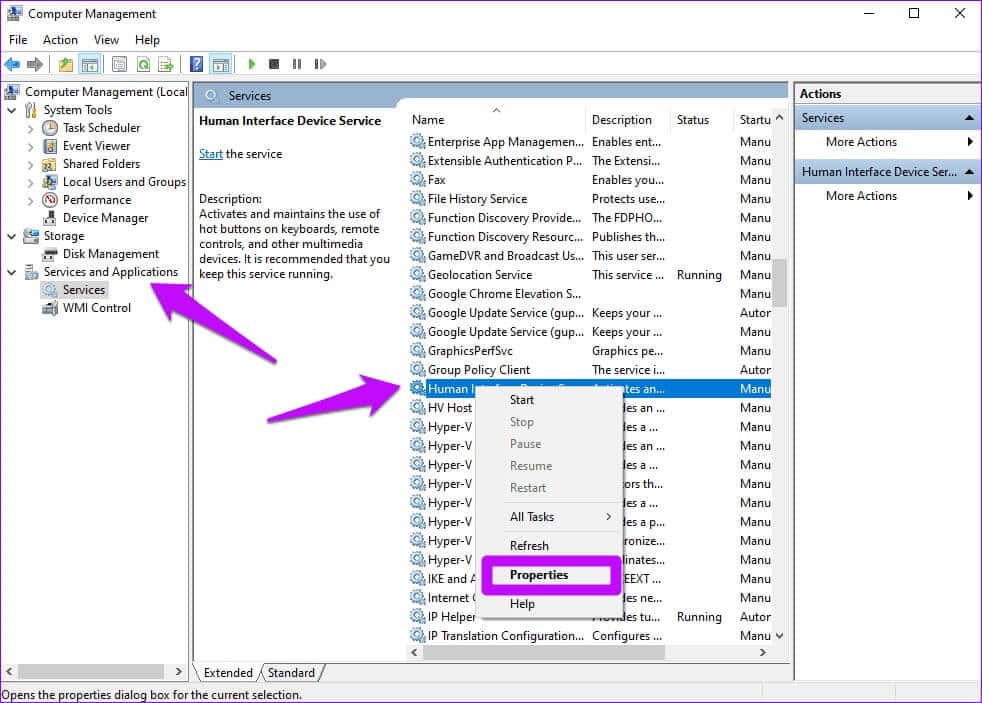
الخطوة 5: انتقل إلى حالة الخدمة وتأكد من ضبطها على خيار البدء. إذا لم يكن كذلك ، فانقر فوق ابدأ.
خطوة 6: تحرك احتياطيًا ، وحدد موقع نوع بدء التشغيل ، واضبطه على تلقائي.
الخطوة 7: انقر فوق “تطبيق” ، ثم “موافق” لإحداث التغييرات.
أعد تشغيل الكمبيوتر وتأكد مما إذا كانت مفاتيح الوظائف تعمل الآن بشكل صحيح.
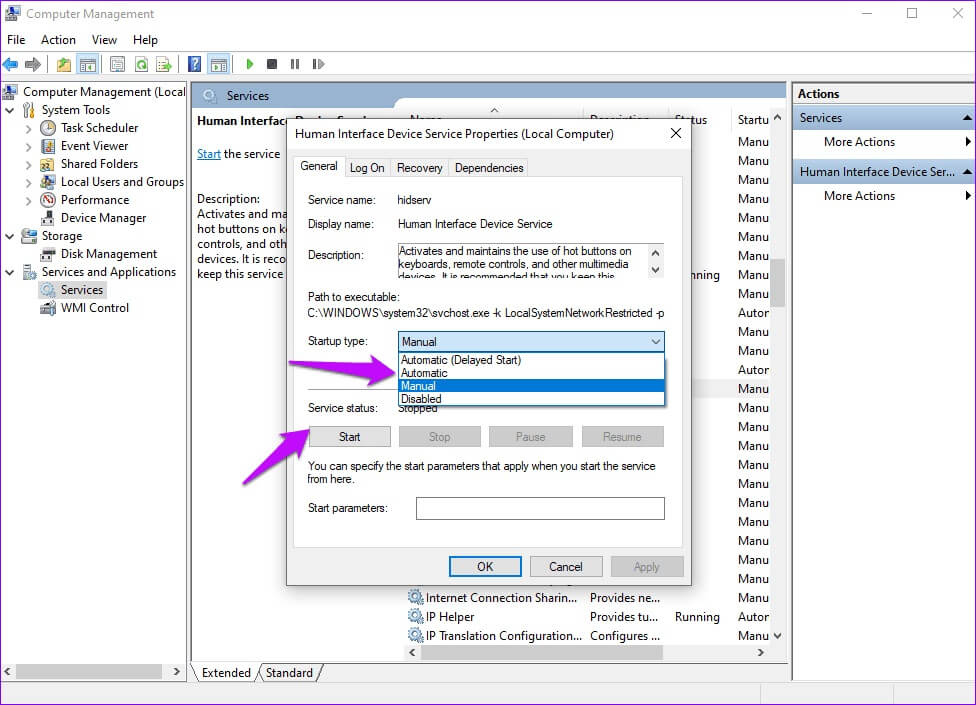
تحديد وظائف مفاتيح الوظيفة
يجب أن تساعد الحلول المذكورة أعلاه في إصلاح عدم عمل مفاتيح وظائف لوحة المفاتيح على Windows 10 و Windows 11. ولكن إذا لم يساعد أي منهما ، فحاول تثبيت Windows بشكل نظيف. سيؤدي التثبيت النظيف إلى مسح البيانات من القرص الصلب ، مما يمنح نظامك بداية جديدة. وتتمثل فائدة ذلك في أنه يمكنك إصلاح المشكلات المتعلقة بالبرامج أو الملفات ذات المشكلات المنقولة. ضع في اعتبارك أن التثبيت النظيف يمسح جميع الملفات المحفوظة. لذلك من المستحسن عمل نسخة احتياطية من الملفات قبل أن تبدأ.
