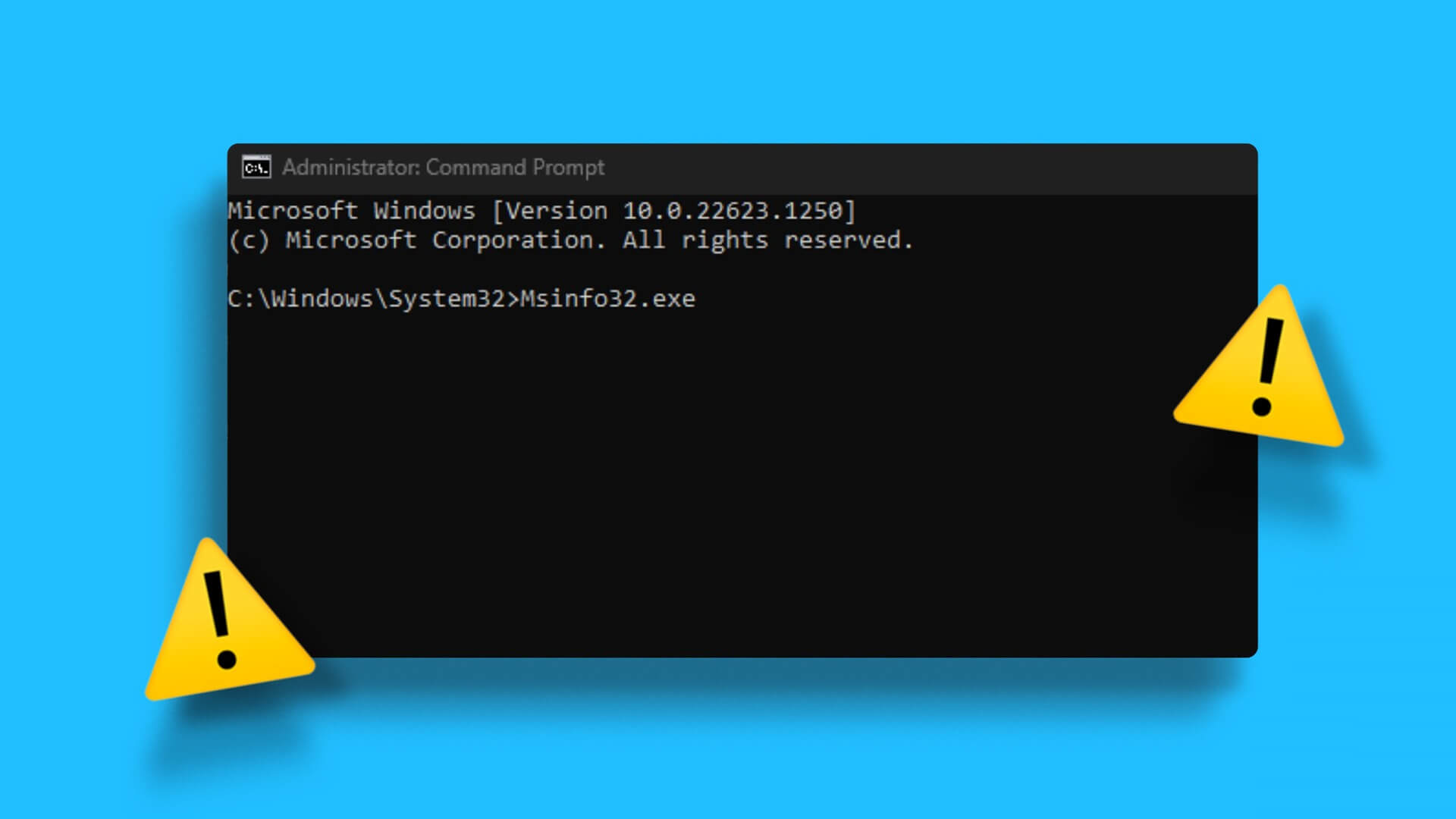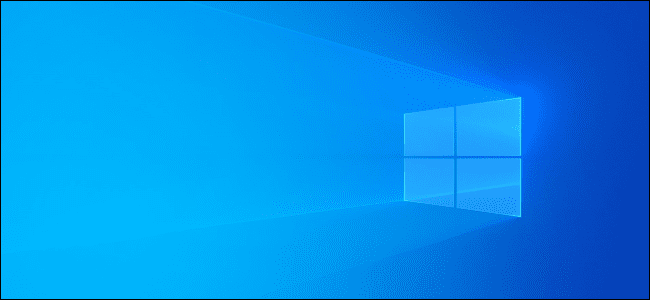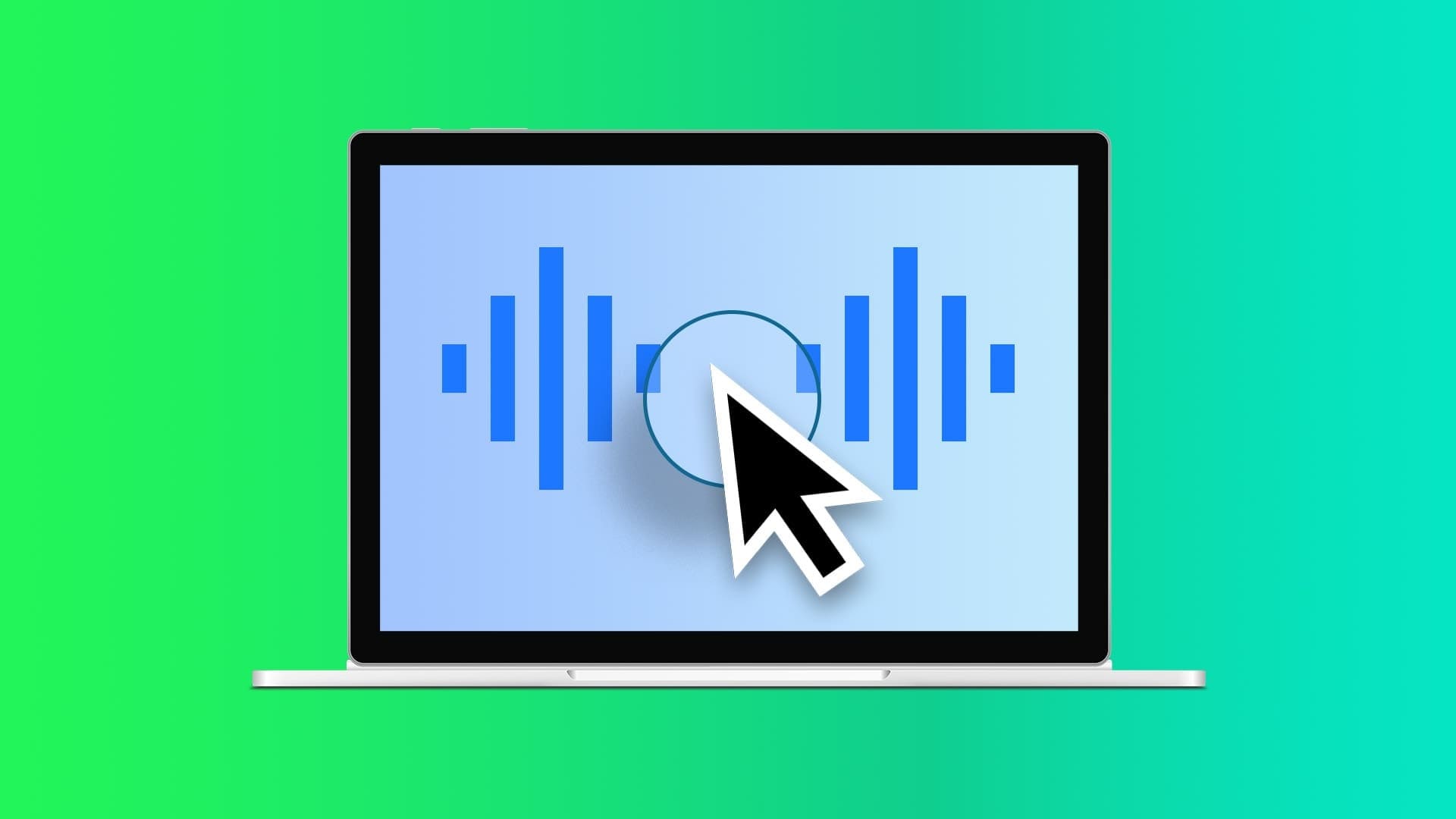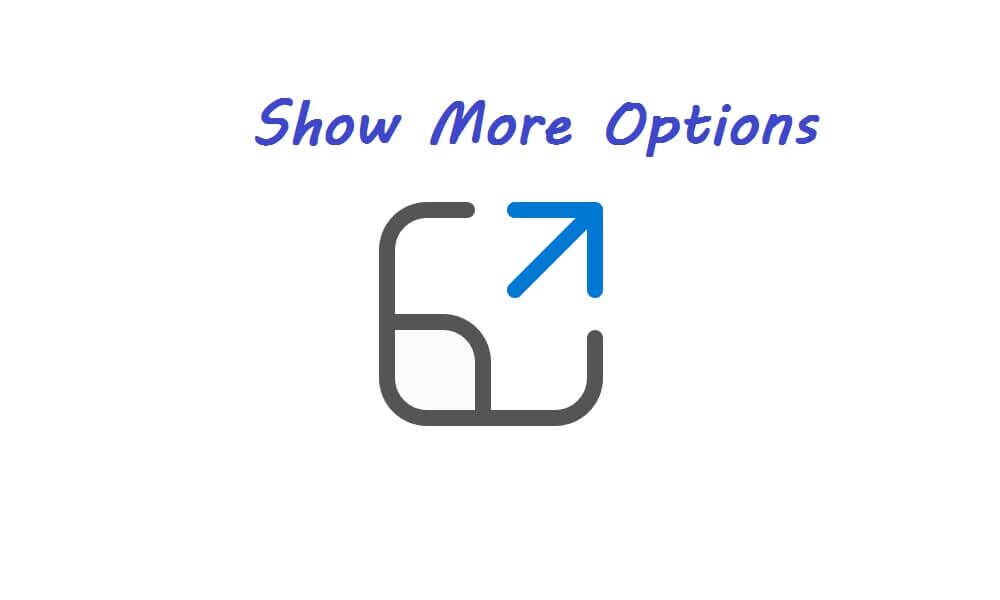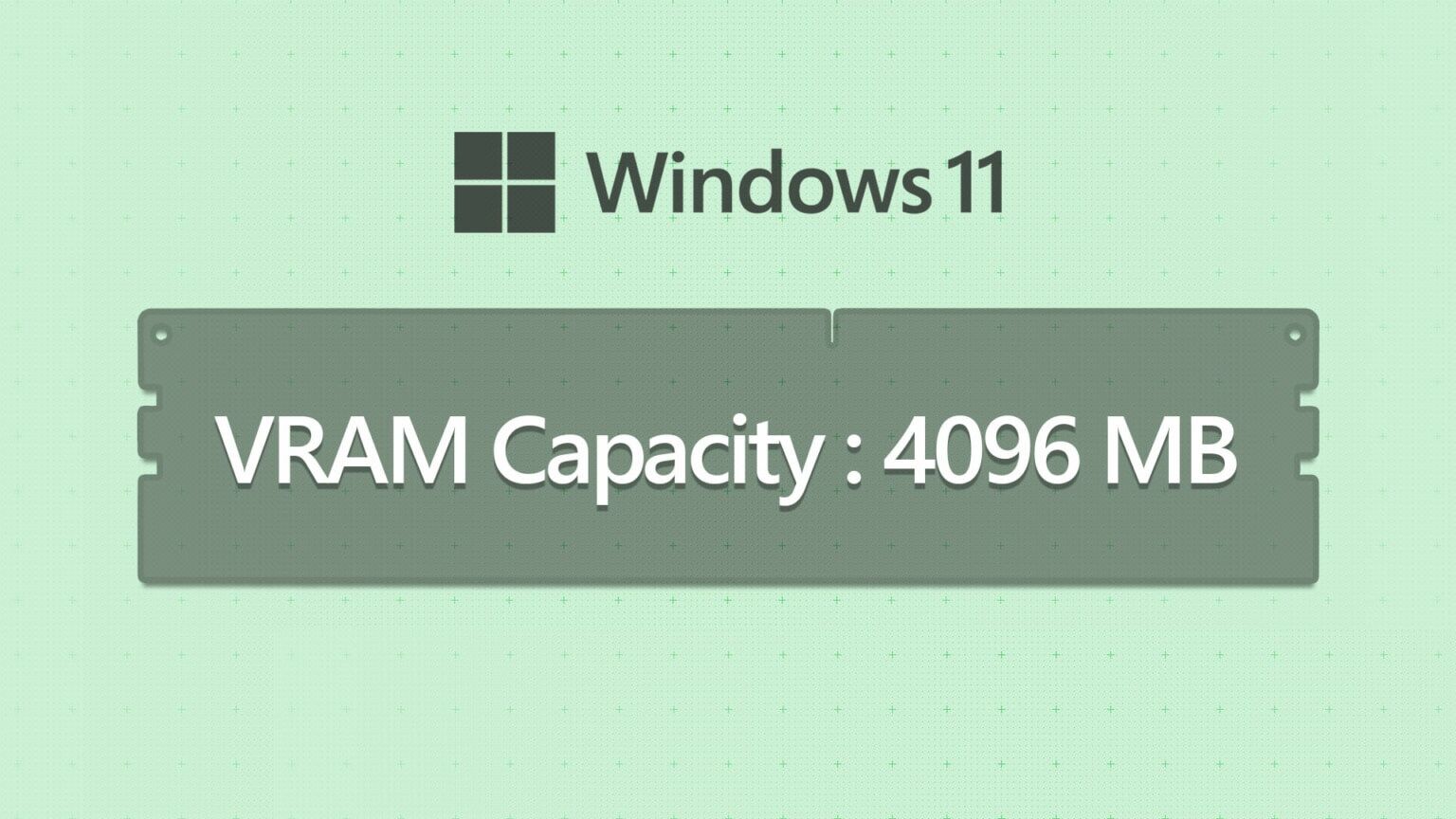توفر لوحة المفاتيح ذات الإضاءة الخلفية تجربة كتابة مريحة في بيئة الإضاءة المنخفضة. قد تكون هناك أوقات لا تعمل فيها الإضاءة الخلفية للوحة المفاتيح على جهاز الكمبيوتر الذي يعمل بنظام Windows. قد يكون هذا محبطًا إذا كان عليك العمل حتى وقت متأخر.

يمكن أن يكون حل هذه المشكلة بسيطًا مثل تبديل الإضاءة الخلفية للوحة المفاتيح أو معقدًا مثل إجراء استعادة للنظام. ما لم تكن مشكلة في الجهاز ، وهو أمر نادر الحدوث ، يجب أن تساعدك نصائح تحري الخلل وإصلاحه أدناه في حل مشكلة الإضاءة الخلفية للوحة المفاتيح التي لا تعمل على Windows. لذا ، دعونا نتحقق منها.
1. تبديل لوحة المفاتيح الخلفية باستخدام مفتاح التشغيل السريع
يمكنك استخدام مجموعة مفاتيح لتمكين الإضاءة الخلفية للوحة المفاتيح أو تعطيلها بسرعة على جهاز الكمبيوتر الذي يعمل بنظام Windows 11. ومع ذلك ، فإن مجموعة المفاتيح الدقيقة تختلف باختلاف طراز الكمبيوتر والشركة المصنعة. إذا كان هناك رمز إضاءة خلفية على مفتاح المسافة ، فيمكنك الضغط على Fn + مفتاح المسافة لتمكين الإضاءة الخلفية. في بعض أجهزة الكمبيوتر ، تحتاج إلى الضغط على Fn + F5 أو Fn + F6 لتمكين ضوء لوحة المفاتيح.
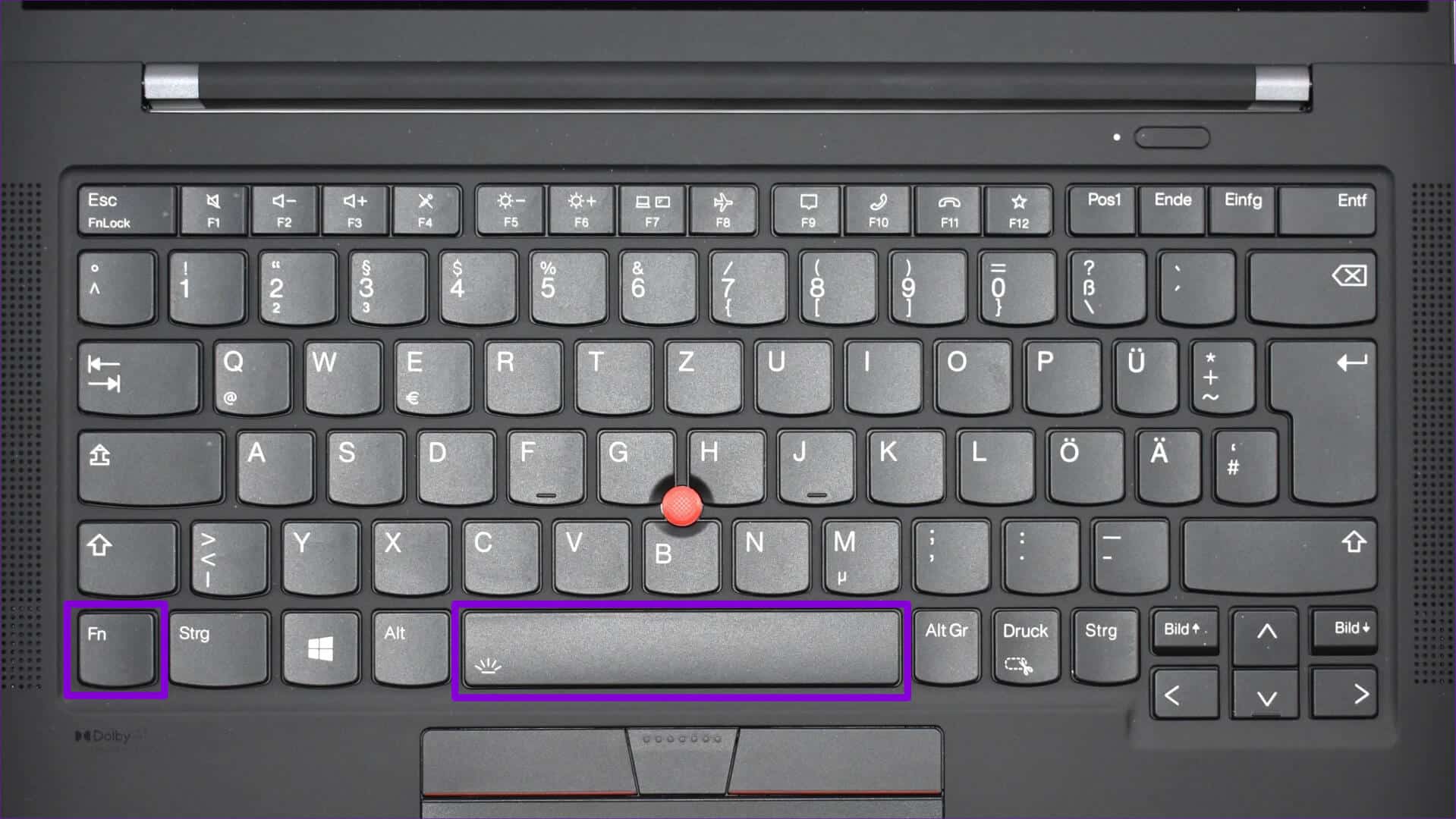
إذا كانت لديك لوحة مفاتيح خارجية مزودة بمفتاح مخصص للإضاءة الخلفية ، فحاول تبديلها عدة مرات ومعرفة ما إذا كان ذلك يعمل أم لا.
2. زيادة سطوع لوحة المفاتيح
قد تكون الإضاءة الخلفية للوحة المفاتيح قيد التشغيل بالفعل ، لكن مستوى السطوع منخفض. لزيادة سطوع لوحة المفاتيح ، ابحث عن مفتاح مع رمز الإضاءة فوقه. ستجد هذا المفتاح في الصف العلوي بلوحة المفاتيح ومفاتيح الوظائف الأخرى. اضغط على هذا المفتاح باستخدام مفتاح Fn للتنقل بين خيارات مستوى السطوع المختلفة ومعرفة ما إذا كان ذلك يساعدك.
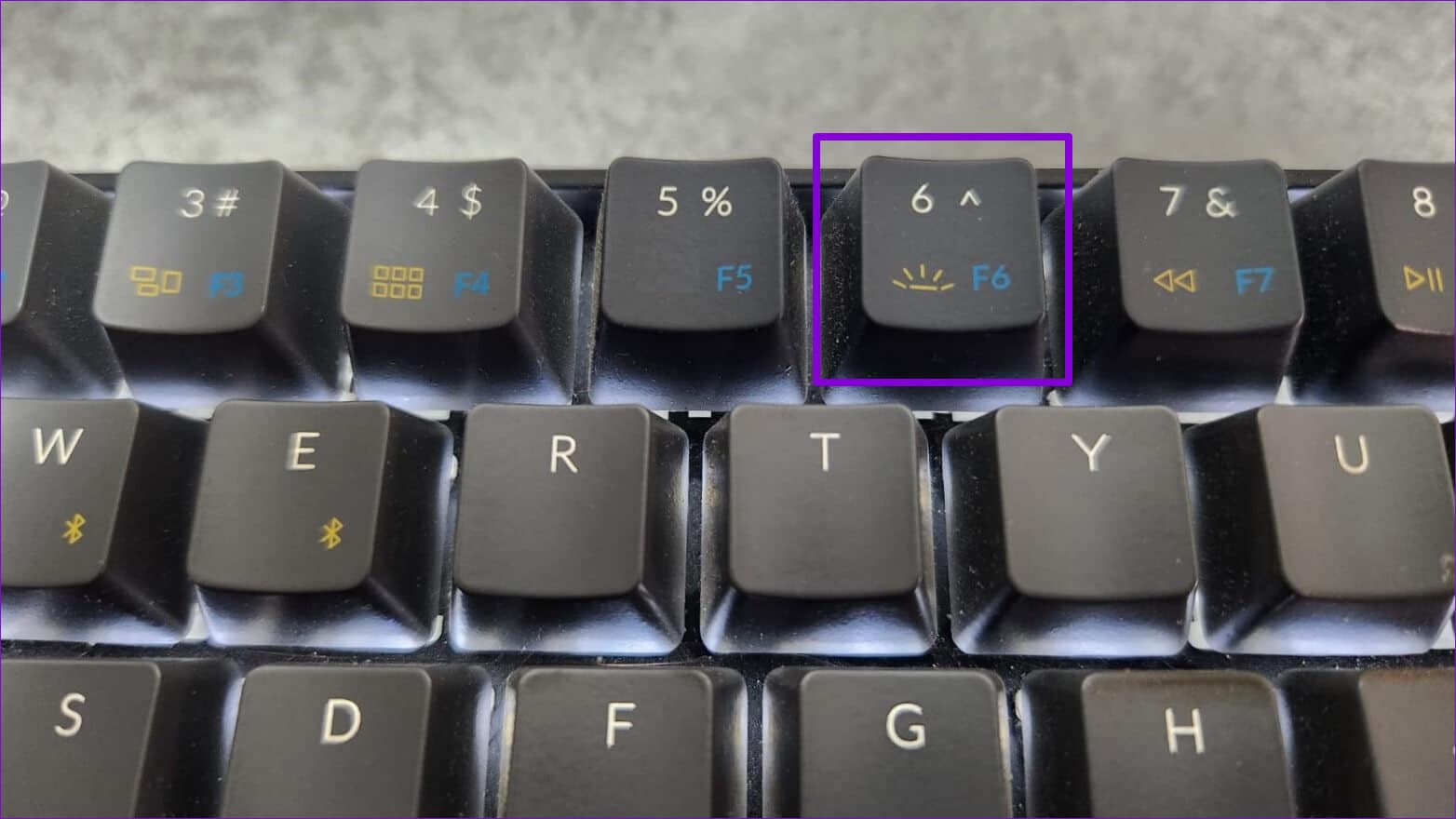
3. تحقق من الإعدادات في تطبيق لوحة مفاتيح
تتطلب بعض لوحات المفاتيح برامج خاصة لتمكين الإضاءة الخلفية للوحة المفاتيح وتعطيلها وتخصيصها. على سبيل المثال ، تأتي أجهزة كمبيوتر Lenovo مزودة بتطبيق Lenovo Vantage لتمكين أضواء لوحة المفاتيح أو تعطيلها. إذا كان لديك كمبيوتر محمول أو لوحة مفاتيح Razer ، فيمكنك استخدام تطبيق Synapse لتخصيص تأثيرات الإضاءة للوحة المفاتيح.
إذا كان تطبيق لوحة مفاتيح مخصصًا متاحًا على جهاز الكمبيوتر ، فستحتاج إلى مراجعة إعدادات التطبيق لتمكين الإضاءة الخلفية للوحة المفاتيح. يمكنك التحقق من مهلة الإضاءة الخلفية للوحة المفاتيح أثناء تواجدك بها.
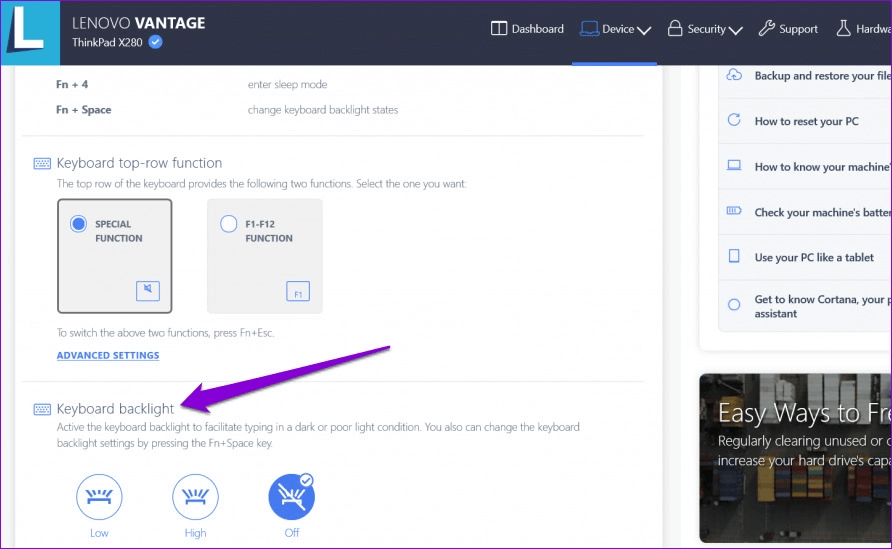
4. تشغيل أداة استكشاف أخطاء لوحة المفاتيح وإصلاحها
إذا كان ضوء لوحة المفاتيح لا يزال لا يعمل ، فيمكنك الحصول على مساعدة من مستكشف الأخطاء ومصلحها داخل Windows. يمكنك تشغيل مستكشف أخطاء لوحة المفاتيح ومصلحها على نظام التشغيل Windows لتحديد أي مشكلات شائعة متعلقة بلوحة المفاتيح وحلها. إليك كيفية القيام بذلك.
الخطوة 1: افتح قائمة ابدأ وانقر فوق رمز الترس لتشغيل تطبيق الإعدادات.
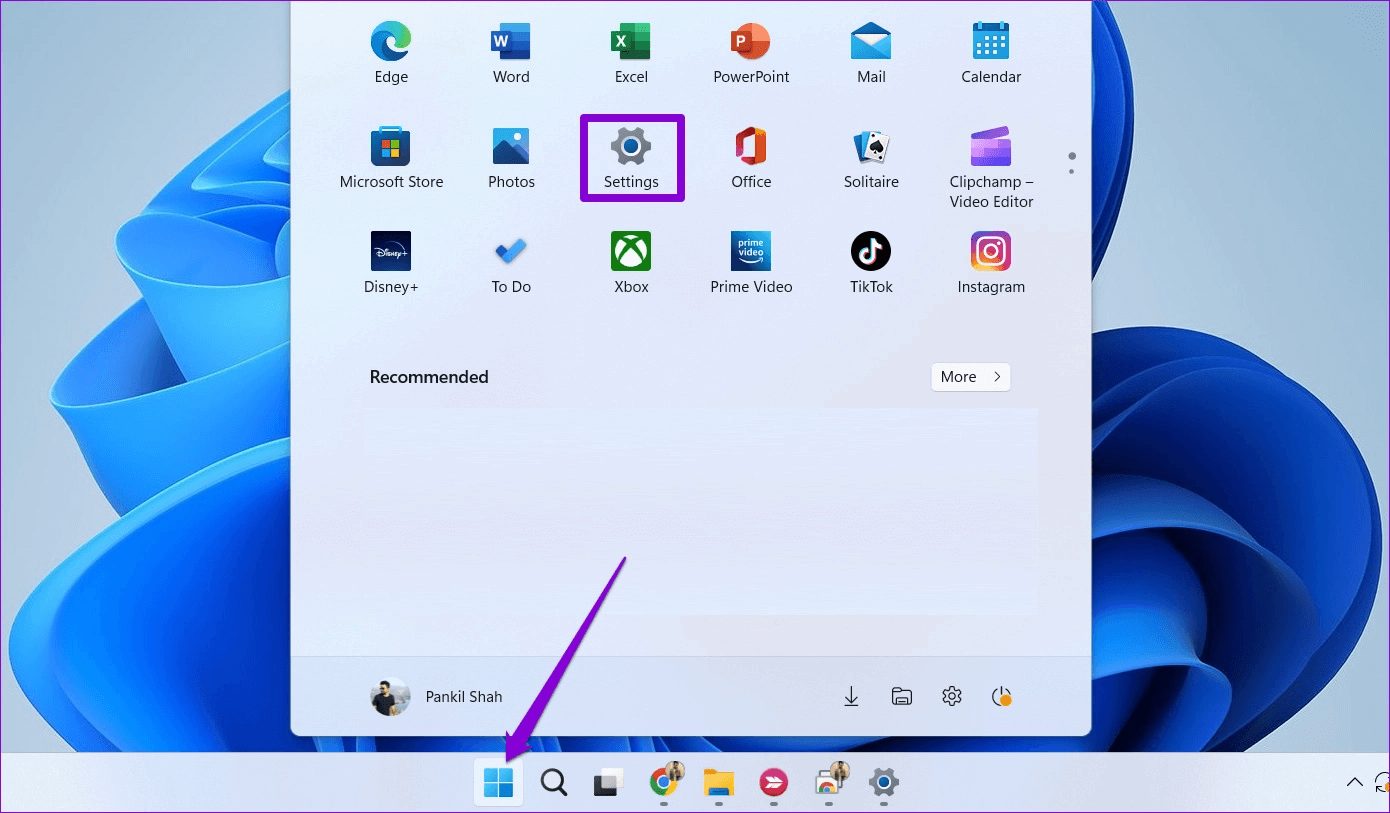
الخطوة 2: انتقل إلى علامة التبويب النظام. ثم قم بالتمرير لأسفل لتحديد استكشاف الأخطاء وإصلاحها.
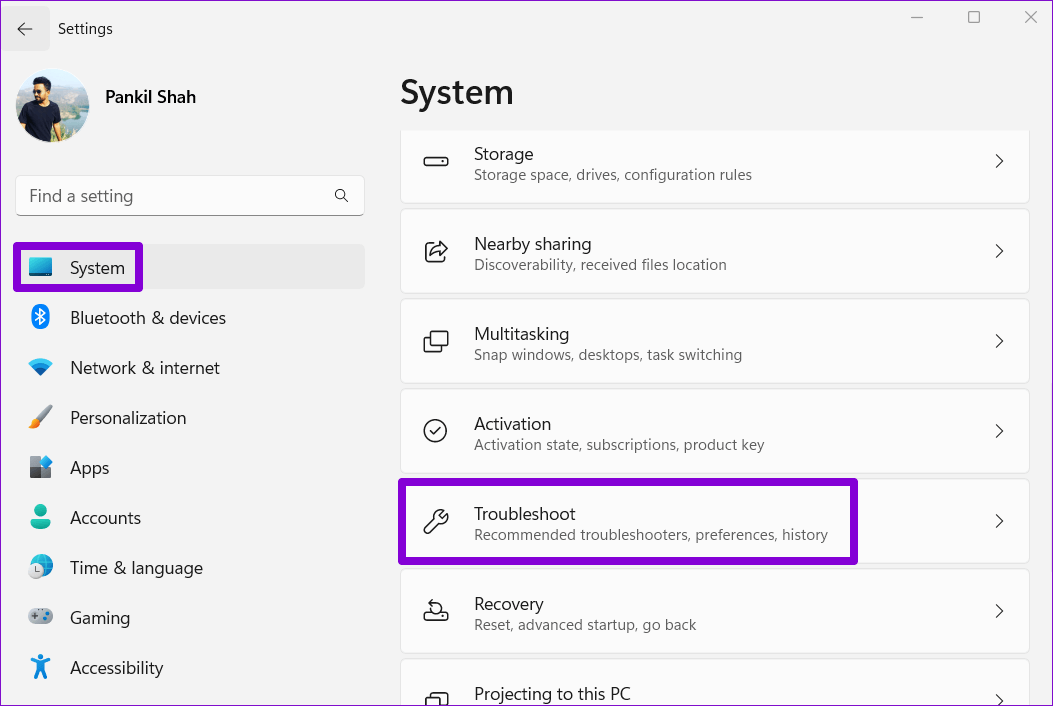
الخطوة 3: انتقل إلى مستكشفات الأخطاء ومصلحاتها الأخرى.
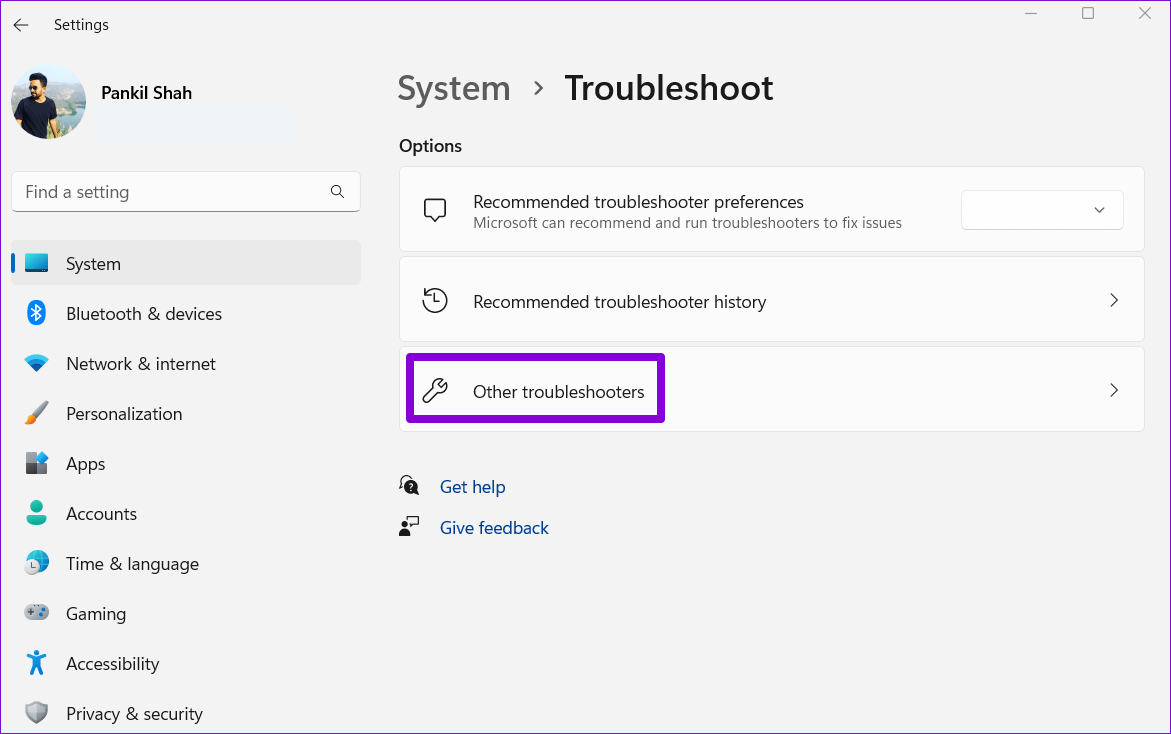
الخطوة 4: انقر فوق الزر “تشغيل” بجوار لوحة المفاتيح واتبع الإرشادات التي تظهر على الشاشة لتشغيل مستكشف الأخطاء ومصلحها.
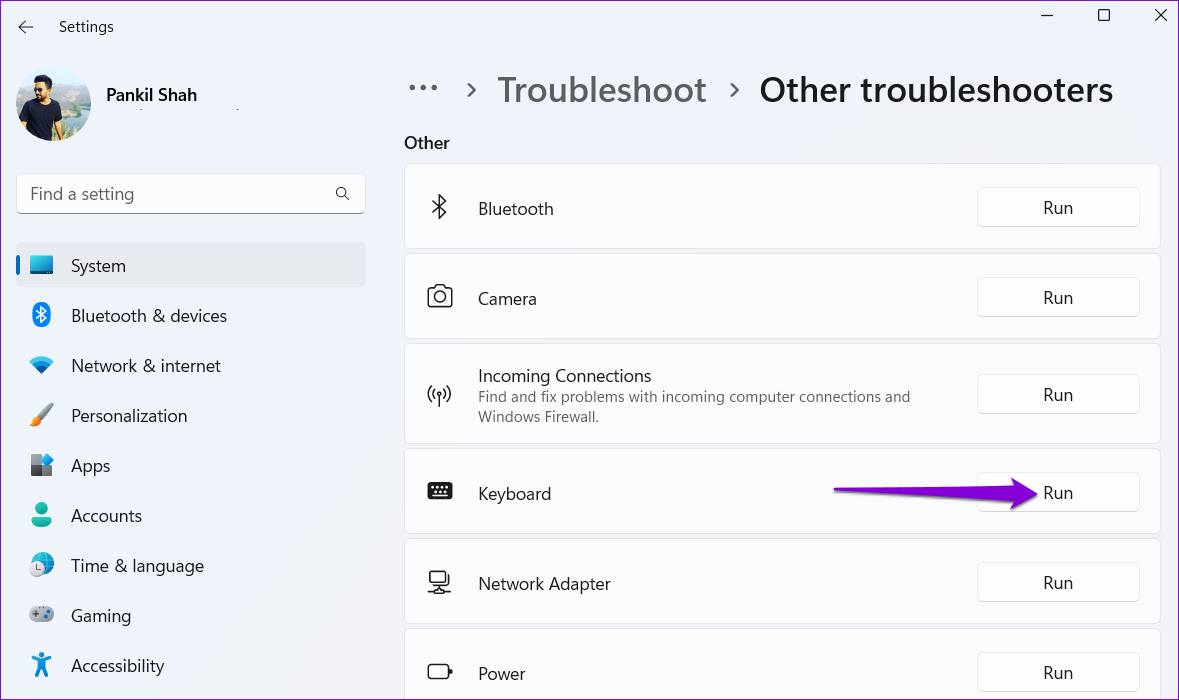
بعد تشغيل مستكشف الأخطاء ومصلحها ، حاول تشغيل ضوء لوحة المفاتيح لمعرفة ما إذا كان يعمل.
5. تحديث برامج تشغيل لوحة المفاتيح
تساعد برامج التشغيل الموجودة على جهاز الكمبيوتر Windows في الاتصال بأجهزتك. هناك احتمال ألا تعمل الإضاءة الخلفية للوحة المفاتيح لأن برنامج تشغيل لوحة المفاتيح قديم أو تالف. في هذه الحالة ، يجب أن يؤدي تحديث برنامج تشغيل لوحة المفاتيح إلى حل المشكلة.
الخطوة 1: انقر فوق رمز البحث من شريط المهام ، واكتب مدير الجهاز وحدد النتيجة الأولى التي تظهر.
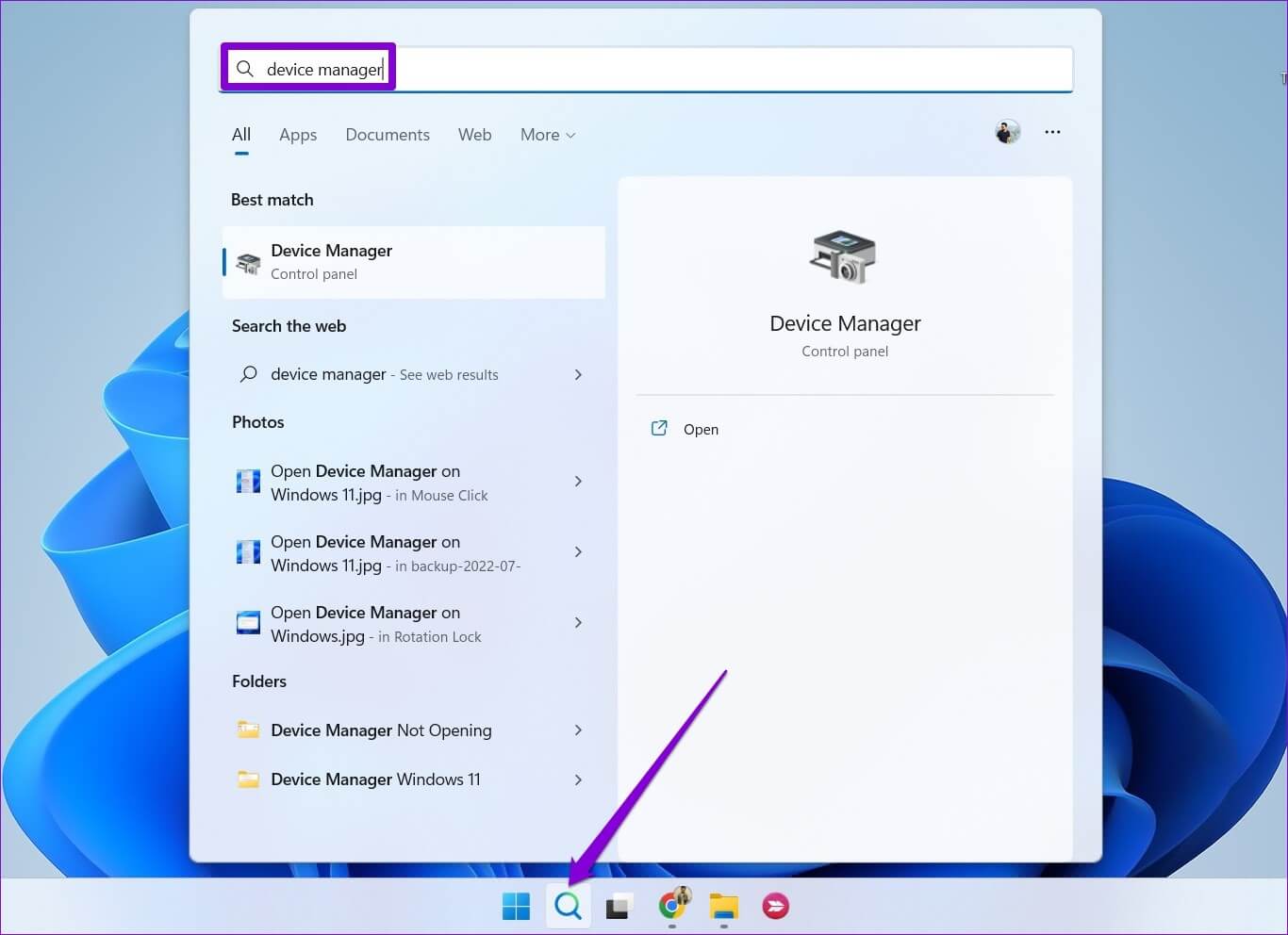
الخطوة 2: قم بتوسيع لوحات المفاتيح ، وانقر بزر الماوس الأيمن على لوحة المفاتيح ، وحدد تحديث برنامج التشغيل من القائمة.
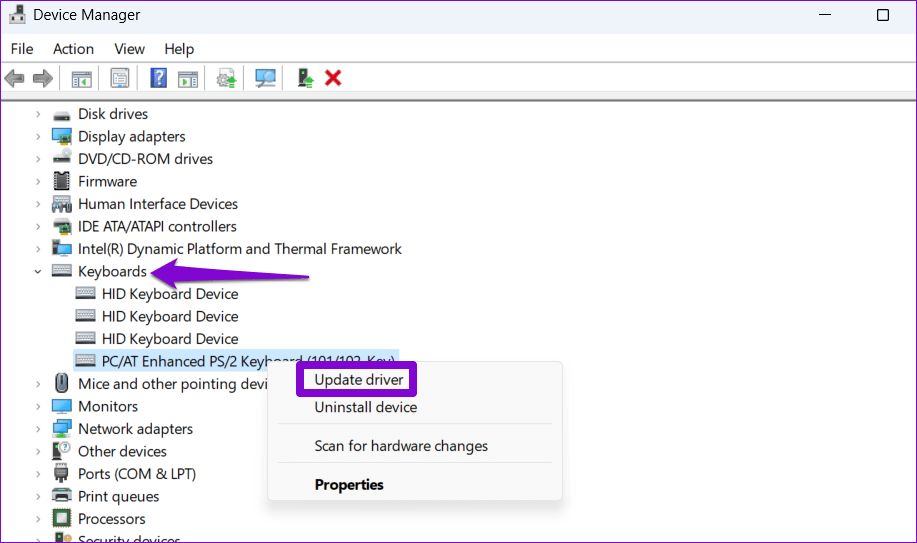
من هناك ، اتبع التعليمات التي تظهر على الشاشة لإنهاء تحديث برامج التشغيل.
6. تحقق مما إذا كانت خلفية لوحة المفاتيح تعمل في الوضع الآمن
كحل أخير ، يمكنك تشغيل Windows في الوضع الآمن ثم محاولة تمكين الإضاءة الخلفية للوحة المفاتيح. تكمن الفكرة في تحديد ما إذا كان تطبيق أو خدمة خارجية تسبب المشكلة أم لا.
لتشغيل Windows في الوضع الآمن:
الخطوة 1: اضغط على مفتاح Windows + R لفتح مربع الحوار Run. اكتب msconfig في المربع واضغط على Enter.
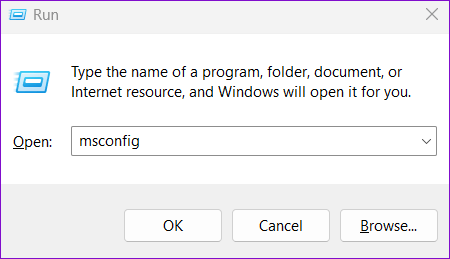
الخطوة 2: ضمن علامة التبويب التمهيد ، حدد خيار التمهيد الآمن. ثم انقر فوق “تطبيق” متبوعًا بـ “موافق“.
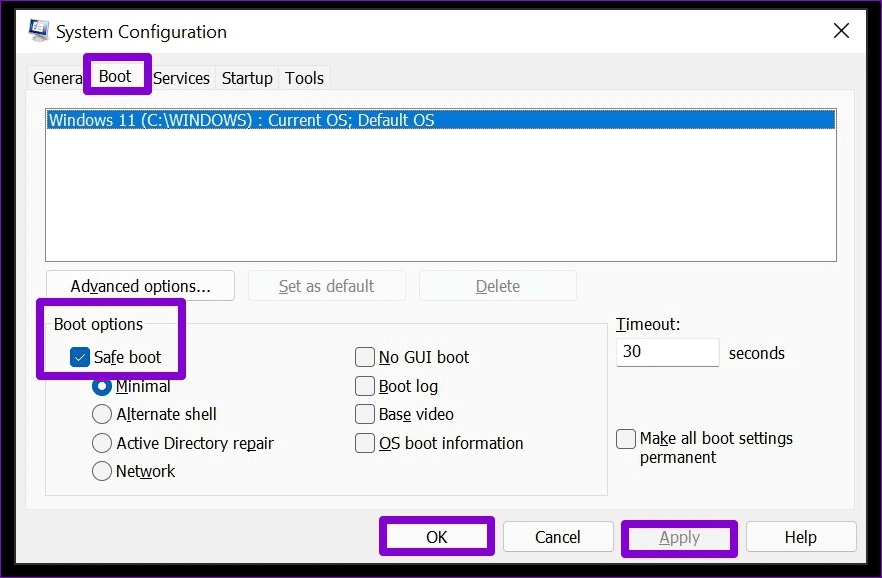
الخطوة 3: احفظ كل عملك ثم حدد إعادة التشغيل لتشغيل Windows في الوضع الآمن.
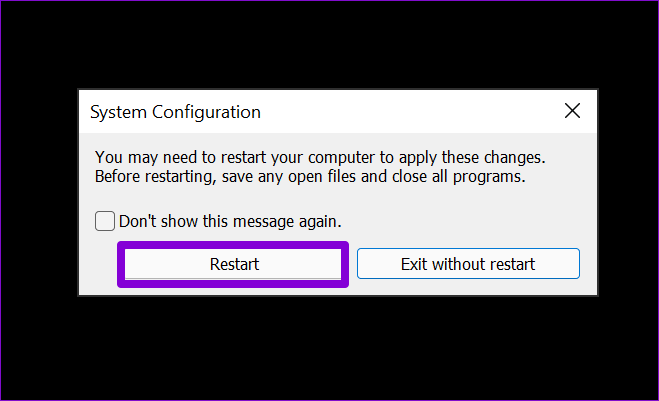
إذا كان ضوء لوحة المفاتيح يعمل بشكل جيد في الوضع الآمن ، فمن المحتمل أن يكون هناك بعض التطبيقات أو الخدمات التي تعمل في الخلفية والتي تسبب مشكلة. حاول إزالة بعض التطبيقات والبرامج المثبتة مؤخرًا لمعرفة ما إذا كان ذلك يساعدك. بدلاً من ذلك ، يمكنك إجراء استعادة للنظام للتراجع عن أي تغييرات قد تسببت في توقف الإضاءة الخلفية للوحة المفاتيح عن العمل.
قم بإضاءة لوحة المفاتيح
ليست هناك حاجة لإجهاد عينيك عندما تتوقف الإضاءة الخلفية للوحة المفاتيح عن العمل على جهاز الكمبيوتر الذي يعمل بنظام Windows 10 أو Windows 11. من خلال تطبيق الإصلاحات المذكورة أعلاه ، يجب أن تكون قادرًا على إضاءة لوحة مفاتيح Windows مرة أخرى. أخبرنا أيهما يناسبك في التعليقات أدناه.