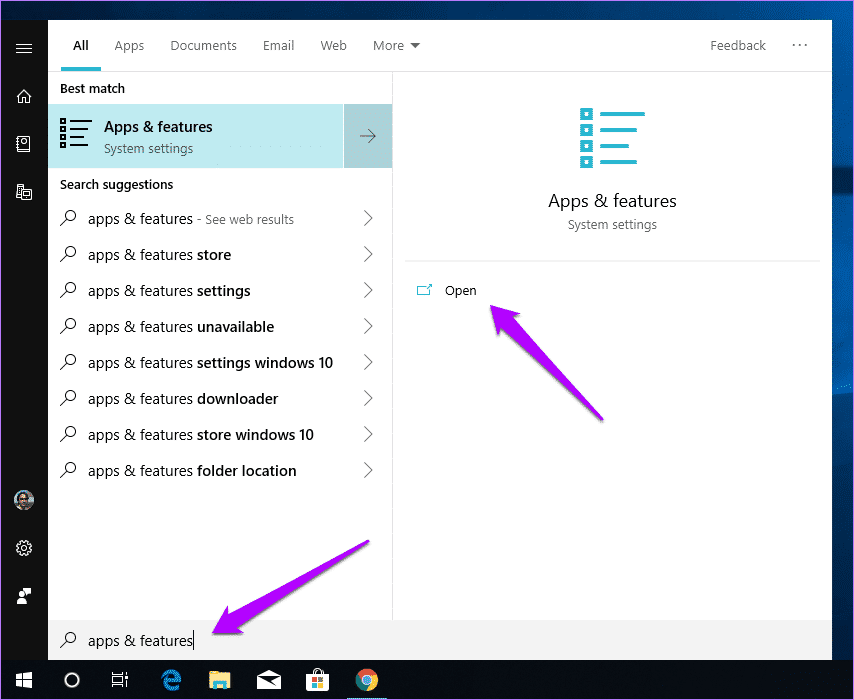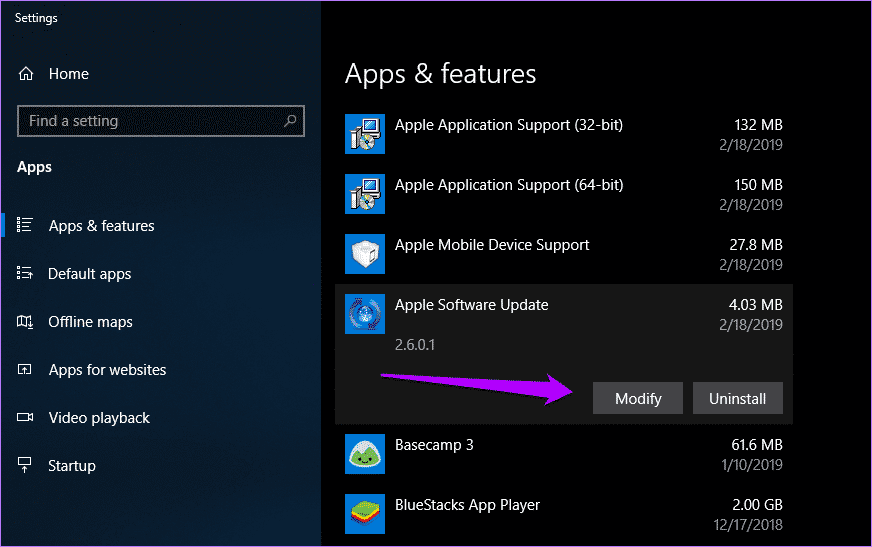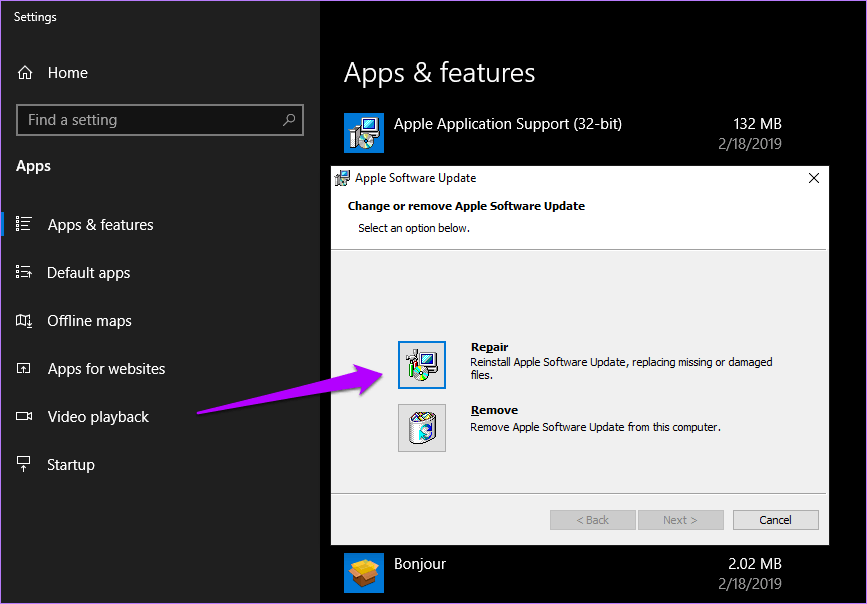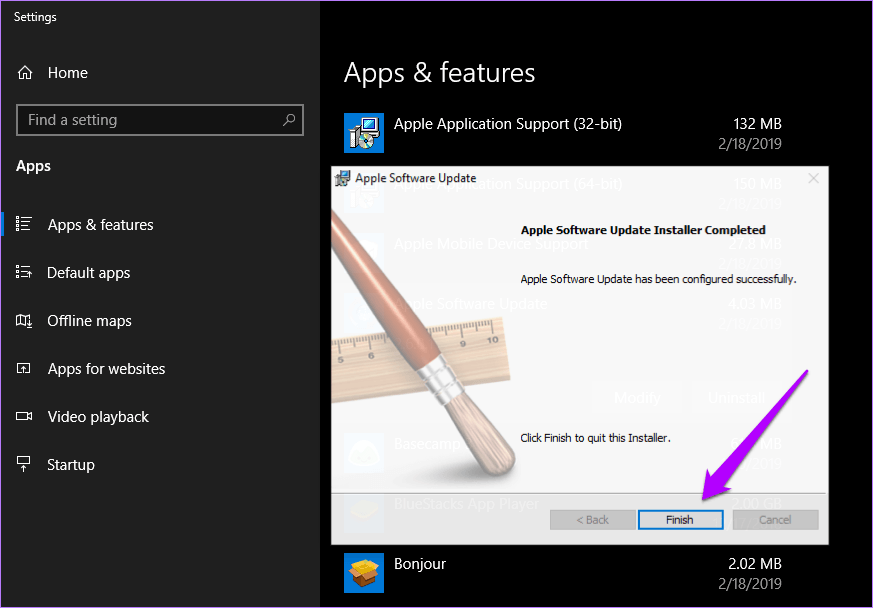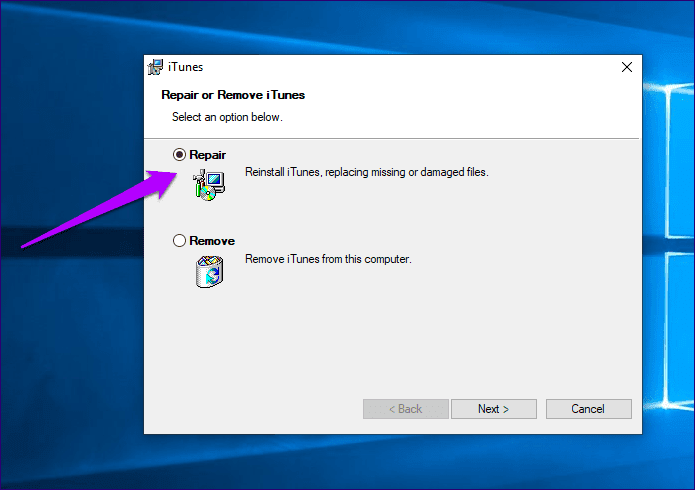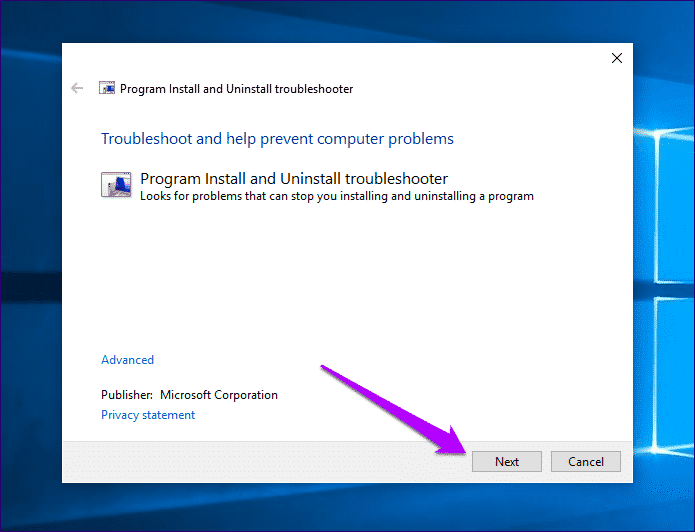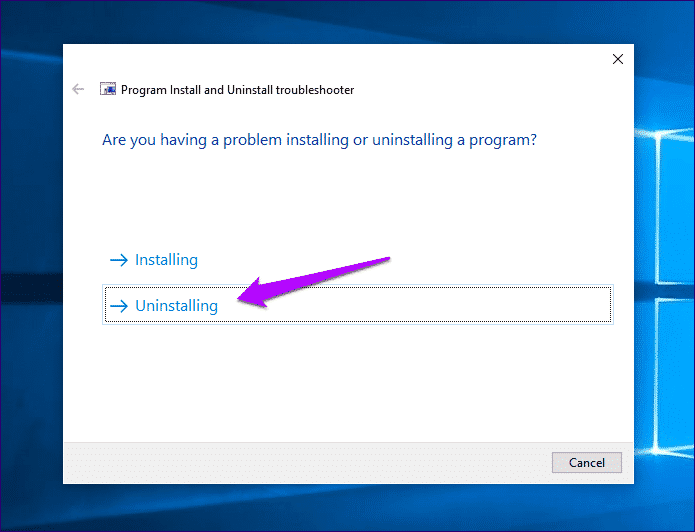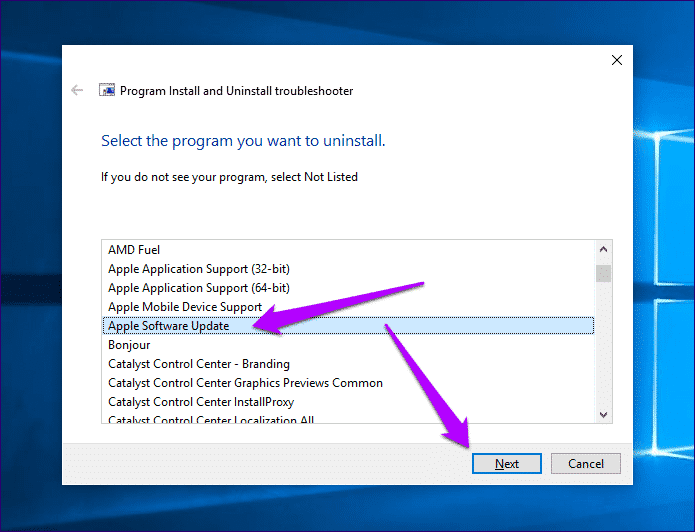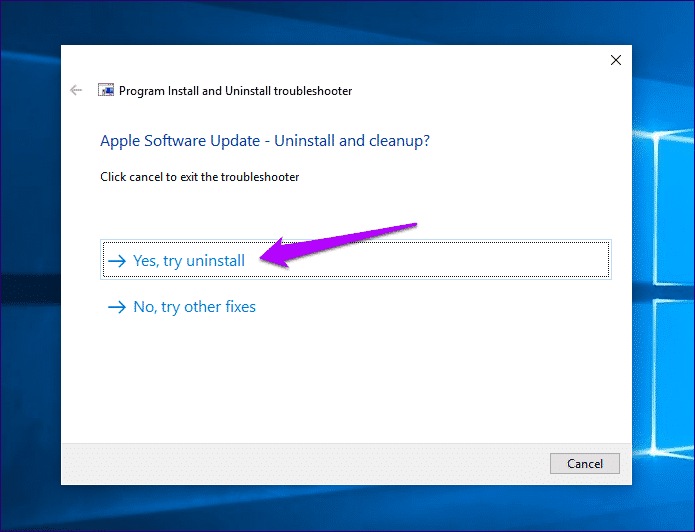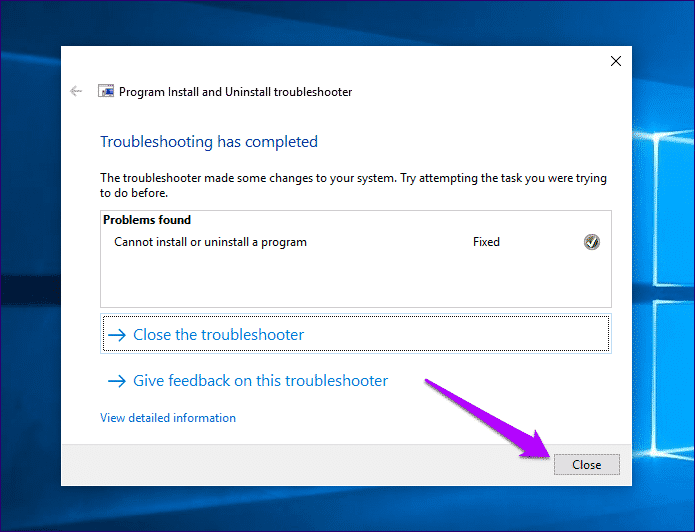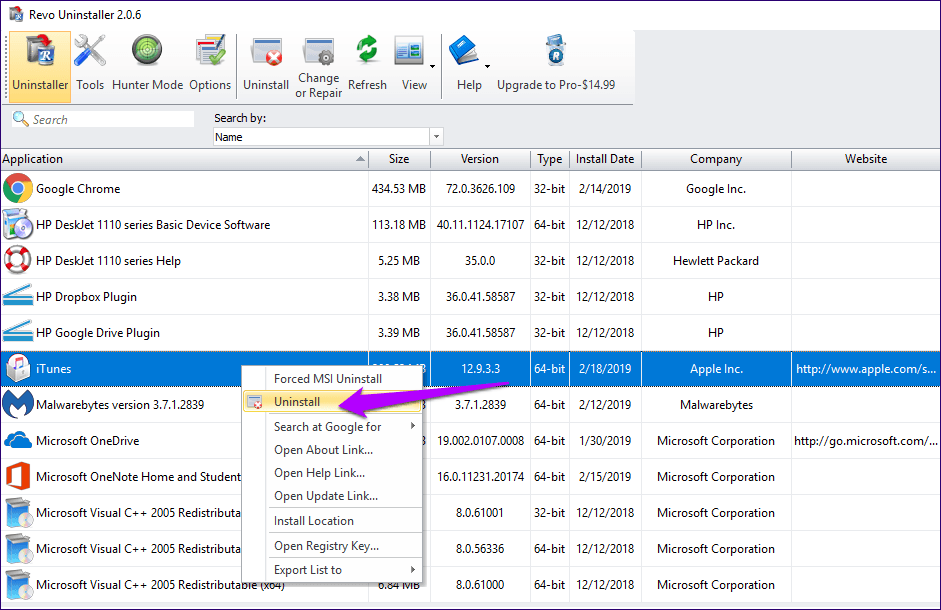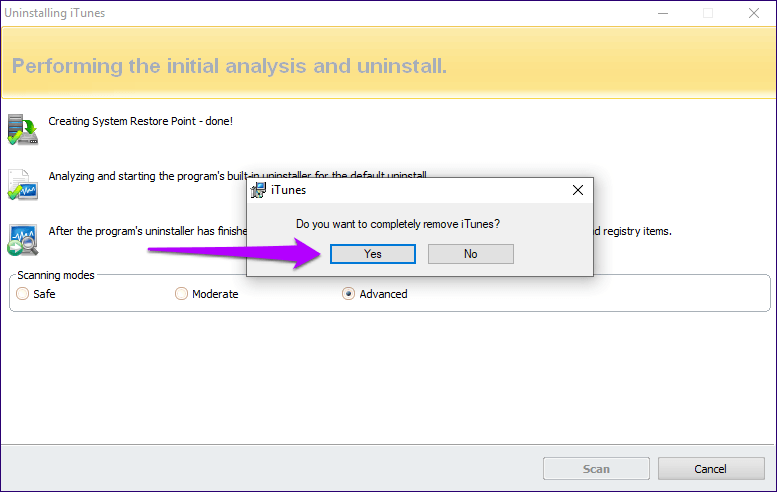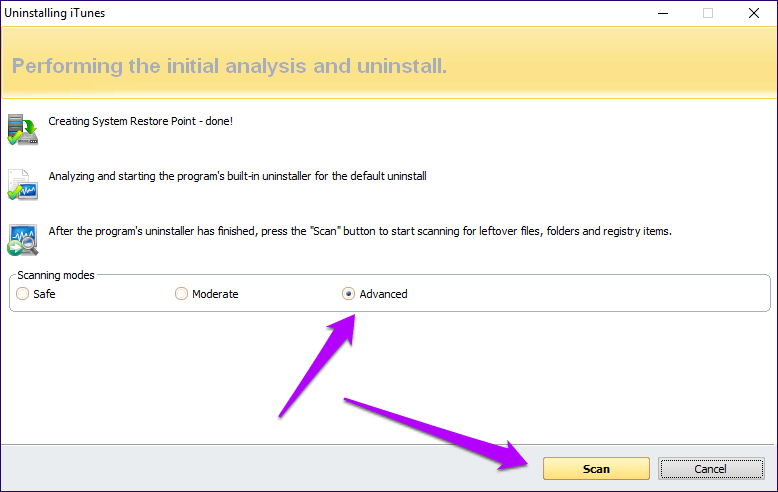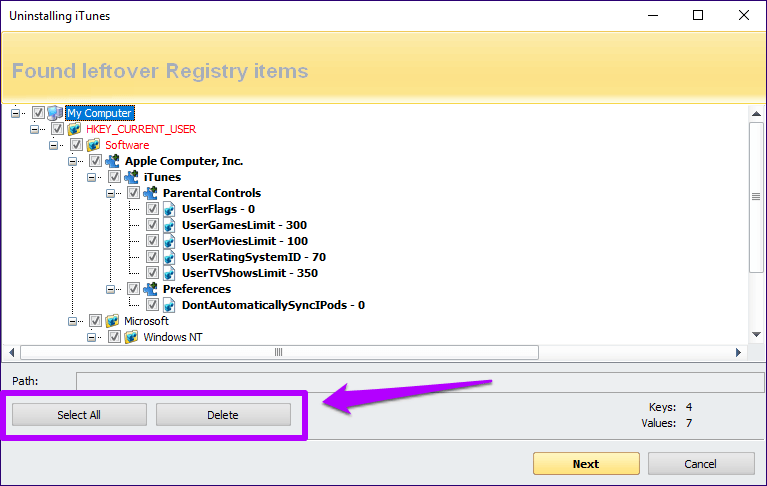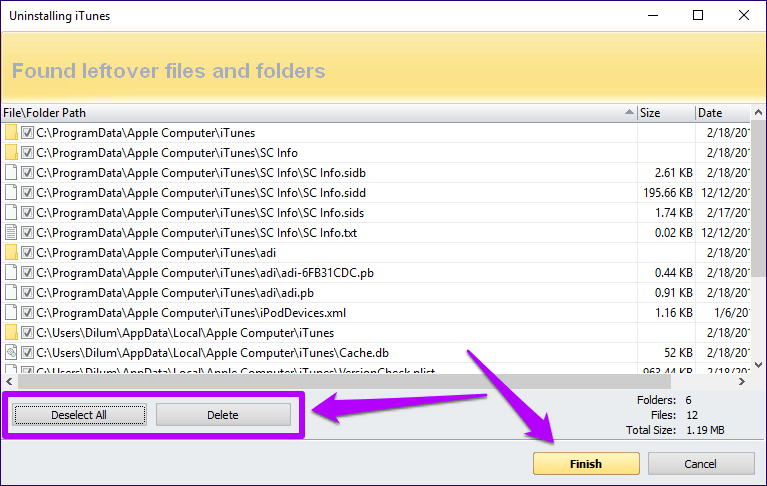كيفية الإصلاح خطأ iTunes في حزمة المثبت على Windows 10
iTunes هو تطبيق منتفخ بشدة. إنه بطيء ، ويعمل بحزن على Windows 10. وحقيقة أنه يعتمد على تطبيقات متعددة ذات صلة للعمل بشكل صحيح لا يؤدي إلا إلى تفاقم التجربة. ثم ، هناك خطأ “حزمة تثبيت Windows Installer” ذي السمعة سيئة والتي يمكن أن يؤدي إلى سلبية في يومك.
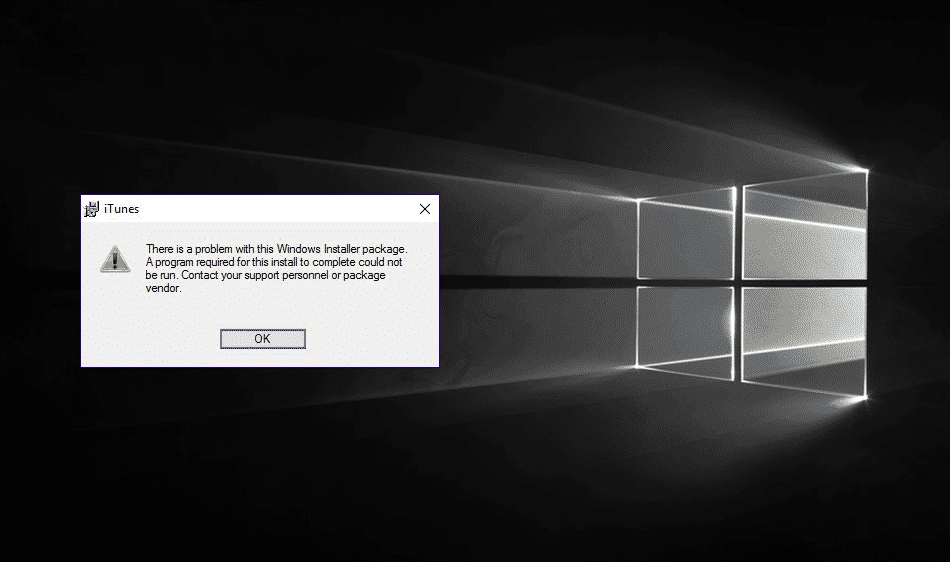
عادةً ما يظهر الخطأ “حزمة Windows Installer” كلما حاولت تحديث أو إعادة تثبيت iTunes. لقد كانت هذه مشكلة معروفة منذ عدة سنوات وتحدث بسبب التعارض مع الأداة المساعدة Apple Software Update التي تم تثبيتها في البداية إلى جانب برنامج iTunes.
لحسن الحظ ، يجب أن تساعدك الحلول المذكورة أدناه في تجاوز هذا الخطأ إلى الأبد. لذلك دعونا نبدأ.
إصلاح تحديث برنامج أبل
يعد مثيل Apple Software Update الذي تم تكوينه بشكل غير صحيح هو السبب المحتمل وراء الخطأ “حزمة Windows Installer”. وبالتالي ، فإن الطريقة الواضحة لتصحيح الأمور تتضمن إصلاحها. لحسن الحظ ، من المفترض أن تساعدك زيارة مختصرة للوحة Apps & Features على القيام بذلك.
الخطوة 1: افتح قائمة “ابدأ” ، واكتب التطبيقات والميزات ، ثم انقر فوق “فتح”.
الخطوة 2: في قائمة التطبيقات التي تظهر ، انقر فوق تحديث برنامج Apple ، ثم انقر فوق تعديل.
الخطوة 3: في الإطار المنبثق ، انقر فوق إصلاح ، ثم اتبع الإرشادات المتبقية على الشاشة لإصلاح تحديث برنامج Apple.
الخطوة 4: انقر فوق “إنهاء” عندما يُطلب منك إكمال إصلاح Apple Software Update.
الخطوة 5: قم بتنزيل iTunes من موقع Apple الرسمي.
الخطوة 6: قم بتشغيل الملف الذي تم تنزيله ، ثم انقر فوق إصلاح عند المطالبة. يجب أن يعيد ذلك تثبيت برنامج iTunes وتحديثه إلى أحدث إصدار ، ومن المحتمل ألا تواجه خطأ “حزمة Windows Installer”.
إذا واجهت أي مشكلة مرة أخرى ، دعنا نرى ما هو موجود على البطاقات بعد ذلك.
استخدام برنامج Microsoft تثبيت وإلغاء تثبيت أداة استكشاف الأخطاء وإصلاحها
بالنسبة للحالات التي لا يبدو أن إصلاح Apple Software Update يعمل فيها ، يجب عليك استخدام Microsoft Program Install and Uninstall Troubleshooter. تكتشف هذه الأداة المساعدة وتصلح المشكلات المستمرة مع التطبيقات المثبتة. في هذه الحالة ، تحتاج إلى تكوينه لإزالة Apple Software Update. يمكنك بعد ذلك إعادة تثبيت أحدث إصدار من iTunes دون أي متاعب بعد ذلك.
الخطوة 1: قم بتنزيل مستكشف أخطاء تثبيت البرامج وإلغاء تثبيت Microsoft لها ، ثم قم بتشغيل الملف الذي تم تنزيله.
الخطوة 2: انقر فوق “التالي” ، ثم انتظر لحظة بينما تقوم الأداة بالبحث عن المشكلات المحتملة على جهاز الكمبيوتر الخاص بك.
الخطوة 3: حدد إلغاء التثبيت. مرة أخرى ، انتظر لحظة بينما تقوم الأداة بفحص المشكلات المتعلقة بالتسجيل.
الخطوة 4: حدد Apple Software Update من بين قائمة التطبيقات ، ثم انقر فوق التالي.
الخطوة 5: انقر فوق نعم ، حاول إلغاء التثبيت عند المطالبة.
الخطوة 6: انقر فوق “إغلاق” لإنهاء برنامج تثبيت Microsoft وإلغاء تثبيت مستكشف الأخطاء ومصلحها.
لن تؤدي محاولة إعادة تثبيت أحدث إصدار من iTunes إلى حدوث مشكلات من الآن فصاعدًا. إذا صادفت الخطأ مرة أخرى ، فقم بتشغيل برنامج تثبيت Microsoft وإلغاء تثبيت مستكشف الأخطاء ومصلحها ، وقم بإلغاء تثبيت iTunes بالإضافة إلى Apple Software Update ثم أعد المحاولة.
استخدام أداة إزالة الطرف الثالث
في حالات نادرة ، قد يفشل “مستكشف أخطاء تثبيت البرامج وإلغاء تثبيت Microsoft” في حل الخطأ “حزمة Windows Installer”. في مثل هذه الحالات ، تحتاج إلى تنزيل وتثبيت برنامج إلغاء تثبيت مجاني تابع لجهة خارجية مثل Revo Uninstaller أو Absolute Uninstaller أو CCleaner لحذف iTunes وجميع التطبيقات ذات الصلة.
تتميز هذه الأدوات أيضًا بالقدرة على إزالة الملفات المتبقية ومفاتيح التسجيل بالكامل ، وبالتالي توفير قائمة نظيفة لإعادة تثبيت iTunes بعد ذلك. دعنا نختار Revo Uninstaller ونرى ذلك في العمل.
- ملاحظة: لن تؤدي هذه الأدوات إلى إزالة النسخ الاحتياطية لمكتبة الموسيقى أو iPhone / iPad. لكن لكي تكون في الجانب الأكثر أمانًا ، فكر في نسخها إلى موقع آخر. توجد مكتبة الموسيقى الخاصة بك داخل مجلد الموسيقى في حساب مستخدم Windows الخاص بك ، بينما يمكن الوصول إلى النسخ الاحتياطية عن طريق كتابة “٪ APPDATA٪ \ Apple Computer \ MobileSync” في مربع “تشغيل” (اضغط على Windows + R).
الخطوة 1: قم بتنزيل الإصدار المجاني من Revo Uninstaller وتثبيته.
الخطوة 2: انقر بزر الماوس الأيمن فوق Apple Software Update ، ثم انقر فوق إزالة التثبيت.
- ملاحظة: إذا فشل تحديد إلغاء التثبيت في إزالة iTunes ، فاستخدم خيار إلغاء التثبيت MSI بدلاً من ذلك.
الخطوة 3: يجب على Revo Uninstaller إنشاء نقطة استعادة للنظام تلقائيًا ويطالبك بإزالة iTunes. انقر فوق نعم للتأكيد.
الخطوة 4: بعد إزالة iTunes ، حدد زر الاختيار الموجود بجوار Advanced (متقدم) ، ثم امسح للبحث عن العناصر المتبقية.
الخطوة 5: إزالة جميع إدخالات التسجيل المكتشفة ، ثم انقر فوق التالي.
الخطوة 6: إزالة كافة المجلدات المتبقية المتعلقة بـ iTunes ، ثم انقر فوق “إنهاء”.
الخطوة 7: كرر الإجراء الخاص بالبرنامج الآخر المتعلق بـ iTunes على نظامك بالترتيب التالي:
تحديث برنامج أبل
- دعم الأجهزة المحمولة من Apple
- صباح الخير
- دعم تطبيق Apple 32 بت
- دعم تطبيق Apple 64 بت
بعد ذلك ، أعد تشغيل الكمبيوتر ، ثم قم بتثبيت أحدث إصدار من iTunes. هناك فرصة ضئيلة في مواجهة خطأ “حزمة Windows Installer” مرة أخرى.
الوقت للاسترخاء ، ولكن …
نأمل أن الحلول المذكورة أعلاه قد نجحت ، وأنك قمت بإعادة تثبيت برنامج iTunes أو تحديثه بنجاح. ومع ذلك ، يمكنك أيضًا التفكير في التبديل إلى إصدار متجر Windows من iTunes والتخلي عن الصداع المتماثل تمامًا في المستقبل.
باختصار ، فإنه يحمل أقل سخافة من نظيره في سطح المكتب ، ويشعر بأنه أقل بطئًا من حيث الأداء ، ويتم التحديثات تلقائيًا إلى جانب تطبيقات Windows Store الأخرى. تبدو جيدة ، أليس كذلك؟