أفضل 7 إصلاحات لعدم مزامنة iTunes للموسيقى على Windows 11
يتيح لك تطبيق iTunes لنظام التشغيل Windows 11 الوصول إلى مكتبة الوسائط الخاصة بك والاستمتاع بأغانيك المفضلة. يمكنك مزامنة مكتبة Apple Music بأكملها باستخدام تطبيق iTunes على جهاز الكمبيوتر الذي يعمل بنظام Windows 11. يمكنك أيضًا نقل ملفات podcast الخاصة بك من جهاز iPhone الخاص بك إلى iTunes على جهاز الكمبيوتر الذي يعمل بنظام Windows. فيما يلي أفضل 7 إصلاحات لعدم مزامنة iTunes للموسيقى على Windows 11.
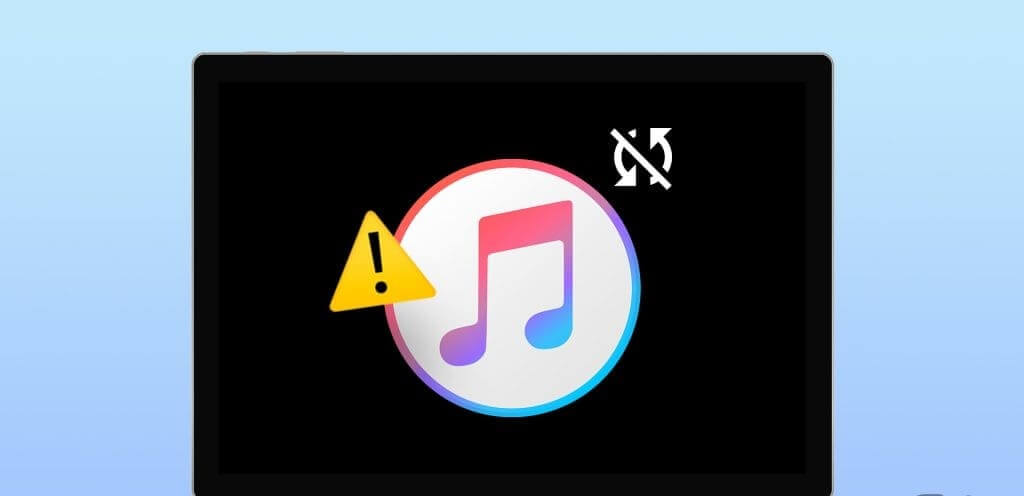
ولكن قد تواجه مواقف لا تتم فيها مزامنة مكتبة موسيقى iTunes الخاصة بك مع جهاز الكمبيوتر الذي يعمل بنظام Windows 11. إذا أصبحت هذه مشكلة بارزة في حسابك، فسوف يقترح هذا المنشور أفضل الحلول لإصلاح عدم مزامنة iTunes للموسيقى مع Windows 11.
1. تحقق من حساب Apple
بدءًا من الحل الأساسي، يجب عليك التأكد من أن حساب Apple الخاص بك هو نفسه الموجود على جهاز الكمبيوتر الذي يعمل بنظام Windows 11. وإليك كيفية التحقق من ذلك بسهولة.
الخطوة 1: انقر فوق أيقونة “ابدأ” على شريط المهام لفتح قائمة “ابدأ”، واكتب iTunes، ثم اضغط على “رجوع” لفتح iTunes.
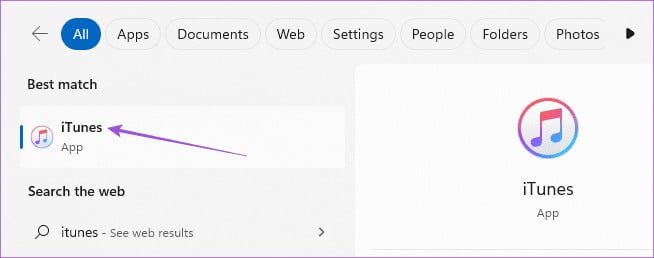
الخطوة 2: انقر على الحساب في الأعلى.
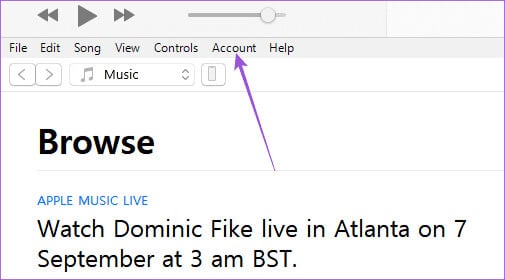
خطوة 3: تحقق من حساب Apple الخاص بك الذي تستخدمه لـ iTunes على جهاز الكمبيوتر الذي يعمل بنظام Windows 11.
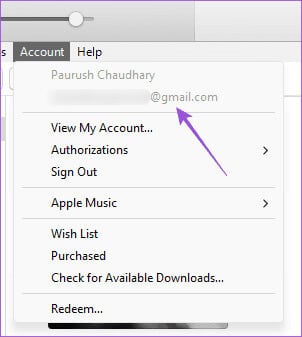
2. تحقق من تمكين مزامنة المكتبة
السمة الأخرى التي تحتاج إلى التأكد منها هي ما إذا كانت مزامنة المكتبة ممكّنة أم لا. سيضمن ذلك الاحتفاظ بنفس مكتبة الأغاني عبر جهاز iPhone وiPad وMac وكمبيوتر يعمل بنظام Windows. اتبع الخطوات للتحقق من ذلك بناءً على جهاز Apple الخاص بك.
على الايفون والايباد
الخطوة 1: افتح تطبيق الإعدادات على جهاز iPhone أو iPad.
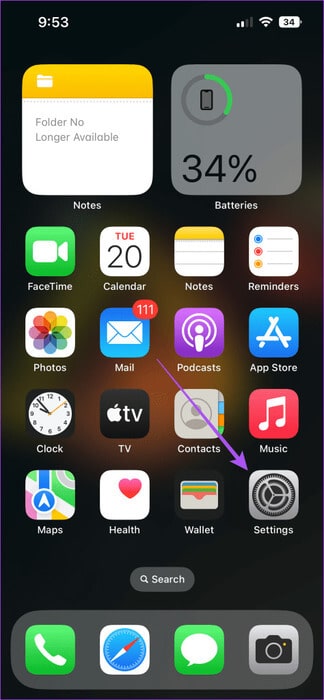
الخطوة 2: اضغط على الموسيقى وتأكد من تمكين التبديل بجوار مكتبة المزامنة.
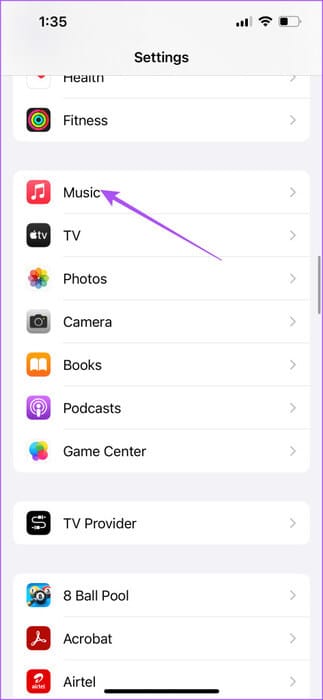
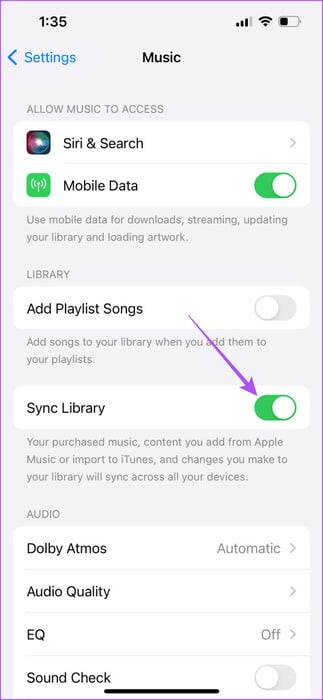
على Mac
الخطوة 1: اضغط على اختصار لوحة المفاتيح Command + Spacebar لاستدعاء Spotlight Search، واكتب الموسيقى، ثم اضغط على Return.
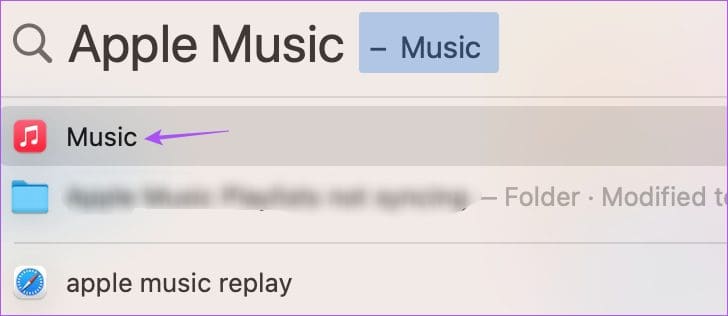
الخطوة 2: انقر على الموسيقى في الزاوية العلوية اليسرى من شريط القائمة وحدد الإعدادات من قائمة السياق.
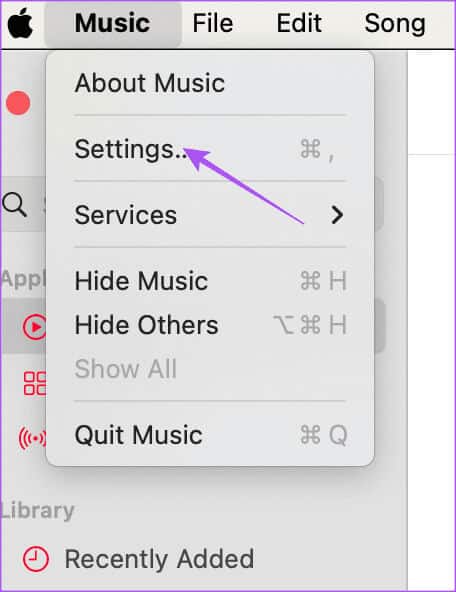
خطوة 3: ضمن علامة التبويب عام، تأكد من تحديد المربع الموجود بجوار مكتبة المزامنة.
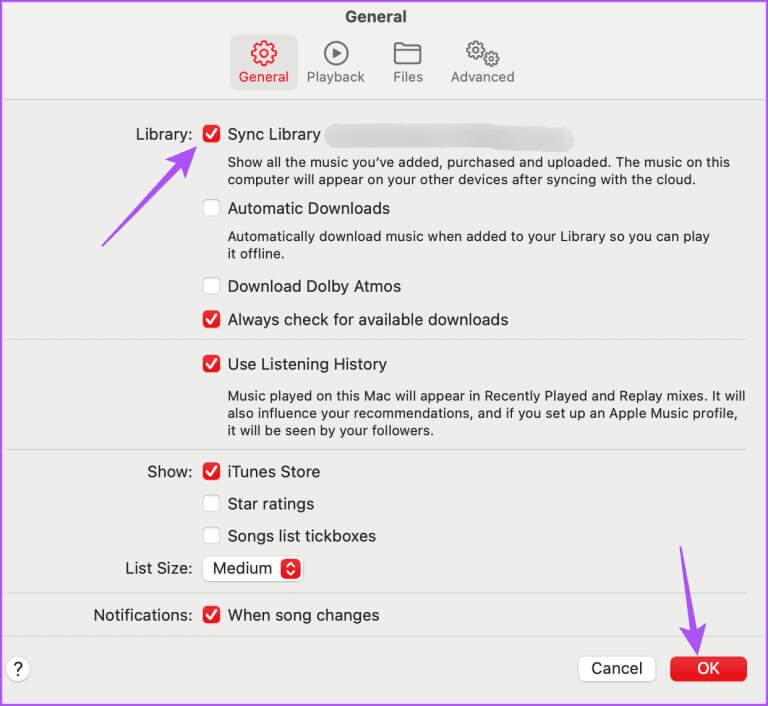
بعد ذلك، افتح iTunes على جهاز الكمبيوتر الذي يعمل بنظام Windows 11 للتحقق مما إذا كان يقوم بمزامنة مكتبة الموسيقى الخاصة بك.
3. تحقق من اتصالك بالإنترنت
إذا كنت تواجه مشكلات في مزامنة موسيقى iTunes مع نظام التشغيل Windows 11، فقد تحتاج إلى التحقق من سرعة الإنترنت لديك. إذا كان لديك جهاز توجيه مزدوج النطاق، فقم بتوصيل جهاز الكمبيوتر الذي يعمل بنظام Windows بنطاق التردد 5 جيجا هرتز. أو يمكنك اختيار توصيل كابل Ethernet مباشرة بجهاز الكمبيوتر الذي يعمل بنظام Windows 11.
4. تمكين مزامنة iTunes عبر شبكة Wi-Fi
بعد توصيل جهاز الكمبيوتر الشخصي الذي يعمل بنظام Windows بشبكة Wi-Fi أسرع، تحقق مما إذا كان بإمكان iTunes مزامنة مكتبتك عبر Wi-Fi. وإليك كيفية التحقق من ذلك.
الخطوة 1: قم بتوصيل جهاز iPhone الخاص بك بجهاز الكمبيوتر الذي يعمل بنظام Windows 11 باستخدام كابل USB-A/USB-C إلى الإضاءة.
الخطوة 2: انقر فوق أيقونة ابدأ في نظام التشغيل Windows 11، واكتب iTunes، ثم اضغط على Return لفتح iTunes.
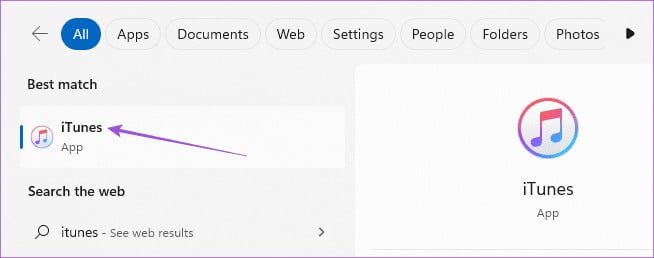
خطوة 3: بعد فتح iTunes، اضغط على Trust This Computer على شاشة iPhone الخاص بك. وبعد ذلك، أبقِ الشاشة نشطة.
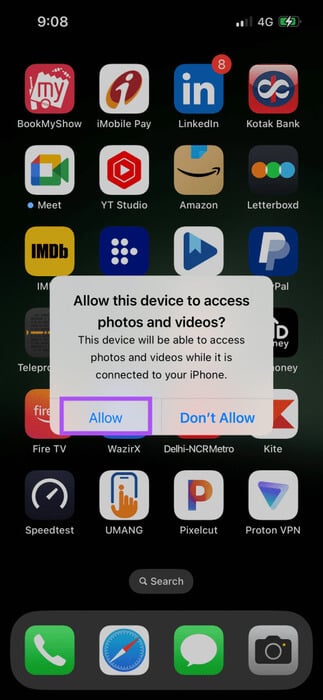
الخطوة 4: انقر على أيقونة الجهاز في الجانب العلوي الأيسر في iTunes على جهاز الكمبيوتر الشخصي الذي يعمل بنظام Windows.
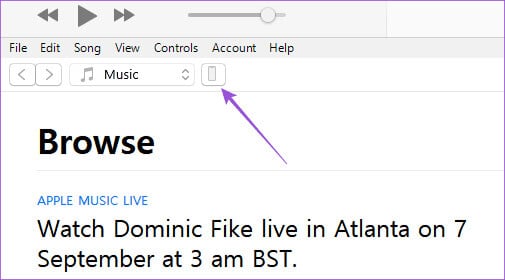
الخطوة 5: حدد ملخص من القائمة اليسرى.
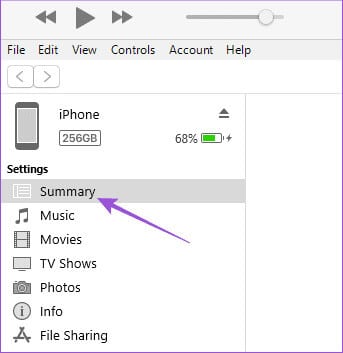
خطوة 6: ضمن الخيارات، حدد Sync With This iPhone Over Wi-Fi وانقر على Apply في الزاوية اليمنى السفلية.
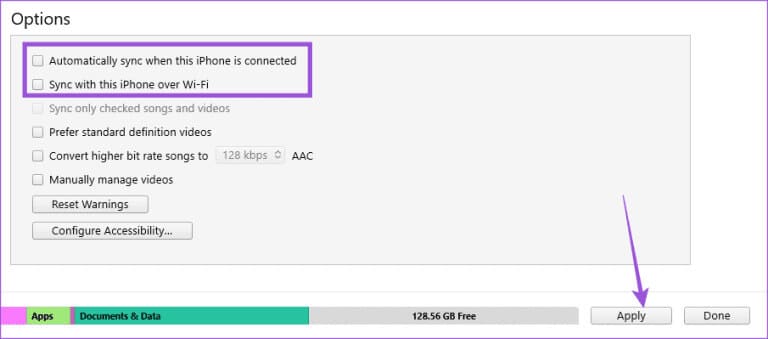
الخطوة 7: افصل جهاز iPhone الخاص بك وتحقق من حل المشكلة.
5. ترخيص جهاز الكمبيوتر الذي يعمل بنظام Windows 11 مرة أخرى
بعد تسجيل الدخول إلى iTunes على نظام التشغيل Windows 11، يمكن لجهاز الكمبيوتر الخاص بك الوصول إلى مكتبة الموسيقى الخاصة بك. يمكنك محاولة إعادة تخويل جهاز الكمبيوتر الخاص بك مرة أخرى باستخدام حساب Apple الخاص بك. وهذا يشبه تمامًا تسجيل الدخول مرة أخرى إلى iTunes لمزامنة مكتبتك بشكل صحيح.
الخطوة 1: انقر فوق أيقونة ابدأ في نظام التشغيل Windows 11، واكتب iTunes، ثم اضغط على Return لفتح iTunes.
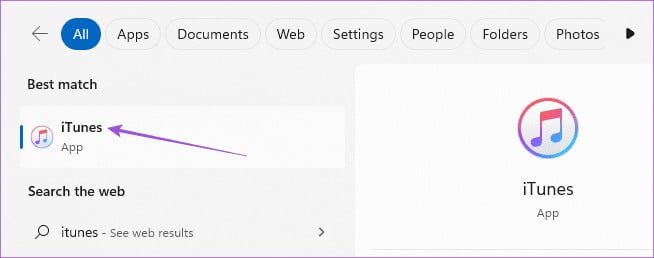
الخطوة 2: انقر على الحساب في شريط القائمة العلوي.
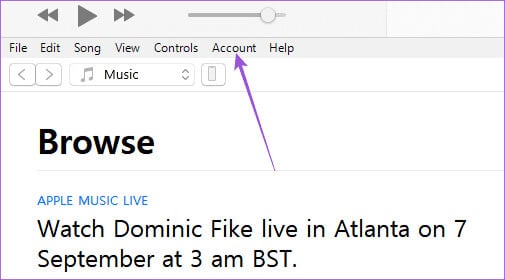
خطوة 3: حدد “التفويضات” وانقر فوق “إلغاء ترخيص جهاز الكمبيوتر الخاص بك”.
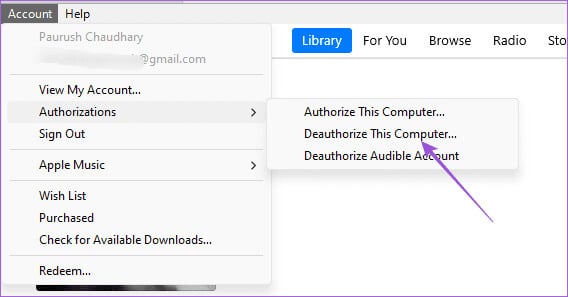
الخطوة 4: أدخل كلمة مرور حساب Apple الخاص بك وانقر على Deauthorize للتأكيد.
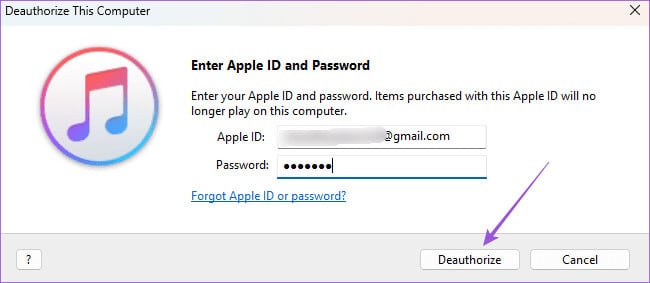
الخطوة 5: حدد “التفويضات” مرة أخرى وانقر فوق “تخويل جهاز الكمبيوتر الخاص بك”. تحقق مما إذا تم حل المشكلة.
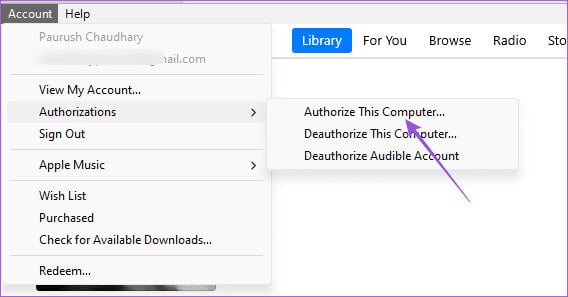
6. إنهاء تشغيل iTunes وإعادة تشغيله
هل مازلت تواجه هذه المشكلة؟ يمكنك فرض إنهاء iTunes وإعادة تشغيله على جهاز الكمبيوتر الذي يعمل بنظام Windows 11 لمنحه بداية جديدة.
الخطوة 1: انقر فوق أيقونة “ابدأ” لفتح قائمة “ابدأ”، واكتب “إدارة المهام”، ثم اضغط على “رجوع” لفتح iTunes.
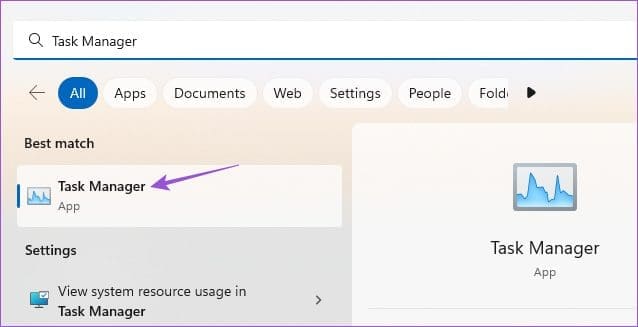
الخطوة 2: انقر على iTunes وحدد إنهاء المهمة.
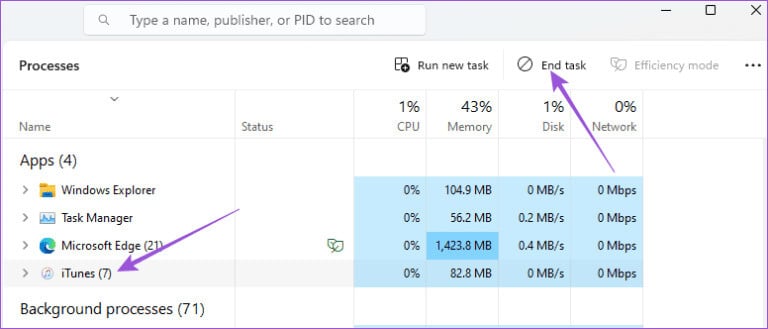
خطوة 3: أغلق النافذة وافتح iTunes مرة أخرى للتحقق من حل المشكلة.
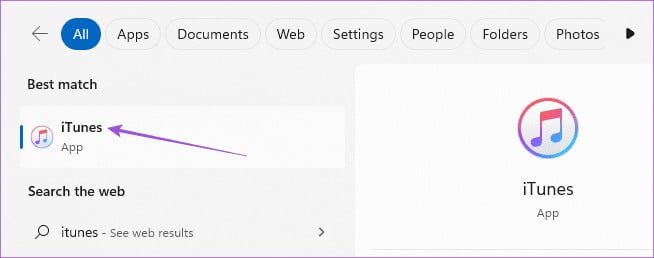
7. تحديث تطبيق iTunes
إذا لم ينجح أي من الحلول، فقم بتثبيت أحدث إصدار من iTunes على الكمبيوتر الشخصي الذي يعمل بنظام Windows 11. يجب أن يؤدي ذلك إلى التخلص من الأخطاء التي قد تسبب المشكلة.
مزامنة مكتبة iTunes الخاصة بك
سيؤدي اتباع الحلول المذكورة أعلاه إلى حل مشكلة عدم مزامنة iTunes للموسيقى مع جهاز الكمبيوتر الذي يعمل بنظام Windows 11. يوجد أيضًا تطبيق مخصص لمستخدمي Apple TV لنظام التشغيل Windows. ولكن لديها مجموعة من القضايا الخاصة بها. لقد قمنا بتغطية أحدها في منشورنا من خلال اقتراح حلول للتشغيل منخفض الجودة في Apple TV على نظام التشغيل Windows 11.
