إصلاح مشكلة الفتح التلقائي لـ iTunes
لطالما كان iTunes التطبيق الأكثر تأثيرًا وعدم تغيير من قبل Apple. من المفترض أن iTunes ، أحد أكثر المنصات استخدامًا لمحتوى الموسيقى والفيديو القابل للتنزيل ، لا يزال يحظى بمتابعين مخلصين ، على الرغم من شعبيته المنخفضة. ومع ذلك ، اشتكى بعض المستخدمين من أن iTunes يستمر في الفتح من تلقاء نفسه ، بشكل غير متوقع عند تشغيل أجهزة Mac الخاصة بهم. قد يكون الأمر محرجًا ، إذا بدأت قائمة التشغيل الخاصة بك في اللعب بشكل عشوائي ، خاصة حول زملائك. تشرح هذه المقالة كيفية منع فتح iTunes تلقائيًا.
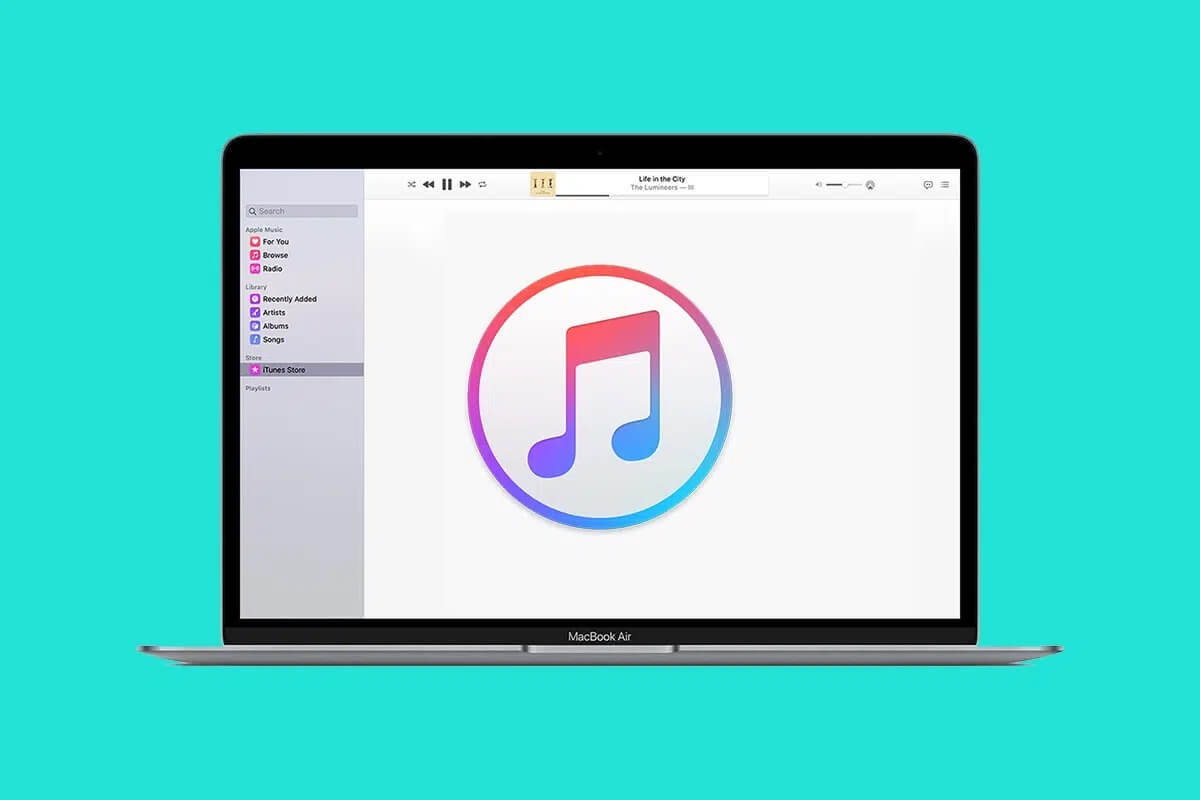
كيفية منع من الفتح iTunes التلقائي
في هذا الدليل ، سنساعدك في إصلاح مشكلة استمرار فتح iTunes بنفسه. تمتد الحلول المدرجة هنا لتشمل إعادة تشغيل iTunes بعد أن تم إغلاق المشكلة أيضًا. لذا ، استمر في القراءة!
الطريقة 1: إيقاف تشغيل المزامنة التلقائية
في معظم الأوقات ، يستمر iTunes في الفتح من تلقاء نفسه بسبب إعداد المزامنة التلقائية عن بُعد على جهاز Apple الخاص بك ويبدأ جهاز iOS الخاص بك في المزامنة مع جهاز Mac الخاص بك في كل مرة ، ويكونان على مقربة من بعضهما البعض. وبالتالي ، يجب أن يؤدي إيقاف تشغيل ميزة المزامنة التلقائية إلى حل هذه المشكلة ، كما هو موضح أدناه:
1. قم بتشغيل تطبيق iTunes وانقر على iTunes من الزاوية العلوية اليسرى.
2. ثم انقر فوق تفضيلات> الأجهزة.
3. انقر فوق منع مزامنة أجهزة iPod و iPhone و iPad تلقائيًا ، كما هو موضح أدناه.
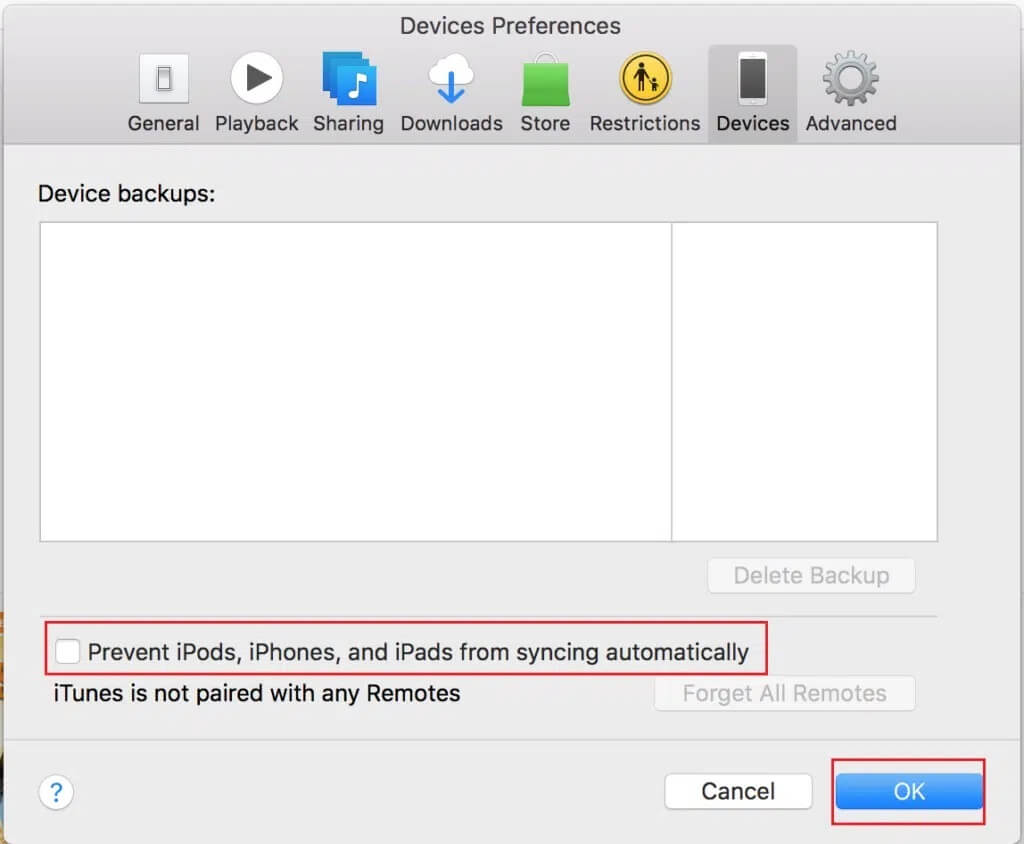
4. انقر فوق “موافق” لتأكيد التغيير.
5. أعد تشغيل تطبيق iTunes للتأكد من تسجيل هذه التغييرات.
بمجرد إلغاء تحديد المزامنة التلقائية ، تحقق مما إذا كان iTunes يستمر في الفتح من تلقاء نفسه قد تم حله. إذا لم يكن كذلك ، فجرّب الإصلاح التالي.
الطريقة 2: تحديث macOS و iTunes
إذا تم فتح iTunes بشكل غير متوقع حتى بعد إلغاء تحديد المزامنة التلقائية ، فيمكن حل المشكلة ببساطة عن طريق تحديث برنامج جهازك. يحصل iTunes أيضًا على تحديثات منتظمة ، لذا فإن تحديثه وبرنامج نظام التشغيل قد يمنع iTunes من الفتح تلقائيًا.
الجزء الأول: تحديث macOS
1. انتقل إلى تفضيلات النظام.
2. انقر فوق تحديث البرنامج ، كما هو موضح.
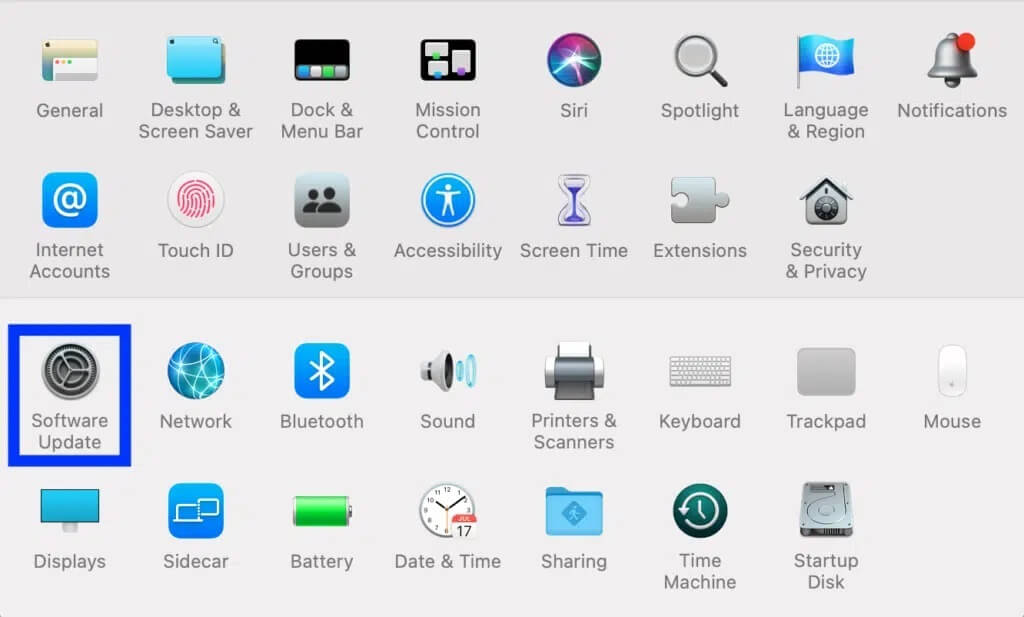
3. انقر فوق “تحديث” واتبع المعالج الذي يظهر على الشاشة لتنزيل تحديثات macOS الجديدة وتثبيتها ، إن وجدت.
الجزء الثاني: تحديث iTunes
1. افتح iTunes على جهاز Mac الخاص بك.
2. هنا ، انقر فوق تعليمات> التحقق من وجود تحديثات. الرجوع الموافقة المسبقة عن علم معطى للوضوح.
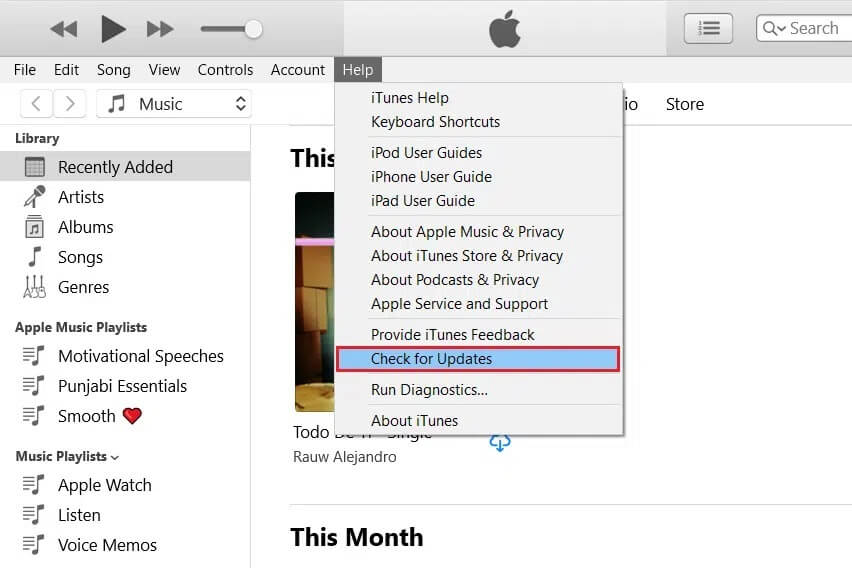
3. قم بتحديث iTunes إلى أحدث إصدار باتباع الإرشادات التي تظهر على الشاشة. أو قم بتنزيل أحدث إصدار من iTunes مباشرةً.
اقرأ أيضًا: إصلاح الاستجابة غير الصالحة المتلقاة على iTunes
الطريقة 3: تعطيل استقبال الأشعة تحت الحمراء
يعد إيقاف تشغيل استقبال جهاز Mac الخاص بك إلى جهاز التحكم عن بعد بالأشعة تحت الحمراء بديلاً آخر لمنع iTunes من الفتح تلقائيًا. يمكن لأجهزة الأشعة تحت الحمراء القريبة من جهازك التحكم فيه وقد تتسبب في استمرار فتح iTunes بنفسه. لذلك ، قم بإيقاف تشغيل استقبال الأشعة تحت الحمراء بهذه الخطوات السهلة:
1. انتقل إلى تفضيلات النظام.
2. انقر فوق الخصوصية والأمان ، كما هو موضح.
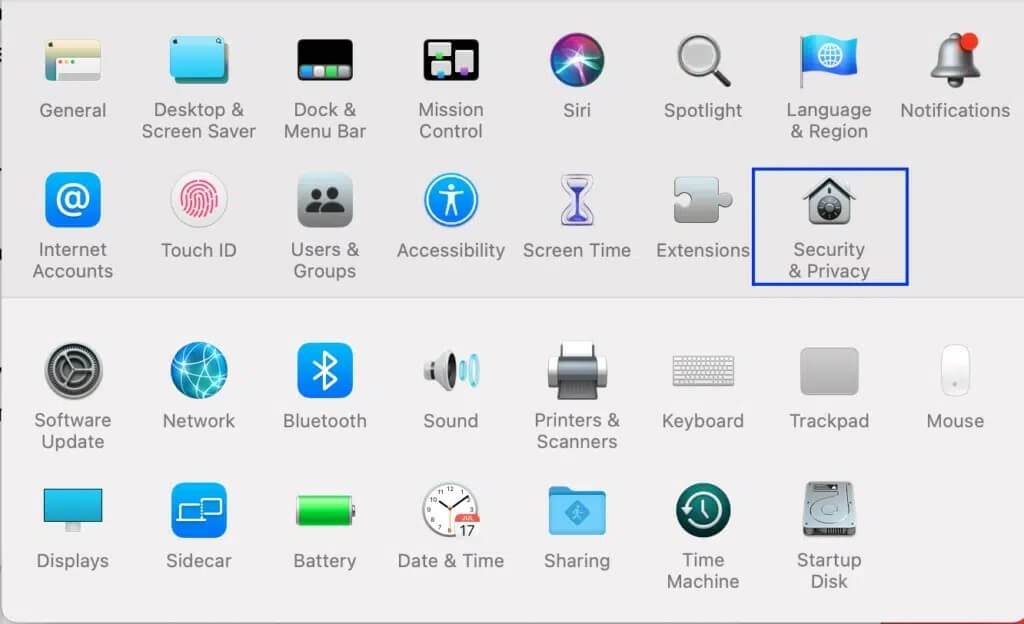
3. قم بالتبديل إلى علامة التبويب “عام”.
4. استخدم كلمة مرور المسؤول لفتح رمز القفل الموجود في الزاوية اليسرى السفلية.
5. ثم انقر فوق “خيارات متقدمة“.
6. أخيرًا ، انقر فوق خيار تعطيل جهاز استقبال الأشعة تحت الحمراء للتحكم عن بعد لإيقاف تشغيله.
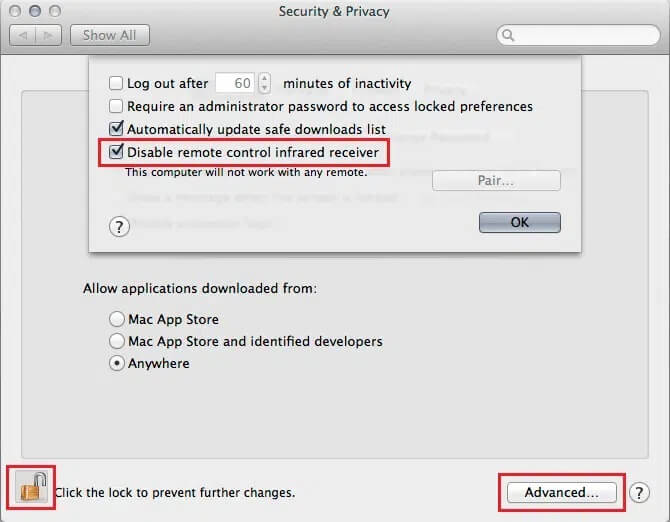
الطريقة 4: قم بإزالة iTunes كعنصر تسجيل دخول
عناصر تسجيل الدخول هي تطبيقات وميزات تم إعدادها للتشغيل بمجرد بدء تشغيل جهاز Mac. على الأرجح ، تم تعيين iTunes كعنصر تسجيل دخول على جهازك ، وبالتالي ، يستمر iTunes في الفتح من تلقاء نفسه. من السهل إيقاف فتح iTunes تلقائيًا كما يلي:
1. انتقل إلى تفضيلات النظام.
2. انقر فوق المستخدمون والمجموعات ، كما هو موضح.
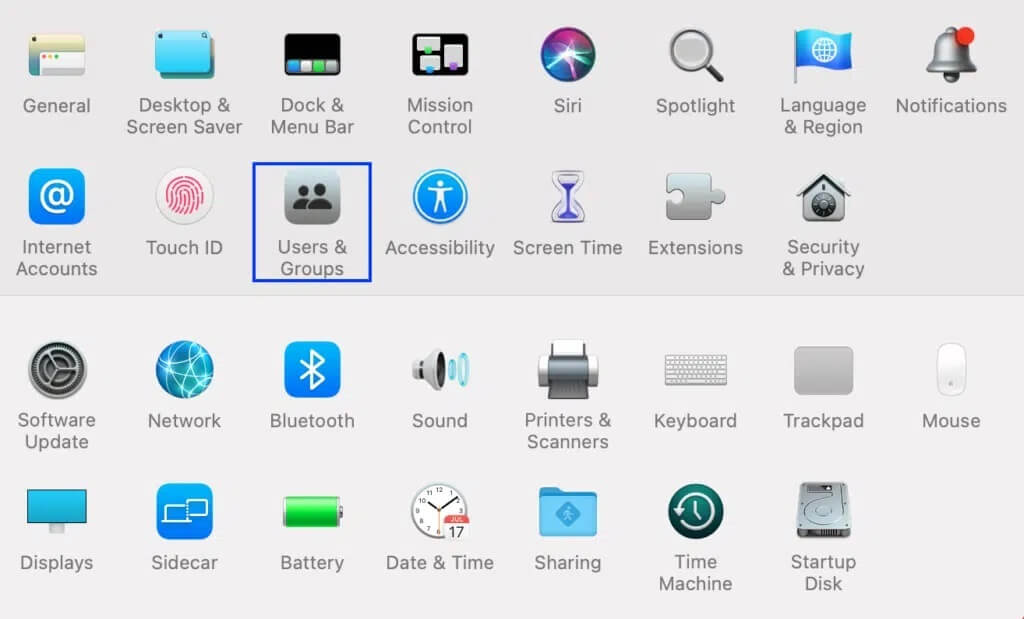
3. انقر فوق عناصر تسجيل الدخول.
4. تحقق مما إذا كان iTunesHelper مدرجًا في القائمة. إذا كان الأمر كذلك ، فما عليك سوى إزالته عن طريق تحديد إخفاء مربع لـ iTunes.
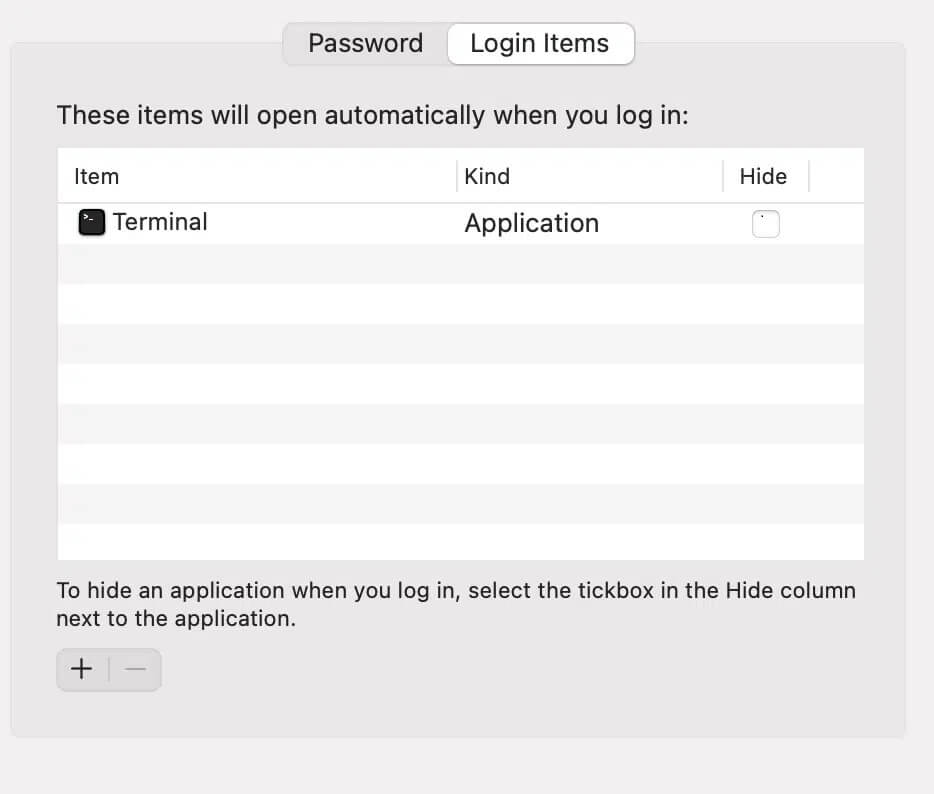
الطريقة 5: التمهيد في الوضع الآمن
يسمح الوضع الآمن لجهاز Mac الخاص بك بالعمل دون وظائف الخلفية غير الضرورية التي تعمل في عملية التمهيد العادية. قد يؤدي تشغيل جهاز Mac في الوضع الآمن إلى منع iTunes من فتح نفسه. اتبع الخطوات الموضحة لتشغيل Mac في الوضع الآمن:
1. قم بإيقاف تشغيل جهاز Mac الخاص بك.
2. اضغط على مفتاح ابدأ لبدء عملية التمهيد.
3. اضغط مع الاستمرار على مفتاح Shift حتى ترى شاشة تسجيل الدخول.
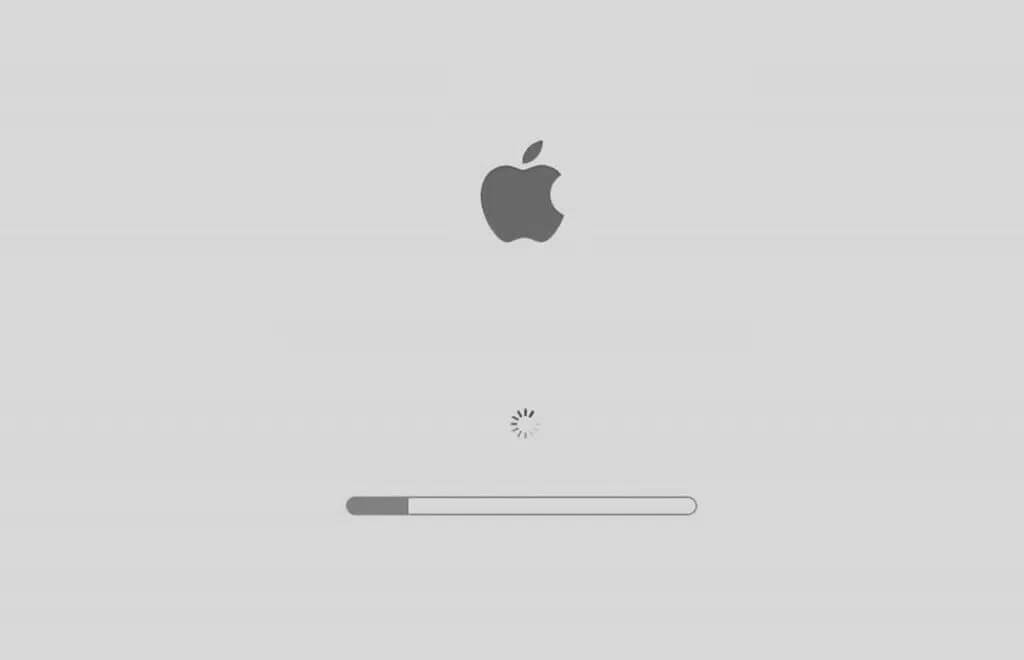
جهاز Mac الخاص بك الآن في الوضع الآمن. تأكد من أن iTunes يستمر في الفتح من تلقاء نفسه بشكل غير متوقع تم حل الخطأ.
ملاحظة: يمكنك الخروج من الوضع الآمن في أي وقت عن طريق تشغيل جهاز Mac بشكل طبيعي.
أسئلة وأجوبة (FAQ)
س 1. لماذا يستمر iTunes الخاص بي في تشغيل نفسه؟
السبب الأكثر ترجيحًا لتشغيل iTunes هو ميزة المزامنة التلقائية أو اتصال الأشعة تحت الحمراء مع الأجهزة القريبة. يمكن أن يستمر تشغيل iTunes أيضًا ، إذا تم تعيينه كعنصر تسجيل دخول على جهاز كمبيوتر Mac.
س 2. كيف يمكنني إيقاف تشغيل iTunes تلقائيًا؟
يمكنك منع iTunes من التشغيل تلقائيًا عن طريق إلغاء تحديد ميزة المزامنة التلقائية وضبط استقبال الأشعة تحت الحمراء وإزالتها كعنصر تسجيل دخول. يمكنك أيضًا تجربة تحديث البرنامج أو تشغيل جهاز Mac في الوضع الآمن.
نأمل أن تكون قادرًا على منع فتح iTunes تلقائيًا من خلال دليلنا المفيد والشامل. دعنا نعرف الطريقة التي عملت من أجلك. إذا كان لديك أي استفسارات أو اقتراحات ، فقم بإسقاطها في قسم التعليقات أدناه.
