11 طرق لإصلاح عدم عمل التمرير لأعلى على iPhone
تعمل أجهزة iPhone الأحدث فقط على الإيماءات. تحتاج إلى التمرير في اتجاهات مختلفة للتنقل في جهاز iPhone الخاص بك. تخيل لو توقفت إيماءة عن العمل. هذا ما يحدث للعديد من المستخدمين. إذا لم يتم التمرير السريع لجهاز iPhone الخاص بك ، فقد وصلت إلى الصفحة الصحيحة وسنعرض لك كيفية إصلاحها.
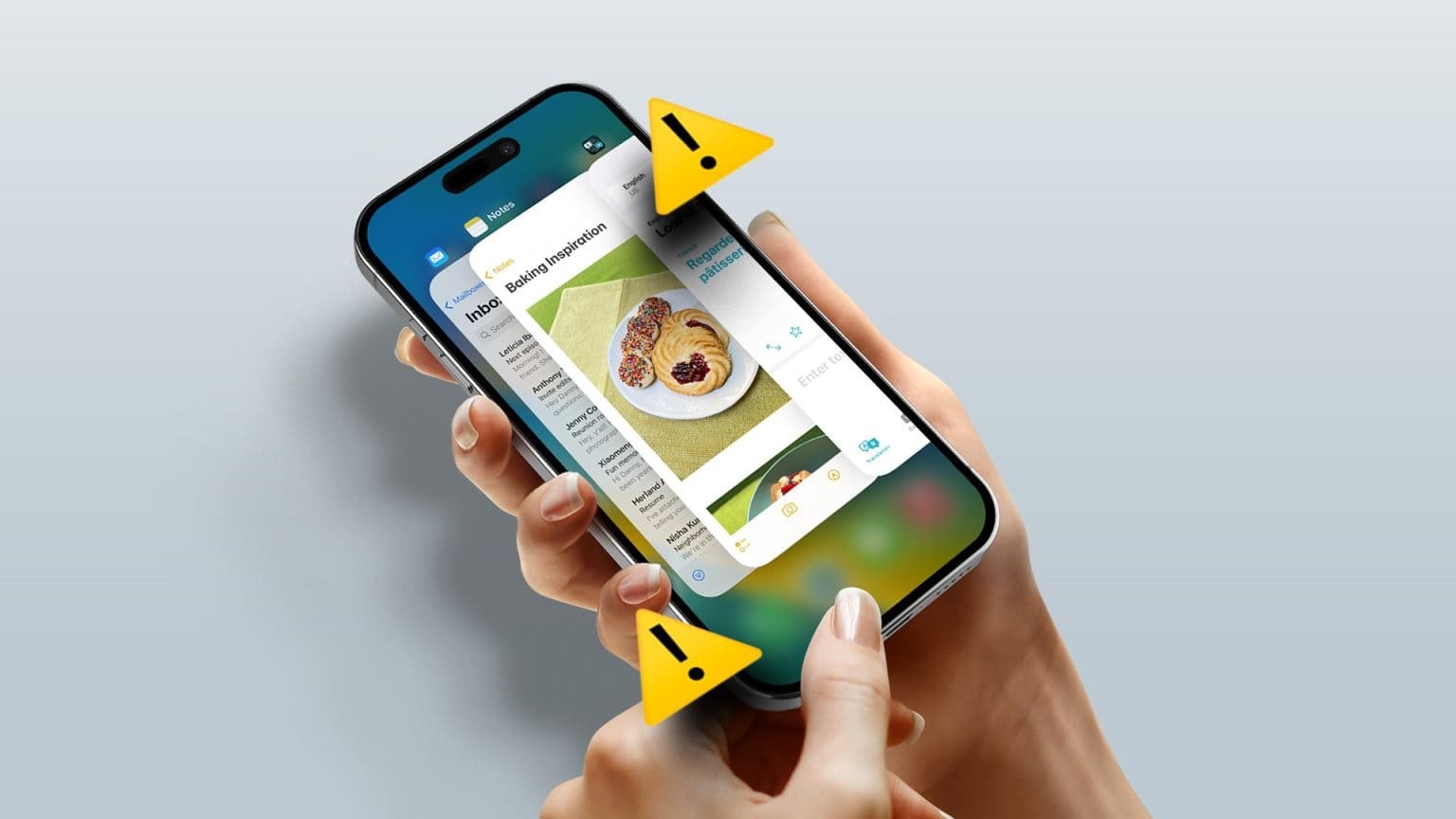
تُستخدم إيماءة التمرير لأعلى لإلغاء قفل iPhone وفتح مركز التحكم والتبديل بين التطبيقات. إذا كنت غير قادر على القيام بأي من هذه الأشياء ، فستساعدك هذه المشاركة. هيا نبدأ.
1. إعادة تشغيل IPHONE
أول شيء يجب عليك فعله إذا لم تتمكن من السحب لأعلى على جهاز iPhone الخاص بك هو إعادة تشغيله ببساطة. إذا كان بإمكانك فتح الإعدادات على جهاز iPhone الخاص بك ، فاتبع هذه الخطوات لإعادة تشغيل الجهاز.
الخطوة 1: افتح الإعدادات على جهاز iPhone الخاص بك.
الخطوة 2: اذهب إلى عام متبوعًا بإغلاق.
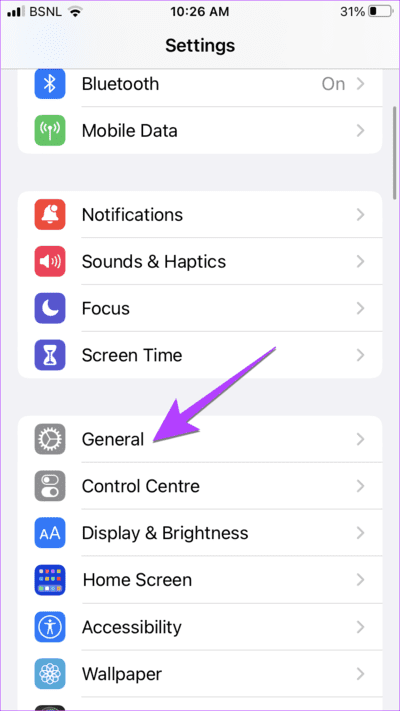
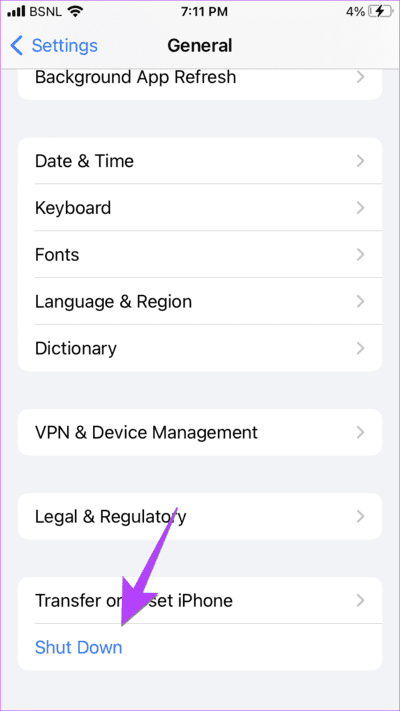
إلى الخطوة 3: قم بالتمرير لليمين على شريط التمرير “اسحب لايقاف التشغيل” لإيقاف تشغيل جهاز iPhone الخاص بك. انتظر بضع ثوانٍ ثم أعد تشغيل هاتفك.
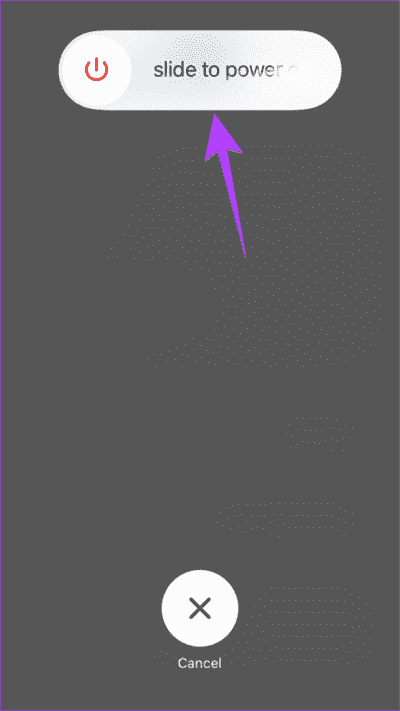
في حالة تعذر فتح الإعدادات ، يمكنك إعادة تشغيل iPhone باستخدام الأزرار الفعلية أيضًا.
2. إعادة تشغيل IPHONE
إذا لم تؤد عملية إعادة التشغيل البسيطة إلى حل المشكلة أو إذا كان جهاز iPhone الخاص بك لا يمرر سريعًا لإلغاء القفل ، فيجب أن تحاول فرض إعادة تشغيل جهاز iPhone. لا تقلق ، فلن تحذف بياناتك من جهاز iPhone الخاص بك.
لفرض إعادة تشغيل جهاز iPhone الخاص بك ، اتبع الخطوات التالية:
الخطوة 1: اضغط على زر رفع الصوت بمجرد ظهوره على جانب جهاز iPhone الخاص بك.
الخطوة 2: اضغط بسرعة على زر خفض الصوت.
إلى الخطوة 3: اضغط مع الاستمرار على زر الطاقة (الجانبي) على جهاز iPhone الخاص بك حتى ترى شعار Apple.
ملاحظة: قد يستغرق الأمر حوالي 1-20 ثانية. لا تترك الزر عندما ترى شريط تمرير إيقاف التشغيل ولا تقوم بالتمرير على شريط التمرير. سيتم تشغيل جهاز iPhone الخاص بك تلقائيًا بمجرد إيقاف تشغيله.
نأمل أن تكون قادرًا على التمرير سريعًا على جهاز iPhone الخاص بك بعد فرض إعادة تشغيله.
3. قم بإزالة الغطاء أو العلبة
هل تستخدم أي حالة أو غطاء لحماية جهاز iPhone الخاص بك؟ هناك احتمالية ألا تكون الحالة مناسبة وهذا هو سبب عدم عمل إيماءة التمرير على جهاز iPhone الخاص بك. لذا ، حاول إزالة الحالة ومعرفة ما إذا كان يمكنك استخدام إيماءة التمرير.
4. تمكين الوصول إلى مركز التحكم على شاشة القفل
إذا لم تتمكن من الوصول إلى مركز التحكم من شاشة قفل جهاز iPhone ، فيجب عليك التحقق مما إذا كان مركز التحكم ممكّنًا على شاشة القفل. إذا تم تعطيله ، فلن تظهر قائمة التمرير السريع لمركز التحكم على iPhone على شاشة القفل.
لتمكين مركز التحكم ، اتبع الخطوات التالية:
الخطوة 1: افتح الإعدادات على هاتفك.
الخطوة 2: انتقل إلى “Touch ID ورمز المرور”.
إلى الخطوة 3: قم بالتمرير لأسفل إلى قسم “السماح بالوصول عند القفل” وقم بتمكين التبديل بجوار مركز التحكم.
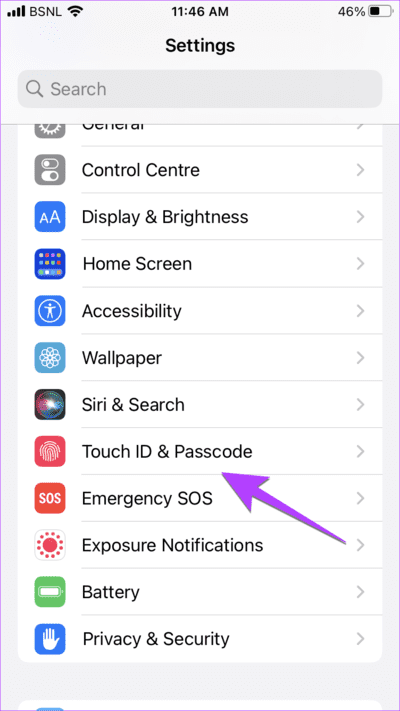
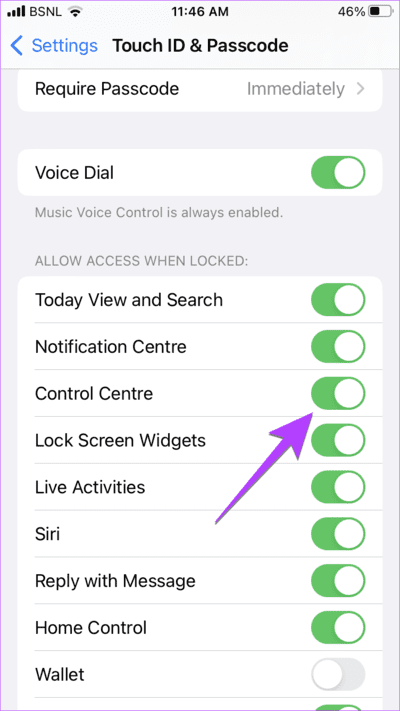
5. تمكين مركز التحكم داخل التطبيقات
وبالمثل ، إذا لم تتمكن من الوصول إلى مركز التحكم من داخل التطبيقات ، فيجب عليك التأكد من تمكين هذا السلوك في الإعدادات.
الخطوة 1: على جهاز iPhone الخاص بك ، افتح الإعدادات وانتقل إلى مركز التحكم.
الخطوة 2: قم بتمكين التبديل بجوار الوصول داخل التطبيقات.
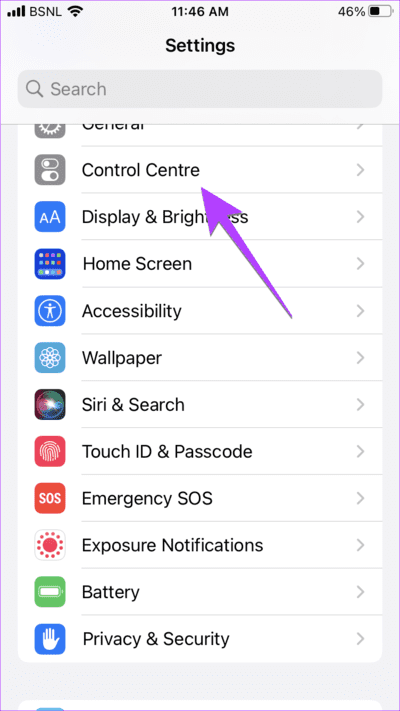
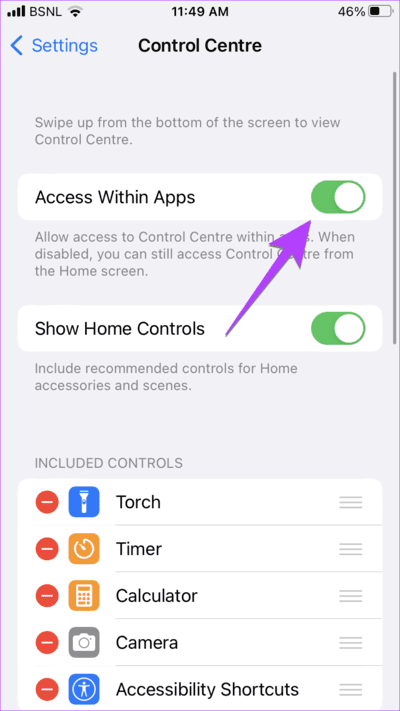
6. قم بالتحديث إلى أحدث إصدار لنظام iOS
في كثير من الأحيان ، لا تعمل إيماءة التمرير السريع بسبب خطأ في برنامج (iOS) لجهاز iPhone الخاص بك. يجب عليك تحديث iOS إلى أحدث إصدار لإصلاح المشكلة.
انتقل إلى الإعدادات متبوعة بعام ثم تحديث البرنامج لمعرفة ما إذا كان هناك تحديث متوفر. إذا كان متاحًا ، فانقر فوق تنزيل وتثبيت.
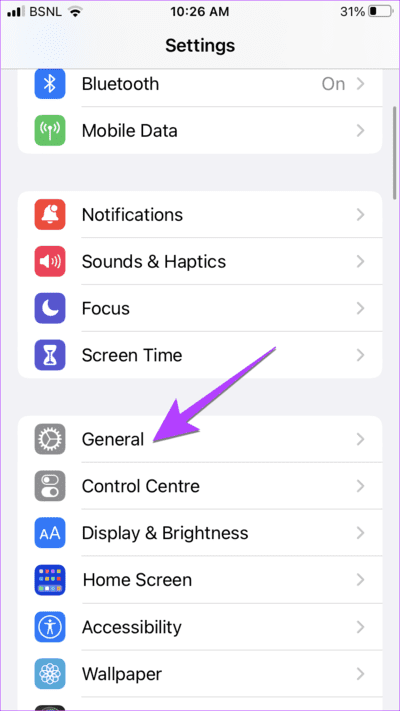
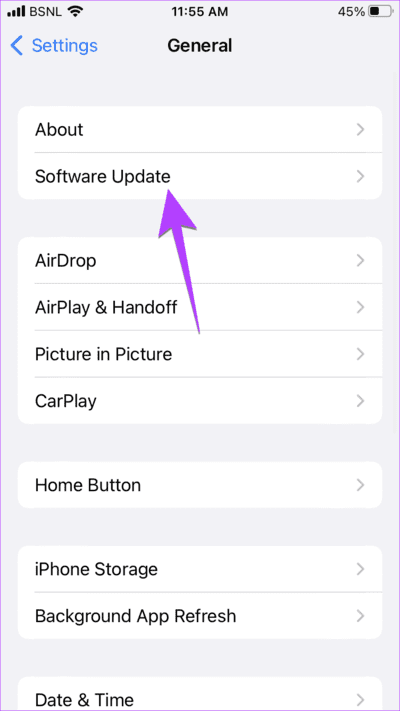
7. قم بإيقاف تشغيل VOICEOVER
يغير إعداد إمكانية الوصول إلى VoiceOver بعض الإيماءات على جهاز iPhone الخاص بك. في حالة التمكين ، قد لا تتمكن من استخدام إيماءات التمرير السريع. لذا ، حاول إيقاف تشغيله.
لإيقاف تشغيل ميزة VoiceOver على جهاز iPhone الخاص بك ، اتبع الخطوات التالية:
الخطوة 1: انتقل إلى الإعدادات على جهاز iPhone الخاص بك.
الخطوة 2: اضغط على إمكانية الوصول متبوعة بـ VoiceOver.
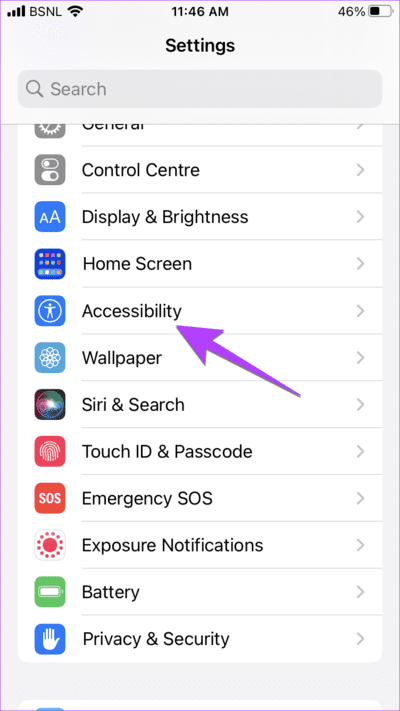
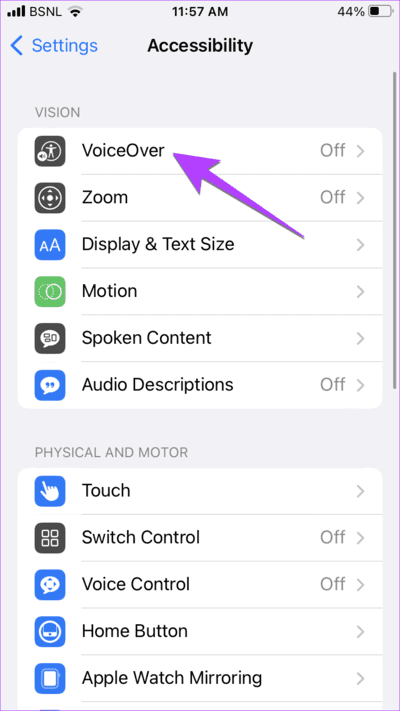
إلى الخطوة 3: إذا تم تمكين VoiceOver ، فانقر مرة واحدة على خيار VoiceOver لتحديده ثم انقر نقرًا مزدوجًا لإيقاف تشغيله.
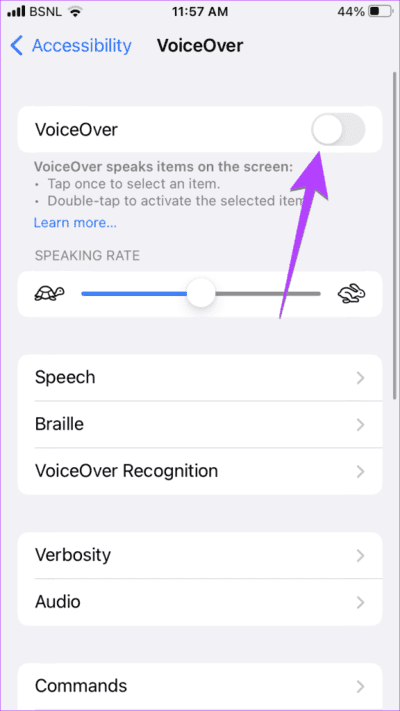
8. تخصيص Touch Accommodation
تقدم Apple العديد من ميزات إمكانية الوصول لتحسين عمل جهاز iPhone الخاص بك. إحداها هي ميزة Touch Accommodation. يجب عليك تمكين وتعطيل الميزات المتاحة في إعداد Touch Accommodation لمعرفة ما إذا كانت إيماءة التمرير تعمل على جهاز iPhone الخاص بك.
الخطوة 1: على جهاز iPhone الخاص بك ، انتقل إلى الإعدادات متبوعة بإمكانية الوصول.
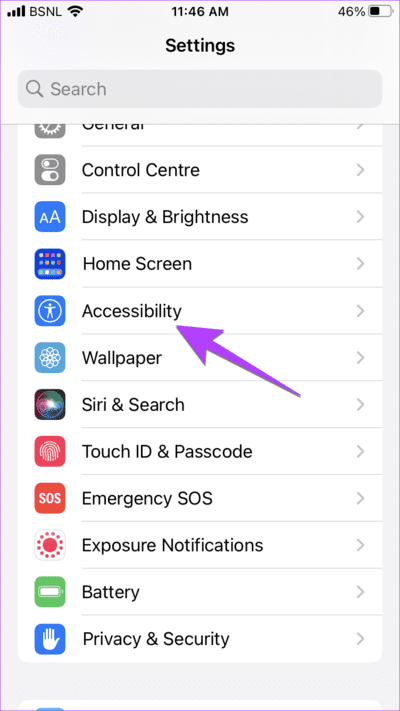
الخطوة 2: اضغط على اللمس ثم Touch Accommodation.
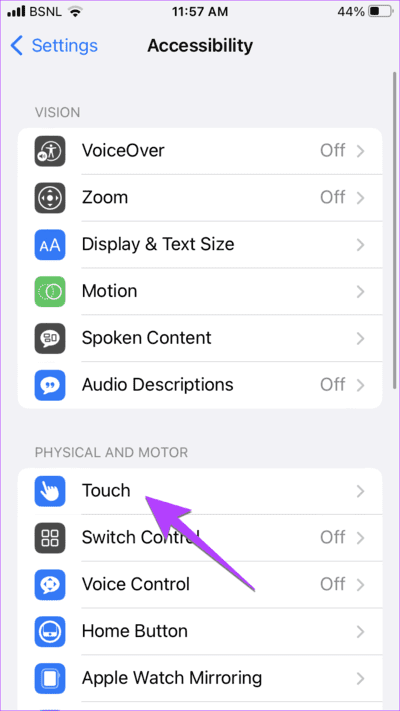
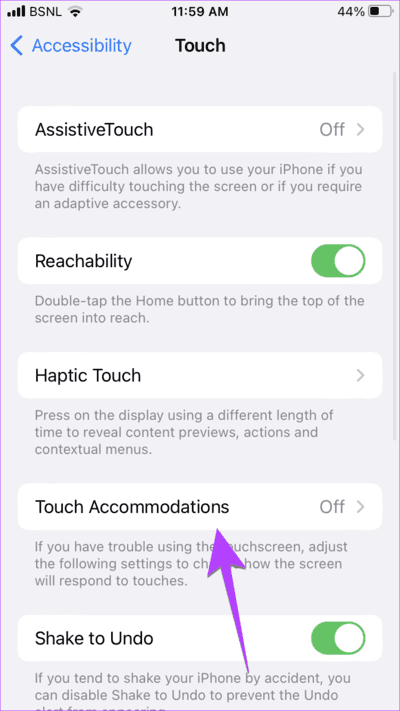
إلى الخطوة 3: قم بتمكين وتعطيل الإعدادات للعثور على المجموعة الصحيحة. حاول تمكين Touch Accommodation وقم بتعيين Tap Assistance على “Use Initial Touch Location”.
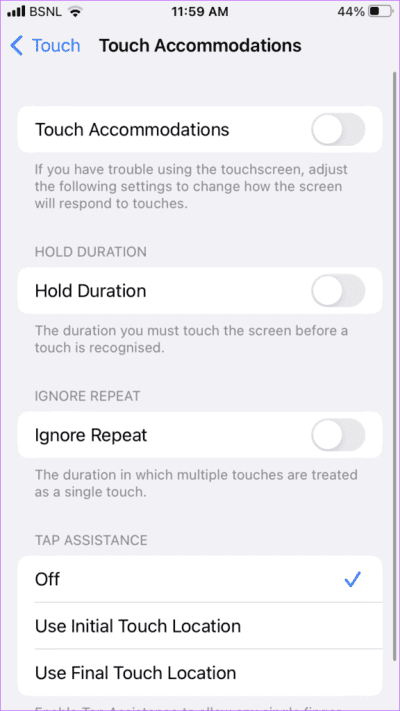
نصيحة: تعرف على كيفية تعطيل إيماءة قابلية الوصول على iPhone.
9. قم بإيقاف تشغيل تقليل الحركة
هناك إعداد آخر لإمكانية الوصول يمكن أن يتسبب في مشكلة عدم عمل إيماءات التمرير على iPhone وهو تقليل الحركة. يجب عليك تعطيله كما هو موضح أدناه:
الخطوة 1: انتقل إلى إعدادات iPhone متبوعًا بإمكانية الوصول ثم الحركة.
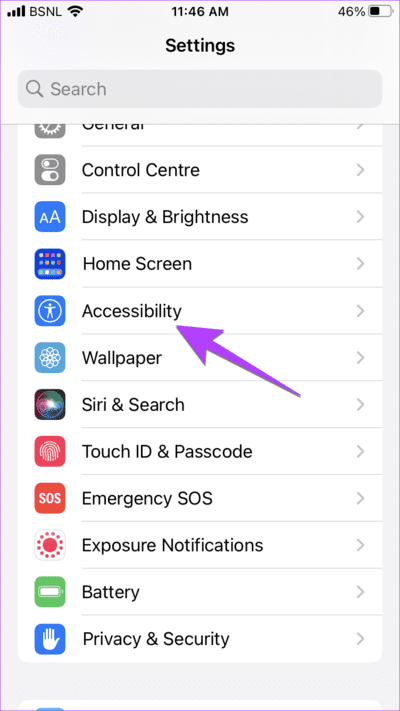
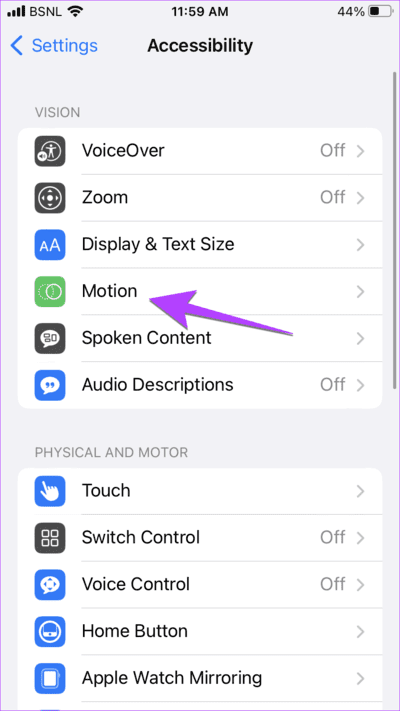
الخطوة 2: قم بإيقاف تشغيل التبديل بجوار تقليل الحركة.
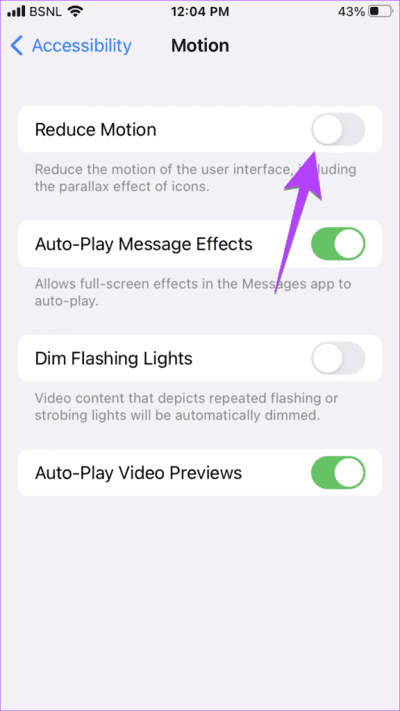
10. إعادة تعيين إعدادات IPHONE
أخيرًا وليس آخرًا ، إذا لم تساعد الحلول المذكورة أعلاه ، فيجب عليك إعادة تعيين إعدادات iPhone الخاصة بك. سيؤدي القيام بذلك إلى استعادة جميع الإعدادات إلى قيمها الافتراضية. وبالتالي ، فإن إصلاح مشكلة التمرير السريع لا يعمل على iPhone ، إذا كان ناتجًا عن أحد الإعدادات.
لإعادة ضبط إعدادات iPhone ، اتبع الخطوات التالية:
الخطوة 1: على جهاز iPhone الخاص بك ، انتقل إلى “الإعدادات” متبوعة ب “عام” ، ثم انقر فوق “نقل أو إعادة تعيين iPhone”.
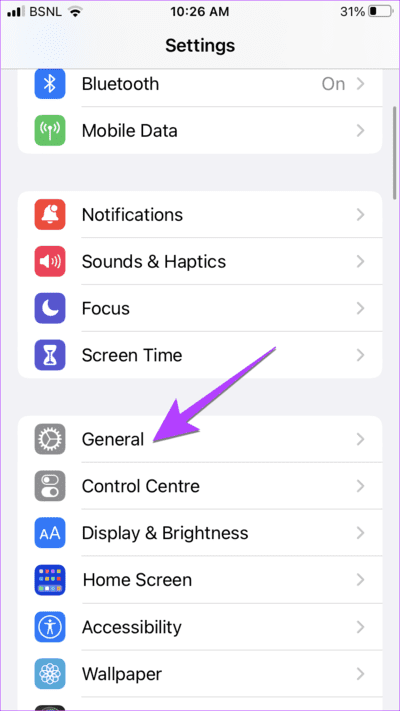
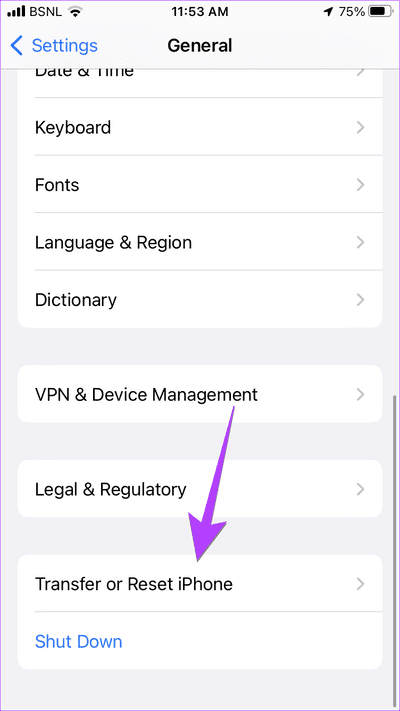
الخطوة 2: اضغط على إعادة تعيين متبوعًا بإعادة تعيين جميع الإعدادات.
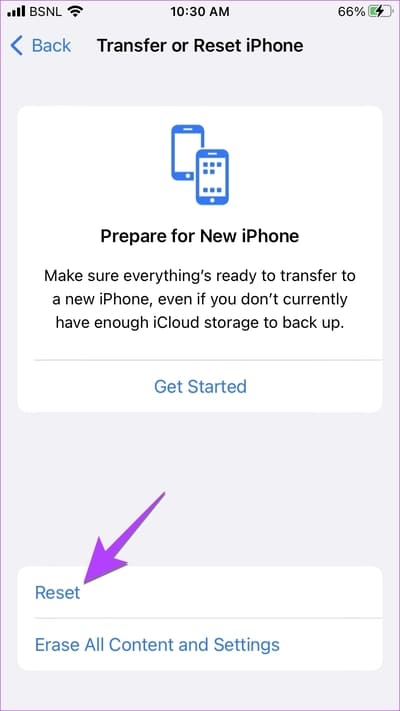
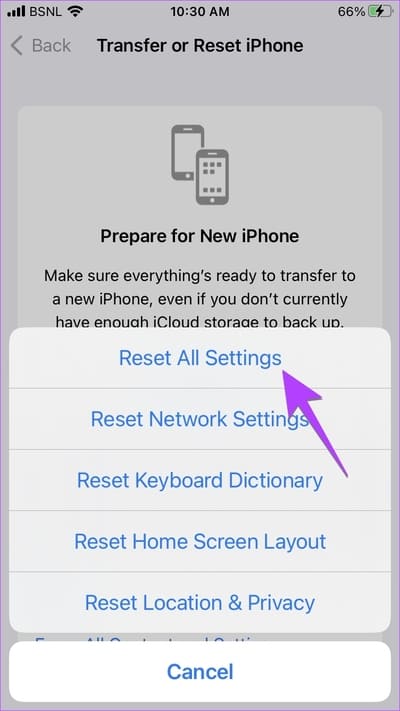
11. قم بإزالة واقي الشاشة
أخيرًا ، إذا لم يساعدك شيء حتى الآن ، فيجب عليك إزالة واقي الشاشة من جهاز iPhone الخاص بك. مثل الحافظة ، يمكن أن يتداخل واقي الشاشة أيضًا مع الإيماءات على جهاز iPhone الخاص بك.
مرر سريعًا لتخصيص IPHONE
نأمل أن تكون قادرًا على التمرير سريعًا على جهاز iPhone الخاص بك بعد اتباع الإصلاحات المذكورة أعلاه. بمجرد أن يصبح كل شيء على ما يرام ، تعرف على كيفية تخصيص شاشة قفل iPhone ومركز التحكم.
