5 طرق لإصلاح مشكلة iPhone عالق عند إعداد التحديث
مع تحديث رئيسي كل عام في WWDC ، تضيف Apple بالتأكيد إحساسًا بالإثارة لجميع المستخدمين. ومع ذلك ، إذا واجهت مشكلة أثناء تحديث جهاز iPhone الخاص بك ، فإن هذه الإثارة تكون قصيرة الأمد وستحاول بقلق إصلاح المشكلة. أحد هذه المواقف هو عندما يكون جهاز iPhone الخاص بك عالقًا في إعداد التحديث.
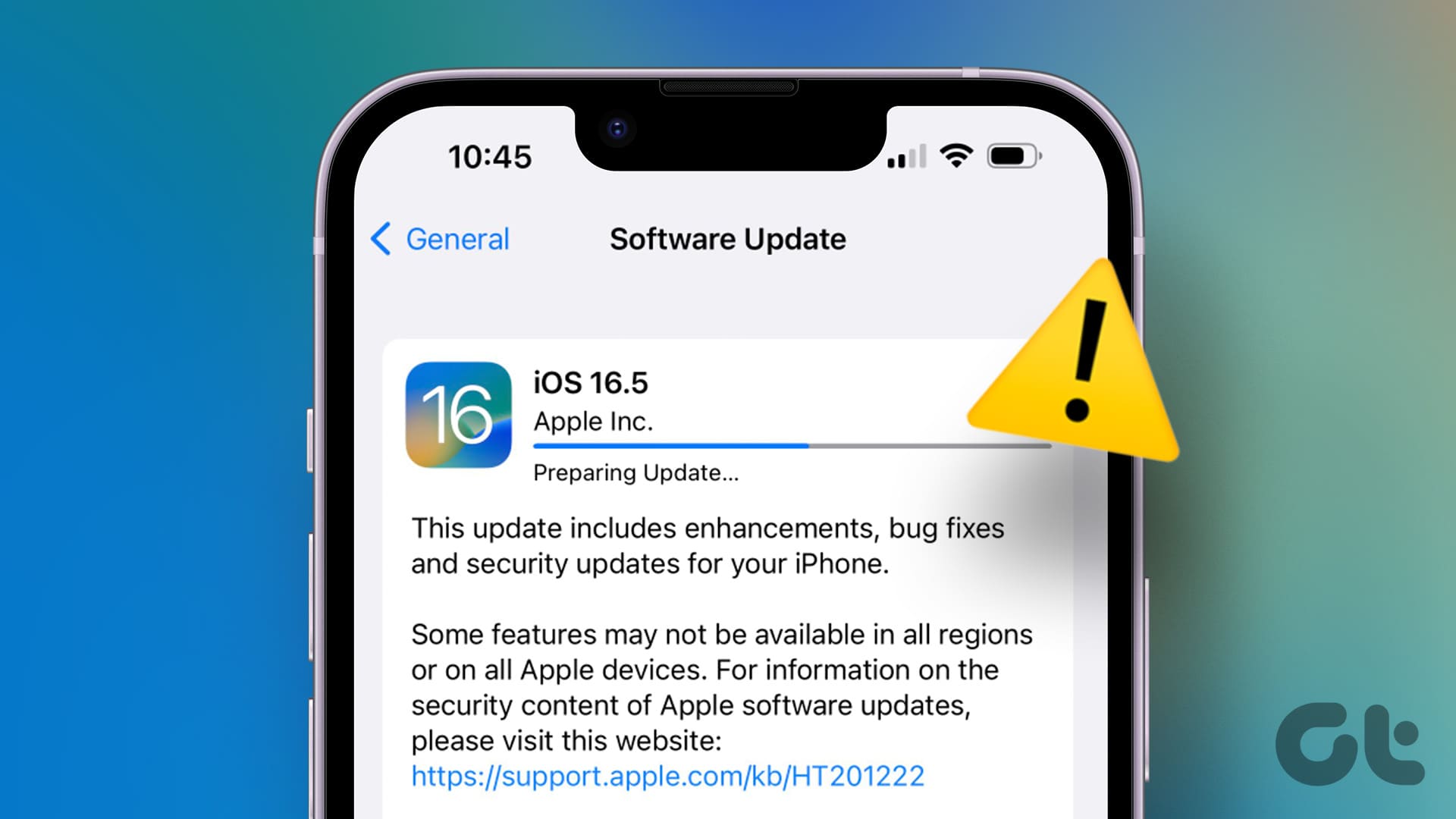
في هذه المقالة ، نريد إلقاء بعض الضوء على ماهية هذه المشكلة. علاوة على ذلك ، نريد أيضًا أن نوضح لك كيف يمكنك إصلاح المشكلة والتحديث بسرعة إلى أحدث إصدار من iOS بسهولة. ومع ذلك ، تحدث هذه المشكلة قبل تثبيت التحديث. وبالتالي ، لا يزال جهازك قيد التشغيل ولديك بعض التحكم في المشكلة.
ماذا يعني إعداد التحديث على iPhone
أولاً ، نحتاج إلى فهم أن تحديث جهاز iPhone الخاص بك ليس عملية من خطوة واحدة. هناك عدة مراحل لذلك. يتم تنزيل ملف التحديث أولاً من خوادم Apple. بمجرد اكتمال التنزيل ، سيخضع جهاز iPhone الخاص بك للتحقق من المعلمات المختلفة – على سبيل المثال ، المعلومات الأساسية لجهاز iPhone وإصدار البرنامج الحالي ومساحة التخزين وما إلى ذلك.
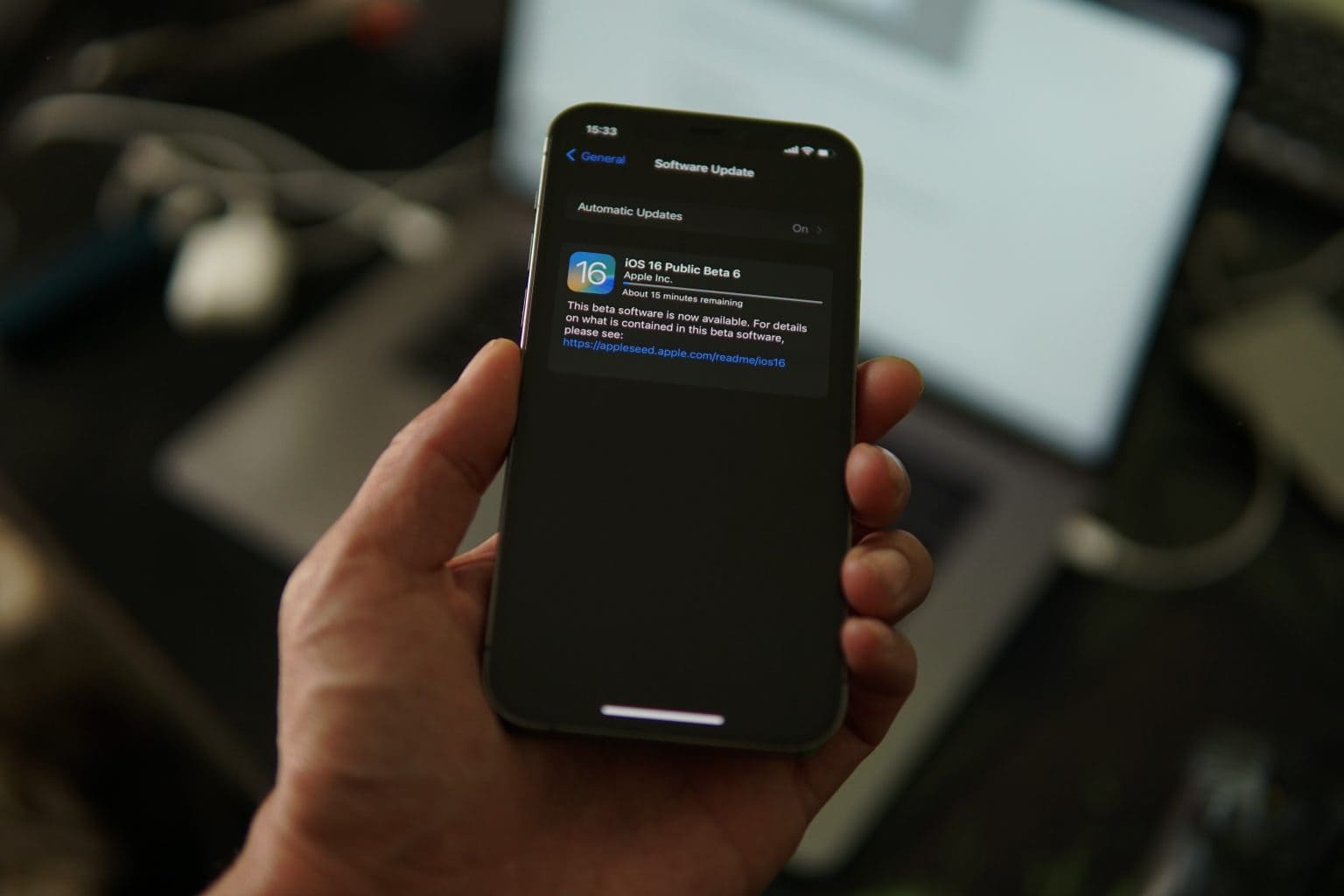
يؤدي هذا إلى إعداد التحديث لجهاز iPhone الخاص بك وجميع التفاصيل والتكوينات الخاصة به. لذلك تسمى هذه المرحلة “تجهيز التحديث”.
تعتمد المدة الدقيقة لإكمال هذه المرحلة على حجم التحديث. بالنسبة إلى التحديثات والتصحيحات الطفيفة ، عادةً ما يكون وقت تحضير التحديث قصيرًا. ومع ذلك ، بالنسبة لتحديث إصدار رئيسي كبير جدًا ، قد تستغرق عملية إعداد التحديث بعض الوقت.
إذا كنت قد انتظرت لبعض الوقت ولا يمكنك تجاوز هذه المرحلة ، فقم بإلقاء نظرة على بعض الطرق لإصلاح المشكلة.
توقف IOS 16 عند إعداد التحديث: 5 طرق سهلة لإصلاحه
إذا كنت تقوم بالتحديث إلى أحدث إصدار من iOS 16 – قل إصدار iOS 16.5 الذي تم إصداره مؤخرًا ولا يمكنك تجاوز مرحلة “تحضير التحديث” ، فإليك كيفية استكشاف المشكلة وحلها.
1. احذف ملف التحديث وأعد تنزيله
قد يكون ملف التحديث الذي تم تنزيله على جهاز iPhone تالفًا. في حين أنه من غير المتوقع أن يحدث هذا بشكل مثالي ، إذا توقف جهاز iPhone الخاص بك عن “تحضير التحديث” لفترة طويلة ، فهناك بالتأكيد بعض المشكلات في ملف التحديث.
لذلك ، يمكنك محاولة حذف ملف التحديث وتنزيله مرة أخرى لمعرفة ما إذا كان جهاز iPhone الخاص بك يمكنه التحديث دون مشكلة.
الخطوة 1: افتح تطبيق الإعدادات ، وحدد عام.
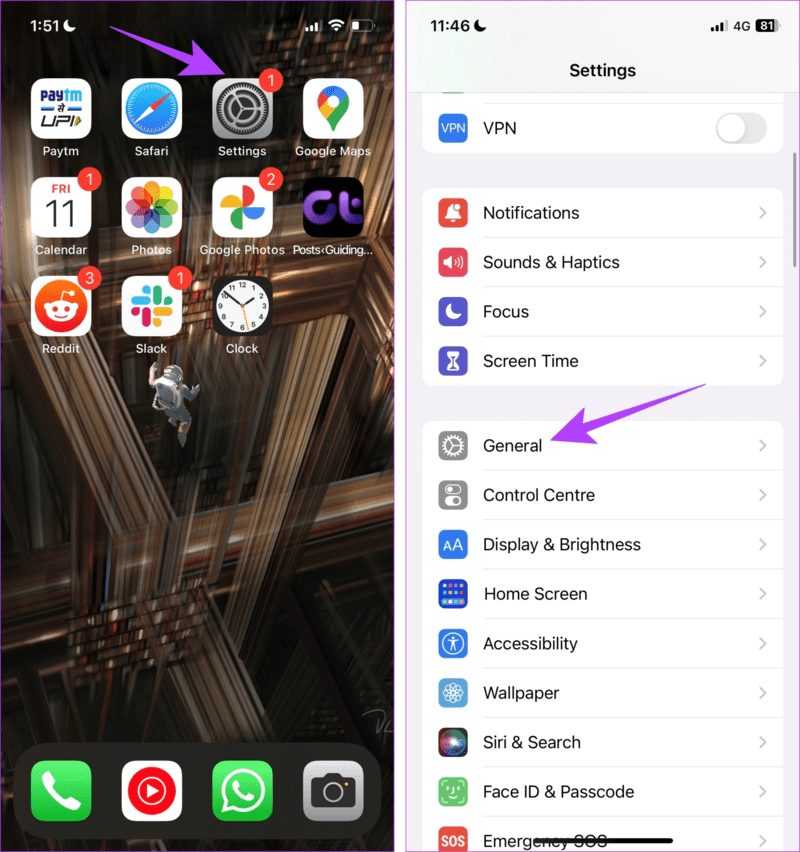
الخطوة 2: افتح مساحة تخزين iPhone. قم بالتمرير لأسفل للعثور على تحديث البرنامج ، واضغط عليه ، واحذف ملف التحديث. بمجرد حذف ملف التحديث ، يمكنك تنزيل التحديث ومحاولة تثبيته مرة أخرى.
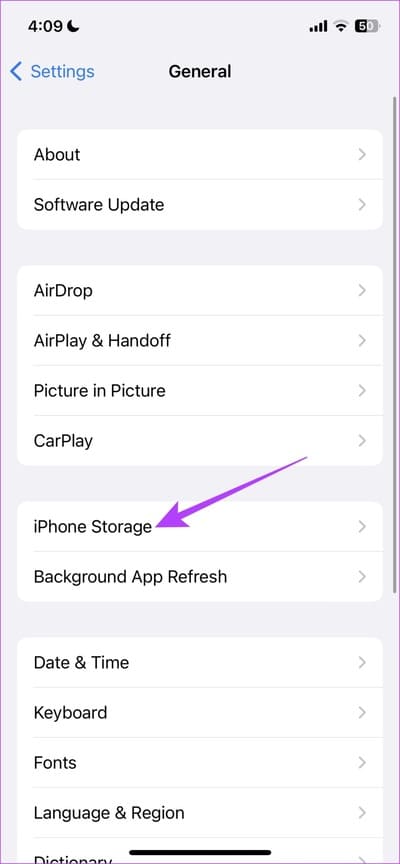
2. تحقق من تخزين iPhone
تحتاج إلى التأكد من أن جهاز iPhone الخاص بك به مساحة تخزين كافية لاستيعاب ملف التحديث الذي تم تنزيله وتثبيته. لذلك ، إذا كانت مساحة التخزين لديك منخفضة ، فمن المحتمل أنك قد تواجه بعض المشكلات أثناء محاولة تحديث جهاز iPhone الخاص بك.
الخطوة 1: افتح تطبيق الإعدادات وحدد عام.
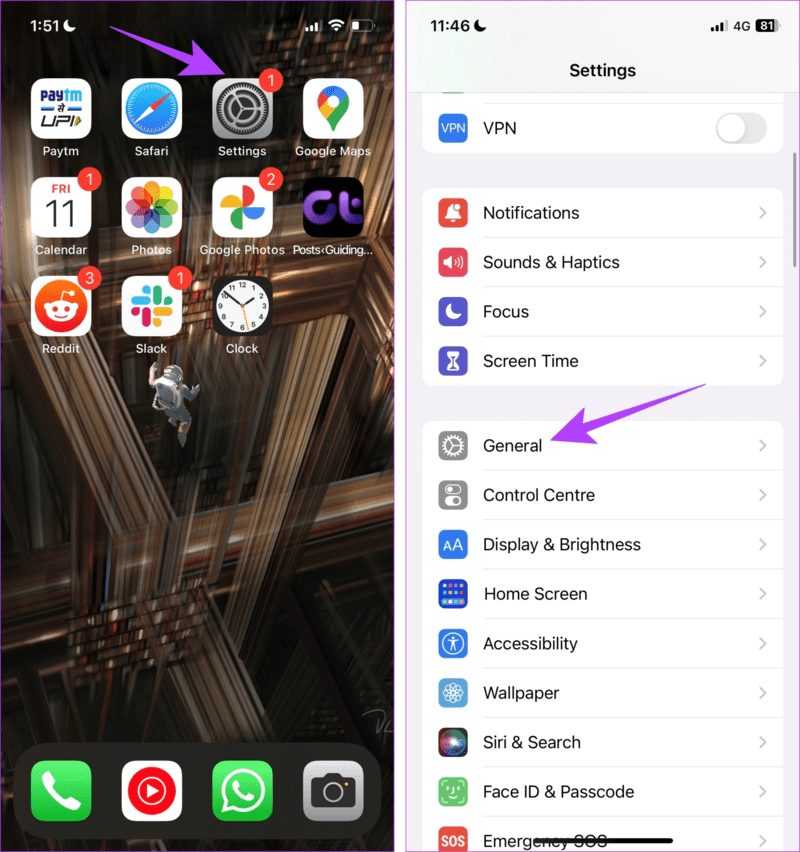
الخطوة 2: اضغط على تخزين iPhone. تحقق مما إذا كان لديك مساحة تخزين كافية.
إلى الخطوة 3: إذا لم يكن الأمر كذلك ، فقم بإخلاء مساحة التخزين الخاصة بك.
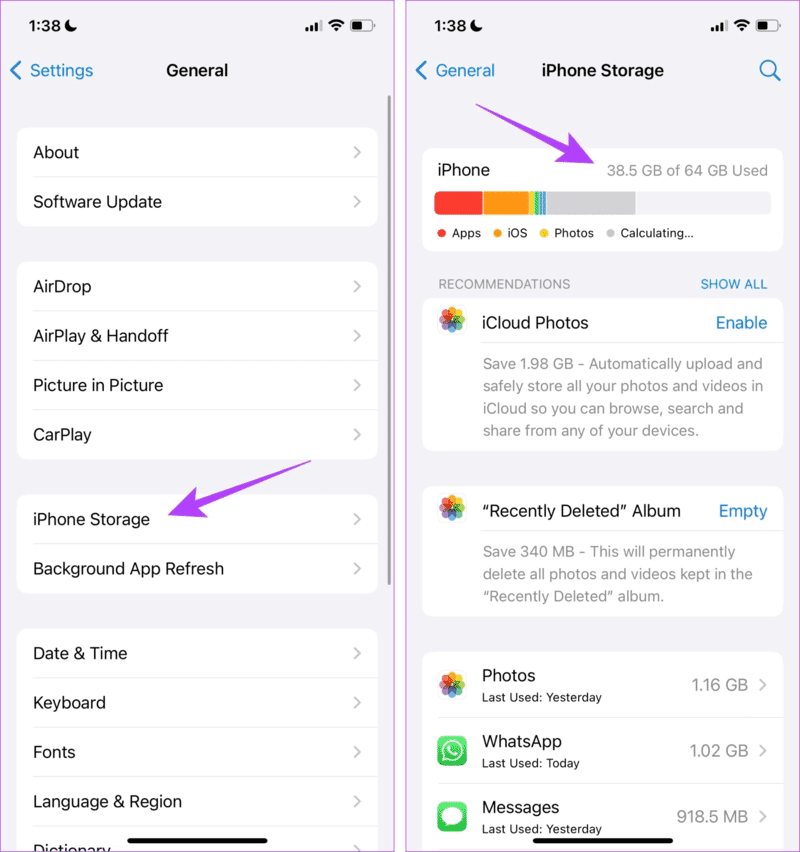
نصيحة: يمكنك الاطلاع على دليل للمساعدة في حذف قسم تخزين “الآخرين” على جهاز iPhone الخاص بك.
3. تحقق من اتصال الشبكة
تتطلب عملية الحصول على ملف تحديث جاهز للتثبيت على جهاز iPhone الخاص بك بالتأكيد اتصالاً بالإنترنت. لذلك ، تأكد من الاتصال بشبكة Wi-Fi تتمتع بسرعة جيدة وقوة شبكة جيدة.
ومع ذلك ، إذا كنت تقوم بتنزيل تحديث باستخدام البيانات الخلوية ، فتأكد من أن لديك خطة بيانات جوال نشطة.
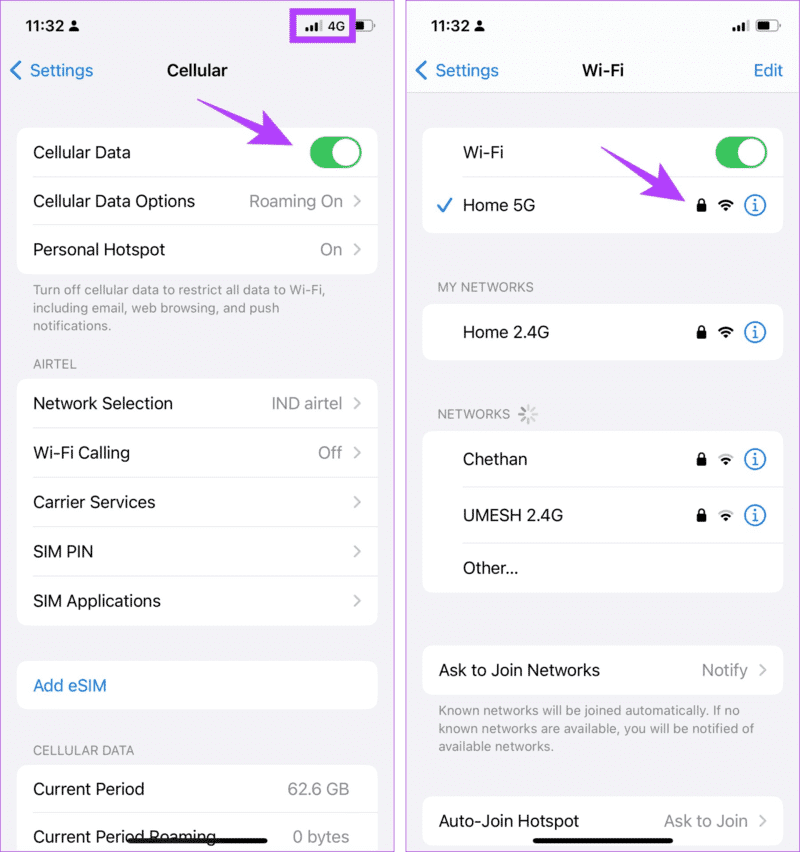
4. أعد تشغيل iPhone
إذا كان جهاز iPhone الخاص بك غير قادر على تجاوز مرحلة “تحضير التحديث” لفترة طويلة ، فحاول إعادة تشغيل جهاز iPhone الخاص بك. قد تتأثر عملية التحديث بالخطأ الذي يتم تشغيله في الجلسة الحالية. بمجرد إيقاف تشغيل جهاز iPhone الخاص بك ، فإنه يغلق جميع العناصر والعمليات بما في ذلك الخطأ.
بمجرد تشغيل جهاز iPhone الخاص بك ، تكون فرص إعادة تشغيل الخطأ ضئيلة. يمكنك محاولة تحديث جهاز iPhone الخاص بك دون أي مشاكل. لذلك ، ستساعدك إعادة تشغيل جهاز iPhone في حل المشكلة.
الخطوة 1: أولاً ، أغلق جهازك.
- على iPhone X والإصدارات الأحدث ، اضغط مع الاستمرار على خفض مستوى الصوت والزر الجانبي.
- على iPhone SE 2nd أو 3rd gen و 7 و 8 series: اضغط مع الاستمرار على الزر الجانبي.
- على iPhone SE 1st gen أو 5s أو 5c أو 5: اضغط مع الاستمرار على زر الطاقة في الأعلى.
- على iPad: اضغط مع الاستمرار على زر الطاقة في الأعلى.
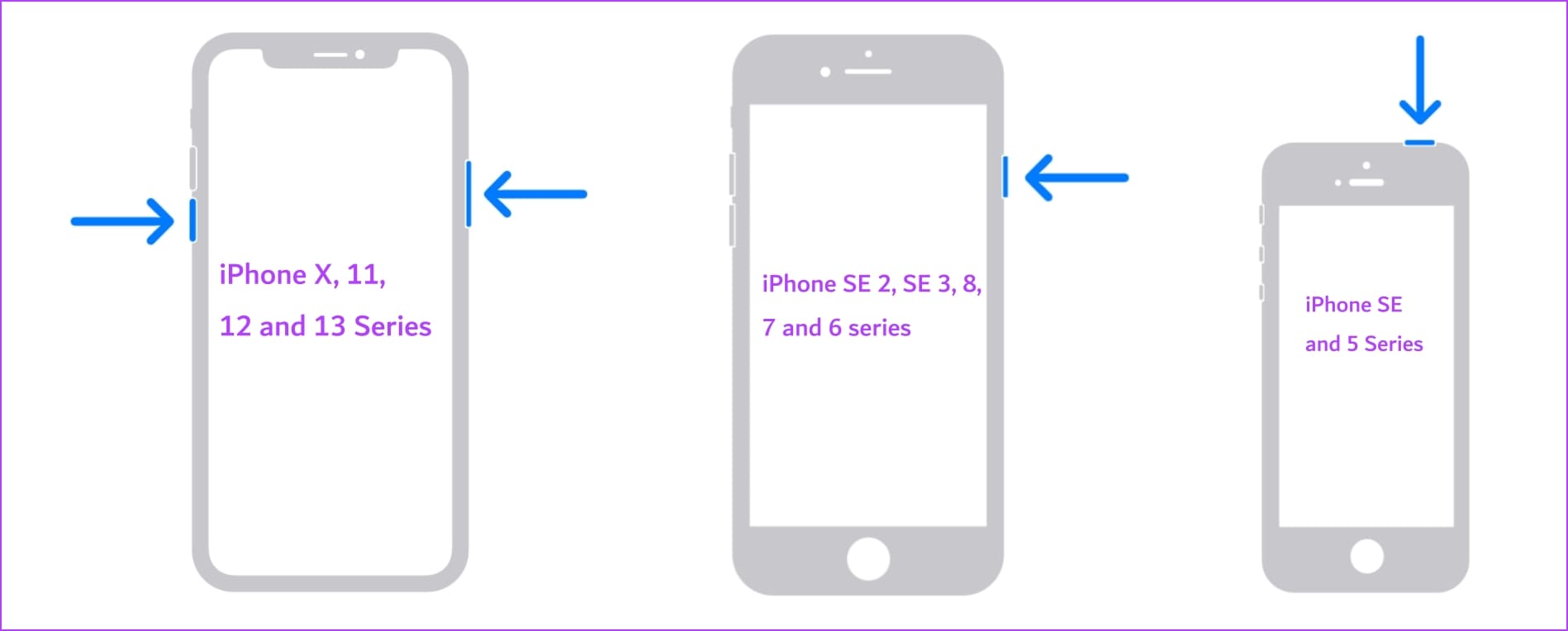
الخطوة 2: الآن ، اسحب شريط تمرير الطاقة لإيقاف تشغيل الجهاز.
إلى الخطوة 3: بعد ذلك ، قم بتشغيل جهازك بالضغط مع الاستمرار على زر الطاقة على جهاز iPhone الخاص بك.
5. إعادة تعيين iPhone
إذا لم تنجح أي من الطرق المذكورة أعلاه ، فحاول إعادة ضبط جهاز iPhone الخاص بك. تعيد هذه العملية تعيين جميع التكوينات والإعدادات إلى حالاتها الافتراضية. لذلك ، إذا كان أي تكوين خاطئ يؤثر على عملية تحديث iOS ، فإن إعادة تعيين جهاز iPhone الخاص بك سيساعدك على تصحيحه.
الخطوة 1: افتح تطبيق الإعدادات واضغط على عام.
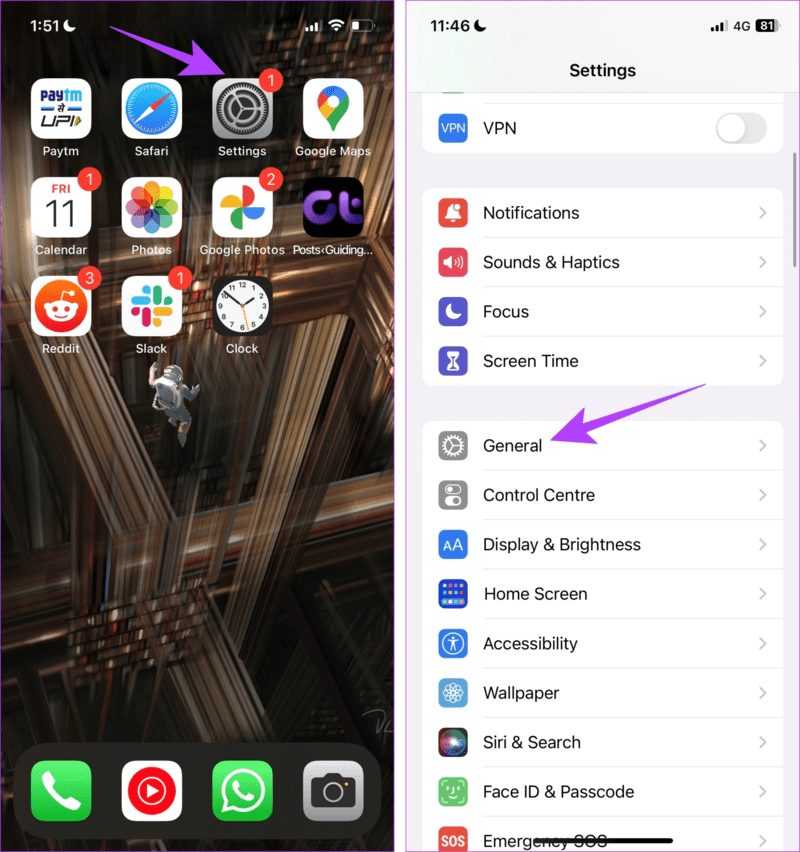
الخطوة 2: حدد “نقل أو إعادة تعيين iPhone”.
إلى الخطوة 3: اضغط على إعادة تعيين.
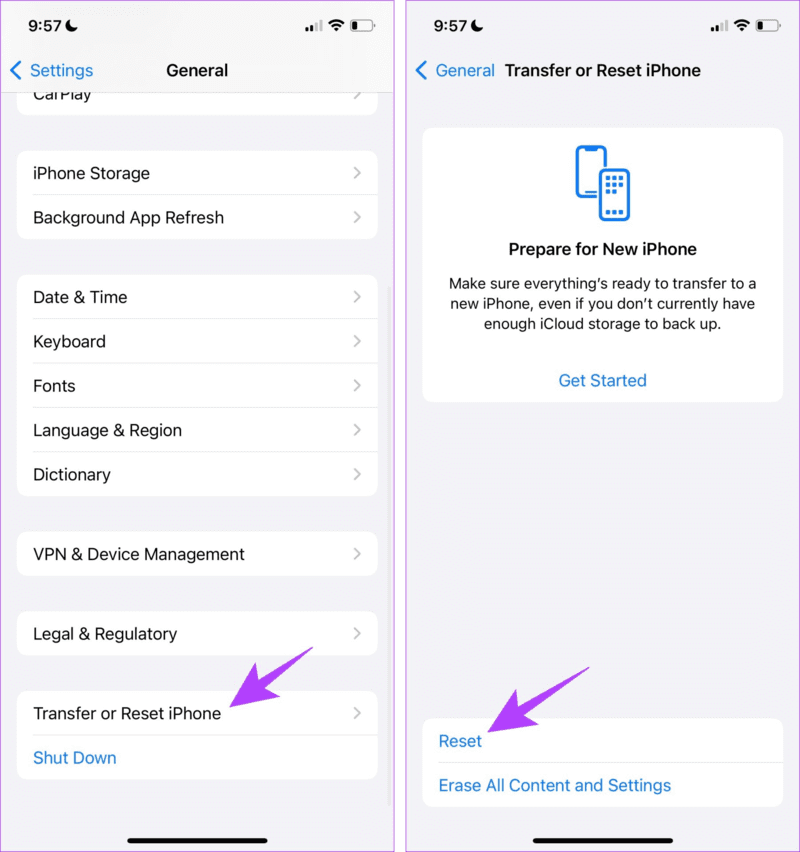
الخطوة 4: اضغط على “إعادة تعيين جميع الإعدادات” لإعادة جميع التكوينات إلى حالتها الافتراضية. سيؤدي هذا على الأرجح إلى حل هذه المشكلة.
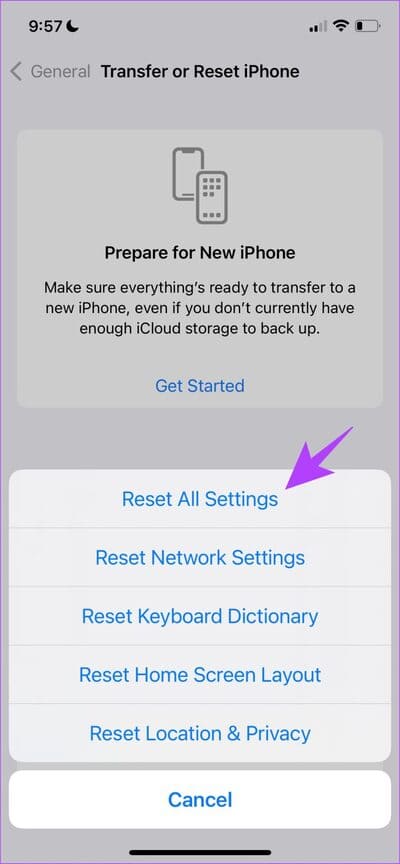
هذه هي جميع الطرق التي يمكنك تنفيذها إذا كان جهاز iPhone الخاص بك غير قادر على الانتقال من مرحلة “تحضير التحديث” ويستغرق ذلك إلى الأبد. ومع ذلك ، إذا كان لديك وصول إلى جهاز كمبيوتر يعمل بنظام Windows باستخدام iTunes أو Mac ، فيمكنك بسهولة تحديث جهاز iPhone الخاص بك. إليك الطريقة.
6. قم بتحديث iPhone باستخدام iTunes أو Mac
إذا كنت تواجه مشكلات في تحديث iOS على جهاز iPhone الخاص بك ، فيمكنك محاولة استخدام جهاز الكمبيوتر / جهاز Mac لفعل الشيء نفسه. كل ما عليك فعله هو توصيل جهاز iPhone بكابل Lightning بجهاز الكمبيوتر الشخصي أو جهاز Mac ، وستكون على بعد نقرات قليلة من إكمال العملية. هيريس كيفية القيام بذلك.
قم بتحديث iPhone باستخدام iTunes
الخطوة 1: قم بتنزيل وتثبيت iTunes من متجر Microsoft باستخدام الرابط أدناه.
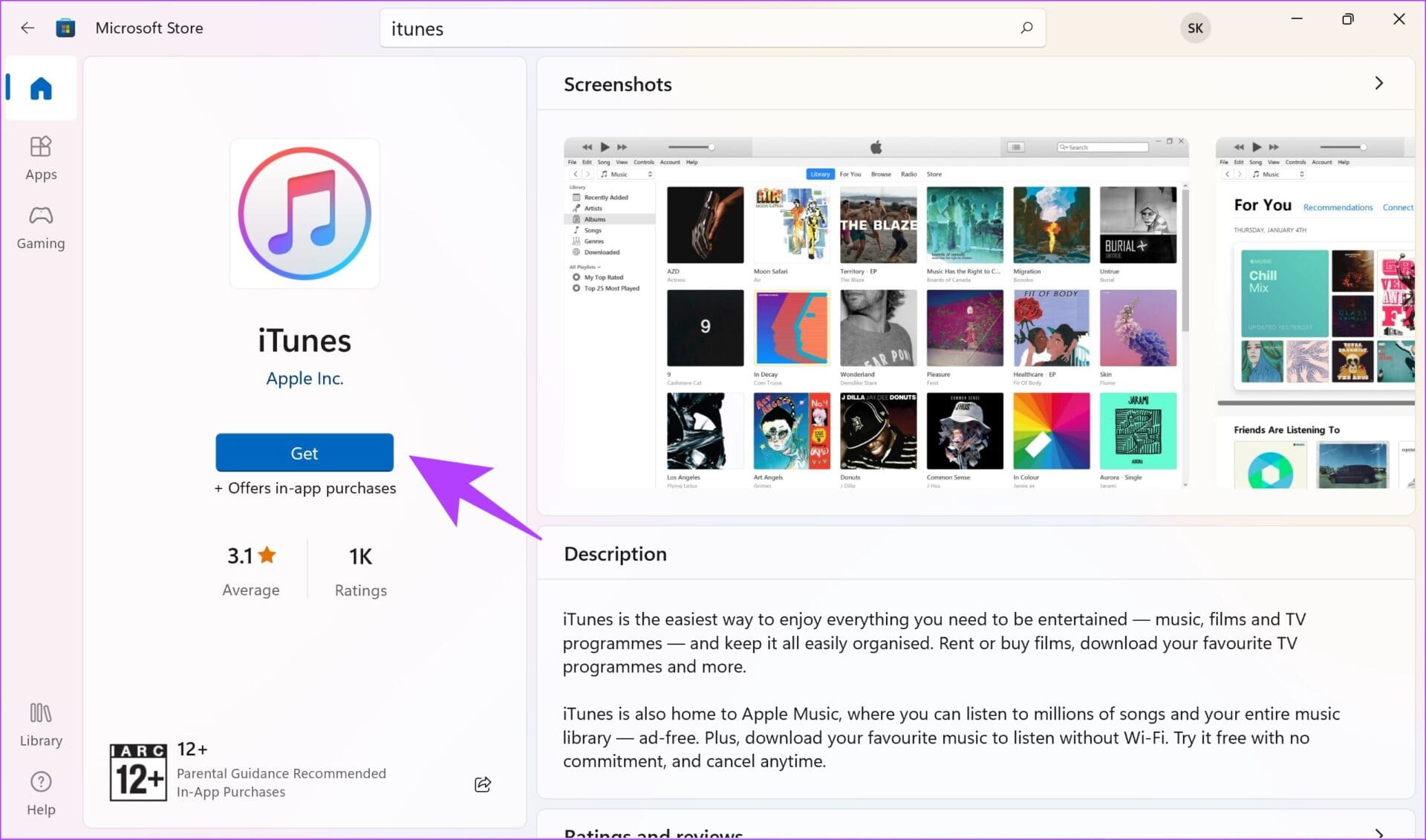
الخطوة 2: قم بتثبيت وفتح iTunes على جهاز الكمبيوتر الخاص بك. بعد ذلك ، قم بتوصيل جهاز iPhone الخاص بك باستخدام كابل البرق.
إلى الخطوة 3: الآن ، يجب أن يظهر جهاز iPhone الخاص بك على الشريط الجانبي. حدد جهازك وانقر على الملخص.
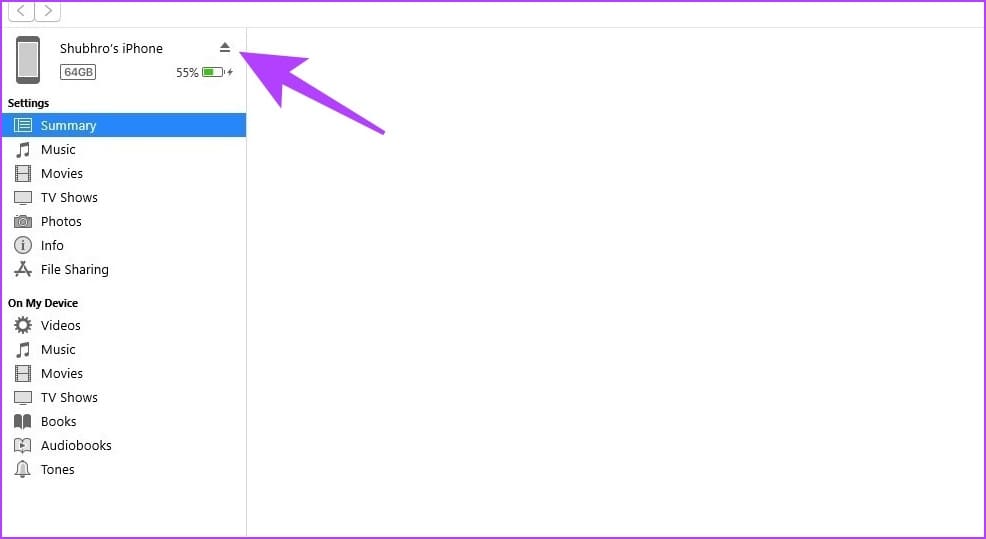
الخطوة 4: انقر فوق “التحقق من وجود تحديث”. سيخبرك هذا ما إذا كان هناك تحديث متاح لجهاز iPhone الخاص بك وسيسمح لك بتحديثه باستخدام iTunes نفسه.
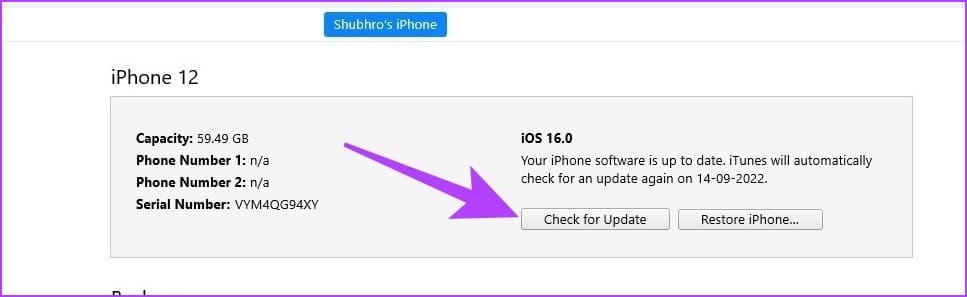
تحديث iPhone باستخدام Mac
الخطوة 1: قم بتوصيل iPhone بجهاز Mac الخاص بك باستخدام كابل Lightning.
الخطوة 2: في قائمة الأجهزة ، حدد iPhone الخاص بك.
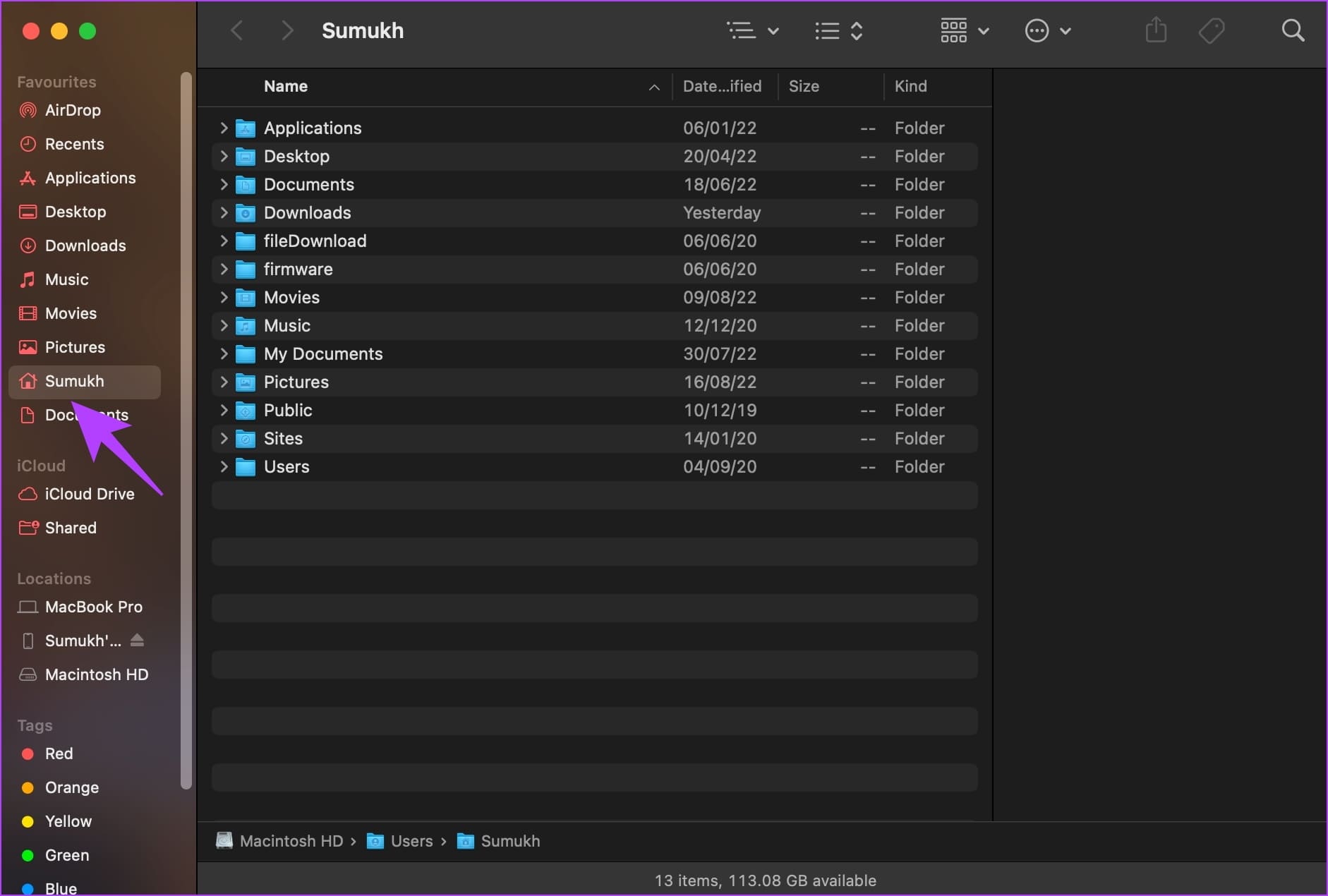
الخطوة 3: الآن ، حدد “التحقق من وجود تحديث”. إذا كان هناك أي تحديث متاح لنظام iOS ، فابدأ وتثبيته.
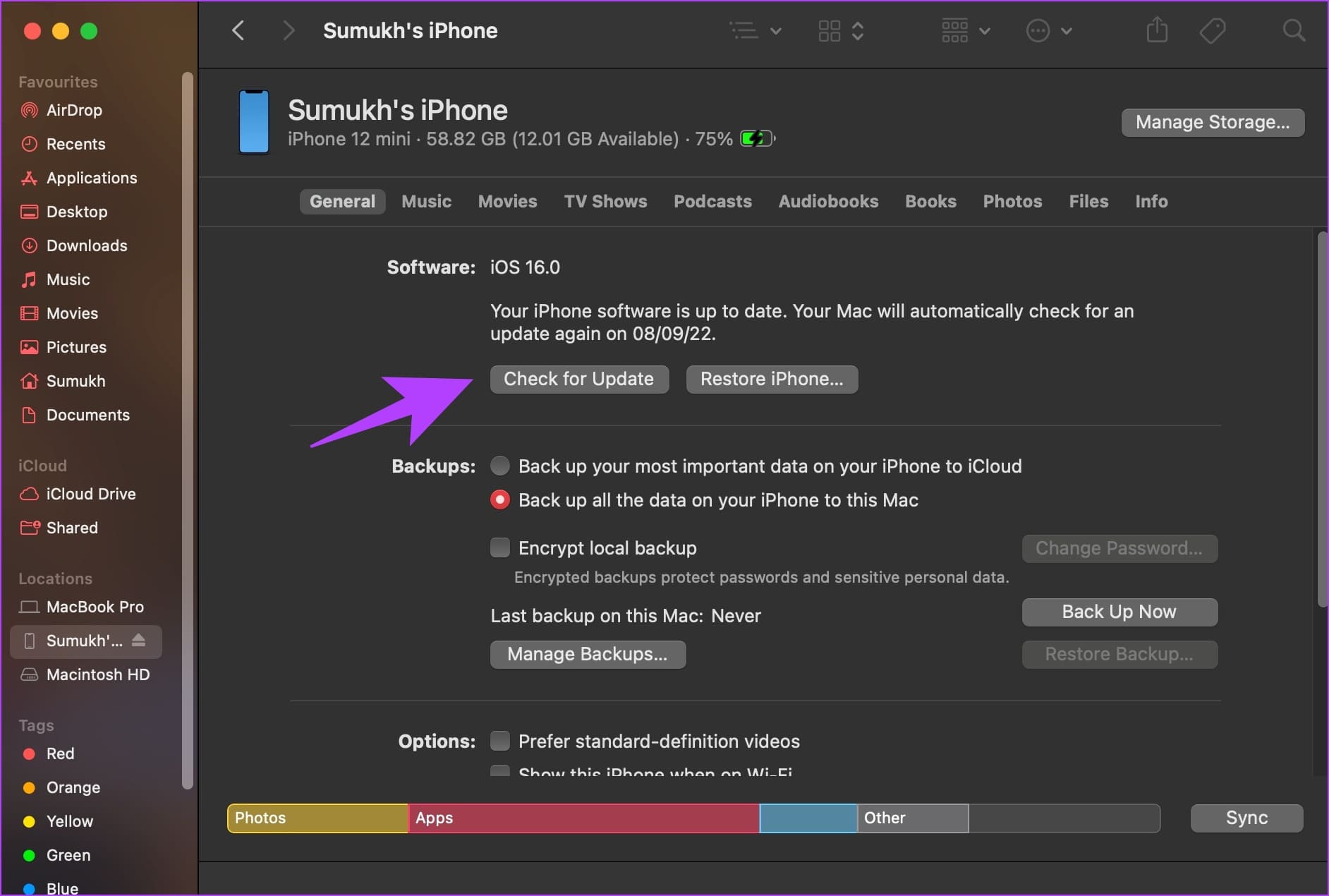
هذه هي الطريقة التي يمكنك بها تحديث iPhone الخاص بك باستخدام iTunes أو Mac. إذا كان لديك أي أسئلة أخرى ، فراجع قسم الأسئلة الشائعة أدناه.
أسئلة وأجوبة على تحديث IPHONE عالق
1. ما هو الحد الأدنى لعمر البطارية المطلوب لتحديث iPhone الخاص بك؟
تحتاج إلى 50٪ على الأقل من البطارية لتحديث iPhone الخاص بك دون أي مشاكل.
2. هل تتطلب مرحلة “تحضير التحديث” اتصالاً بالإنترنت؟
نعم. يجب عليك إبقاء جهاز iPhone الخاص بك متصلاً بالإنترنت طوال عملية التحديث.
3. هل يمكنك تحديث iPhone الخاص بك باستخدام البيانات الخلوية؟
نعم. يمكنك تحديث iPhone الخاص بك باستخدام البيانات الخلوية. ومع ذلك ، تحتاج إلى تقديم إذن للقيام بذلك عندما ينبثق جهاز iPhone الخاص بك برسالة تفيد بأنه سيتم تنزيل التحديث باستخدام بيانات الهاتف المحمول.
4. ما هي المدة التي يستغرقها “تحضير التحديث”؟
بالنسبة لتحديث رئيسي (iOS 15 إلى iOS 16) ، استغرق الأمر حوالي 25-30 دقيقة بالنسبة لنا على iPhone 12. ومع ذلك ، بالنسبة للتحديثات الطفيفة (iOS 16.1 – 16.2) ، لا تتجاوز أكثر من عشر دقائق. لكن الوقت يخضع أيضًا للعديد من العوامل ، مثل اتصالك بالإنترنت ، وعمر جهاز iPhone الخاص بك ، وما إلى ذلك.
قم بالتحديث بسلاسة إلى أحدث إصدار لنظام iOS
نأمل أن يساعدك هذا الدليل في تجاوز مرحلة “تحضير التحديث” على جهاز iPhone الخاص بك. ومع ذلك ، قد ينتهي بك الأمر إلى افتراض أن جهاز iPhone الخاص بك عالق في هذه المرحلة ، ولكن إذا كان يتم تنزيل تحديث رئيسي أو تحديث كبير الحجم ، فقد تستغرق العملية وقتًا طويلاً. علاوة على ذلك ، إذا كنت تستخدم جهاز iPhone قديمًا ، فيمكن أن يكون عمره عاملاً مساهماً في ذلك.
