8 طرق سهلة لإصلاح مشكلة عدم تحميل وحدة تخزين iPhone
لقد ولت الأيام التي كانت فيها سعة 16 جيجابايت كافية لتشغيل جهاز iPhone الخاص بك. مع أحدث إضافة لمتغير 1 تيرابايت، يبدو أن هذا هو الحال بالتأكيد. عند شراء جهاز iPhone جديد، عليك معرفة مقدار مساحة التخزين التي تستخدمها على جهاز iPhone الحالي الخاص بك وما هو مهم. ومع ذلك، إذا واجهت مشكلة عدم تحميل وحدة تخزين iPhone بشكل متكرر، فأنت لست الوحيد. تابع القراءة لتعرف.
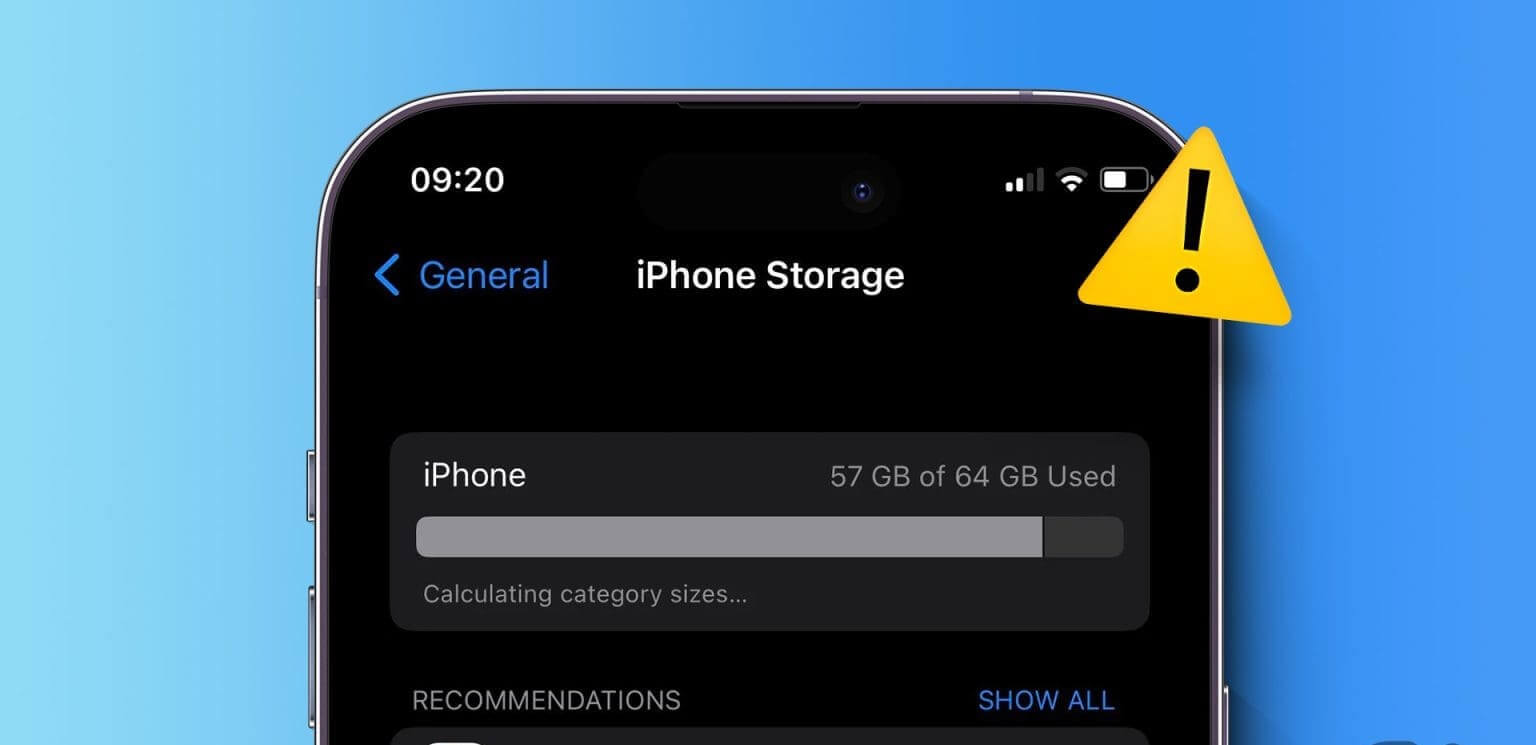
حتى لو كنت لا تبحث عن جهاز iPhone جديد، فإن فهم عادات التخزين الخاصة بك يعد طريقة جيدة لضمان عدم نفاد الجهاز أبدًا في اللحظة الأكثر أهمية. يمكنك بعد ذلك اتخاذ الاحتياطات اللازمة، مثل الاشتراك في iCloud، والنسخ الاحتياطي على Google Drive، وما إلى ذلك.
ومع ذلك، كل هذا سيذهب سدى إذا لم يتم تحميل مساحة تخزين جهاز iPhone الخاص بك في المقام الأول. لذا، دعونا نلقي نظرة على 8 طرق لمساعدتك في حل هذه المشكلة.
1. انتظر لإصلاح عدم تحميل وحدة تخزين iPhone
إذا كان جهازك يحتوي على مساحة كبيرة من مساحة التخزين ممتلئة أو إذا كان يحتوي على تطبيقات وملفات متعددة متاحة، فقد يستغرق الأمر بعض الوقت لتجميعها وتحميلها. لذلك، قبل البدء في استكشاف الأخطاء وإصلاحها، انتظر بعض الوقت حتى يتم تجميع معلومات التخزين وتحميلها.
ومع ذلك، إذا لم تعرض وحدة تخزين iPhone الفئات أو كانت عالقة في حساب أحجام الفئات بعد بضع دقائق، فتابع إلى الإصلاحات المذكورة أدناه.
2. فرض الإغلاق وإعادة تشغيل الإعدادات
يمكنك العثور على معلومات تخزين جهازك في تطبيق الإعدادات. لذا، إذا كنت تواجه مشكلات في تحميل هذه المعلومات، فافرض إغلاق تطبيق الإعدادات. سيؤدي هذا إلى إغلاق جميع وظائف التطبيق. ثم أعد فتح التطبيق لتحميل هذه المعلومات من البداية. قم بذلك إذا كان تطبيق الإعدادات قيد التشغيل في الخلفية لفترة من الوقت. إليك الطريقة.
الخطوة 1: اضغط مرتين على زر الصفحة الرئيسية أو اسحب لأعلى من أسفل الشاشة.
الخطوة 2: اضغط مع الاستمرار على تطبيق الإعدادات واسحبه لأعلى.
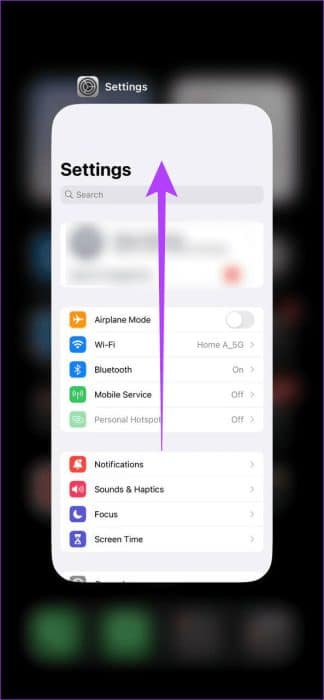
بمجرد مسحه من شاشتك، انقر فوق أيقونة تطبيق الإعدادات لإعادة تشغيله. ثم استخدم الخيار عام للتحقق من مساحة تخزين جهازك.
3. أعد تشغيل جهازك لإصلاح عدم تحميل وحدة تخزين iPhone
إحدى الطرق الأولى والأسهل لاستكشاف المشكلة وإصلاحها هي إعادة تشغيل جهازك. نظرًا لأن جهاز iPhone لا يحتوي على خيارات إعادة التشغيل الأصلية، فيجب عليك إجبار جهازك على الإغلاق والبدء من جديد. سيؤدي هذا إلى تحميل كافة موارد النظام مرة أخرى، وحل المشكلات الناجمة عن الأخطاء أو مواطن الخلل المؤقتة. اتبع الخطوات التالية للقيام بذلك.
الخطوة 1: وفقًا لطراز جهازك، اتبع الخطوات التالية لإيقاف تشغيل جهازك:
- بالنسبة إلى iPhone SE الجيل الأول و5s و5c و5: اضغط لفترة طويلة على الزر العلوي.
- بالنسبة إلى iPhone SE من الجيل الثاني وما بعده، و7 و8: اضغط لفترة طويلة على الزر الجانبي.
- بالنسبة إلى iPhone X والإصدارات الأحدث: اضغط لفترة طويلة على زر الطاقة وأي زر للتحكم في مستوى الصوت في وقت واحد.
الخطوة 2: الآن، اضغط مع الاستمرار على شريط التمرير حتى النهاية.
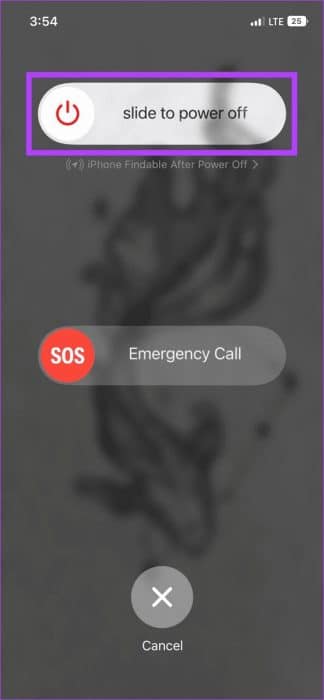
ثم اضغط مع الاستمرار على زر الطاقة حتى يتم تشغيل جهازك مرة أخرى. أدخل كلمة المرور الخاصة بك، إذا لزم الأمر، وتحقق مرة أخرى. إذا لم يتم تحميل وحدة تخزين iPhone بعد، فتابع إلى الطريقة التالية.
4. تحرير بعض المساحة
إذا نفدت مساحة تخزين جهاز iPhone الخاص بك، فقد يكون ذلك أحد أسباب عدم قدرة جهاز iPhone الخاص بك حاليًا على تحميل معلومات التخزين. في هذه الحالة، يمكنك البدء بإلغاء تحميل التطبيقات غير المستخدمة من جهازك. بالإضافة إلى ذلك، يمكنك أيضًا مسح مساحة التخزين الأخرى أو معلومات بيانات النظام من جهاز iPhone الخاص بك. بمجرد أن تشعر بإخلاء مساحة كافية، افتح تطبيق الإعدادات وتحقق مرة أخرى.
5. تسجيل الخروج من iCloud
إذا تم ضبط جهاز iPhone الخاص بك على النسخ الاحتياطي تلقائيًا على iCloud، فقد يتسبب ذلك أحيانًا في تحميل معلومات التخزين بشكل غير صحيح. وينطبق هذا بشكل خاص إذا كانت هناك أية مشكلات أثناء عملية النسخ الاحتياطي الأخيرة. لإصلاح ذلك، يمكنك تسجيل الخروج وتسجيل الدخول مرة أخرى إلى حساب iCloud الخاص بك. إليك كيفية القيام بذلك.
الخطوة 1: افتح تطبيق الإعدادات على جهازك.
الخطوة 2: هنا، اضغط على اسم ملفك الشخصي.
خطوة 3: قم بالتمرير لأسفل وانقر على تسجيل الخروج.
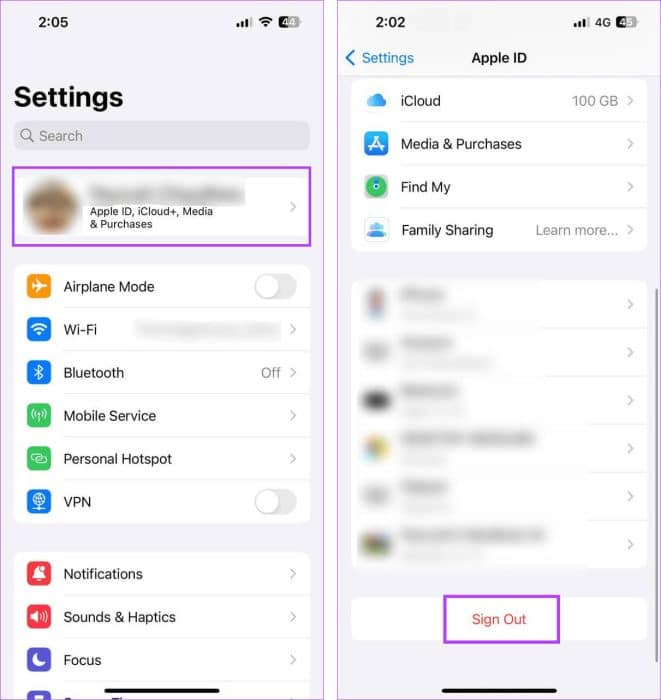
الخطوة 4: أدخل كلمة مرور iCloud الخاصة بك، وفي الزاوية العلوية اليمنى، انقر فوق “إيقاف التشغيل”.
الخطوة 5: حدد التطبيقات ذات الصلة التي تريد الاحتفاظ ببياناتها على جهاز iPhone الخاص بك.
خطوة 6: ثم اضغط على تسجيل الخروج.
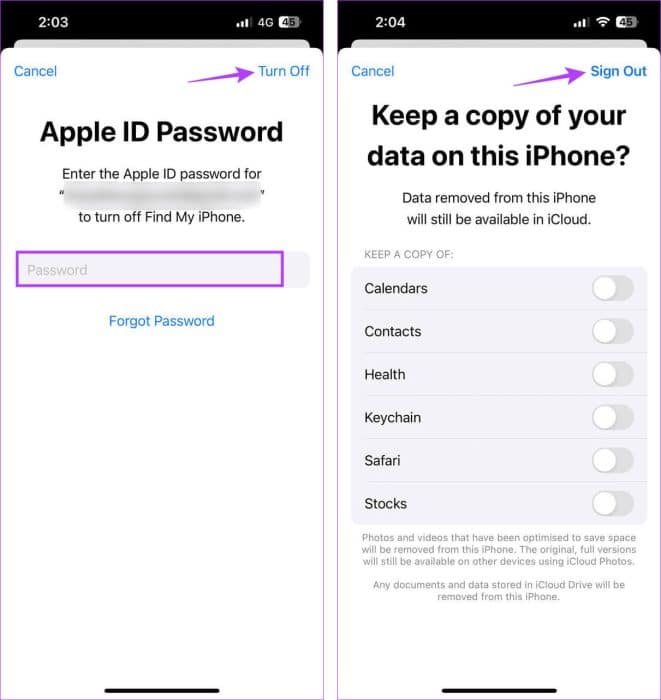
سيؤدي هذا إلى تسجيل خروجك من حسابك على iCloud. الآن، اضغط على تسجيل الدخول، وعندما يُطلب منك ذلك، أدخل كلمة مرور حسابك لإنهاء العملية.
6. تحقق من تحديث البرنامج
يمكن أن تقدم تحديثات البرامج ميزات جديدة وتوفر بعض إصلاحات الأخطاء الضرورية. لذا، إذا كانت مشكلة عدم ظهور مساحة تخزين iPhone بشكل صحيح بسبب خطأ، فهناك فرصة جيدة لتوفر تحديث للمساعدة في إصلاحها. إليك كيفية التحقق من توفره على جهاز iPhone الخاص بك.
الخطوة 1: افتح الإعدادات واضغط على عام.
الخطوة 2: ثم اضغط على تحديث البرنامج. قم بتنزيل التحديث وتثبيته إذا كان متاحًا.
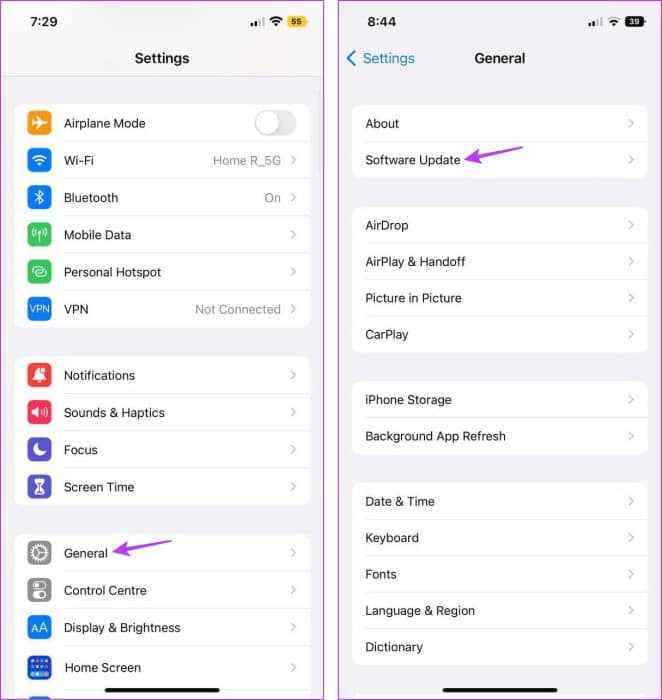
بعد ذلك، بمجرد انتهاء جهازك من إعادة التشغيل، تحقق مما إذا كان بإمكانك عرض معلومات التخزين. إذا لم يكن الأمر كذلك، انتقل إلى الطريقة التالية.
7. الاتصال بجهاز كمبيوتر أو جهاز MAC
باستخدام كابل Lightning أو USB-C، يمكنك مزامنة iPhone الخاص بك مع جهاز الكمبيوتر أو جهاز Mac. سيسمح لك ذلك بتحميل تفاصيل تخزين جهاز iPhone الخاص بك على جهاز الكمبيوتر أو جهاز Mac. ثم قم بإغلاق تطبيق الإعدادات وإعادة تشغيله على جهاز iPhone الخاص بك. بمجرد الانتهاء من ذلك، حاول تحميل معلومات التخزين مرة أخرى لمعرفة ما إذا كان قد تم إصلاح المشكلة.
8. أعد ضبط جهازك
كحل أخير، يمكنك إعادة ضبط جميع الإعدادات على جهاز iPhone الخاص بك. سيؤدي هذا إلى إعادة ضبط الإعدادات في المصنع، لكنه لن يحذف بياناتك أو ملفات الوسائط. قم بذلك إذا كانت مساحة تخزين iPhone الخاصة بك لا تزال لا تظهر بشكل صحيح ولا يمكنك معرفة السبب وراء ذلك. إليك الطريقة.
نصيحة: راجع الشرح الخاص بنا لمعرفة ما يحدث عند إعادة ضبط جميع الإعدادات على iPhone.
الخطوة 1: افتح الإعدادات واضغط على عام.
الخطوة 2: هنا، اضغط على “نقل أو إعادة ضبط iPhone”.
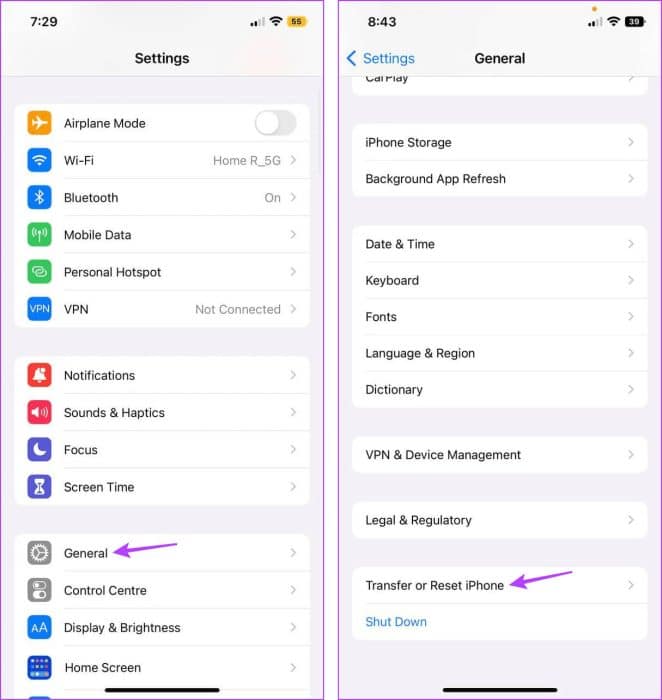
خطوة 3: اضغط على إعادة تعيين.
الخطوة 4: أخيرًا، اضغط على “إعادة ضبط جميع الإعدادات”.
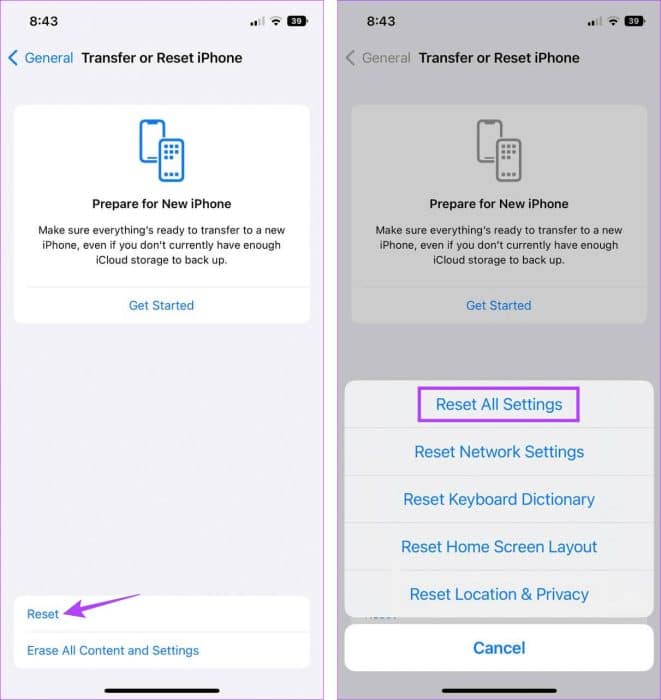
إذا طُلب منك، أدخل كلمة مرور جهازك لإنهاء العملية وانقر على “إعادة ضبط جميع الإعدادات” للتأكيد. انتظر حتى يتم إعادة تشغيل جهاز iPhone الخاص بك. بعد ذلك، افتح تطبيق الإعدادات مرة أخرى وتحقق مما إذا كان يتم تحميل معلومات التخزين كما هو متوقع.
الأسئلة الشائعة حول عدم تحميل وحدة تخزين iPhone
س1. هل يؤثر تخزين iCloud على مساحة التخزين على جهاز iPhone الخاص بك؟
الجواب: على الرغم من أن سعة تخزين iCloud الخاصة بك لا تؤثر بشكل مباشر على مساحة التخزين المتوفرة على جهاز iPhone الخاص بك، إلا أنه يمكنك استخدامها لتحرير مساحة تخزينية. بهذه الطريقة، سيتم حذف الأشياء التي تم نسخها احتياطيًا على iCloud تلقائيًا من جهاز iPhone الخاص بك، مما يمنحك مساحة أكبر.
س2. هل يمكنك تغيير مساحة التخزين على جهاز iPhone الخاص بك؟
الجواب: لا، لا يوجد خيار لتوسيع مساحة تخزين iPhone باستخدام بطاقة ذاكرة خارجية. يمكنك إما اختيار طراز بسعة تخزين أعلى أو تغيير خطة تخزين iCloud الخاصة بك إلى خطة أعلى لتحرير مساحة التخزين.
تعرف على مقدار مساحة التخزين المتوفرة لديك
يعد التحقق من مساحة تخزين جهازك طريقة ممتازة للتأكد من مقدار المساحة المتبقية لديك ثم اتخاذ الخطوات اللازمة إذا كانت غير كافية. لذلك، نأمل أن تساعدك هذه المقالة في حل مشكلة عدم تحميل وحدة تخزين iPhone. أخبرنا في التعليقات بالإصلاح الذي يناسبك.
