أفضل 10 طرق لإصلاح الانتقال التلقائي للوضع الصامت على iPhone
قد تفوتك مكالمات وإشعارات مهمة عندما ينتقل iPhone تلقائيًا إلى الوضع الصامت. بينما يكون الوضع الصامت سهل الاستخدام أثناء الاجتماعات ومشاهدة الأفلام وفي الليل ، فإن خيار التشغيل تلقائيًا يمكن أن يربكك. فيما يلي أفضل الطرق لإصلاح الوضع الصامت على iPhone الذي يستمر في التشغيل والإيقاف.
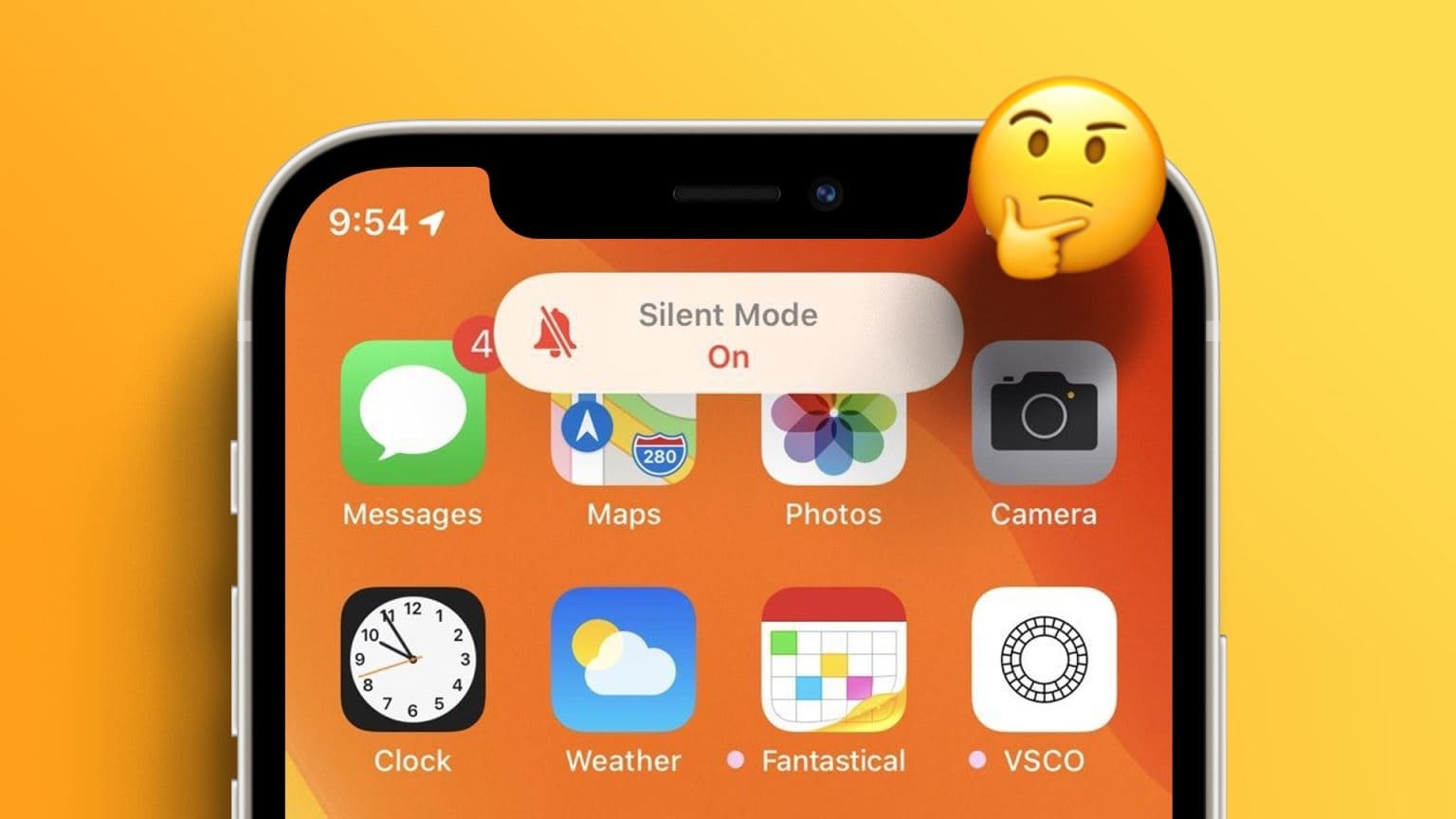
يعد الوضع الصامت على iPhone مفيدًا لتجنب المقاطعات غير المرغوب فيها في مواقف معينة. تؤدي عدة عوامل إلى تشغيل الوضع الصامت وإيقاف تشغيله من تلقاء نفسه على iPhone. دعنا نغطي بعض الأساسيات أولاً وننتقل إلى الأساليب المتقدمة لإصلاح المشكلة.
1. تحقق من إعدادات الصوت
يجب عليك أولاً التحقق من مستوى صوت الرنين والتنبيه على جهاز iPhone الخاص بك. لن يرن جهاز iPhone للمكالمات والرسائل الواردة إذا تم ضبطه على الصفر.
الخطوة 1: افتح تطبيق الإعدادات على جهاز iPhone الخاص بك.
الخطوة 2: حدد Sounds & Haptics.
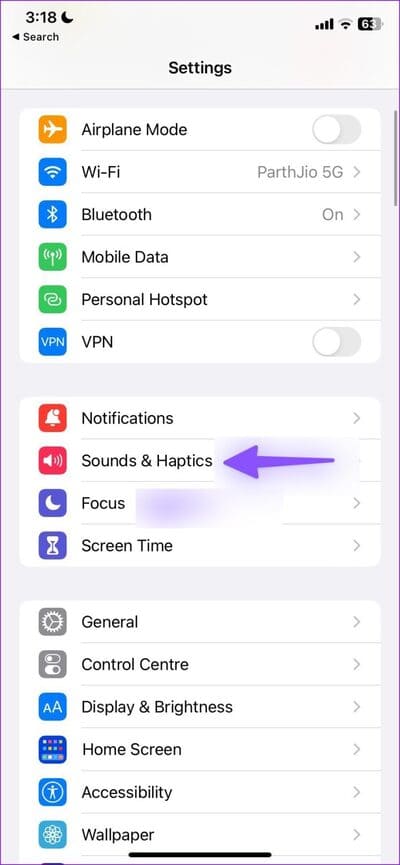
إلى الخطوة 3: استخدم شريط التمرير لزيادة نغمة الرنين ومستوى صوت التنبيه.
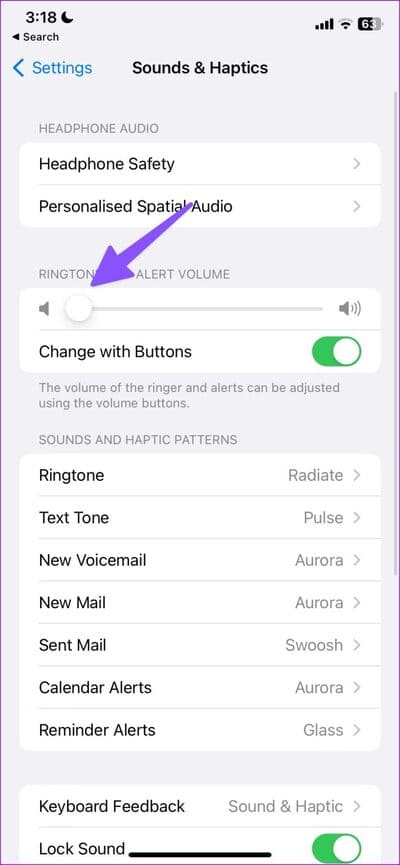
2. تحقق من مفتاح كتم الصوت
ربما تكون قد قمت بتمكين مفتاح كتم صوت iPhone بنقرة عرضية في الجيب أو الحقيبة. يمكنك إلغاء كتم صوت iPhone باستخدام المفتاح الجانبي. إذا كان مفتاح كتم الصوت معطلاً أو لا يعمل كما هو متوقع ، فقد حان الوقت للتوجه إلى أقرب مركز Apple لإصلاحه.
3. قم بإزالة حافظة الهاتف
توفر حافظات iPhone عالية الجودة تخفيضات دقيقة لمفتاح كتم الصوت. باستخدام حافظة iPhone رخيصة من شركة غير معروفة ، قد يكون لها قطع غير متساوٍ لمفتاح كتم الصوت. يمكنك عن طريق الخطأ تمكين مفتاح كتم الصوت وتشغيل الوضع الصامت على جهاز iPhone الخاص بك. يجب عليك إزالة العلبة والحصول على واحدة جديدة من الشركات المصنعة ذات السمعة الطيبة من Amazon أو متجر محلي.
4. تعطيل أتمتة عدم الإزعاج
إذا قمت بتعيين أتمتة عدم الإزعاج على iPhone ، فسيقوم النظام بتمكين DND في الخلفية وإسكات المتصلين والإشعارات الواردة. إليك كيفية إيقاف تشغيل أتمتة DND.
الخطوة 1: افتح تطبيق الإعدادات على جهاز iPhone الخاص بك.
الخطوة 2: حدد التركيز.
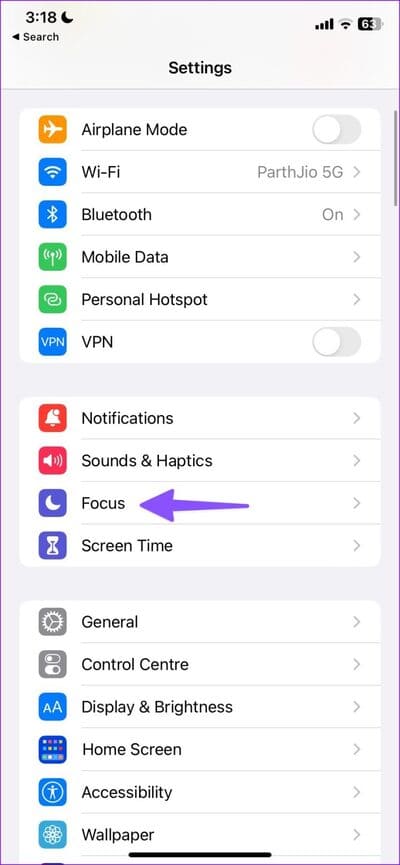
إلى الخطوة 3: اضغط على عدم الإزعاج.
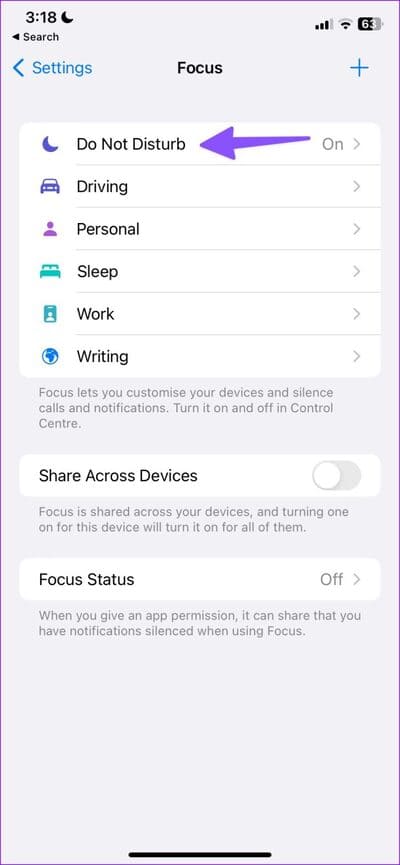
الخطوة 4: إذا قمت بتعيين DND للتمكين في وقت أو موقع معين أو أثناء تشغيل تطبيق ما ، فافتح الجدول.
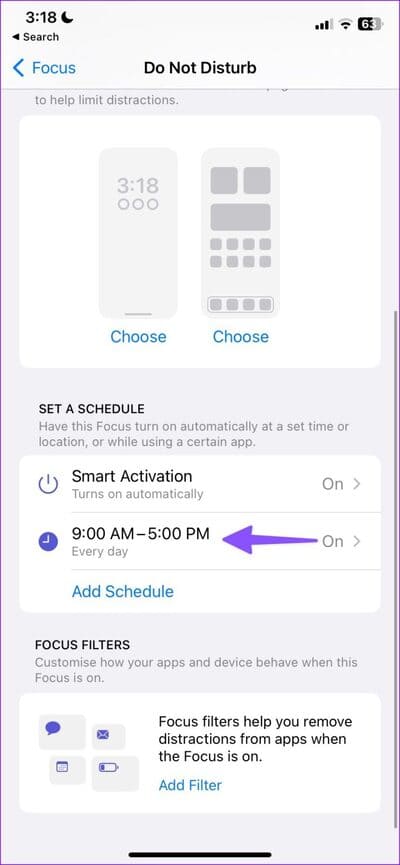
الخطوة 5: قم بإيقاف تشغيل الجدول أو حذفه.
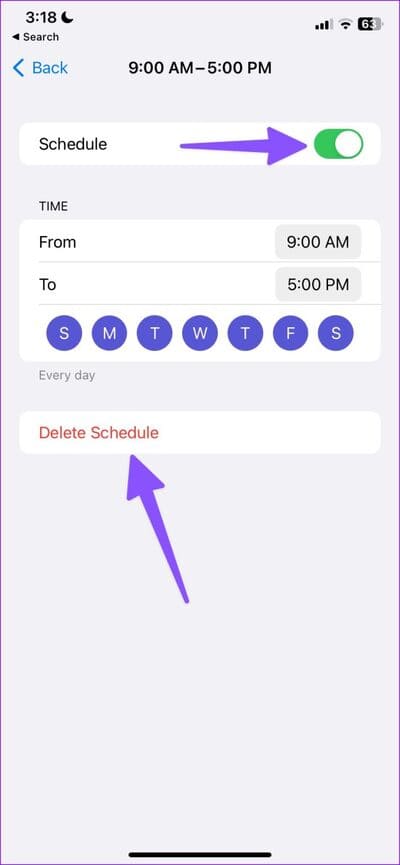
5. قم بإيقاف التركيز على القيادة
يعمل نظام iOS تلقائيًا على تمكين ميزة “التركيز على القيادة” عند توصيل جهاز iPhone الخاص بك بسيارة Bluetooth أو تنشيط CarPlay. تعمل ميزة Driving Focus على إسكات الإشعارات والمكالمات من جميع التطبيقات وجهات الاتصال.
الخطوة 1: قم بتشغيل تطبيق الإعدادات وانتقل إلى قائمة التركيز.
الخطوة 2: حدد التركيز على القيادة.
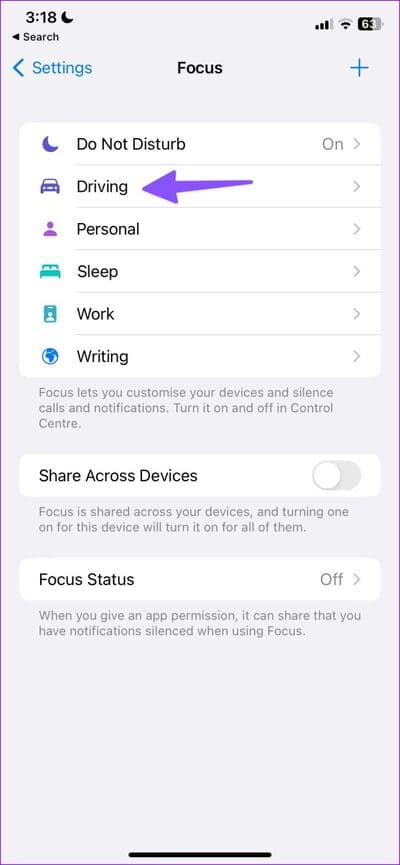
إلى الخطوة 3: اضغط أثناء القيادة وقم بتنشيطه يدويًا.
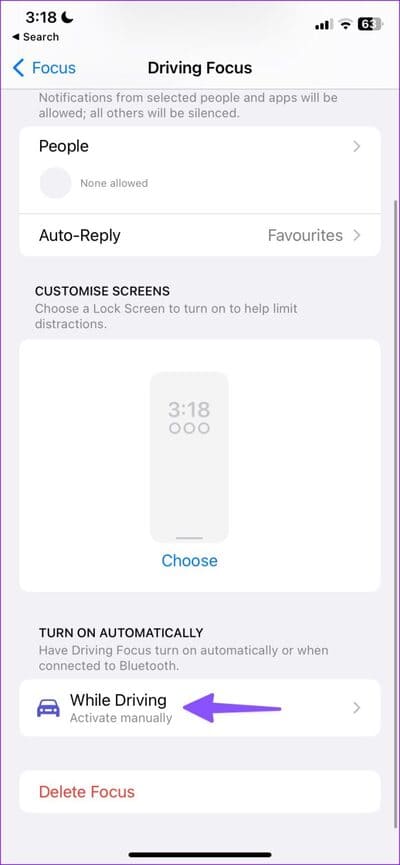
الخطوة 4: إذا كنت لا تنوي استخدام التركيز على القيادة ، فاحذفه.
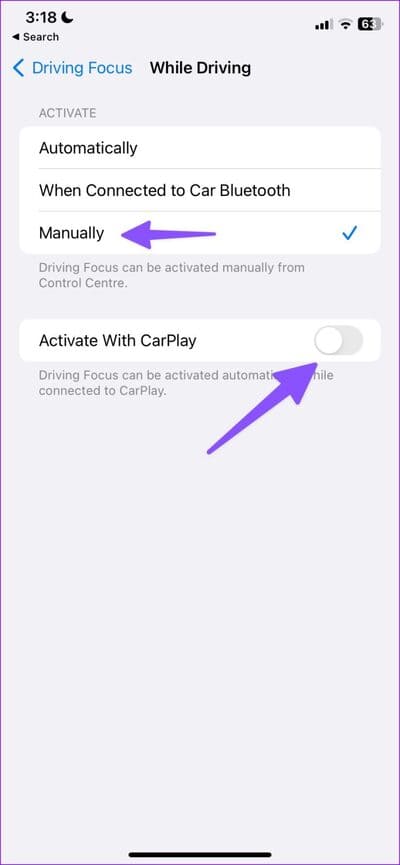
6. قم بإيقاف تشغيل إسكات المتصلين غير المعروفين
يأتي iOS مزودًا بوظيفة إضافية أنيقة لإسكات المتصلين المجهولين على جهاز iPhone الخاص بك. إنها طريقة فعالة لتجنب المتصلين غير المرغوب فيهم على iPhone. قد تفوتك مكالمات مهمة من شركات البريد السريع أو البنوك. يجب عليك تعطيل الخيار والمحاولة مرة أخرى.
الخطوة 1: افتح تطبيق الإعدادات وانتقل إلى الهاتف.
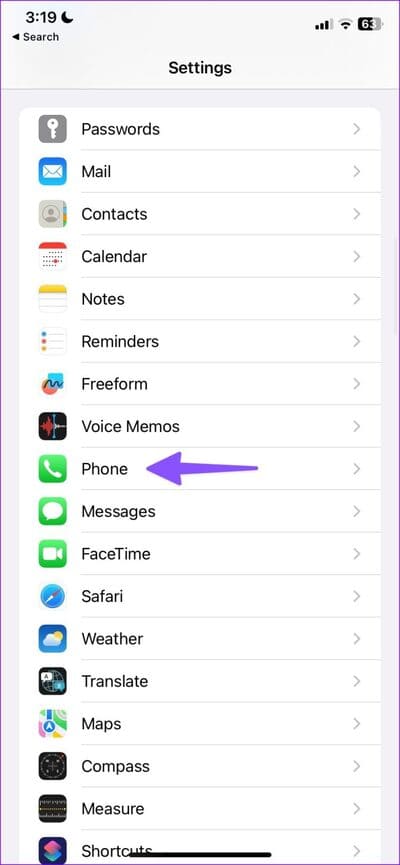
الخطوة 2: حدد إسكات المتصلين غير المعروفين.
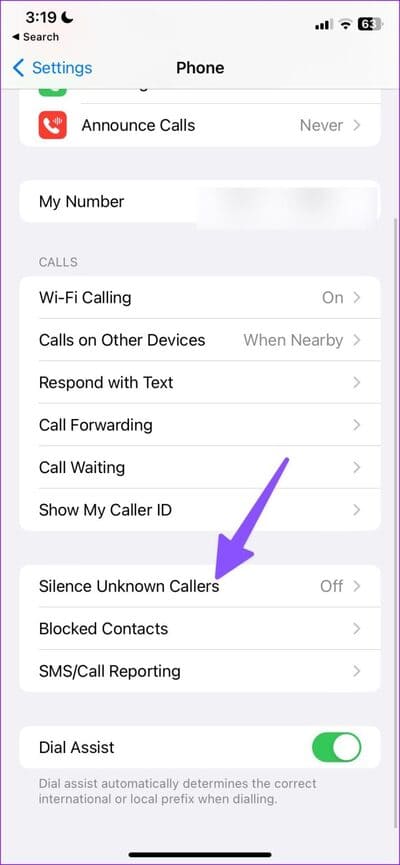
إلى الخطوة 3: قم بتعطيل التبديل بجوار Silence Unknown Callers.
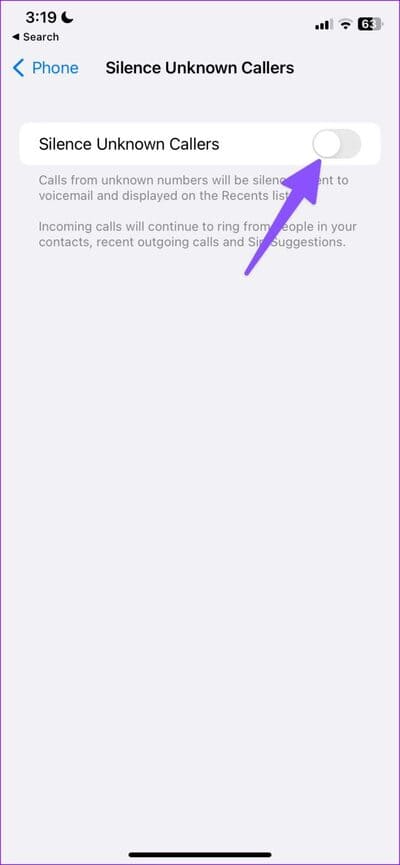
7. تعطيل إيماءات الضغط الخلفي
كجزء من إعدادات إمكانية الوصول ، يمكنك تمكين إيماءات النقر الخلفي وتنفيذ العديد من المهام مثل فتح قائمة App Switcher والكاميرا ومركز التحكم و Siri و Spotlight و Torch والمزيد. إذا قمت بتعيين إيماءات النقر المزدوج أو الثلاثي لكتم صوت iPhone ، فقم بتعطيله. يمكنك النقر نقرًا مزدوجًا عن طريق الخطأ على الجزء الخلفي من iPhone وإسكات النظام.
الخطوة 1: قم بتشغيل تطبيقات الإعدادات وانتقل إلى إمكانية الوصول.
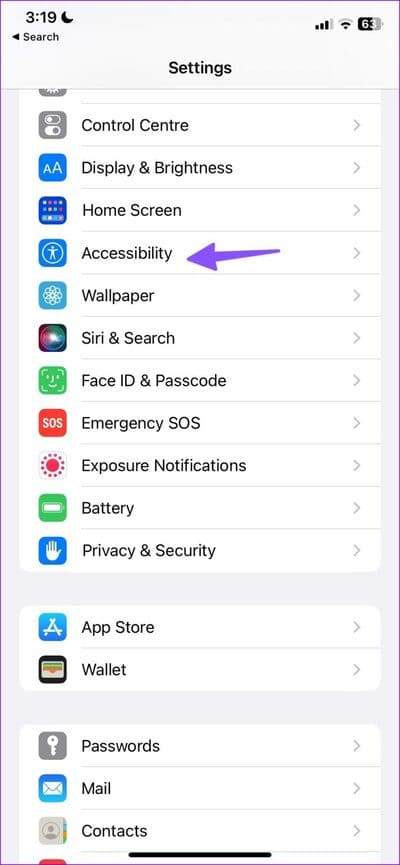
الخطوة 2: حدد Touch.
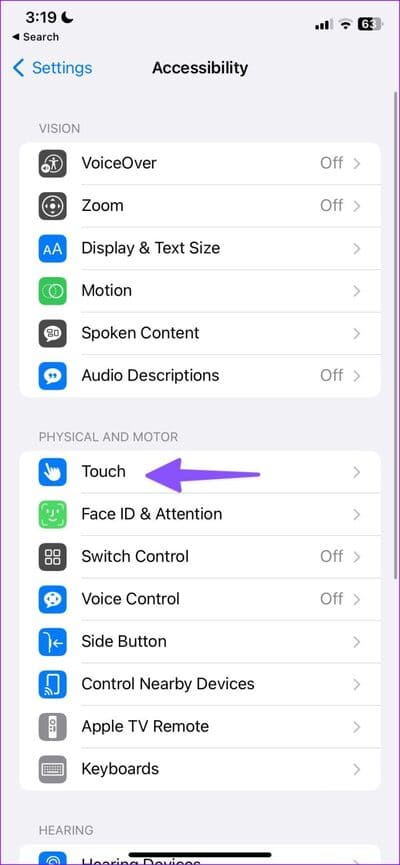
إلى الخطوة 3: افتح Back Tap.
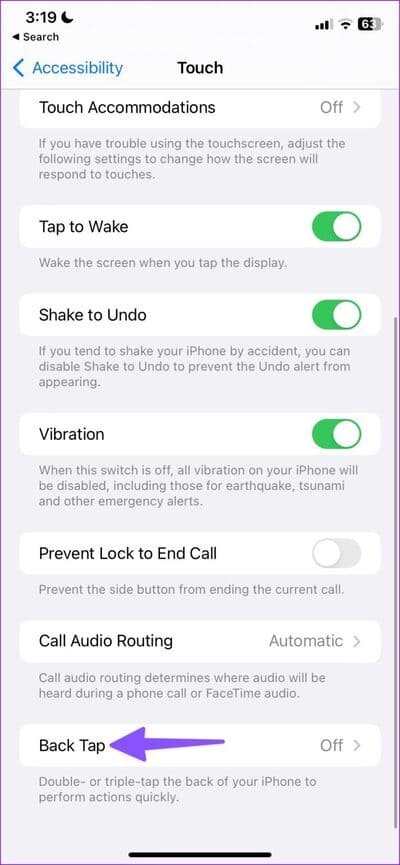
الخطوة 4: افتح Double Tap أو Triple Tap وقم بإزالة إجراء كتم.
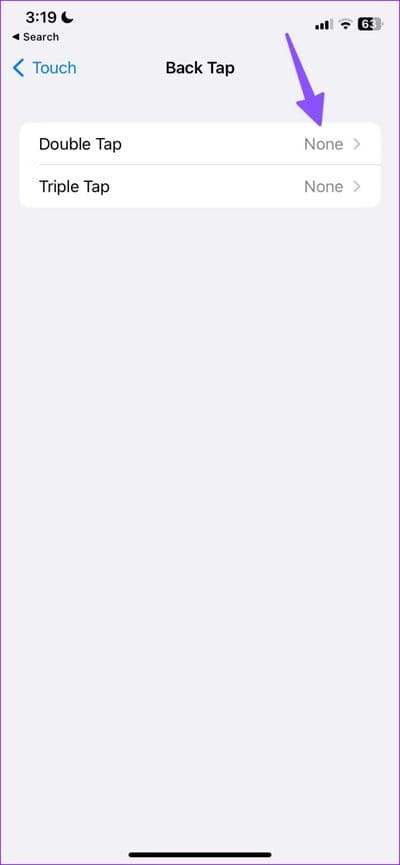
8. استخدم اللمس المساعد
إذا كان مفتاح كتم الصوت لا يعمل كما هو متوقع ، ينتقل iPhone تلقائيًا إلى الوضع الصامت. بدلاً من مفتاح كتم الصوت ، يجب عليك استخدام اللمس المساعد على جهاز iPhone الخاص بك.
الخطوة 1: افتح إعدادات iPhone وحدد إمكانية الوصول (تحقق من الخطوات أعلاه).
الخطوة 2: حدد Touch.
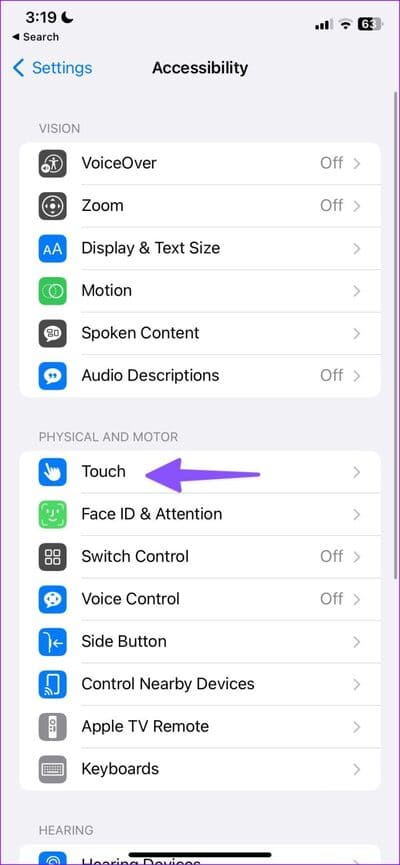
إلى الخطوة 3: اضغط على Assistive Touch وقم بتمكينه.
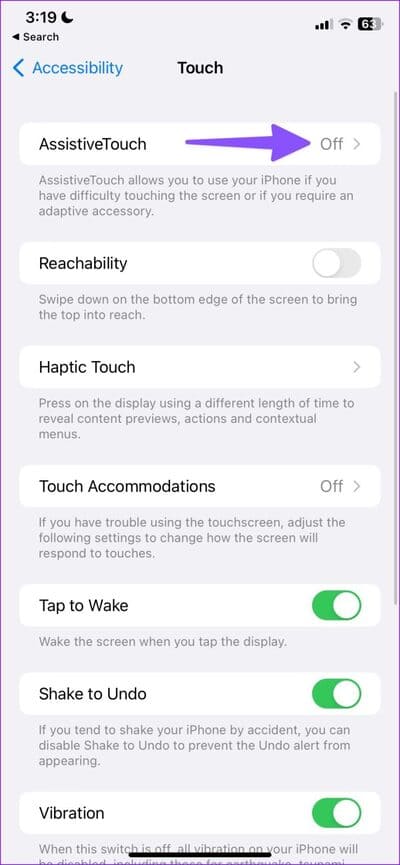
الخطوة 4: ارجع إلى الشاشة الرئيسية واضغط على أيقونة دائرية رمادية على الشاشة الرئيسية.
الخطوة 5: اضغط على الجهاز.
إلى الخطوة 6: كتم صوت iPhone أو إلغاء كتمه دون أي مشكلة.
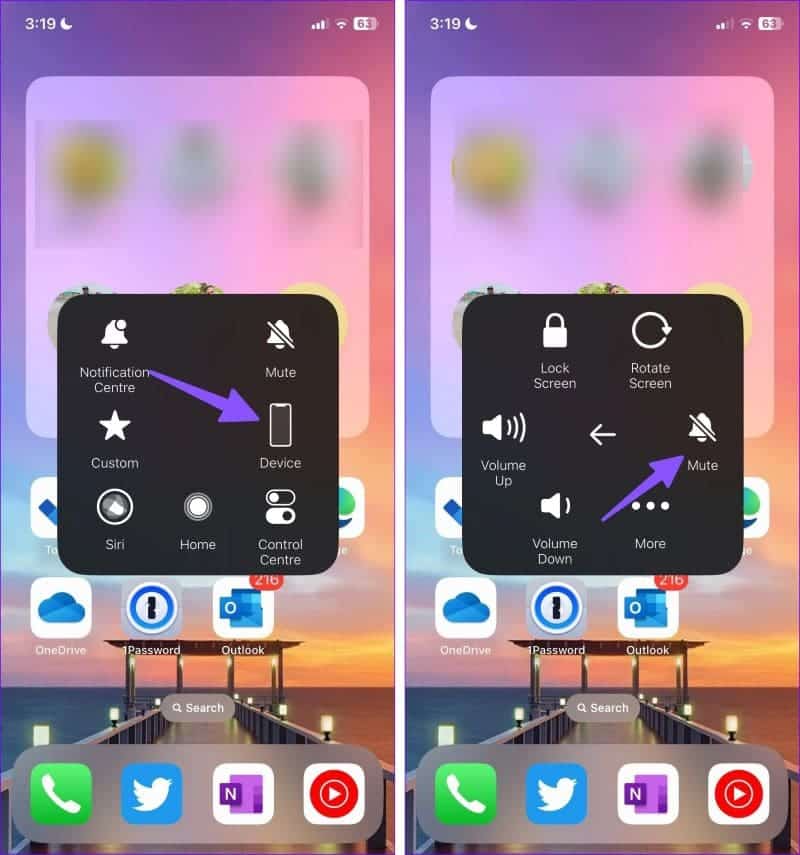
9. إعادة ضبط الإعدادات
قد يؤدي تعديل الإعداد الخاطئ على جهاز iPhone الخاص بك إلى تشغيل الوضع الصامت وإيقاف تشغيله من تلقاء نفسه. حان الوقت لإعادة تعيين الإعدادات على جهاز iPhone الخاص بك.
الخطوة 1: قم بتشغيل الإعدادات وانتقل إلى عام.
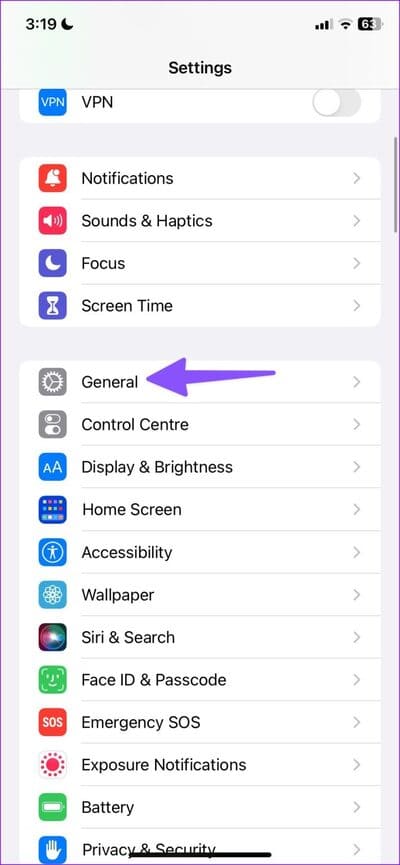
الخطوة 2: اضغط على “نقل أو إعادة تعيين iPhone”.
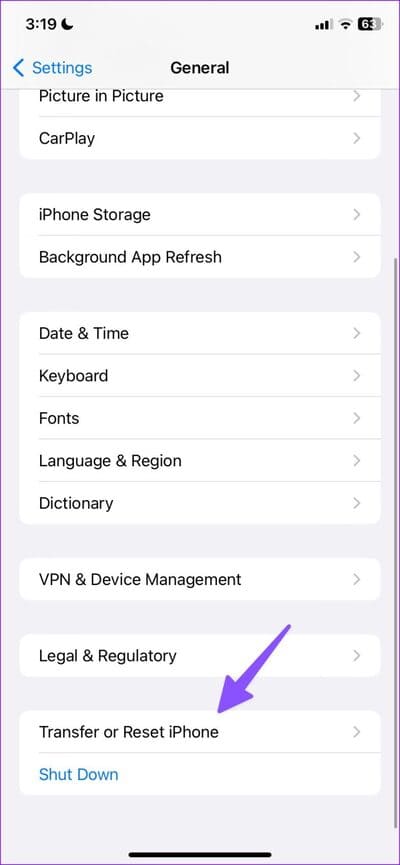
إلى الخطوة 3: حدد إعادة تعيين.
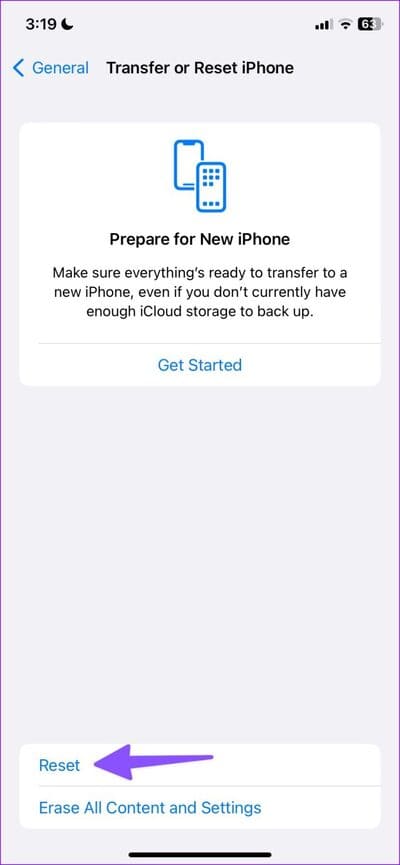
الخطوة 4: اضغط على إعادة تعيين جميع الإعدادات وحاول استخدام جهاز iPhone الخاص بك مرة أخرى.
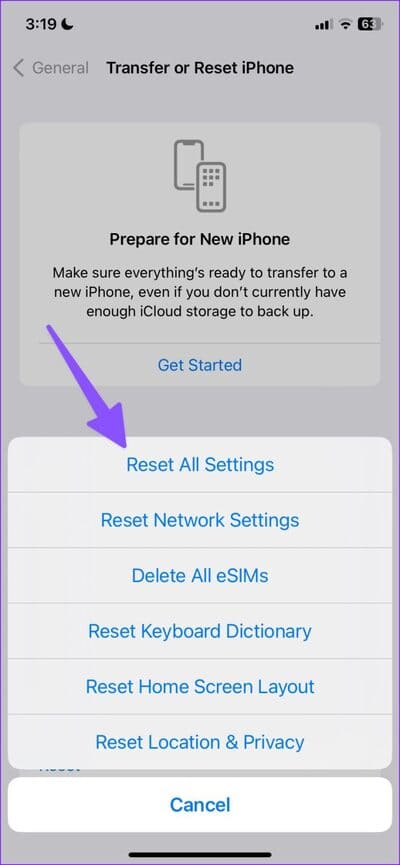
10. تحديث IOS
يمكن أن يؤدي تحديث برنامج iOS الخاص بجهاز iPhone إلى أحدث إصدار إلى حل هذه المشكلات.
الخطوة 1: افتح إعدادات iPhone وحدد عام.
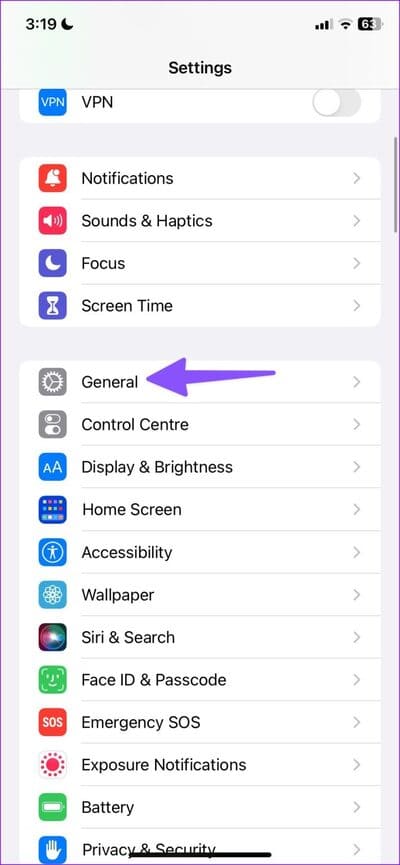
الخطوة 2: حدد تحديث البرنامج وقم بتثبيت آخر تحديث على هاتفك.
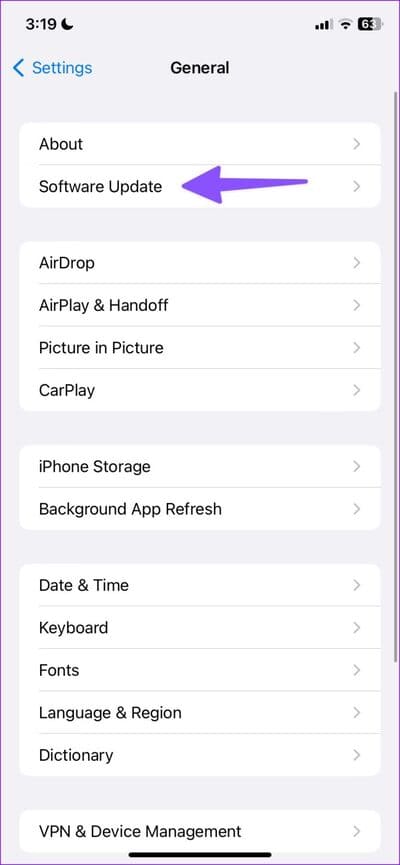
استخدم الوضع الصامت حسب تفضيلاتك فقط
يمكن أن يؤدي استمرار تشغيل الوضع الصامت على iPhone وإيقاف تشغيله إلى تعطيل سير عملك. قبل أن تفوتك المزيد من المكالمات أو رسائل البريد الإلكتروني ، استخدم الحيل المذكورة أعلاه لإصلاح المشكلة في أي وقت من الأوقات.
