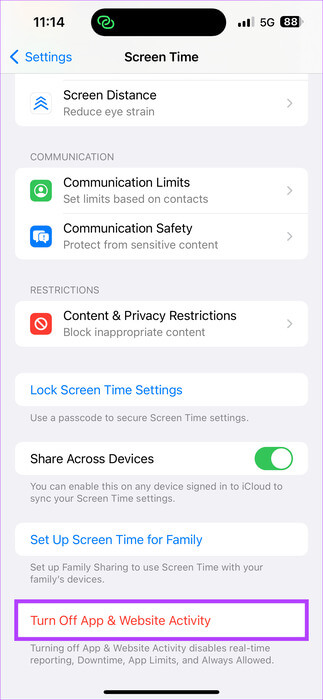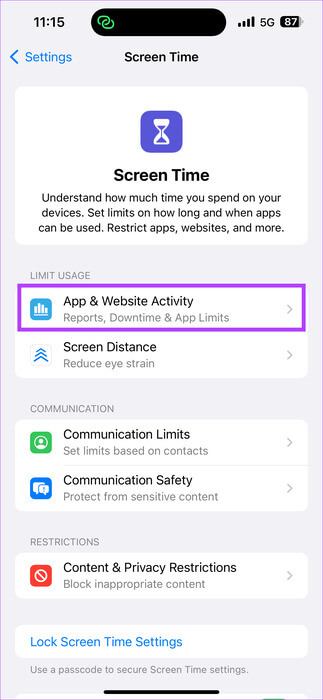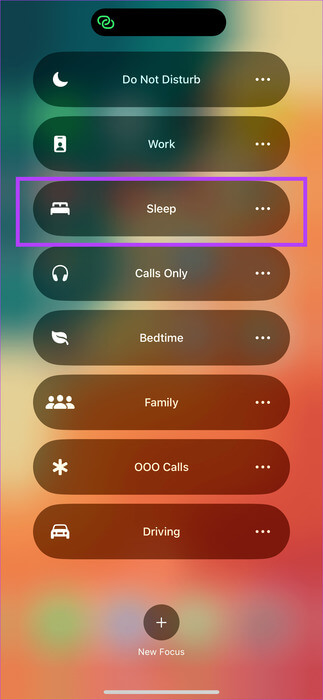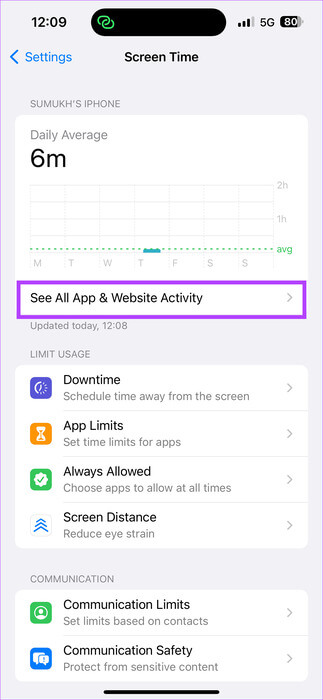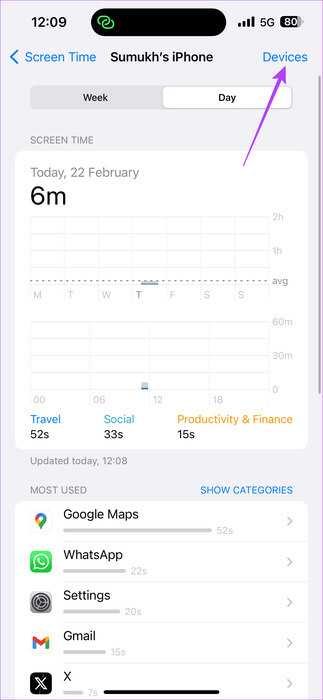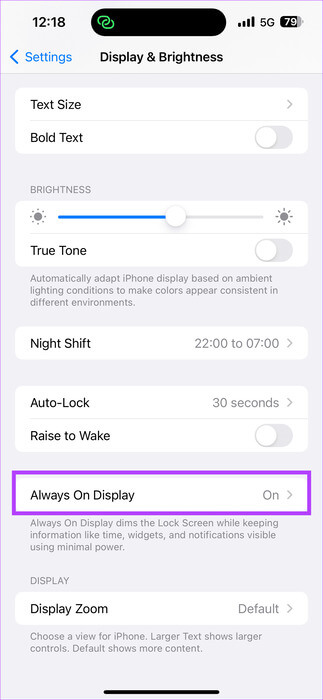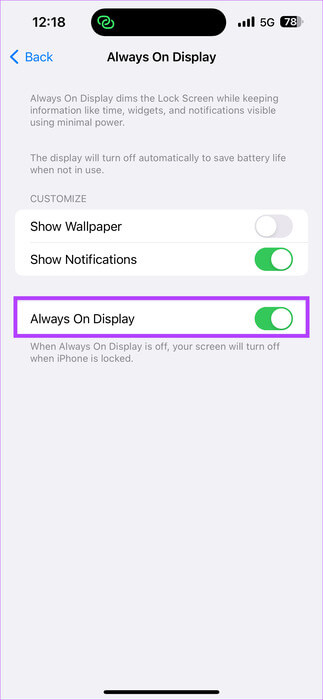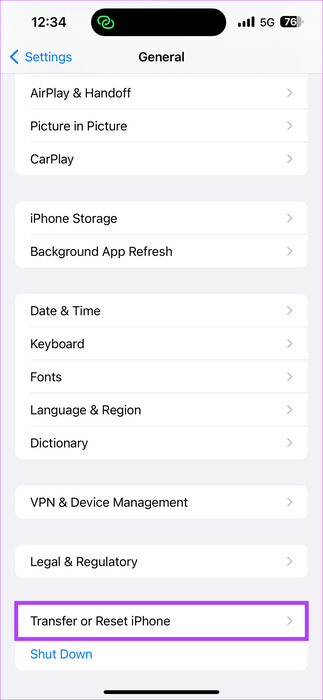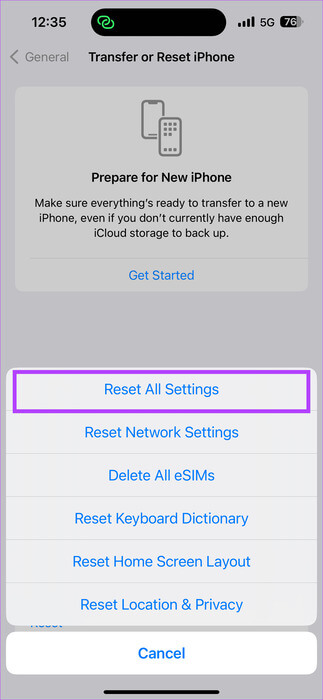9 طرق لإصلاح عرض iPhone لوقت شاشة غير صحيح
يعد Screen Time على iOS أداة رائعة لعرض وإدارة الوقت الذي يقضيه الشخص على هواتفه، بما في ذلك الوقت الذي يقضيه في كل تطبيق. باستخدام هذه البيانات، يمكنك التحكم في استخدام هاتفك عن طريق تعيين كلمة مرور مدة استخدام الجهاز. ولكن ماذا لو كان جهاز iPhone الخاص بك يعرض بيانات وقت الشاشة غير الصحيحة؟ فيما يلي أفضل الطرق لإصلاح عرض iPhone لوقت شاشة غير صحيح.
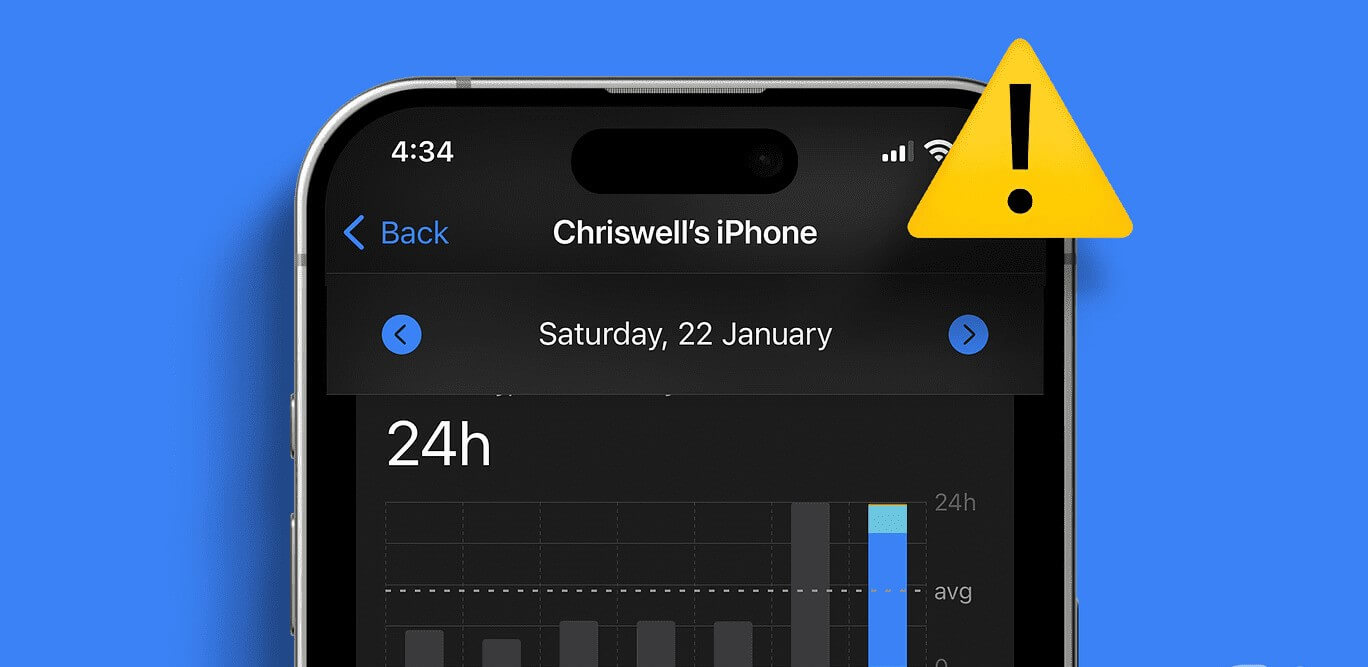
عندما يحدث هذا، يصبح من الصعب تحديد الوقت الدقيق الذي تقضيه على الهاتف. علاوة على ذلك، يصبح من الصعب أيضًا استبعاد التطبيقات من Screen Time. إذا كنت تواجه هذه المشكلة على جهاز iPhone الخاص بك، فمن المفترض أن تساعدك قائمة الإصلاحات أدناه في معالجة مشكلة عرض iPhone لوقت شاشة غير صحيح. هيا نبدأ.
1. تعطيل وإعادة تمكين وقت الشاشة
الحل الأول بسيط بقدر ما يحصل. إذا أظهر تقرير وقت شاشة iPhone الخاص بك بيانات خاطئة، فإن أسهل طريقة للخروج هي إعادة تعيين الميزة. ما عليك سوى تعطيل وإعادة تمكين تبديل وقت الشاشة.
الخطوة 1: افتح تطبيق الإعدادات على جهاز iPhone الخاص بك وانقر على Screen Time. ثم حدد “إيقاف نشاط التطبيقات ومواقع الويب” في الأسفل.
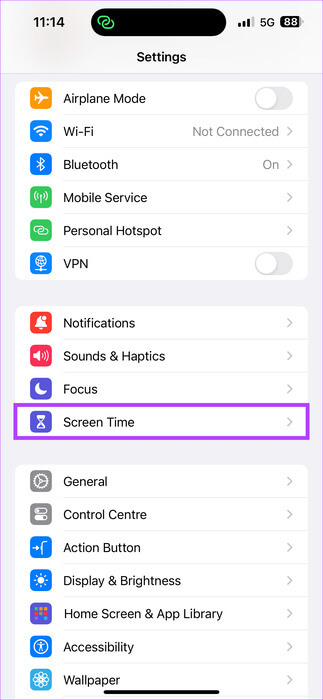
الخطوة 2: بمجرد التعطيل، انقر فوق “نشاط التطبيق وموقع الويب” مرة أخرى، متبوعًا بـ “تشغيل نشاط التطبيق وموقع الويب”.
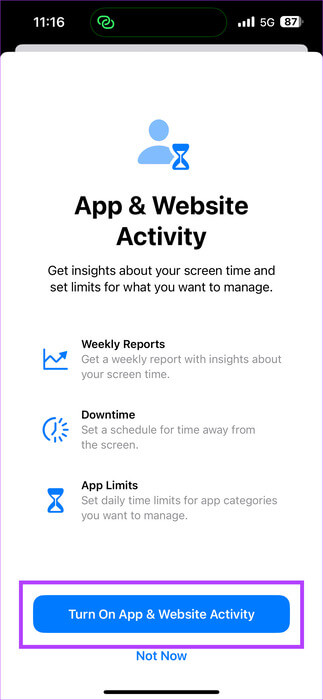
لاحظ أن هذا سيؤدي إلى حذف بيانات Screen Time الموجودة لديك. عندما تستخدم جهاز iPhone الخاص بك الآن، سيتم تسجيل البيانات الجديدة بدقة.
2. أبقِ هاتفك متجهًا للأسفل ليلاً
قد تتساءل عن العلاقة بين مدة استخدام الجهاز والاتجاه الذي يتم الاحتفاظ بهاتفك فيه. حسنًا، إنها طريقة صغيرة ذكية لمنع شاشة جهاز iPhone الخاص بك من الاستيقاظ على الإشعارات بين الحين والآخر. كما ترى، تضيء شاشة iPhone في كل مرة تتلقى فيها إشعارًا جديدًا. لذلك، في كل مرة تضيء الشاشة، يتم احتسابها على أنها مدة استخدام الجهاز.
ولكن، إذا وضعت هاتفك بحيث تكون الشاشة متجهة لأسفل، فسيتم تغطية مستشعر القرب. وهذا يضمن عدم تشغيل الشاشة عند تلقي الإشعارات. إذا ظل هذا لا يعمل، فحاول إيقاف تشغيل الإشعارات من التطبيقات المستخدمة بشكل متكرر على جهاز iPhone الخاص بك. سيؤدي ذلك إلى منع الشاشة من الاستيقاظ ليلاً.
3. تمكين وضع التركيز على النوم
يعد تشغيل التركيز على النوم طريقة فعالة لإيقاف التطبيقات والإشعارات مؤقتًا قبل النوم. فهو يمنع الإشعارات من تنشيط الشاشة ويحد من أنشطة الخلفية أيضًا، مما يحافظ تلقائيًا على فحص أرقام مدة استخدام الجهاز لديك. وإليك كيفية تمكينه.
الخطوة 1: قم بالتمرير لأسفل من أعلى الشاشة للوصول إلى مركز التحكم إذا كان لديك جهاز iPhone أحدث مزودًا بجزيرة ديناميكية أو نوتش. إذا كان جهاز iPhone الخاص بك يحتوي على زر الصفحة الرئيسية، فاسحب لأعلى من الأسفل.
الخطوة 2: اضغط مع الاستمرار على خيار التركيز. الآن، اضغط على خيار السكون لتمكينه.
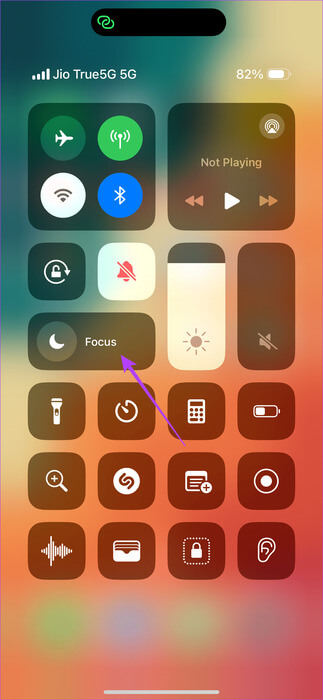
4. تحقق من وقت الشاشة للجهاز الصحيح
إذا كنت جزءًا من نظام Apple البيئي ولديك العديد من أجهزة Apple، فإن جهاز iPhone الخاص بك لا يعرض فقط مدة استخدام الجهاز للهاتف، بل يعرض أيضًا مدة استخدام الأجهزة الأخرى مثل Mac وiPad. نظرًا لأن رقم Screen Time المدمج سيكون مرتفعًا، فقد يقودك ذلك إلى الاعتقاد بأن جهاز iPhone الخاص بك يقوم بالإبلاغ عن بيانات Screen Time الخاطئة. إليك كيفية التحقق من Screen Time لجهاز iPhone الخاص بك بشكل منفصل.
الخطوة 1: انتقل إلى تطبيق الإعدادات على جهاز iPhone الخاص بك وانقر على Screen Time. ثم حدد “عرض جميع أنشطة التطبيقات ومواقع الويب”.
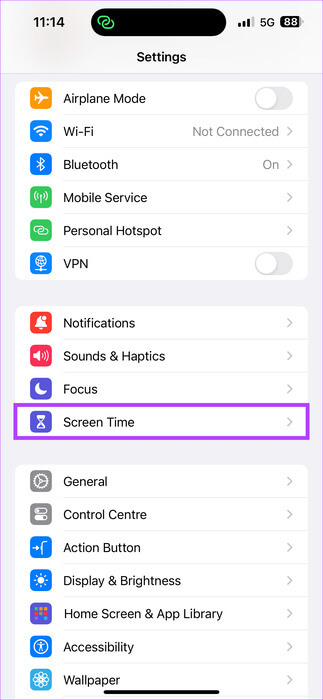
الخطوة 2: اضغط على زر الأجهزة. من قائمة الأجهزة، حدد جهاز iPhone الخاص بك.
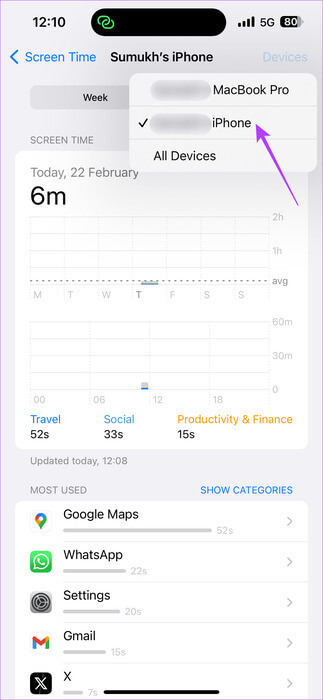
من المفترض أن تشاهد الآن إحصائيات Screen Time فقط من جهاز iPhone الخاص بك.
5. تحقق مما إذا كنت معروضًا دائمًا
تم تقديم Always On Display أو AOD مع سلسلة iPhone 14 Pro. إنها ميزة مفيدة لعرض الوقت والتاريخ والإشعارات في جميع الأوقات. ومع ذلك، في ملاحظتنا، يؤدي تمكين Always On Display إلى العبث بوقت استخدام الجهاز لجهاز iPhone. ربما يكون هذا بسبب أن جهاز iPhone الخاص بك يعتبر أن الشاشة قيد التشغيل حتى عندما يكون AOD قيد الاستخدام.
لذلك، إذا كنت تريد إحصائيات دقيقة لوقت الشاشة، فقم بتعطيل Always On Display باستخدام الطريقة الموضحة أدناه.
الخطوة 1: انتقل إلى تطبيق الإعدادات على جهاز iPhone الخاص بك وانقر على “العرض والسطوع”. توجه إلى قسم “العرض دائمًا”.
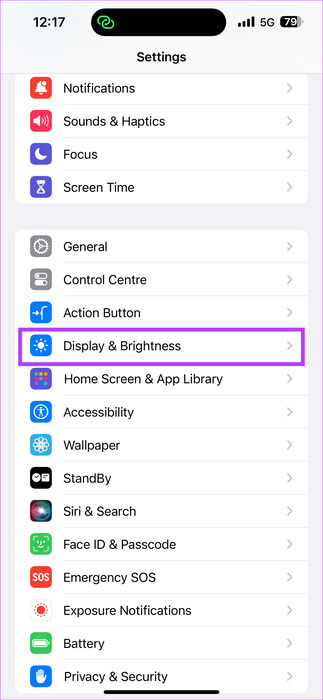
الخطوة 2: أولاً، حاول إيقاف تشغيل مفتاحي تبديل “إظهار الخلفية” و”إظهار الإشعارات” والتحقق من وجود يوم واحد. إذا كانت أرقام مدة استخدام الجهاز لا تزال منحرفة، فقم بإيقاف تشغيل الميزة بالكامل.
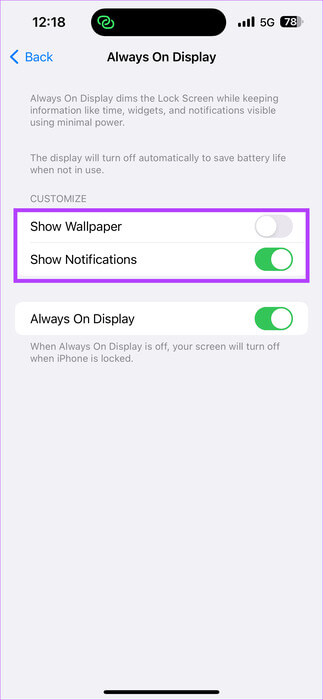
6. فرض إعادة تشغيل iPhone
تعد إعادة التشغيل القسري بشكل عام أحد الحلول الأخيرة لإصلاح الخلل. إذا لم يتم الإبلاغ عن وقت شاشة جهاز iPhone الخاص بك بدقة، فننصحك بفرض إعادة تشغيل جهاز iPhone الخاص بك. اضغط على زر رفع مستوى الصوت وحرره بسرعة. كرر العملية لزر خفض الصوت. الآن، اضغط على الزر الجانبي حتى ترى شعار Apple على شاشتك. تا داه، لقد انتهيت.
7. تحديث iPhone
قد يكون جهاز iPhone غير المحدث مضيفًا للأخطاء. إذا كنت تواجه مشكلة غير صحيحة في وقت الشاشة، فتحقق من تحديث جهاز iPhone الخاص بك. ما عليك سوى التحديث إلى أحدث إصدار للتأكد من أن جهاز iPhone الخاص بك يعمل بسلاسة دون أي أخطاء.
8. إعادة ضبط جميع الإعدادات على IPHONE
قبل استشارة أحد الفنيين في متجر Apple، حاول إعادة ضبط جميع إعدادات iPhone. يمكن أن يؤدي هذا إلى إصلاح أي أخطاء داخلية في وظيفة Screen Time. ومع ذلك، لاحظ أن هذا سيؤدي إلى مسح جميع تفضيلاتك وإعداداتك مثل نغمات الرنين وكلمات مرور Wi-Fi والأجهزة المتصلة عبر البلوتوث. سيكون عليك ضبطها مرة أخرى. إذا كنت لا تزال ترغب في تجربتها، تابع الخطوات التالية.
الخطوة 1: في تطبيق إعدادات iPhone، انتقل إلى القسم العام. ثم حدد “نقل أو إعادة ضبط iPhone” في الأسفل.
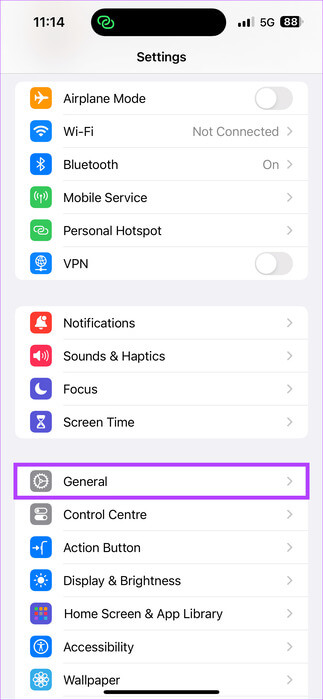
الخطوة 2: اضغط على إعادة تعيين. ثم حدد “إعادة ضبط جميع الإعدادات”. قم بتأكيد اختيارك عندما يُطلب منك ذلك.
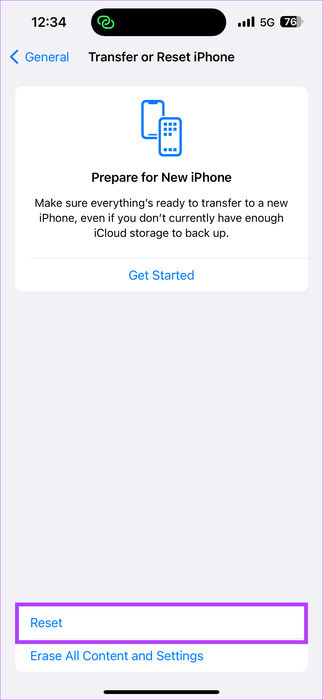
9. استشر دعم Apple
لا شيء يعمل؟ الحل الأخير هو الاتصال بدعم Apple. يمكن لفريق الخبراء المساعدة في حل مشكلة وقت شاشة iPhone لديك.
الشاشة من خلال وقت الشاشة
من المهم أن تتخلص من سموم نفسك رقميًا من حين لآخر، وهنا تظهر بيانات مدة استخدام الجهاز من هاتفك الذكي في الصورة. إذا لم تتمكن من عرض إحصائيات دقيقة أو تعتقد أن جهاز iPhone الخاص بك يعرض بيانات غير صحيحة لوقت الشاشة، فمن المفترض أن يؤدي اتباع الخطوات المذكورة أعلاه إلى حل مشكلة عرض iPhone لوقت شاشة غير صحيح للحصول على فكرة أفضل عما تفعله ومدة استخدام جهاز iPhone الخاص بك يوميًا.