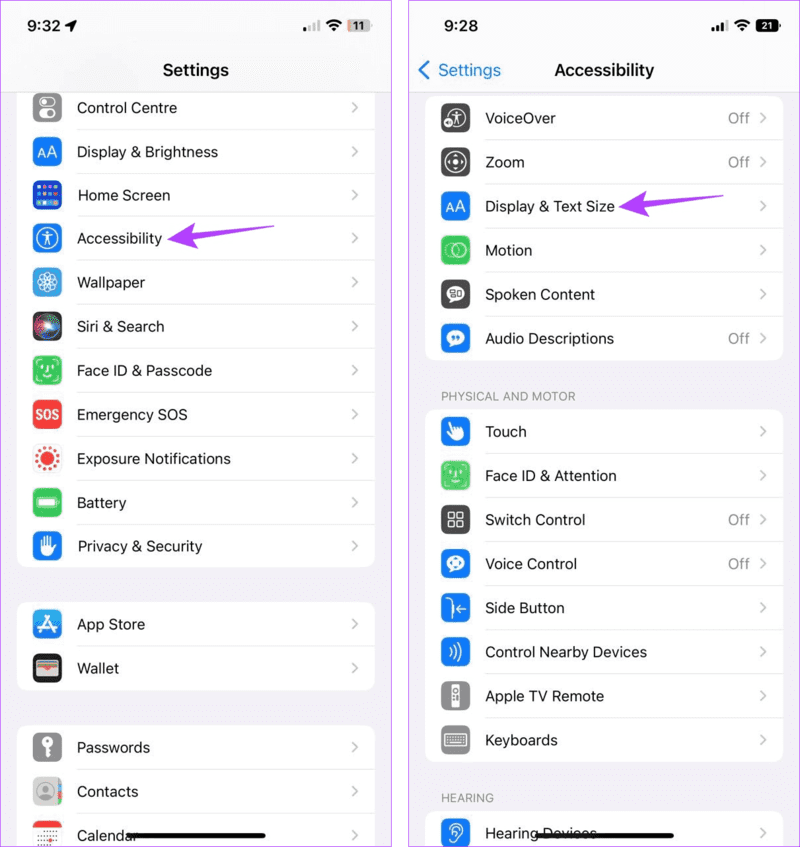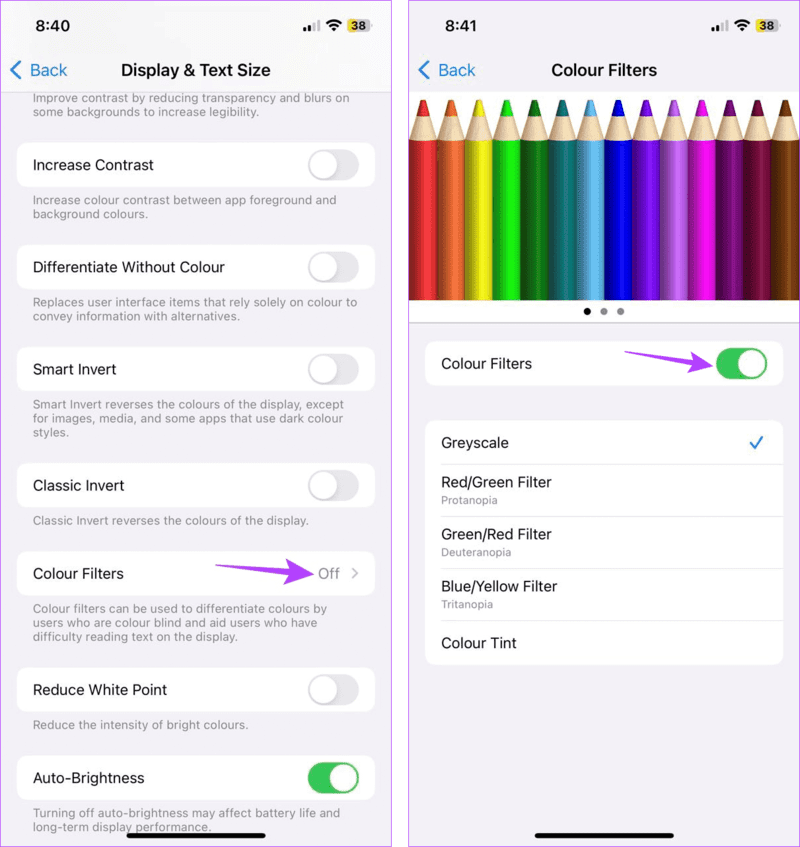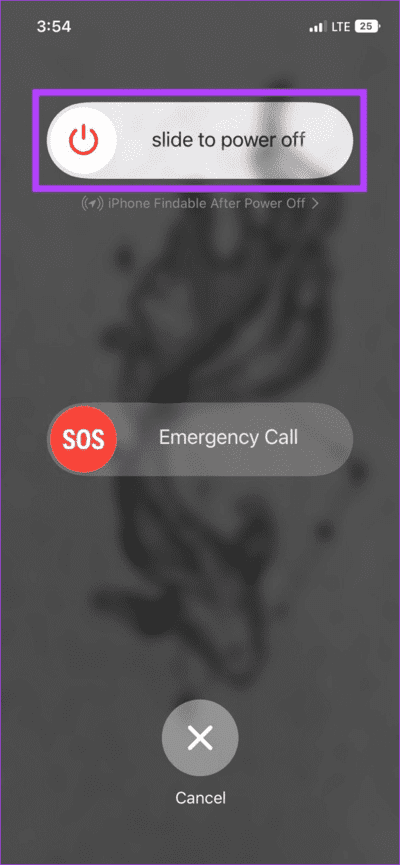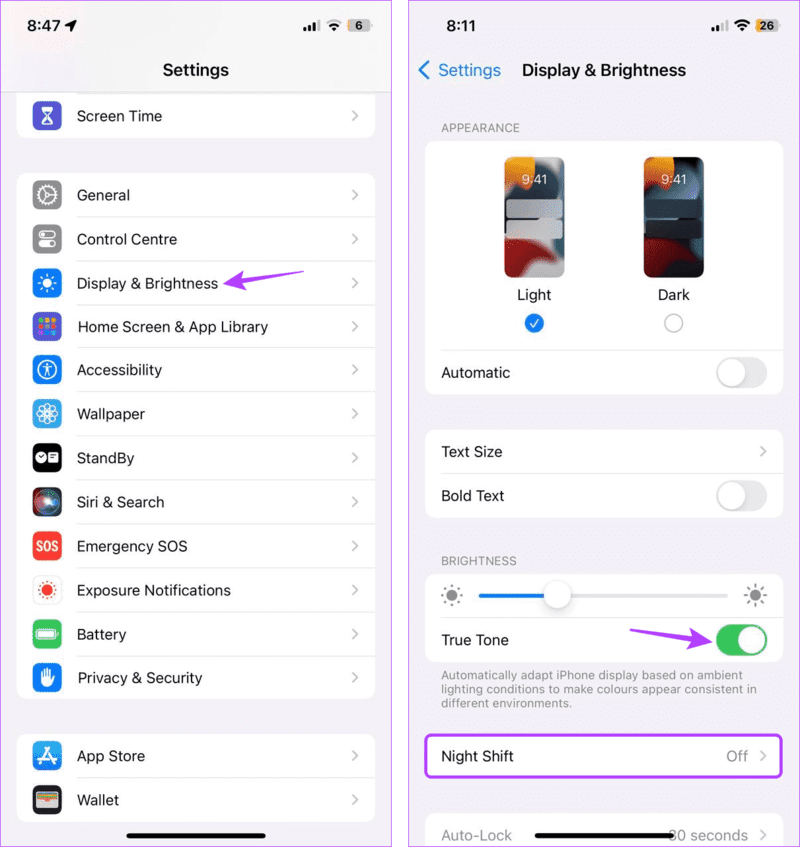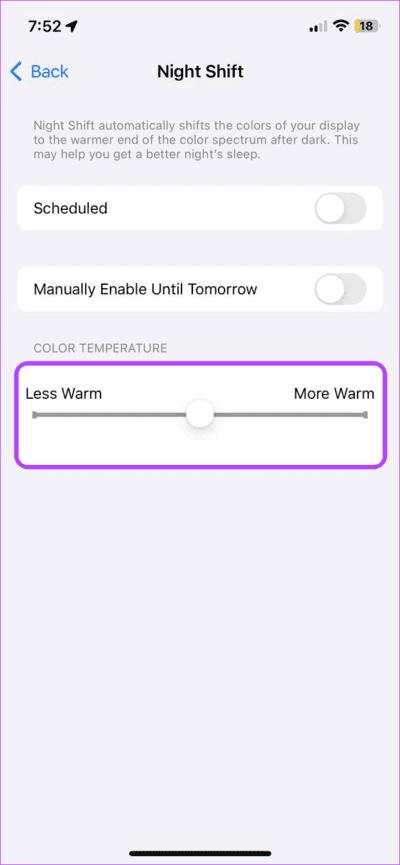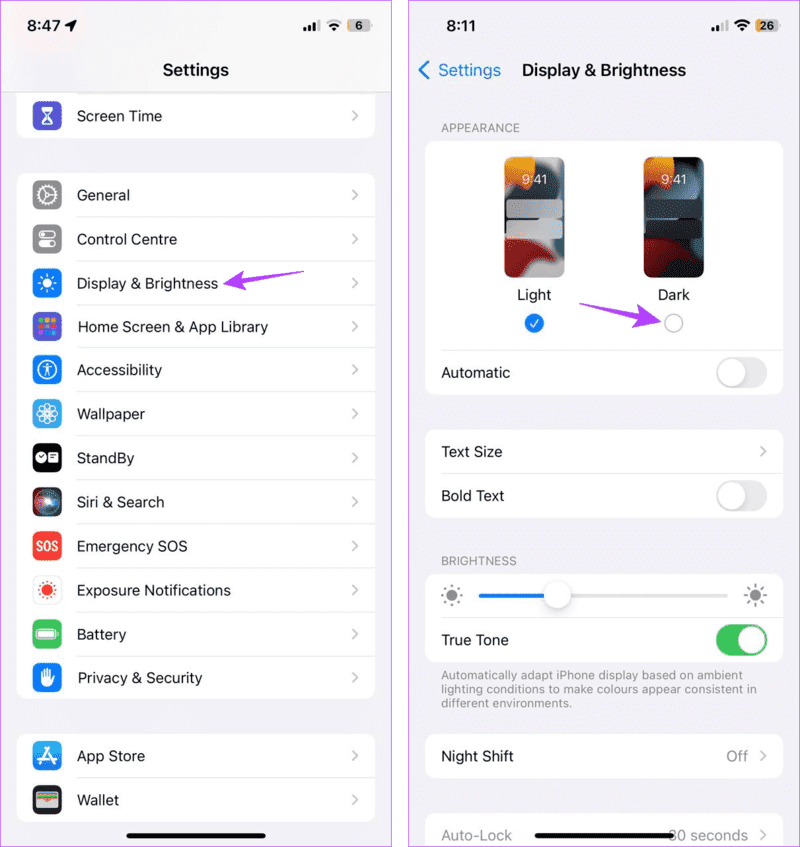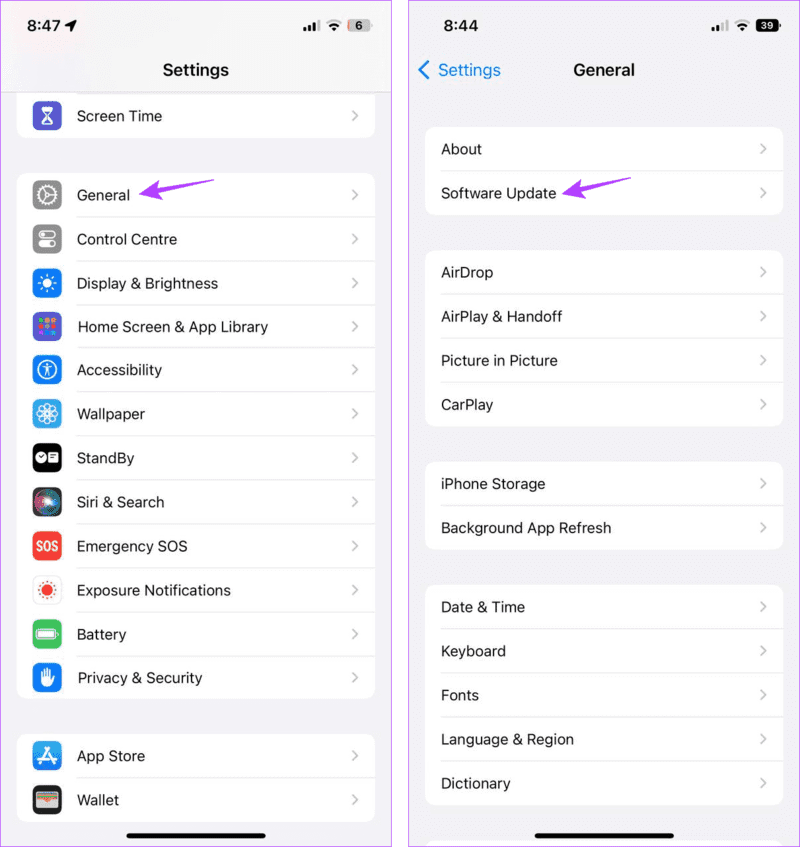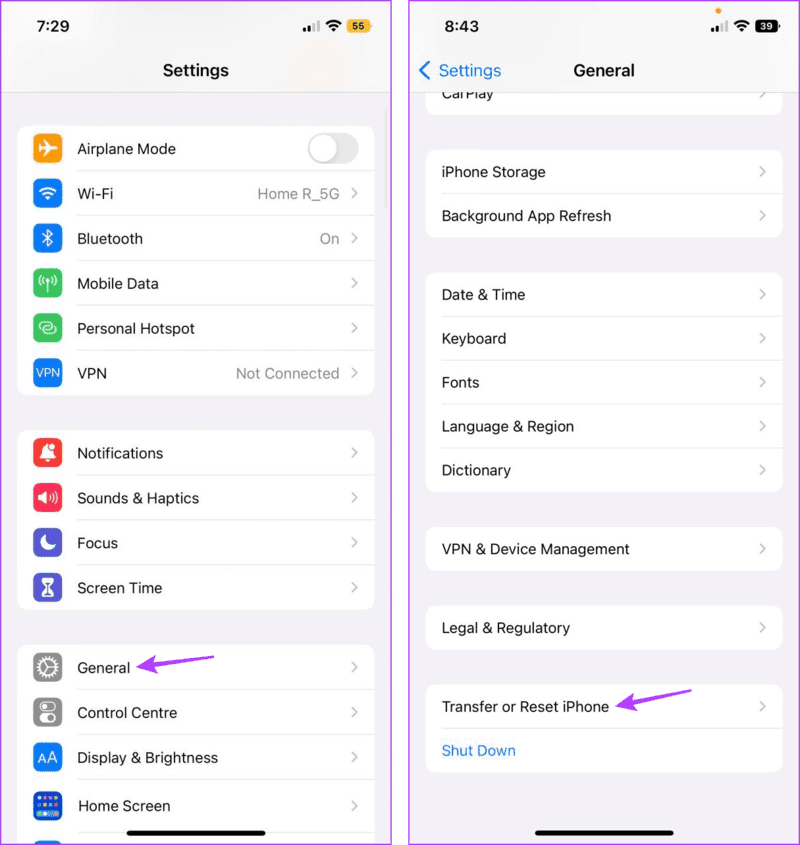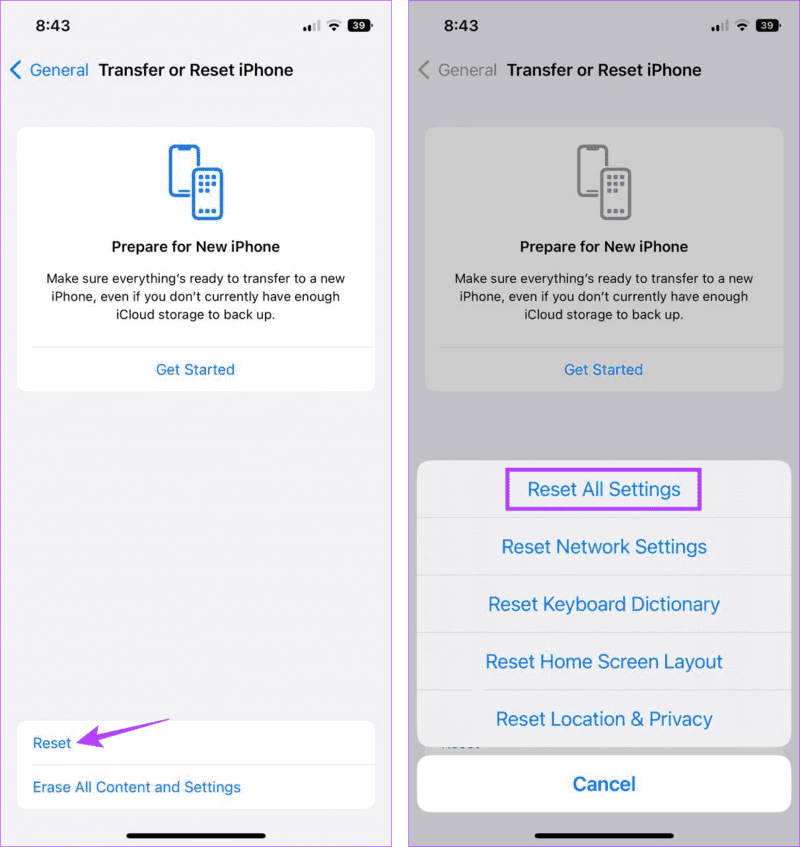7 طرق لإصلاح مشكلة اضطراب وتشوه ألوان شاشة iPhone
ربما تكون القدرة على عرض ألوان نابضة بالحياة وصور واضحة تمامًا أحد أكبر الأسباب التي تدفع المستهلكين إلى شراء iPhone. ومع ذلك، قد لا تحصل على التجربة الكاملة إذا ظهرت ألوان شاشة جهاز iPhone الخاص بك مشوشة أو مشوهة. إذا كان هذا يحدث أيضًا مع جهازك، فتابع القراءة بينما ننظر إلى 7 طرق لاستكشاف هذه المشكلة وإصلاحها.
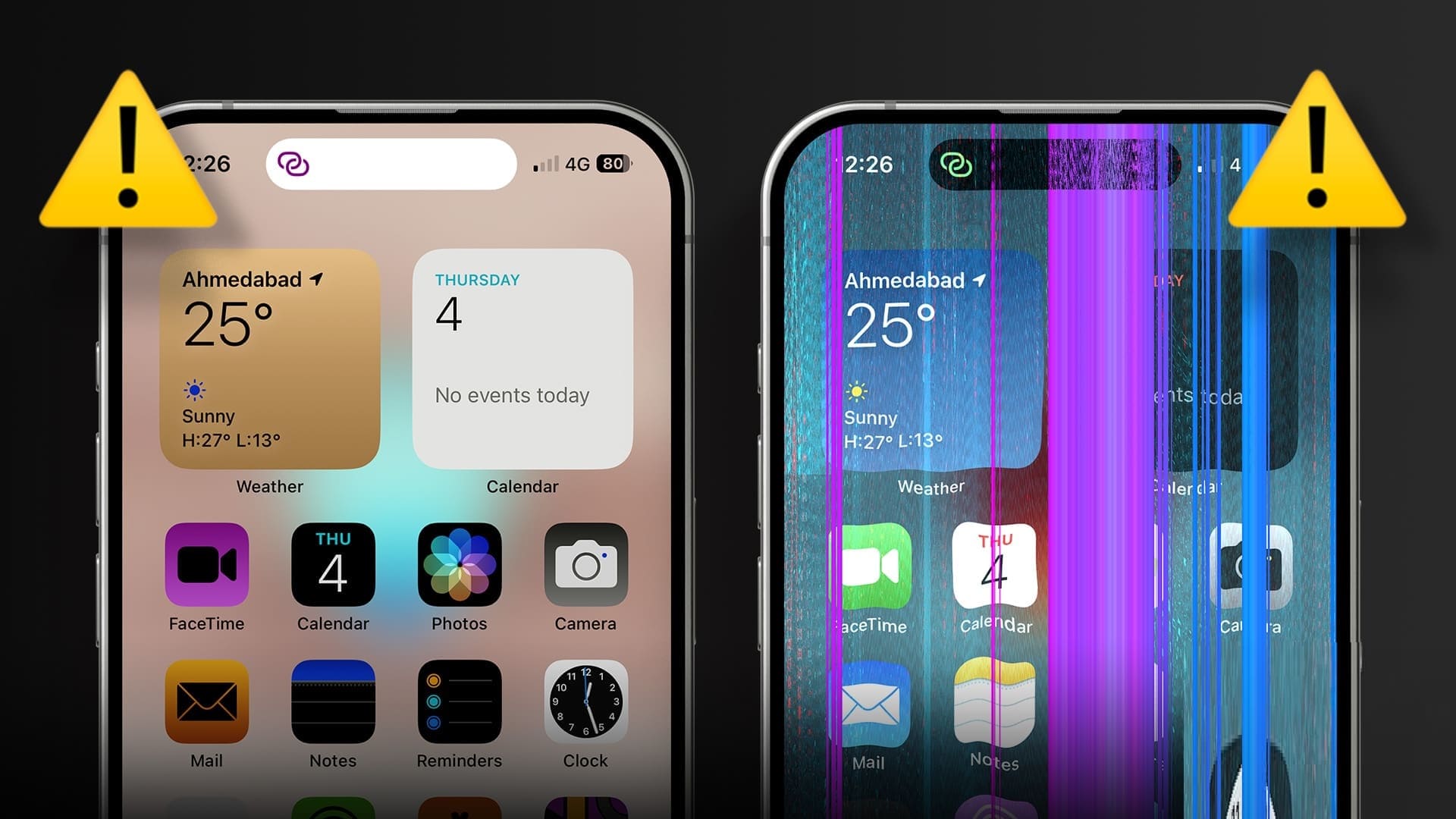
يحتوي جهاز iPhone الخاص بك على العديد من الإعدادات والوظائف التي يمكن أن تساعد في تكييف ألوان الشاشة وفقًا للبيئة المحيطة بك واستخدامك. ومع ذلك، يمكن للبعض أن يجعل ألوان شاشة جهاز iPhone الخاص بك تبدو مشوشة أو مشوهة. وفي هذه الحالة، يمكنك تعطيل هذه الإعدادات أو استخدامها لإصلاح ألوان الشاشة يدويًا. لمزيد من التفاصيل، إليك نظرة خطوة بخطوة.
1. قم بإيقاف تشغيل مرشحات الألوان
باستخدام مرشحات الألوان المختلفة، يمكنك تخصيص ألوان شاشة iPhone الخاص بك. ومع ذلك، عند تمكينها، يمكن لبعض المرشحات مثل Grayscale أن تجعل شاشة iPhone تبدو باهتة أو متغيرة اللون. في هذه الحالة، قم بتعطيل عوامل التصفية هذه من قائمة إمكانية الوصول. إليك كيفية القيام بذلك.
الخطوة 1: افتح الإعدادات واضغط على إمكانية الوصول.
الخطوة 2: هنا، اضغط على “العرض وحجم النص”.
إلى الخطوة 3: قم بالتمرير لأسفل وانقر على مرشحات الألوان. ثم قم بإيقاف تشغيل مفتاح التبديل لمرشحات الألوان.
2. أعد تشغيل جهاز iPhone
إذا كانت شاشة جهاز iPhone الخاص بك تعرض ألوانًا غريبة بسبب خطأ أو خلل مؤقت، فمن المفترض أن تساعد إعادة تشغيل الجهاز في حل هذه المشكلة. للقيام بذلك، أولاً، قم بإيقاف تشغيل جهاز iPhone الخاص بك. ثم استخدم زر الطاقة لإعادة تشغيل الجهاز والتحقق مرة أخرى. هيريس كيفية القيام بذلك.
الخطوة 1: اعتمادًا على طراز جهازك، اتبع الخطوات التالية لإيقاف تشغيل جهاز iPhone الخاص بك:
- بالنسبة إلى iPhone SE الجيل الأول و5s و5c و5: اضغط لفترة طويلة على الزر العلوي.
- بالنسبة إلى iPhone SE من الجيل الثاني وما بعده، و7 و8: اضغط لفترة طويلة على الزر الجانبي.
- بالنسبة إلى iPhone X والإصدارات الأحدث: اضغط لفترة طويلة على زر الطاقة وأي أزرار للتحكم في مستوى الصوت في وقت واحد.
الخطوة 2: بمجرد ظهور شريط التمرير، اضغط عليه واسحبه حتى النهاية. انتظر حتى تصبح الشاشة فارغة تمامًا.
إلى الخطوة 3: الآن، اضغط مع الاستمرار على زر الطاقة حتى يظهر شعار Apple.
انتظر حتى ينتهي جهازك من إعادة التشغيل. ثم تحقق مما إذا كانت ألوان الشاشة قد عادت إلى وضعها الطبيعي. إذا استمرت المشكلة، فانتقل إلى الإصلاح التالي.
3. قم بضبط توازن الألوان يدويًا
إذا تم ضبط درجة حرارة اللون بجهازك على درجة أكثر دفئًا أو أفتح وتم تشغيل الضبط التلقائي، فقد يتسبب ذلك في ظهور ألوان الشاشة بشكل فوضوي. لإصلاح هذه المشكلة، قم بإيقاف تشغيل True Tone لمنع جهاز iPhone الخاص بك من ضبط ألوان الشاشة تلقائيًا. ثم تابع لضبط توازن الألوان الإجمالي يدويًا. اتبع الخطوات التالية للقيام بذلك.
الخطوة 1: افتح تطبيق الإعدادات واضغط على العرض والسطوع.
الخطوة 2: هنا، قم بإيقاف تشغيل زر التبديل لـ True Tone. ثم اضغط على Night Shift.
إلى الخطوة 3: الآن، استخدم شريط تمرير درجة حرارة اللون لضبط درجة حرارة لون الشاشة يدويًا.
بمجرد الانتهاء من ذلك، يجب أن يغير لون شاشة جهاز iPhone الخاص بك إلى الوضع الطبيعي.
4. قم بتشغيل الوضع الداكن أو إيقاف تشغيله
لا يساعد استخدام الوضع الداكن في جعل الشاشة مريحة للعرض فحسب، خاصة أثناء الجلسات المستمرة، ولكنه يساعد أيضًا في إعادة ضبط ألوان الشاشة إلى حد ما. يقوم بذلك عن طريق تحويل الشاشة بأكملها إلى اللون الداكن. بعد فترة من الوقت، من المفترض أن ترى ألوان شاشتك تعود إلى وضعها الطبيعي حتى لو قمت بالتبديل إلى وضع الإضاءة. هيريس كيفية القيام بذلك.
الخطوة 1: افتح قائمة الإعدادات واضغط على العرض والسطوع.
الخطوة 2: هنا، اضغط على داكن.
انتقل الآن إلى استخدام جهازك لفترة من الوقت. بمجرد مرور الوقت الكافي، استخدم الخطوات المذكورة أعلاه لإيقاف تشغيل الوضع الداكن على جهاز iPhone الخاص بك. من المفترض أن يسمح ذلك لألوان شاشتك بالظهور بشكل طبيعي، حتى عند استخدام وضع الإضاءة.
5. التحقق من وجود تحديثات البرامج
إذا ظهرت ألوان الشاشة مشوهة بسبب مشكلة في البرنامج، فهناك فرصة جيدة لوجود تحديث لإصلاحها. إذا كان الأمر كذلك، فاتبع الخطوات التالية للتحقق من تحديث البرنامج ذي الصلة وتثبيته على جهاز iPhone الخاص بك.
الخطوة 1: افتح الإعدادات واضغط على عام.
الخطوة 2: ثم اضغط على تحديث البرنامج.
بمجرد ظهور التحديث، قم بتنزيله وتثبيته على جهاز iPhone الخاص بك. ثم استخدم جهازك لمعرفة ما إذا كانت ألوان الشاشة طبيعية.
6. إعادة ضبط كافة إعدادات iPhone
على الرغم من أن إعادة ضبط إعدادات جهازك قد تبدو مبالغة، إلا أنها طريقة ممتازة لإصلاح معظم مشكلات الجهاز، خاصة إذا لم تحدد السبب الدقيق بعد. بمجرد الانتهاء من ذلك، سيتم حذف جميع إعدادات الجهاز السابقة، مثل كلمات مرور Wi-Fi، وإعدادات الخصوصية، وتكوينات ألوان الشاشة، وما إلى ذلك، وإعادة تعيينها إلى إعدادات المصنع الافتراضية. لن تتأثر بيانات الجهاز.
اتبع الخطوات التالية لتجربتها.
الخطوة 1: افتح الإعدادات واضغط على عام.
الخطوة 2: قم بالتمرير لأسفل وانقر على “نقل أو إعادة ضبط iPhone”.
إلى الخطوة 3: هنا، اضغط على إعادة تعيين → إعادة ضبط جميع الإعدادات.
اتبع التعليمات التي تظهر على الشاشة لإكمال العملية. بمجرد الانتهاء من ذلك، يجب أن يتم إصلاح مشكلة تغير لون شاشة iPhone.
7. اتصل بدعم Apple
إذا كانت ألوان شاشة جهاز iPhone الخاص بك لا تزال مشوهة أو حدثت المشكلة بعد سقوط الشاشة أو تلفها، فيمكنك الاتصال بدعم Apple للحصول على مزيد من المساعدة. هنا، يمكنك استخدام ميزة الدردشة المباشرة للتحدث مع أحد الممثلين أو تحديد موعد في المتجر لفحص جهازك.
إصلاح تغير اللون على شاشة iPhone
عدم القدرة على عرض الألوان كما هي يمكن أن يفسد تجربة المستخدم الشاملة الخاصة بك. لذا، نأمل أن يكون هذا المقال قد ساعدك في إصلاح ظهور ألوان شاشة iPhone ملتبسة أو مشوهة. يمكنك أيضًا مراجعة مقالتنا الأخرى إذا لاحظت علامات احتراق الشاشة على شاشة جهاز iPhone الخاص بك وترغب في إصلاحها أو منعها من الانتشار بشكل أكبر.