أفضل 8 طرق لإصلاح مشكلة عدم تحديث صورة ملف تعريف iPhone
تظهر صورة ملف تعريف iPhone الخاص بك بشكل مطمئن عندما تفتح تطبيقات الأسهم مثل الإعدادات أو متجر التطبيقات. إنها مستحضرات تجميل بحتة ، لكنها تضيف لمسة شخصية إلى الجهاز. ستتم مزامنة نفس الصورة عبر iCloud وستظهر على أجهزة Apple الأخرى أيضًا.
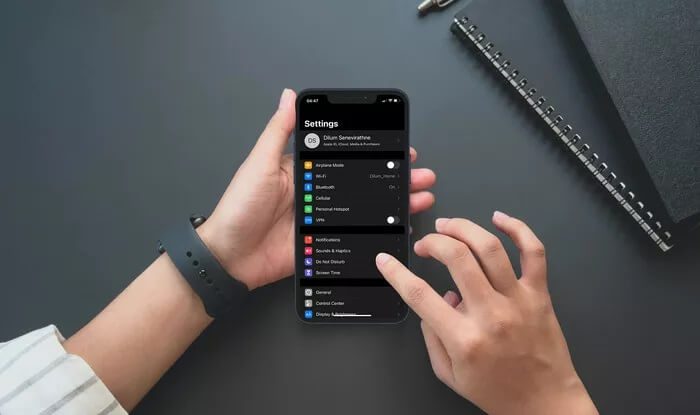
لكن في بعض الأحيان ، قد لا يتم تحديث صورة ملف تعريف iCloud أو تظهر بشكل صحيح على جهاز iPhone الخاص بك – قد ترى صورة قديمة أو رمزًا فارغًا أو الأحرف الأولى من اسمك بدلاً من ذلك. يجب أن تساعدك نصائح استكشاف الأخطاء وإصلاحها التالية في فرز ذلك.
1. حدد معرف أبل
إذا لم يتم تحديث صورة ملف تعريف iPhone الخاص بك أو تظهر داخل التطبيقات المحلية مثل الإعدادات ، فما عليك سوى النقر على كل ما تراه في مكانها بدلاً من ذلك. على سبيل المثال ، في تطبيق الإعدادات ، يجب أن يؤدي ذلك إلى إظهار شاشة معرف Apple وإجبار الجهاز على تنزيل صورة ملف التعريف الخاص بك من خوادم Apple.
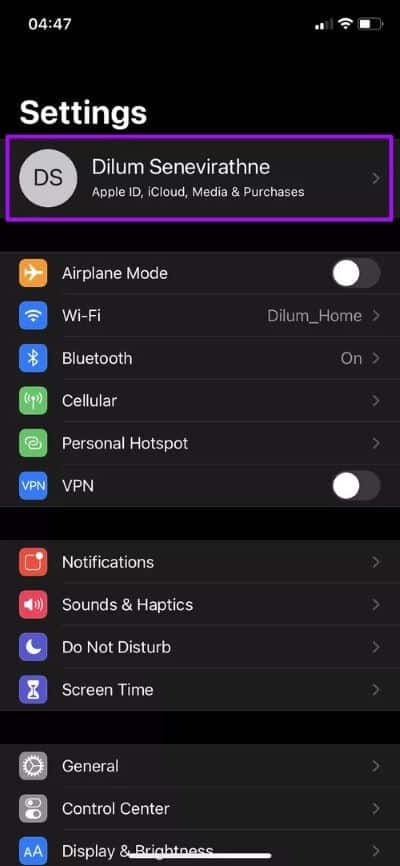
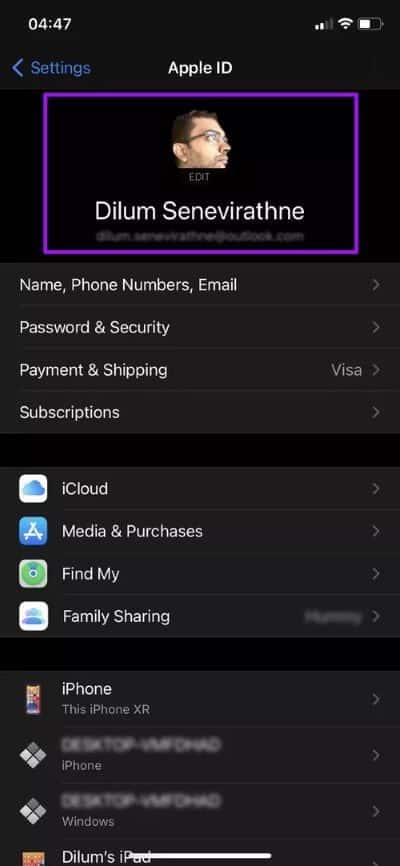
2. الخروج من التطبيق بالقوة
في بعض الأحيان ، قد تفشل التطبيقات الموجودة على جهاز iPhone الخاص بك في العمل بشكل صحيح ما لم تخرج منها بالكامل وتعيد فتحها. إذا فشلت صورة الملف الشخصي في التحديث في تطبيق الإعدادات ، على سبيل المثال ، فحاول فرض إعادة تشغيلها. للقيام بذلك ، اسحب لأعلى من أسفل الشاشة وتوقف للحظة لإظهار App Switcher. ثم حدد بطاقة التطبيق ذات الصلة واسحبها لأعلى.
اتبع ذلك بإعادة تشغيل التطبيق من شاشة iPhone الرئيسية. إذا لم يتم تحميل صورة ملفك الشخصي على الفور ، فحاول النقر فوق الرمز الفارغ أو اسمك مرة أخرى.
3. الاتصال بالإنترنت
تقوم تطبيقات iOS بتحديث صورة ملفك الشخصي على فترات منتظمة ، وهذا يتطلب اتصال إنترنت نشطًا. افتح مركز التحكم وتحقق من أن جهاز iPhone الخاص بك مضبوطًا على استخدام شبكة Wi-Fi أو البيانات الخلوية.
إذا كان كل شيء يبدو على ما يرام ، فإن تمكين وتعطيل وضع الطائرة أو إعادة تشغيل جهاز التوجيه الخاص بك يمكن أن يساعد في إصلاح مشكلات الاتصال البسيطة. إذا حدثت المشكلة على وجه التحديد أثناء استخدام البيانات الخلوية ، فانتقل إلى الإعدادات> شبكة الجوّال. هناك يجب عليك التحقق مما إذا كانت هناك أي قيود على التطبيق.
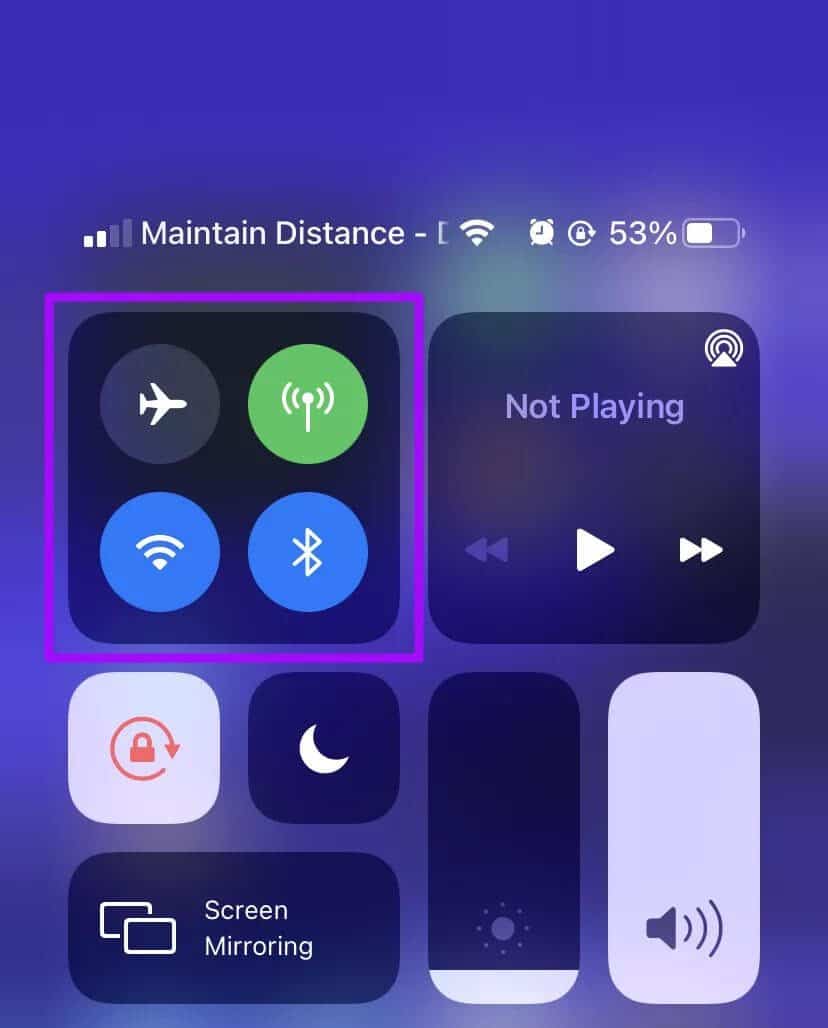
4. إعادة تشغيل IPHONE
إذا استمر فشل تحميل صورة ملفك الشخصي ، فقد حان الوقت لإعادة تشغيل جهاز iPhone الخاص بك. في معظم الحالات ، من المفترض أن يساعد ذلك في التخلص من أي حالات شاذة تمنع تطبيقات iOS من العرض بشكل طبيعي.
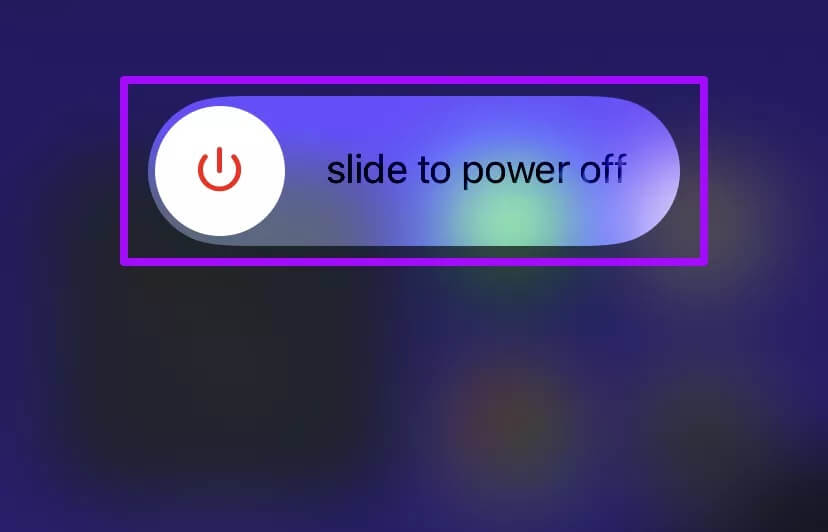
أعد تشغيل iPhone باستخدام Face ID
اضغط بسرعة وحرر زر رفع الصوت ، ثم زر خفض الصوت. ثم اضغط باستمرار على الزر الجانبي. في موجه Slide to Power Off الذي يظهر ، اسحب إلى اليمين لإيقاف تشغيل جهاز iPhone الخاص بك. ثم اضغط مع الاستمرار على الزر الجانبي مرة أخرى لإعادة تشغيله احتياطيًا.
أعد تشغيل iPhone باستخدام Touch ID
اضغط مع الاستمرار على الزر الجانبي أو الزر العلوي واسحب إلى اليمين عندما يُطلب منك ذلك. بمجرد إيقاف تشغيل جهاز iPhone تمامًا ، اضغط مع الاستمرار على الزر الجانبي مرة أخرى لإعادة تشغيل الجهاز.
5. تحقق من حالة نظام APPLE
في حالات نادرة ، يمكن أن يؤدي انقطاع خدمة Apple إلى منع iPhone من تحديث أو تحميل صورة ملفك الشخصي. للتأكيد ، قم بزيارة صفحة حالة نظام Apple وتحقق من كل من معرف Apple و iCloud Account & Sign In. إذا رأيت مشكلة مدرجة ، فانتظر حتى تحلها Apple.
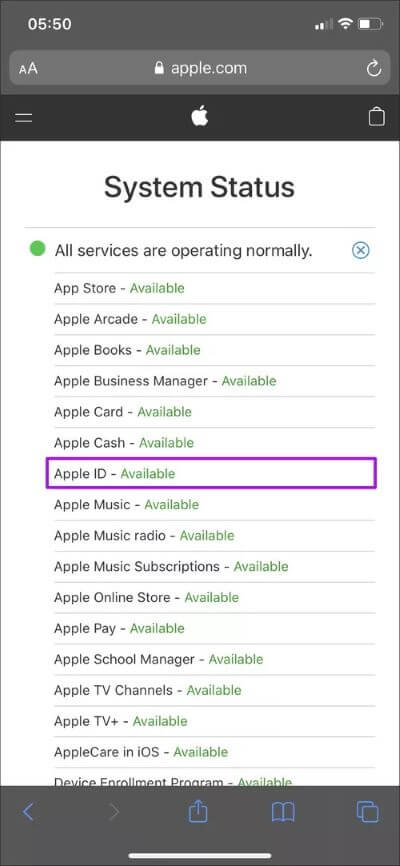
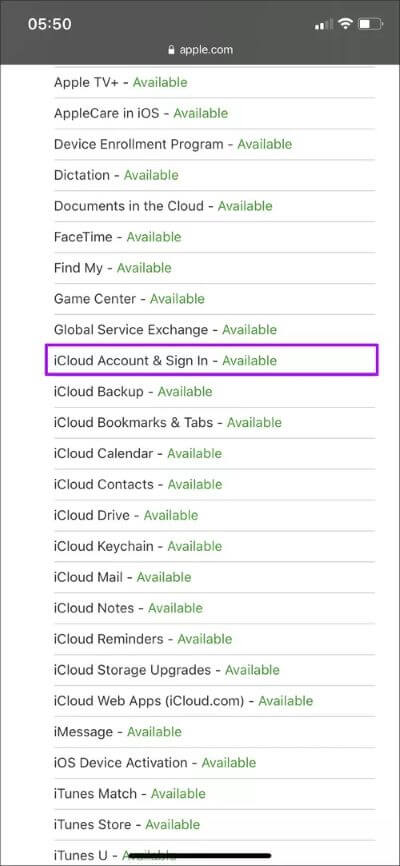
6. تحديث IPHONE
هل قمت بتعطيل تحديثات برامج النظام التلقائية على جهاز iPhone الخاص بك؟ عادةً ما تأتي التحديثات الأخيرة مع الكثير من إصلاحات الأخطاء ، لذلك إذا لم تقم بتثبيتها يدويًا ، فأنت ملزم بمواجهة جميع أنواع المشكلات.
توجه إلى تطبيق الإعدادات ، وانقر فوق عام وانقر فوق تحديث البرنامج. إذا رأيت تحديثًا مدرجًا ، فانقر فوق تنزيل وتثبيت لتطبيقه.
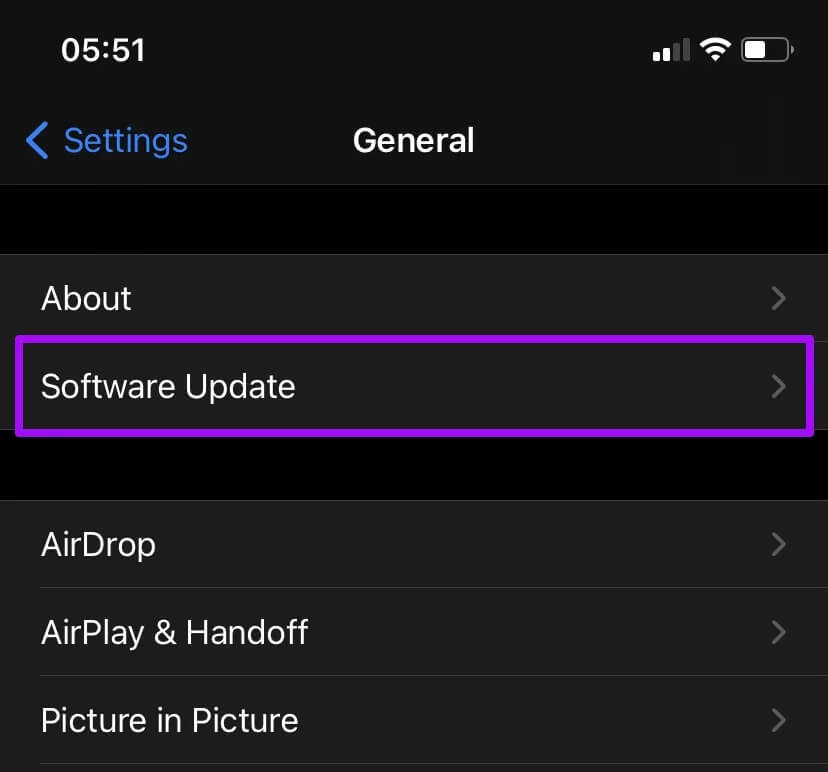
7. إعادة إضافة الصورة
إذا كان جهاز iPhone الخاص بك لا يزال يفشل في تحديث أو تحميل صورة ملفك الشخصي ، فحاول إعادة تحميلها. ابدأ بالوصول إلى شاشة Apple ID في تطبيق الإعدادات. بعد ذلك ، اضغط على المنطقة الرأسية أعلى الشاشة وحدد اختيار صورة لتحديد الصورة من مكتبة الصور الخاصة بك. أو حدد “استعراض” لإضافته من تطبيق الملفات.
يمكنك إعادة تحميل صورتك عبر جهاز Mac من خلال التوجه إلى تفضيلات النظام> معرف Apple. إذا كنت تستخدم جهاز كمبيوتر ، فيمكنك استخدام صفحة إعدادات الحساب على iCloud.com لتغيير صورتك.
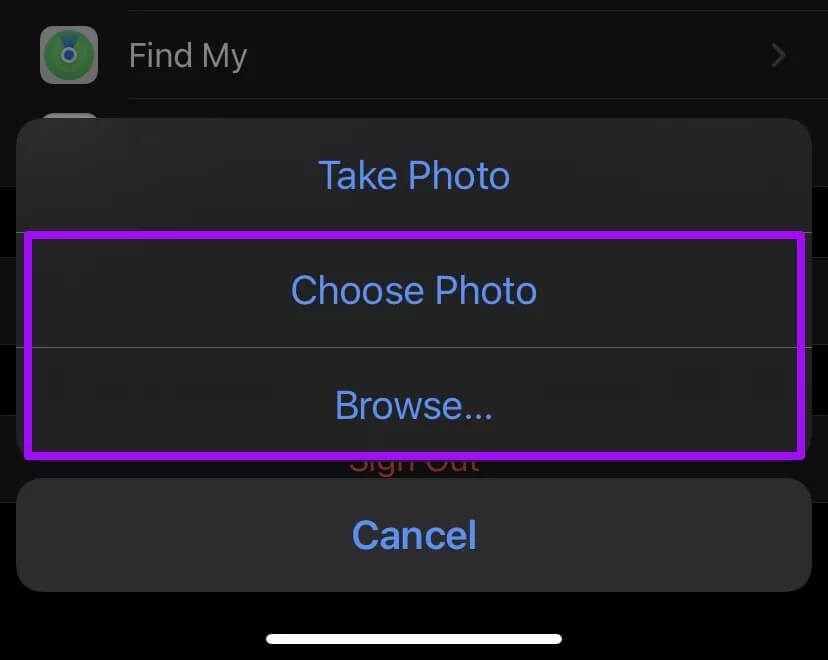
8. إعادة ضبط إعدادات الشبكة
لم يحالفك الحظ بعد؟ حاول إعادة ضبط إعدادات الشبكة على جهاز iPhone الخاص بك. يمكن أن يساعد ذلك في إصلاح مشكلات الاتصال الناتجة عن إعدادات الاتصال المهيأة بشكل غير صحيح.
تحذير: لن تفقد أي بيانات ، ولكن سينتهي إجراء إعادة الضبط بحذف اتصالات Wi-Fi وكلمات المرور. ما لم تعتمد فقط على البيانات الخلوية ، يجب إعادة الاتصال بأي شبكة Wi-Fi يدويًا بعد ذلك.
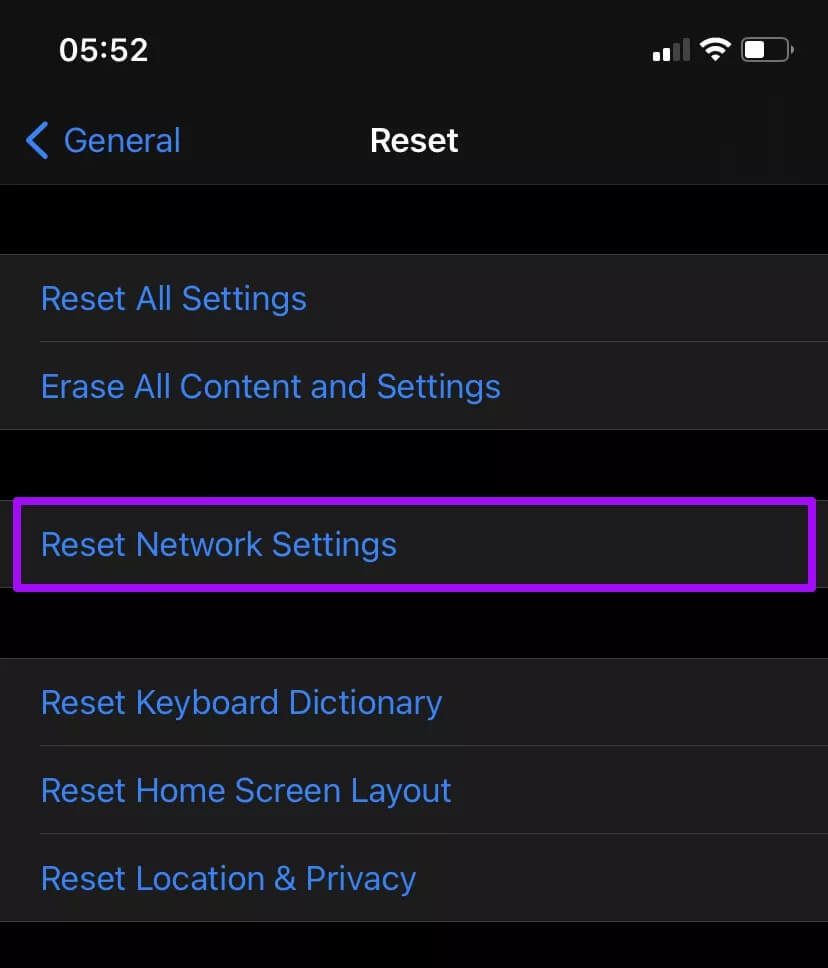
انتقل إلى الإعدادات> عام> إعادة تعيين وانقر فوق إعادة تعيين إعدادات الشبكة لإجراء إعادة تعيين الشبكة. بعد ذلك ، أعد الاتصال بالإنترنت وتحقق مما إذا كان جهاز iPhone الخاص بك يقوم بتحميل صورة ملفك الشخصي دون مشاكل.
استرجعها
نأمل أن يقوم جهاز iPhone الخاص بك الآن بتحديث صورة ملفك الشخصي دون مشاكل. إذا كنت لا تزال تواجه مشكلات ، فإن أفضل طريقة للتعامل معها هي الاستمرار في تحديث جهاز iPhone الخاص بك بانتظام.
