كيفية إصلاح مشكلة عدم عمل وضع Picture-in-Picture على iPhone
كان دعم صورة داخل صورة (PiP) موجودًا على iPad لسنوات. لكن بدءًا من iOS 14 ، ستحصل أيضًا على وظيفة PiP على iPhone. أخيرًا ، يمكنك التوقف عن إيقاف مقاطع الفيديو مؤقتًا متى أردت التبديل إلى تطبيق آخر. إنه يعمل بشكل لا تشوبه شائبة بالنسبة للجزء الأكبر ويتيح لك التنقل بسرعة بين ثلاثة أحجام مختلفة.
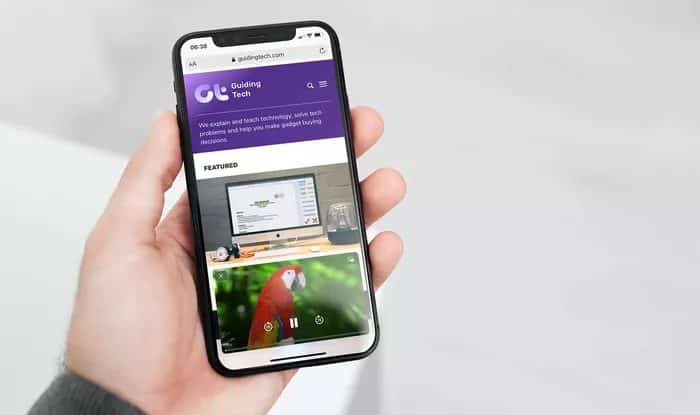
ولكن تمامًا كما هو الحال مع أي شيء جديد ، قد تواجه مشكلات في تشغيل وضع Picture-in-Picture على iPhone. هناك عدة أسباب وراء حدوث ذلك. لذلك بدون أي مزيد من اللغط ، دعنا ننتقل إلى الإصلاحات ذات الصلة التي يمكن أن تساعدك في إعادة تشغيل صورة داخل صورة وتشغيلها مرة أخرى.
قم بالترقية إلى iOS 14
هل قمت بترقية iPhone الخاص بك إلى iOS 14؟ إذا كنت لا تزال تستخدم iOS 13 ، فلا يمكنك استخدام وضع Picture-in-Picture. لقد انتهى الإصدار المستقر من iOS 14 ، ويمكنك تثبيته على الفور على أي جهاز iPhone مدعوم (بدءًا من iPhone SE و iPhone 6s و iPhone 6s Plus وما بعده).
للتحقق من إصدار iOS الحالي الخاص بك ، توجه إلى الإعدادات> عام> حول. إذا كنت لا تزال تستخدم إصدارًا أقدم من iOS ، فارجع إلى الشاشة السابقة ، ثم انقر فوق تحديث البرنامج لترقية جهازك إلى iOS 14.
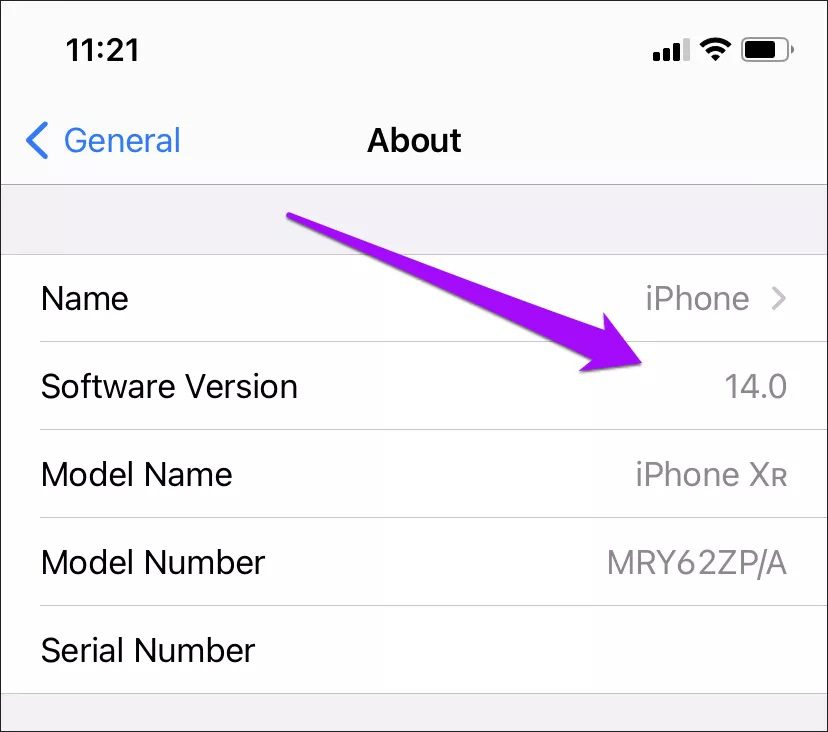
حتى لو كنت تستخدم نظام التشغيل iOS 14 ، فإن الأمر يستحق تثبيت أي تحديثات إضافية ، إن وجدت. يمكن أن يساعد ذلك في إصلاح أي أخطاء متعلقة بـ PiP.
تحديث التطبيقات
تدعم جميع تطبيقات iPhone الأصلية تقريبًا (Apple TV والموسيقى والبودكاست وما إلى ذلك) وضع Picture-in-Picture. توفر تطبيقات الفيديو التابعة لجهات خارجية مثل Netflix و Hulu أيضًا وظائف PiP ، ولكنك ستصادف أيضًا حصة عادلة من التطبيقات التي لا تفعل ذلك. على سبيل المثال ، لا يدعم YouTube ذلك (تحقق أدناه للحصول على حل بديل).
نظرًا لأن وضع Picture-in-Picture شائع جدًا ، فسيقوم معظم المطورين بالتأكيد بدمجه في تطبيقاتهم. لذا ، فإن أفضل رهان لك هو الاستمرار في تحديث أي تطبيق لا يدعم PiP حتى الآن. قد ترغب أيضًا في التحقق من ملاحظات الإصدار لأحد التطبيقات متى رأيت تحديثًا جديدًا مدرجًا في متجر التطبيقات.
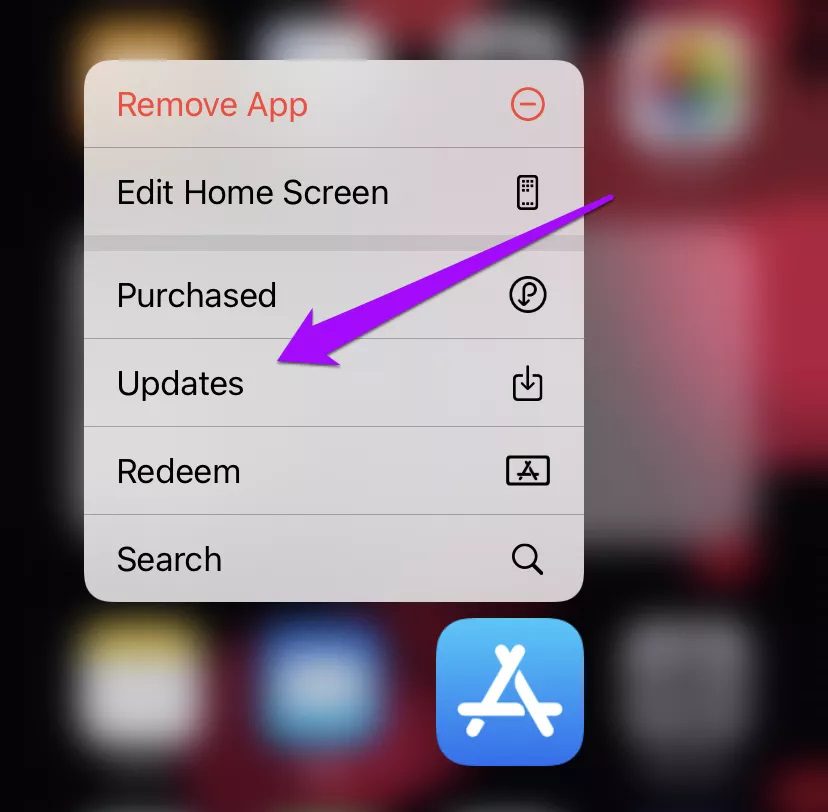
لتحديث التطبيقات على جهاز iPhone الخاص بك ، اضغط مع الاستمرار على أيقونة متجر التطبيقات على الشاشة الرئيسية أو مكتبة التطبيقات ، ثم انقر فوق التحديثات.
قم بتشغيل الوضع التلقائي للصورة داخل الصورة
يؤدي التمرير السريع (أو الضغط على زر الصفحة الرئيسية) أثناء تشغيل مقطع فيديو داخل تطبيق مدعوم من PiP إلى إظهار جزء فيديو PiP تلقائيًا. إذا لم يحدث ذلك ، فتأكد من تبديل الفيديو إلى وضع ملء الشاشة ، ثم اسحب لأعلى (أو اضغط على زر الصفحة الرئيسية).
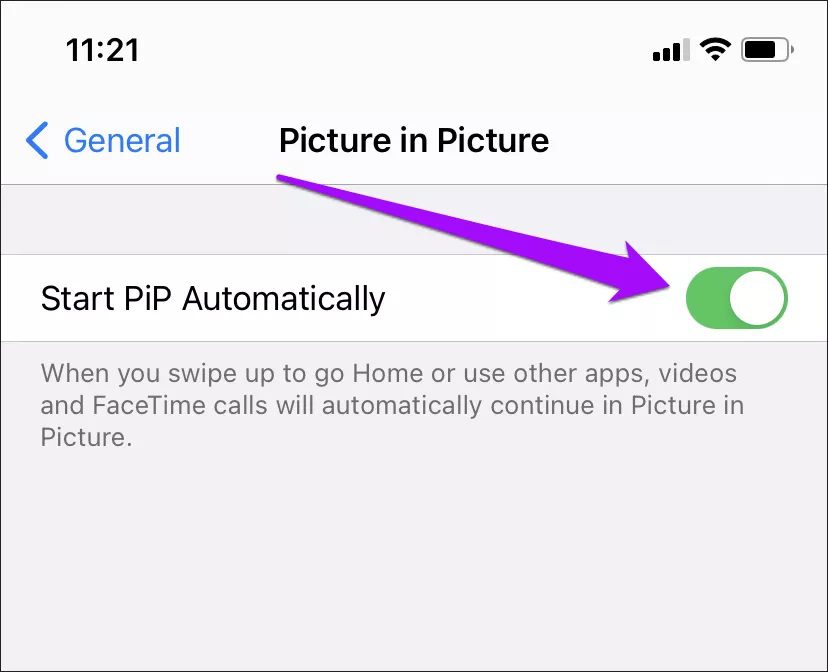
لا حظ؟ حاول التحقق من إعدادات صورة داخل صورة بجهاز iPhone. توجه إلى الإعدادات> عام> صورة في صورة وتأكد من تشغيل المفتاح الموجود بجوار Start PiP Automatically.
قم بتمكين وضع الصورة داخل الصورة يدويًا
إذا كان جهاز iPhone الخاص بك لا يزال لا يدخل في وضع Picture-in-Picture أثناء الخروج من الشاشة الرئيسية ، فحاول إظهار صفحة PiP يدويًا. أثناء بث الفيديو ، بدّل التطبيق إلى وضع ملء الشاشة. ثم اضغط على أيقونة PiP الصغيرة في الزاوية العلوية اليسرى من الشاشة ، إذا كانت مرئية.
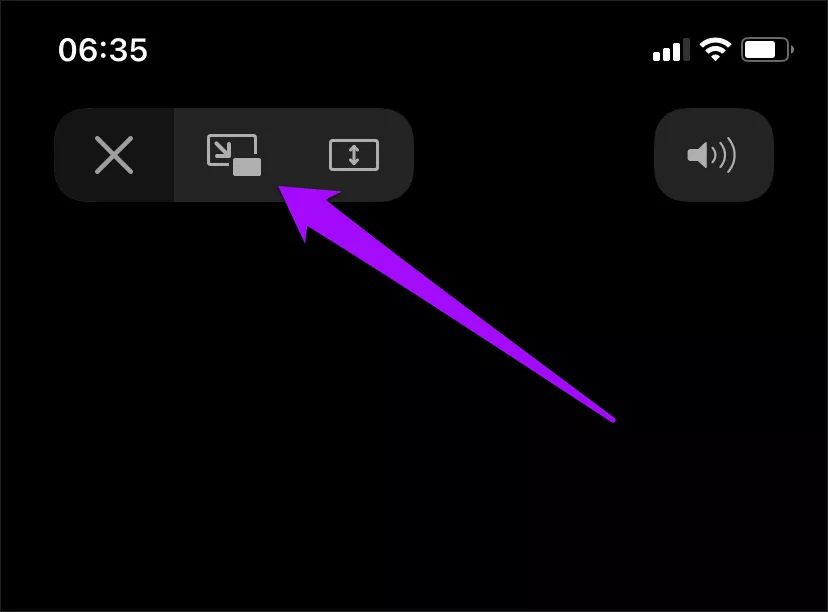
يجب أن يفرض ذلك الفيديو في جزء PiP. يمكنك بعد ذلك الخروج إلى الشاشة الرئيسية ، ويجب أن يستمر تشغيل الفيديو في وضع PiP.
YOUTUBE – شاهده في PIP مع SAFARI
في وقت كتابة هذا التقرير ، لا يدعم YouTube وضع Picture-in-Picture. ولكن بدلاً من انتظار التحديث ، يمكنك استخدام Safari لمشاهدة YouTube في وضع PiP بدلاً من ذلك.
انتقل إلى تطبيق YouTube على الويب ، وقم بتسجيل الدخول باستخدام حساب Google الخاص بك (إذا كنت ترغب في الوصول إلى قوائم التشغيل والتوصيات الخاصة بك) ، ثم قم بتحميل مقطع فيديو. قم بالتبديل إلى وضع ملء الشاشة ثم الخروج إلى الشاشة الرئيسية.
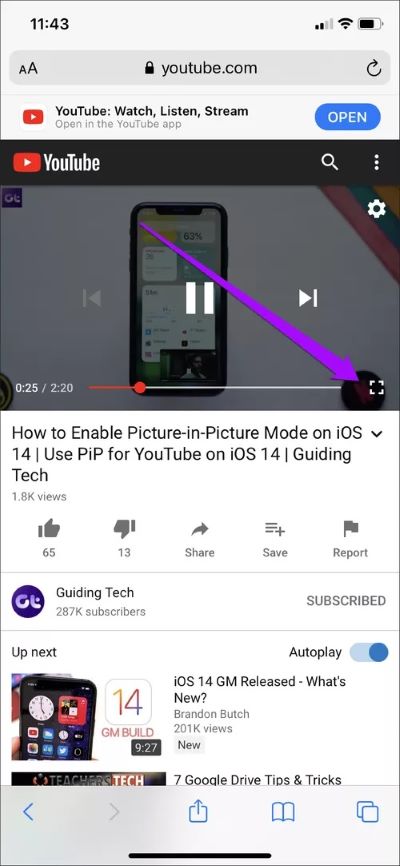
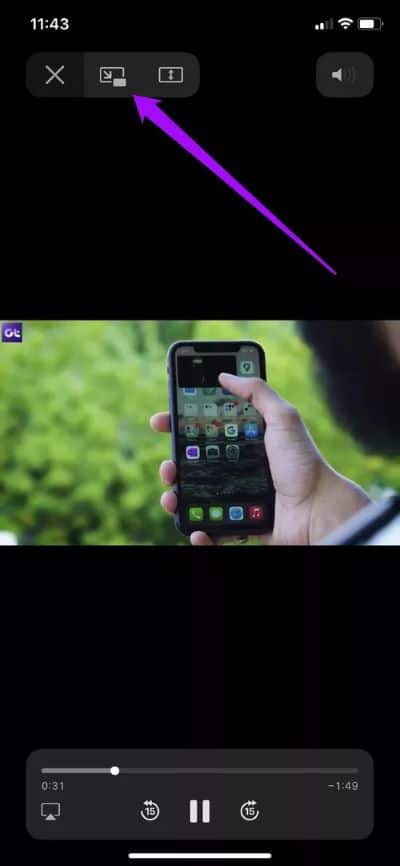
وفويلا! استمتع بـ YouTube في وضع PiP. يمكنك أيضًا تجربة ذلك مع التطبيقات الأخرى التي لا تدعم وضع PiP طالما أن لديها مشغل ويب يمكنك الوصول إليه عبر Safari.
إلغاء تحميل التطبيق وإعادة تثبيته
إذا كانت المشكلة مقتصرة على تطبيق تعرف أنه يدعم الوظيفة ، فحاول إعادة تثبيته. يمكنك إما حذف التطبيق أو إلغاء تحميله (نوصي بهذا الأخير حيث يمكنك الاحتفاظ بأي مقاطع فيديو تم تنزيلها على جهاز iPhone الخاص بك).
توجه إلى الإعدادات> عام> تخزين iPhone. اختر التطبيق الذي تريد إعادة تثبيته. ثم ، انقر فوق Offload App ، ثم انقر فوق Offload App مرة أخرى للتأكيد.
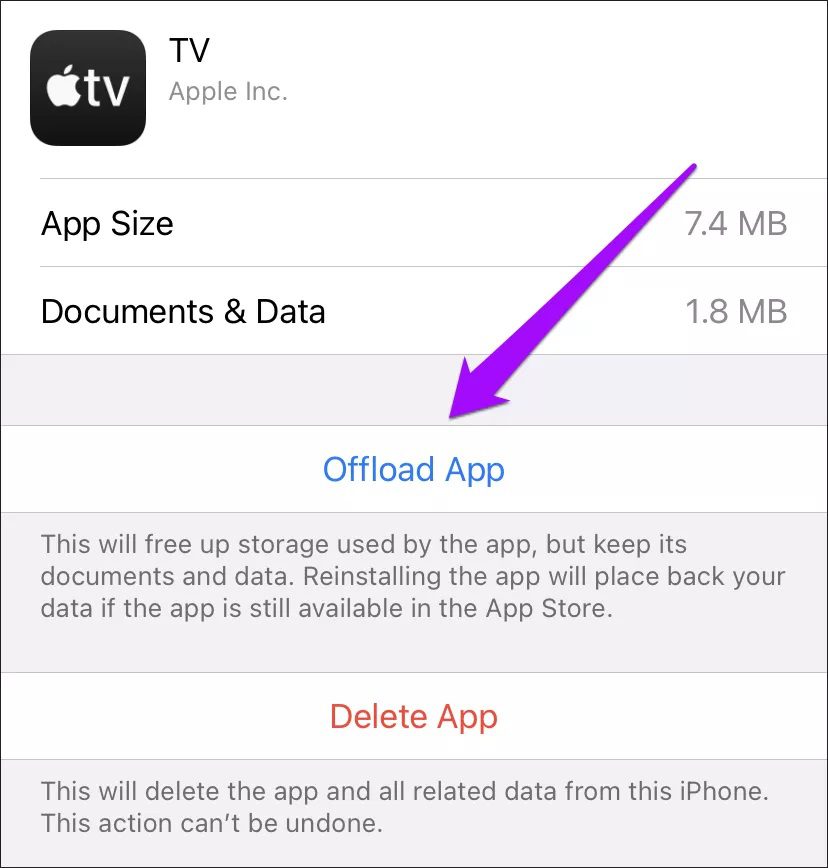
توجه إلى الشاشة الرئيسية أو مكتبة التطبيقات – يجب أن ترى التطبيق مدرجًا برمز على شكل سحابة بجوار اسمه. ما عليك سوى النقر فوق الرمز لبدء إعادة تثبيته. بمجرد الانتهاء ، تحقق مما إذا كان يتم تشغيل مقاطع الفيديو في وضع PiP.
إعادة تشغيل IPHONE
أخيرًا ، حان الوقت لإعادة تشغيل iPhone. إذا كنت تقرأ هذا بينما لا تزال في المراحل الأولى من الإصدار الثابت لنظام iOS 14 ، فقد تواجه خللًا في الوظيفة. يمكن أن تساعد إعادة التشغيل في تصحيح ذلك.
إذا كان جهاز iPhone الخاص بك يدعم Face ID ، فاضغط على زري رفع الصوت وخفض الصوت في تتابع سريع ، ثم اضغط باستمرار على الزر الجانبي. يجب أن يؤدي ذلك إلى إظهار موجه Slide to Power Off.
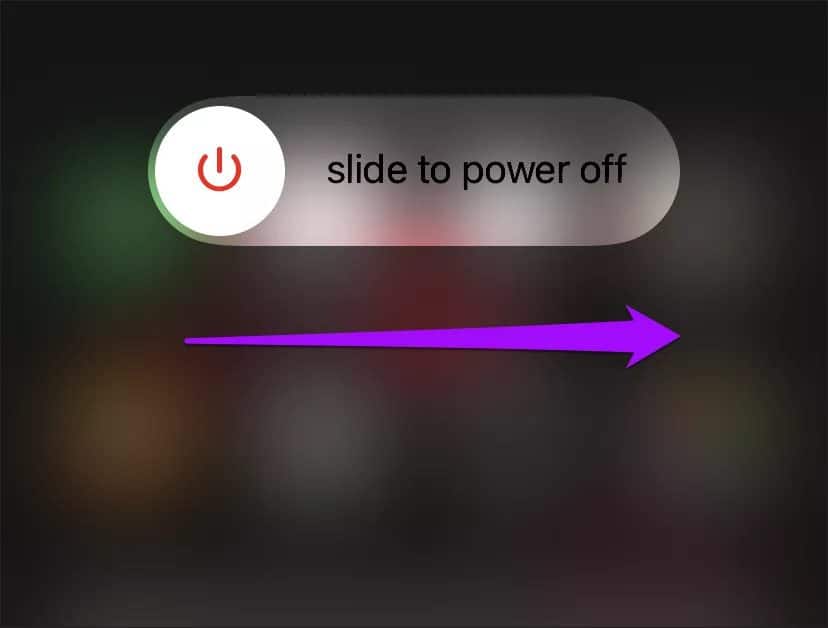
في طرز iPhone التي تحتوي على زر الصفحة الرئيسية الفعلي ، اضغط مع الاستمرار على زر التشغيل بدلاً من ذلك. بمجرد إيقاف تشغيل جهاز iPhone ، اضغط باستمرار على زر Side / Power لإعادة تشغيله.
ابدأ المشاهدة
نأمل أن تشاهد الآن مقاطع الفيديو في وضع PiP دون مشاكل. فقط تذكر أن PiP لن تكون متاحة في كل تطبيق حتى الآن ، لذا تأكد من تطبيق أي تحديثات عندما تصل إلى متجر التطبيقات.
