أفضل 10 طرق لإصلاح عدم ظهور iPhone في مستكشف ملفات Windows 11
نظرًا لأن مستخدمي Windows ليس لديهم شيء مثل AirDrop ، فيجب عليهم توصيل جهاز iPhone الخاص بهم بجهاز الكمبيوتر ونقل الوسائط من قائمة مستكشف الملفات File Explore. ولكن ماذا لو فشل جهاز iPhone الخاص بك في الظهور في قائمة File Explorer؟ قبل استخدامه ، جرب طرقًا بديلة لإكمال عملية نقل الوسائط ؛ استخدم الحيل أدناه لإصلاح عدم ظهور iPhone في مستكشف ملفات Windows 11.
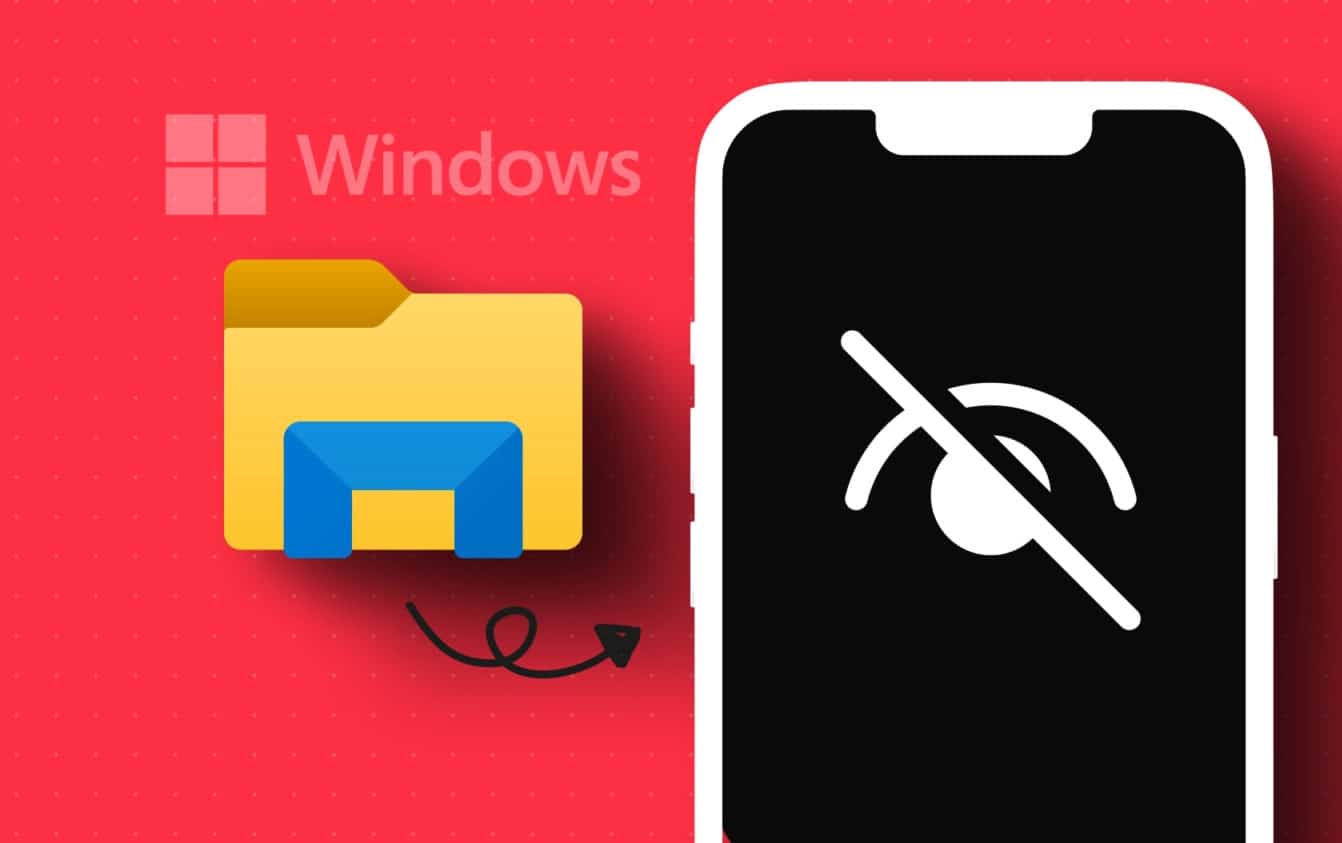
هناك عدة أسباب لعدم ظهور iPhone في مشكلة File Explorer. يمكن أن يرجع ذلك إلى وجود خلل في منفذ USB وكابل وبرامج تشغيل قديمة ورفض المصادقة والمزيد. سنبدأ بالأساسيات وننتقل إلى الحيل المتقدمة لإصلاح المشكلة.
1. اسمح لجهاز الكمبيوتر الخاص بك بالوصول إلى الصور ومقاطع الفيديو
عندما تقوم بتوصيل جهاز iPhone الخاص بك بجهاز كمبيوتر يعمل بنظام Windows ، يطلب منك iOS منح الإذن. قد تلاحظ نافذة منبثقة على جهاز iPhone الخاص بك. حدد “السماح” حتى يتمكن جهاز الكمبيوتر الخاص بك من الوصول إلى الصور ومقاطع الفيديو على جهاز iPhone الخاص بك. إذا حددت عن طريق الخطأ “عدم السماح” ، فأعد توصيل جهاز iPhone.
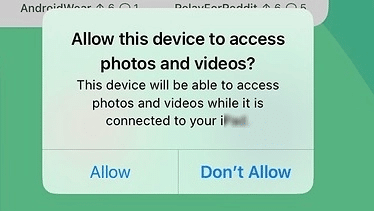
إذا كنت تقوم بتوصيل جهاز iPhone بجهاز الكمبيوتر الشخصي الذي يعمل بنظام Windows 11 لأول مرة ، فقد يطلب منك الوثوق بالكمبيوتر المتصل حاليًا. انقر فوق Trust ومعرفة ما إذا كان iPhone الخاص بك يظهر في File Explorer.
2. جرِّب منفذ USB آخر
في حالة تعطل منفذ USB المفضل لديك أو تلفه ، فلن يكتشف جهاز الكمبيوتر جهاز iPhone. تأتي معظم أجهزة الكمبيوتر التي تعمل بنظام Windows مع العديد من منافذ USB للاستفادة منها. يمكنك فصل جهاز iPhone الخاص بك عن المنفذ الحالي وإرفاقه بفتحة أخرى.
3. تحقق من كبل البيانات

لا تُعرف كبلات iPhone المزودة بالموثوقية في الاستخدام طويل المدى. يجب عليك فحص الكابل عن كثب على كلا الطرفين. إذا لاحظت أي جروح أو تلف كبير ، فاستبدله بكابل آخر. قد يتداخل الكبل التالف مع الاتصال ، وقد يفشل جهاز iPhone في الظهور في قائمة File Explorer.
4. إفتح IPHONE الخاص بك
ستحتاج إلى فتح قفل iPhone لتأكيد هويتك. عندها فقط يمكن للكمبيوتر عرض محتوى الهاتف في تطبيق File Explorer. إذا تم قفل جهاز iPhone الخاص بك ، فقد لا يظهر على Windows.
5. إعادة تشغيل مستكشف الملفات
أعد تشغيل التطبيق إذا كان iPhone الخاص بك لا يزال لا يظهر في File Explorer. في بعض الأحيان ، قد يفشل File Explorer في الاستجابة. يتبع هذه الخطوات:
الخطوة 1: انقر بزر الماوس الأيمن على مفتاح Windows وافتح قائمة إدارة المهام.
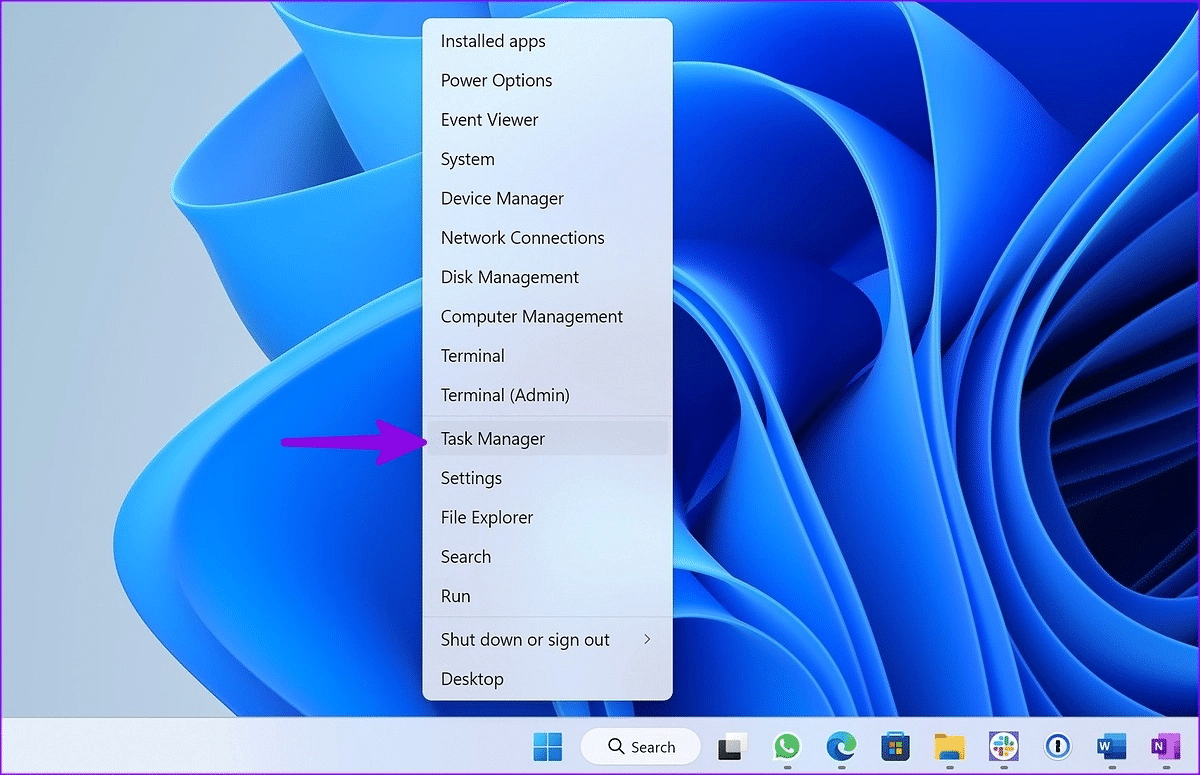
الخطوة 2: حدد مستكشف Windows واضغط على مهمة إعادة التشغيل.
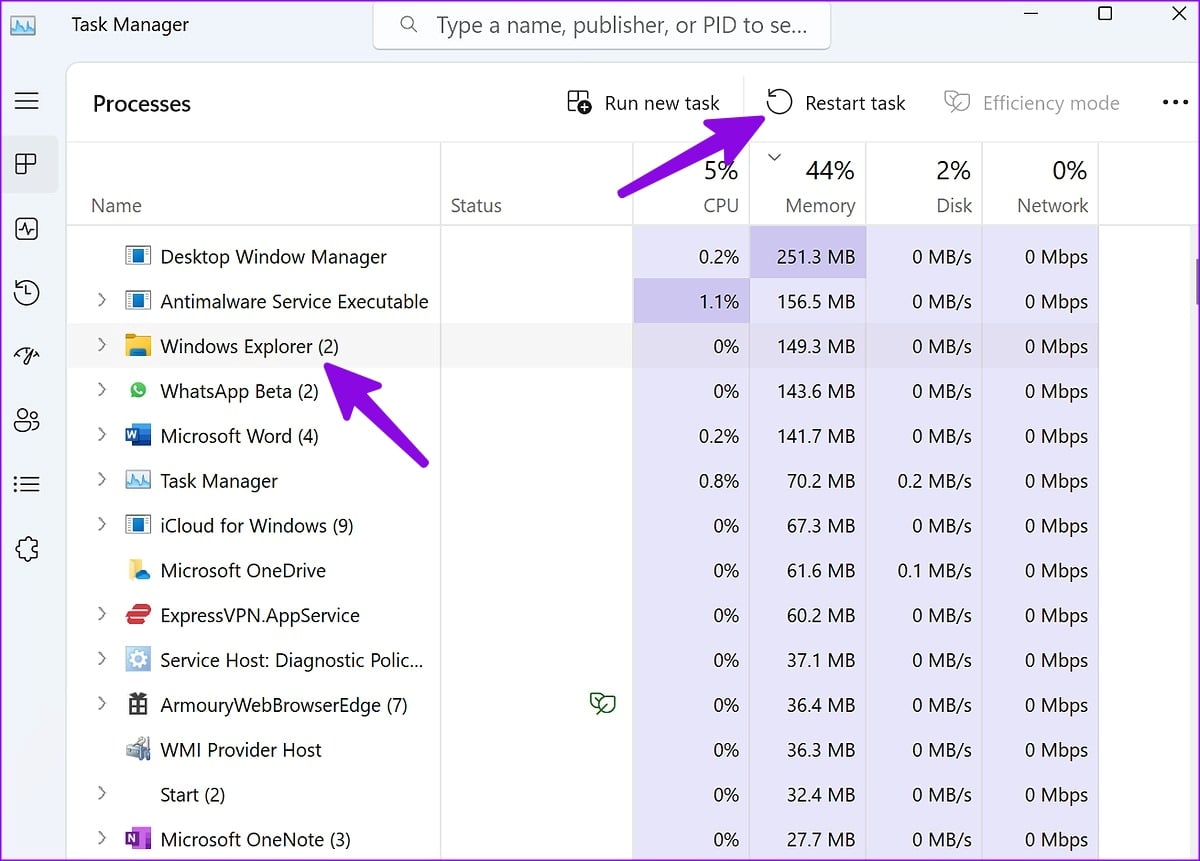
افتح تطبيق File Explorer وتحقق من ظهور iPhone الخاص بك.
6. أعد تشغيل IPHONE و Windows PC
يمكنك إعادة تشغيل كل من جهاز iPhone و Windows PC والمحاولة مرة أخرى.
الخطوة 1: اضغط على أي مفتاح صوت وتشغيل في نفس الوقت على جهاز iPhone الخاص بك واسحب شريط التمرير لإيقاف تشغيل جهاز iPhone.
الخطوة 2: استمر في الضغط على زر الطاقة حتى ترى شعار Apple.
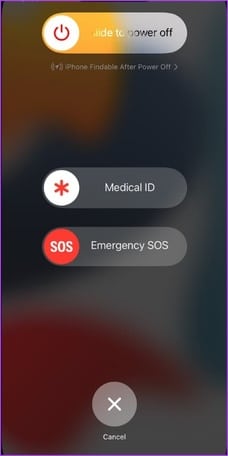
خطوة 3: اضغط على مفتاح Windows وحدد قائمة الطاقة لإعادة تشغيل الكمبيوتر.
قم بتوصيل جهاز iPhone بجهاز كمبيوتر وافتح تطبيق File Explorer.
7. إعادة تعيين جميع الإعدادات
قد يؤدي قرص الإعداد الخاطئ إلى مشكلات مثل عدم ظهور iPhone في File Explorer على Windows. حان الوقت لإعادة ضبط جميع الإعدادات.
الخطوة 1: قم بتشغيل تطبيق الإعدادات على جهاز iPhone الخاص بك وافتح عام.
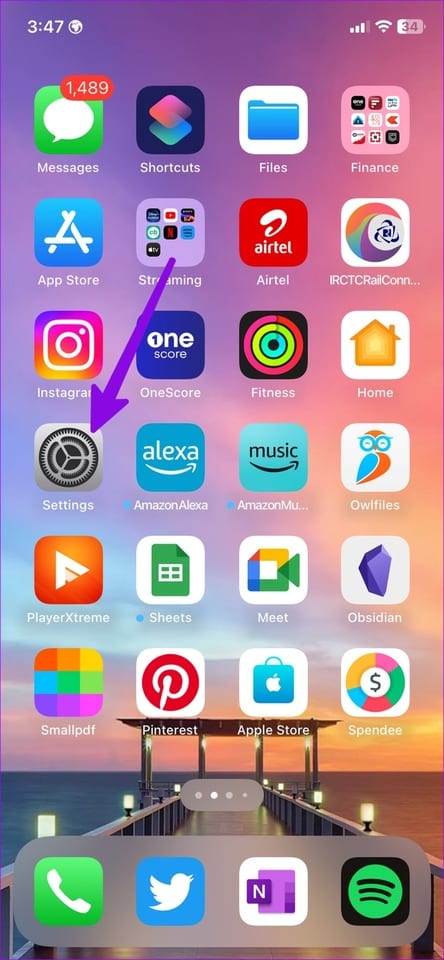
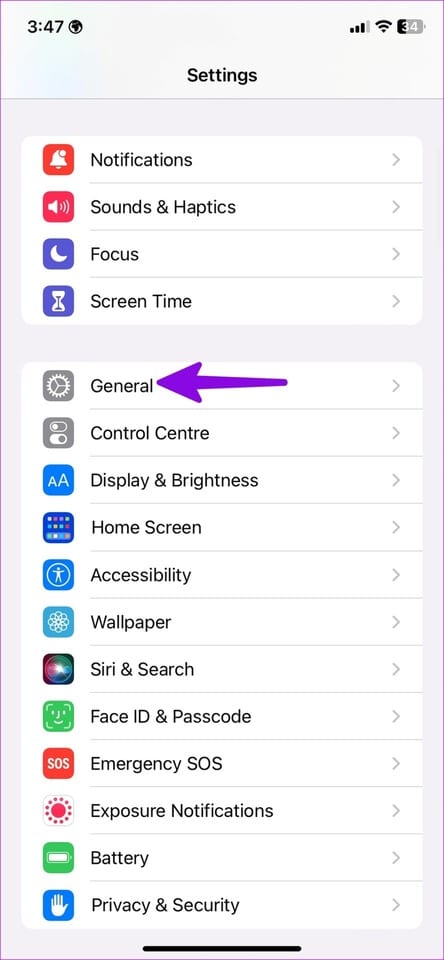
الخطوة 2: اضغط على نقل أو إعادة تعيين وحدد إعادة تعيين.
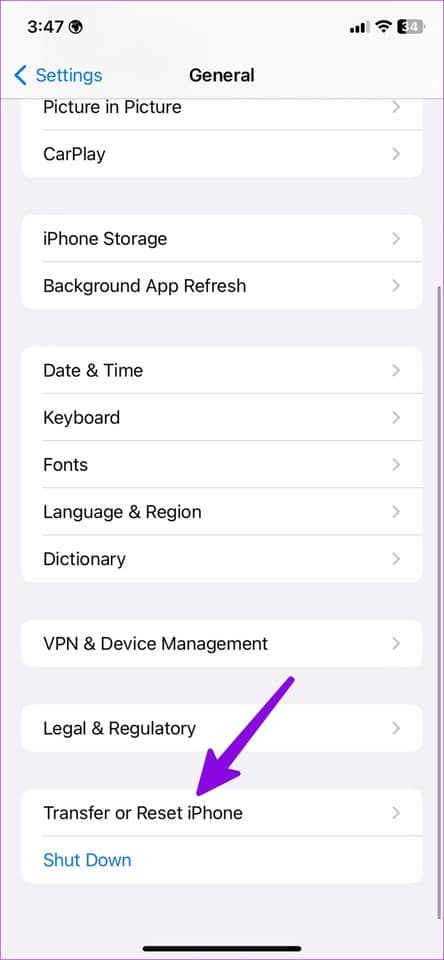
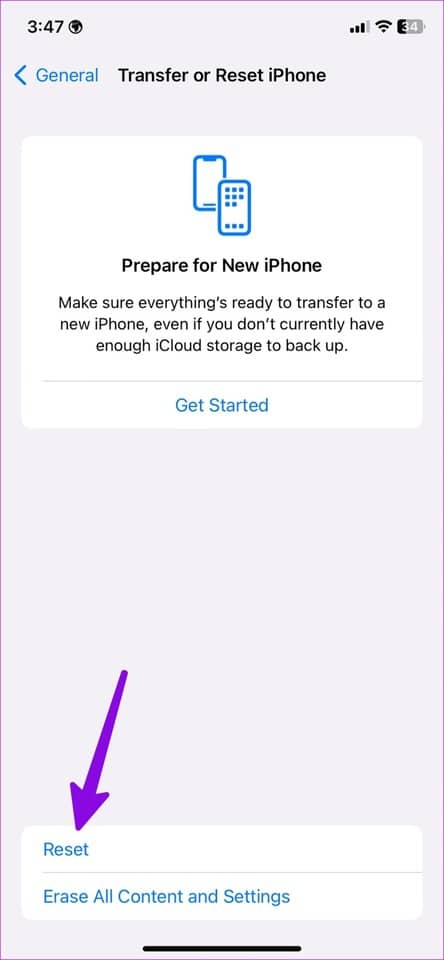
خطوة 3: اضغط على إعادة تعيين جميع الإعدادات.
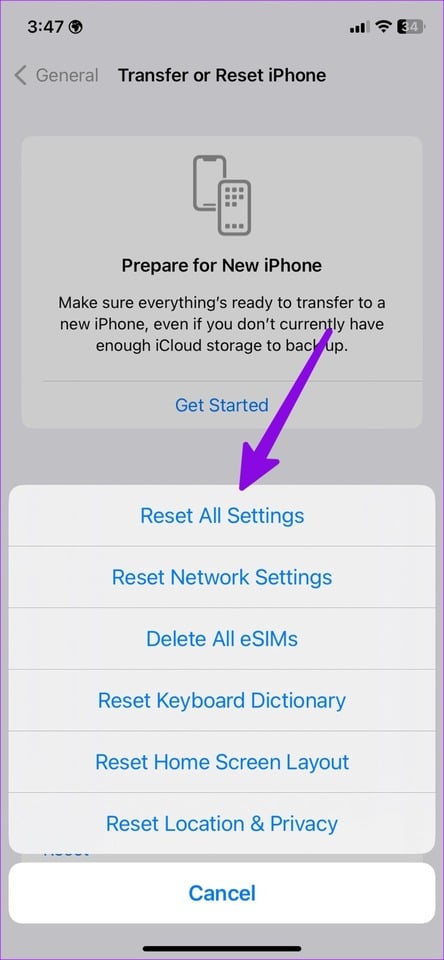
8. تعطيل مضاد الفيروسات على جهاز الكمبيوتر
قد يؤثر برنامج مكافحة الفيروسات التابع لجهة خارجية على جهاز كمبيوتر يعمل بنظام Windows على اتصال iPhone الخاص بك. ستحتاج إلى تعطيل أي من هذه البرامج قبل توصيل جهاز iPhone بجهاز الكمبيوتر.
9. إعادة تثبيت برامج تشغيل IPHONE
يمكن أن تكون برامج تشغيل iPhone الفاسدة على جهاز الكمبيوتر السبب الرئيسي وراء عدم ظهور iPhone في File Explorer. يمكنك استخدام قائمة إدارة الأجهزة لإعادة تثبيت برامج التشغيل.
الخطوة 1: انقر بزر الماوس الأيمن على مفتاح Windows وافتح قائمة إدارة الأجهزة.
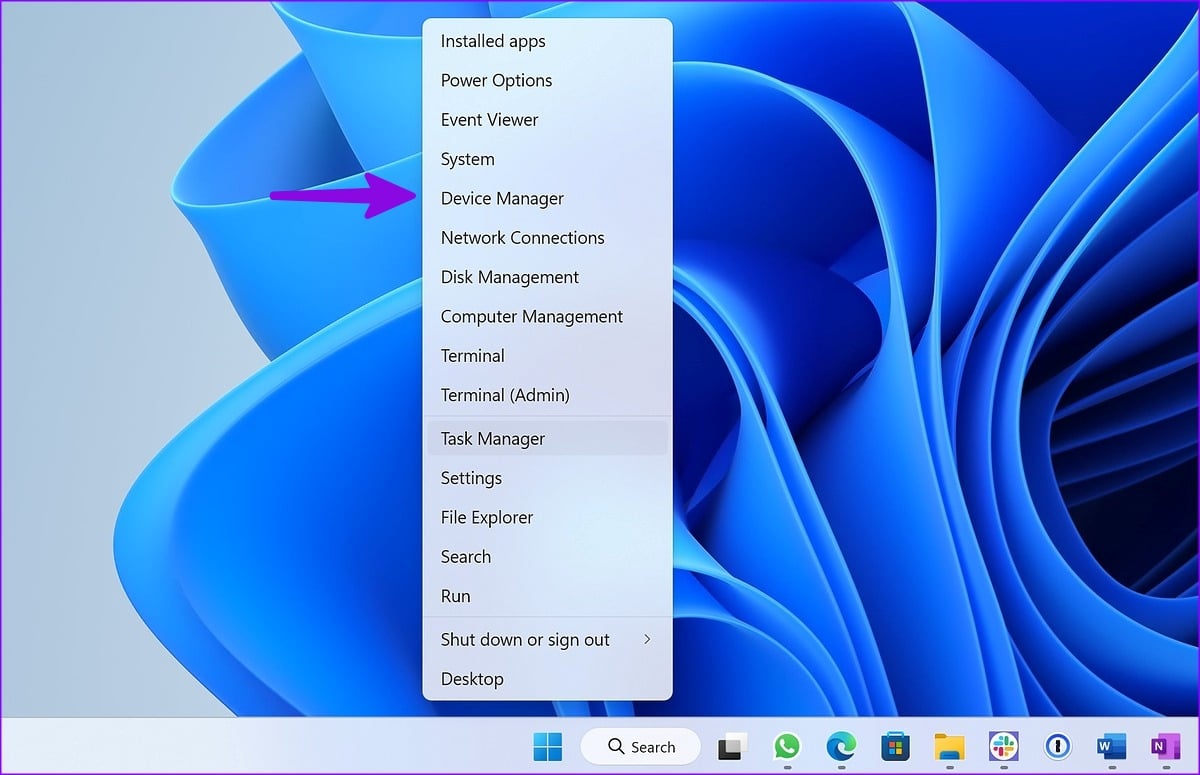
الخطوة 2: قم بتوسيع الأجهزة المحمولة.
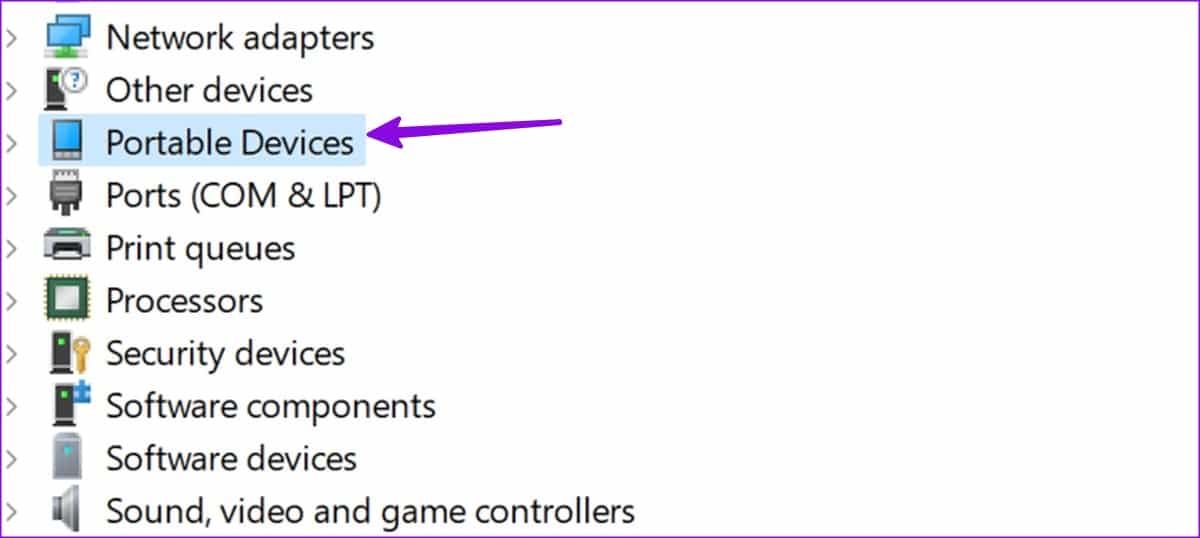
خطوة 3: انقر بزر الماوس الأيمن على جهاز iPhone الخاص بك وحدد إلغاء تثبيت الجهاز.
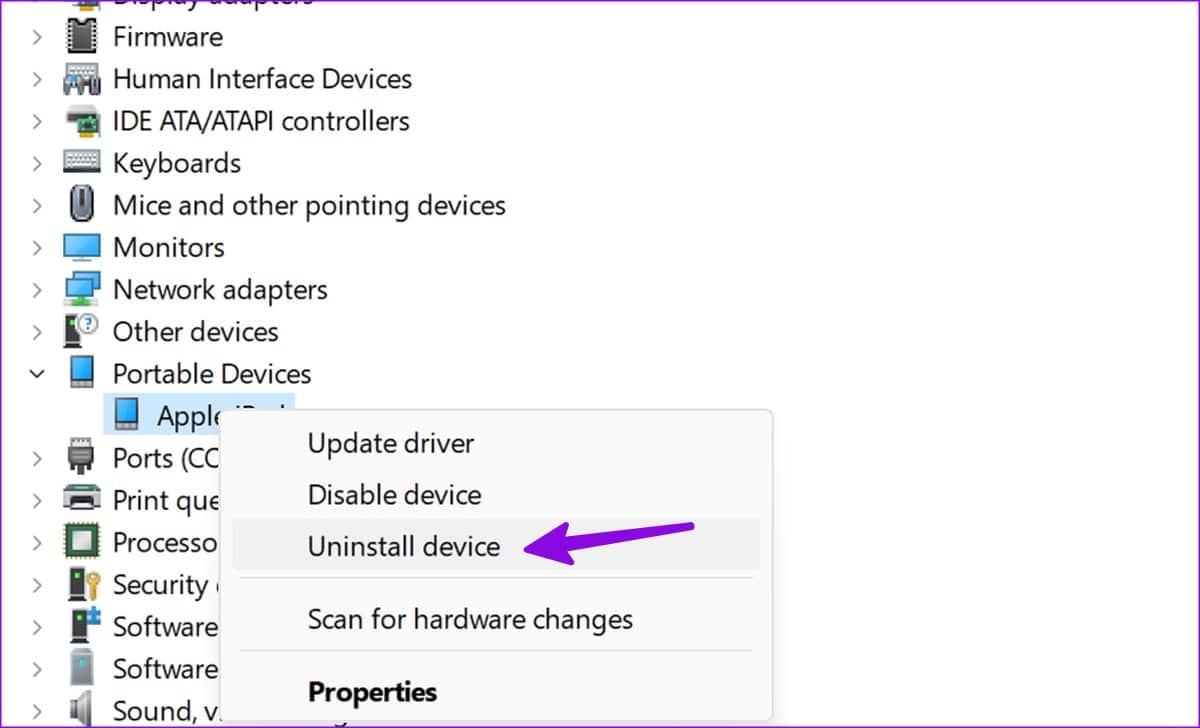
أعد تشغيل الكمبيوتر وسيقوم نظام Windows بتثبيت برامج التشغيل المطلوبة أثناء عملية إعادة التشغيل.
10. افتح برنامج iTunes وحاول مرة أخرى
على الرغم من أنك لست بحاجة إلى iTunes للوصول إلى محتوى iPhone في تطبيق File Explorer ، فإن برنامج Apple يتضمن برامج التشغيل المطلوبة لاستكشاف مشكلات الاتصال بين جهازين وإصلاحها.
الخطوة 1: قم بتنزيل وتثبيت iTunes من Microsoft Store على Windows.
الخطوة 2: افتح iTunes وقم بتوصيل جهاز iPhone الخاص بك بالكمبيوتر.
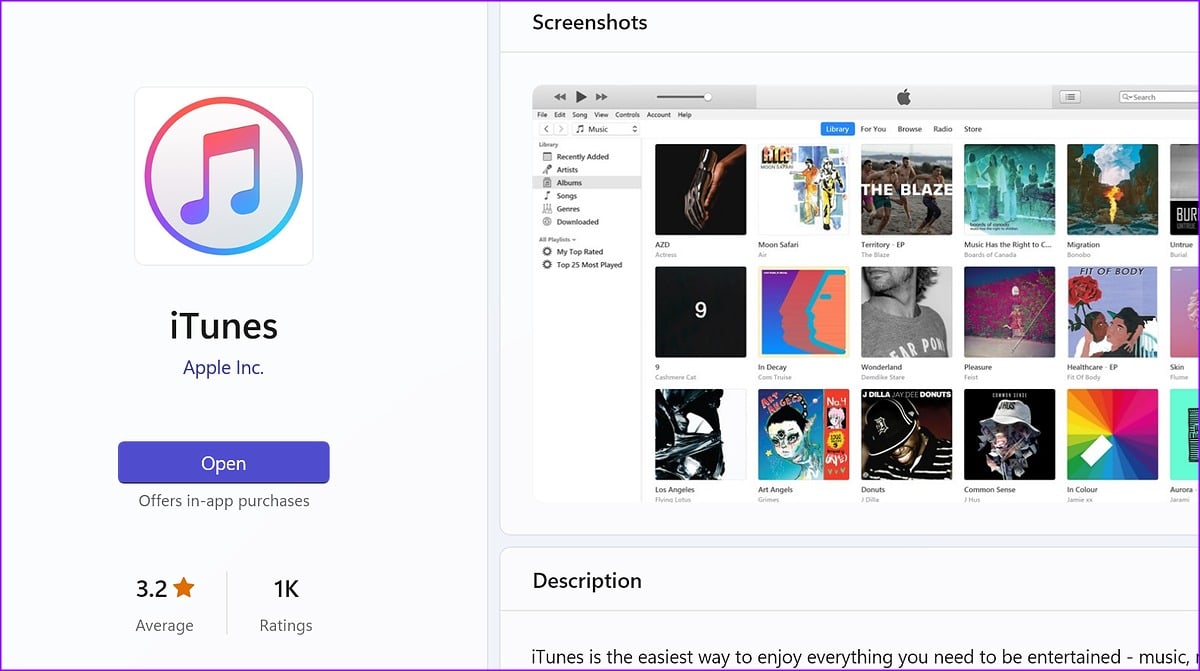
11. تحديث IOS و WINDOWS
يمكنك تحديث نظام التشغيل iOS و Windows 11 إلى أحدث إصدار لإصلاح مواطن الخلل في الاتصال بين الجهازين.
iPhone
الخطوة 1: افتح تطبيق الإعدادات واضغط على عام.
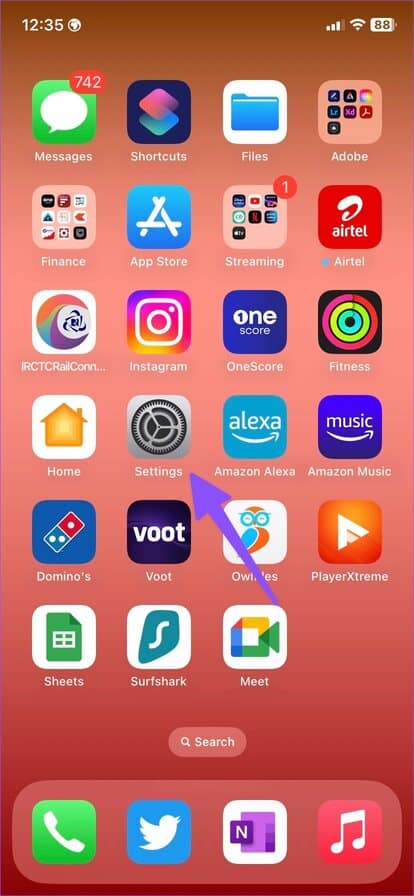
الخطوة 2: حدد “تحديث البرنامج” وقم بتثبيت أحدث إصدار من نظام التشغيل على جهاز iPhone الخاص بك.
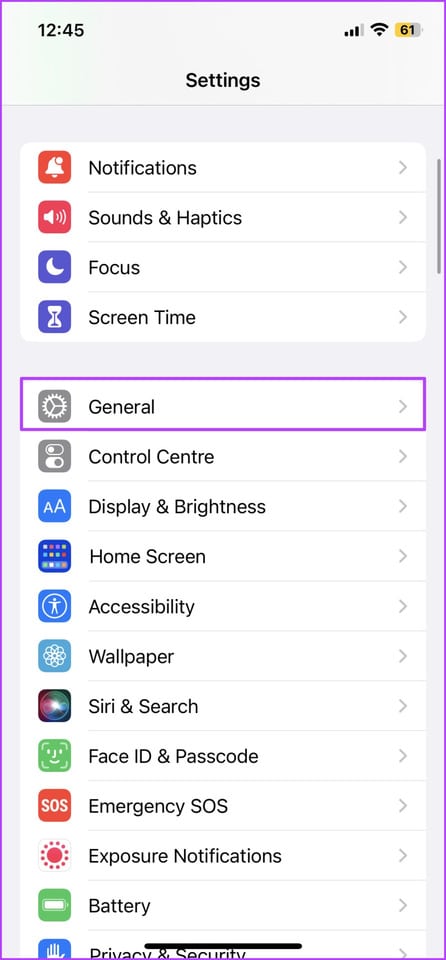
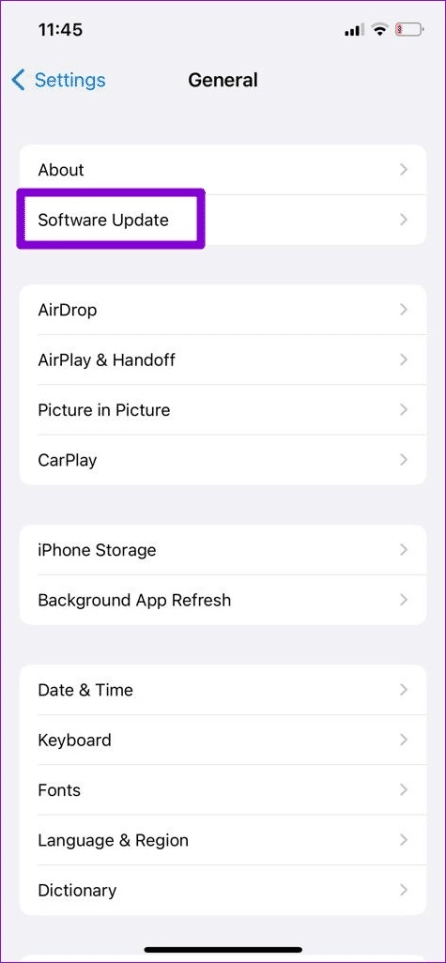
Windows
الخطوة 1: اضغط على مفتاحي Windows + I لفتح تطبيق الإعدادات على جهاز الكمبيوتر الخاص بك.
الخطوة 2: حدد Windows Update من الشريط الجانبي وقم بتثبيت التحديث المعلق على جهاز الكمبيوتر الخاص بك.
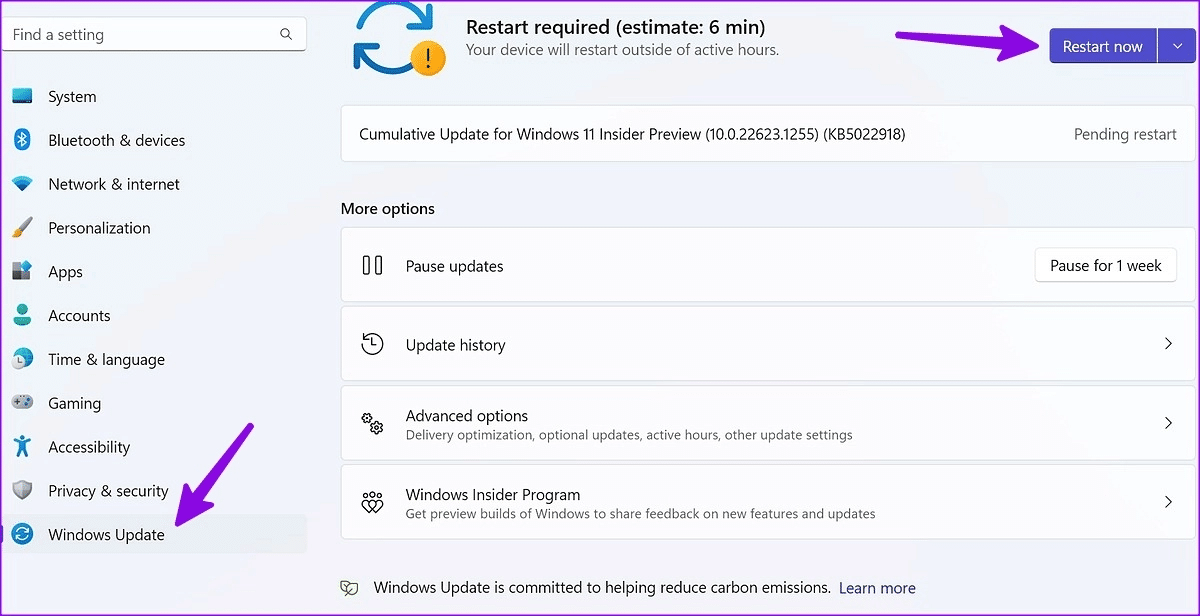
الوصول إلى محتوى iPhone الخاص بك على سطح المكتب
يمكنك دائمًا استخدام أنظمة التخزين السحابية أو تطبيقات مشاركة Wi-Fi لمشاركة المحتوى من جهاز iPhone الخاص بك إلى جهاز كمبيوتر يعمل بنظام Windows. لكن لا شيء يتفوق على راحة وسرعة الاتصال السلكي. ما الحيلة التي نجحت في حل مشكلة عدم ظهور iPhone في مستكشف الملفات؟ شارك النتائج الخاصة بك في التعليقات أدناه.
