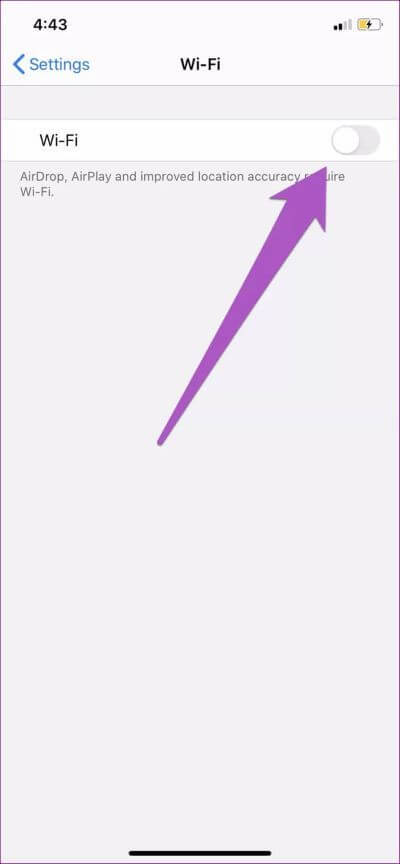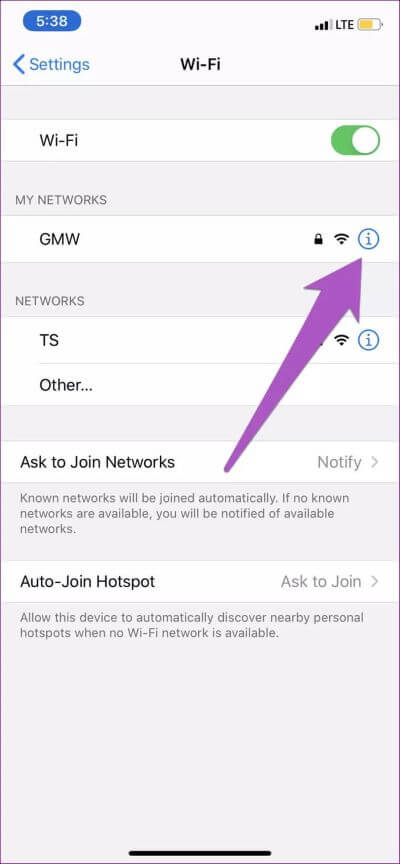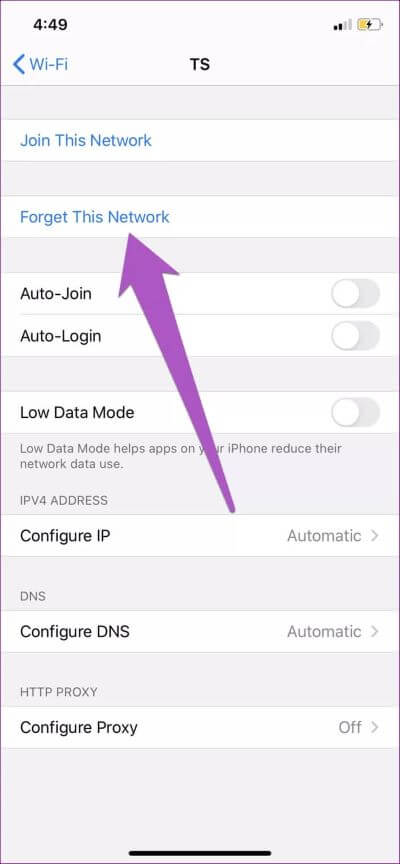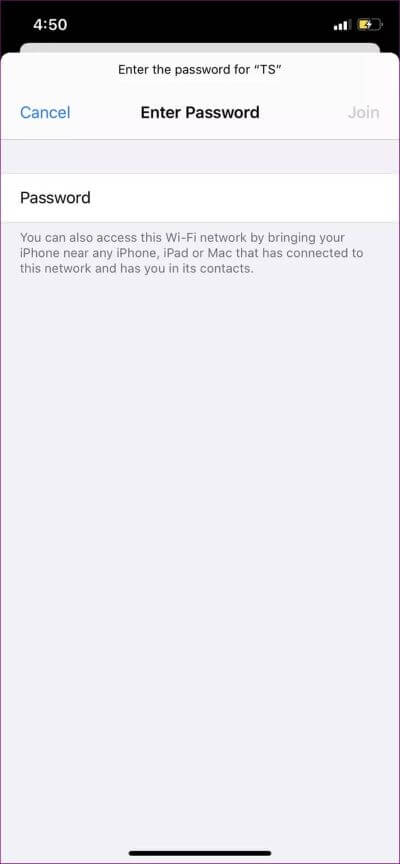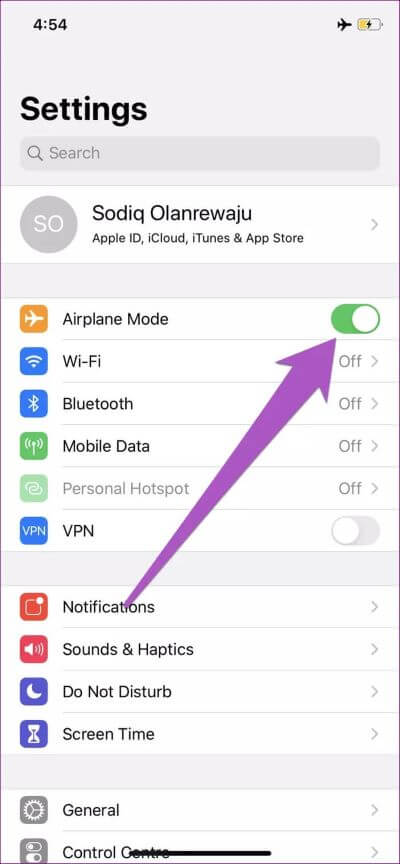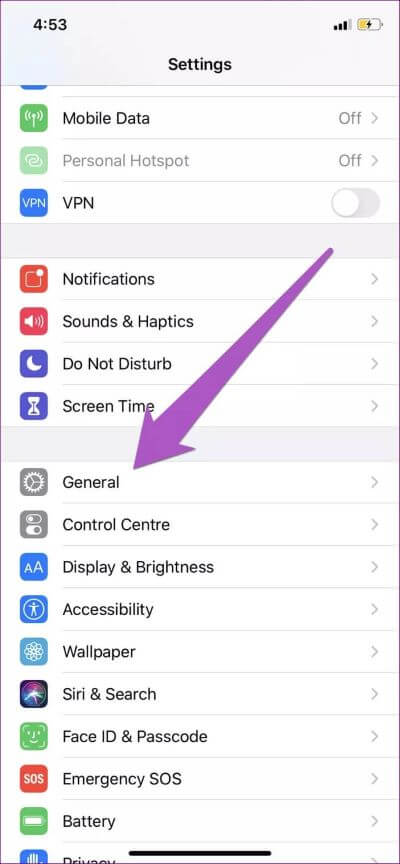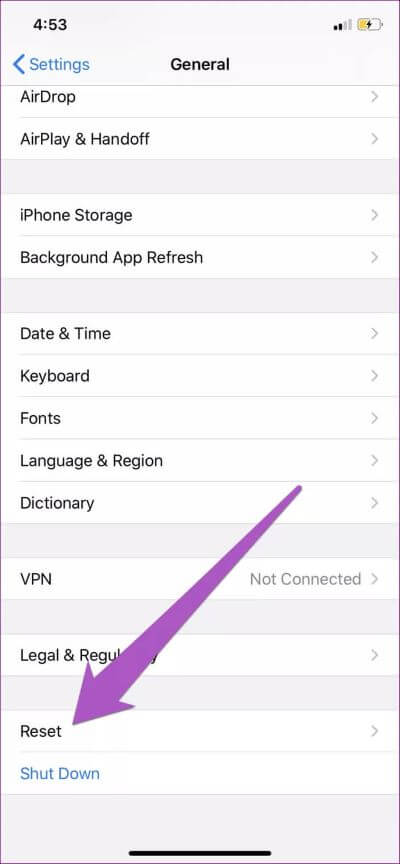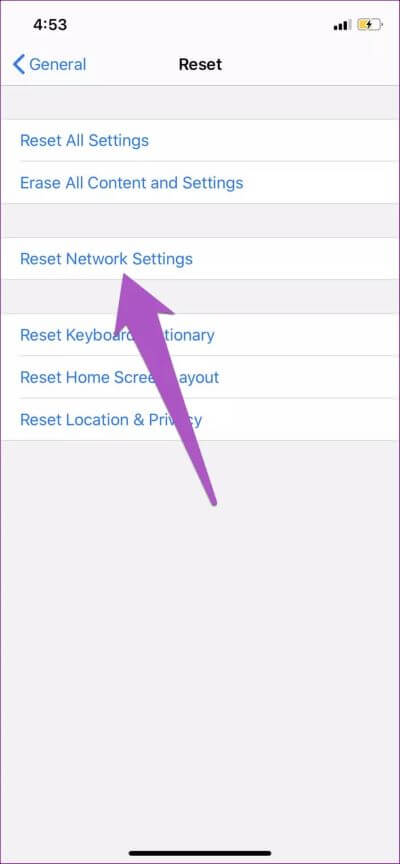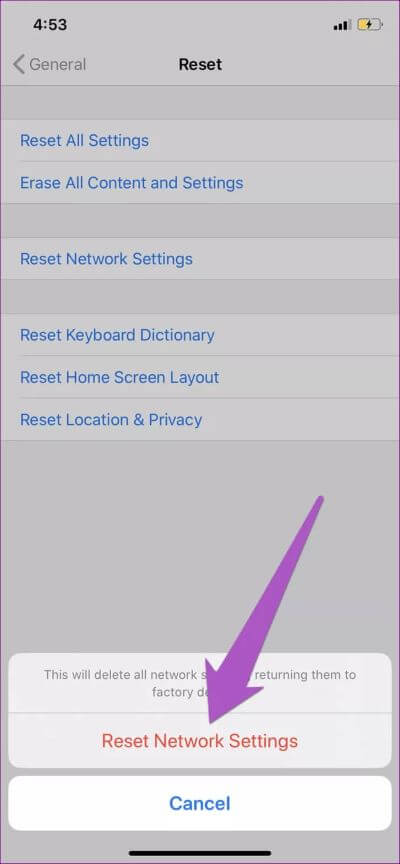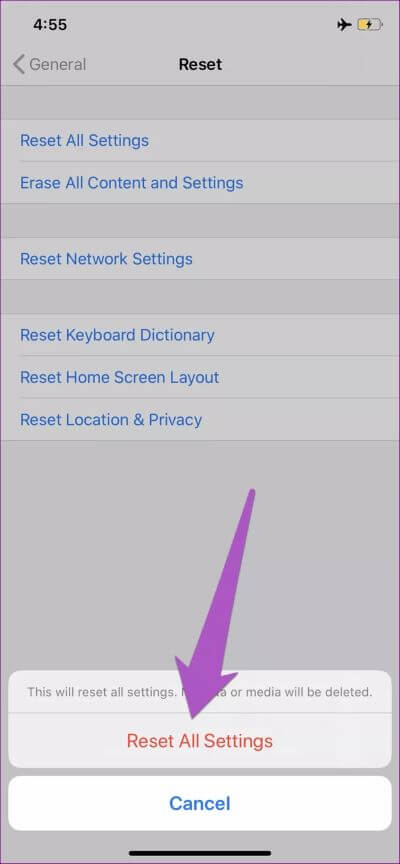دليل كامل لإصلاح عدم توصيل iPhone بشبكة Wi-Fi
يجب أن يواجه كل مستخدم iPhone خللًا في الشبكة مرة واحدة على الأقل. لا يمكنك الهروب من مواجهة مواطن الخلل المتعلقة بالشبكة على جهاز iPhone الخاص بك ، حتى لو كانت مرة واحدة فقط. سواء كان ذلك ينطوي على ترقيع مع مركز التحكم أو أبعد من ذلك ، يمكن أن يكون أرنب حفرة أعمق في أي وقت. في هذا المنشور ، نغطي بعض الحلول التي يمكن أن تساعدك في إصلاح iPhone غير متصل بشبكة Wi-Fi.
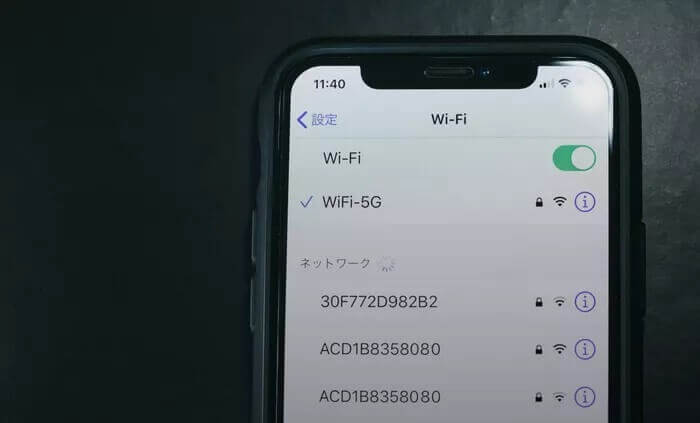
في كثير من الحالات ، تكون المشكلة من جهاز التوجيه الخاص بك ، وليس من جهاز iPhone الخاص بك. لذلك ، قبل المتابعة إلى حلول استكشاف الأخطاء وإصلاحها في هذا الدليل ، تحقق من تشغيل جهاز التوجيه الخاص بك وإرسال البيانات بشكل صحيح. يمكن أن تساعد إعادة تشغيل جهاز iPhone أيضًا في إصلاح المشكلة.
بالإضافة إلى ذلك ، تحقق من عدم حظر جهاز iPhone الخاص بك أو إدراجه في القائمة السوداء من شبكة Wi-Fi. إذا كنت مشتركًا في خطة إنترنت محددة ، فهناك احتمال أن تواجه هذه المشكلة إذا كنت قد استنفدت النطاق الترددي للإنترنت ، أو إذا كان مزود خدمة الإنترنت يعاني من التوقف. في هذه الحالة ، يجب عليك التحقق من حالة خطة الإنترنت الخاصة بك أو الاتصال بمزود الخدمة للتأكد مما إذا كان كل شيء على ما يرام من جانبهم.
إذا كان جهاز iPhone لا يزال غير متصل بشبكة Wi-Fi بعد تشغيل عمليات الفحص الأولية هذه ، فيمكنك تجربة الحلول المدرجة أدناه.
1. إعادة تمكين WI-FI
قم بتشغيل Wi-Fi الخاص بجهاز iPhone الخاص بك وقم بإيقاف تشغيله مرة أخرى. قم بذلك بضع مرات وتحقق مما إذا كان هاتفك يكتشف الآن شبكات Wi-Fi المتاحة. يمكنك تعطيل وتمكين Wi-Fi من مركز التحكم أو الانتقال إلى الإعدادات> Wi-Fi وتبديل إيقاف Wi-Fi. انتظر بضع ثوان وقم بتبديلها مرة أخرى.
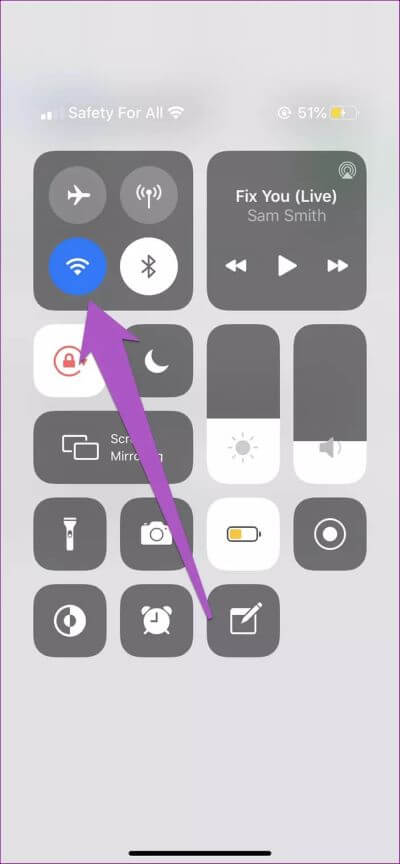
في حالة استمرار عدم اكتشاف Wi-Fi للشبكات المتاحة ، فجرّب إصلاحات أخرى أدناه.
2. تمكين الانضمام التلقائي
عند تمكين الانضمام التلقائي لشبكة Wi-Fi ، فإنك توفر الكثير من الوقت للنقر يدويًا على خيار Wi-Fi هذا على iPhone. لذلك قم بتمكين اتصال iPhone بشبكة متصلة مسبقًا تلقائيًا. بعد ذلك ، قم بالتبديل على خيار الانضمام التلقائي.
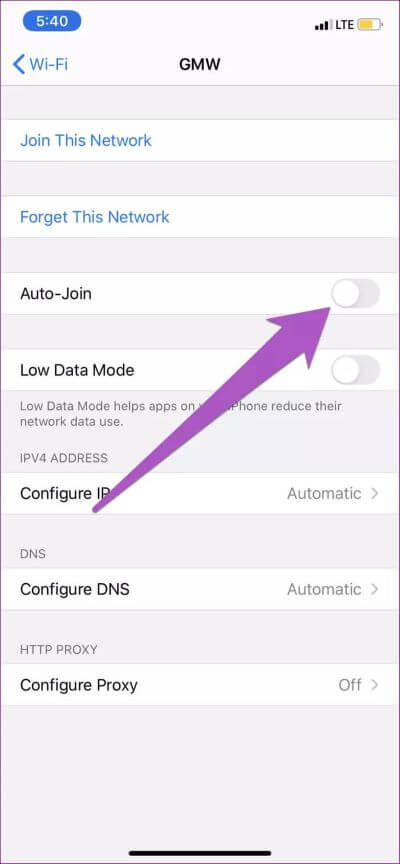
قم بإيقاف تشغيل Wi-Fi الخاص بجهازك ، ثم أعد تشغيله ، وسوف يتصل جهاز iPhone الخاص بك بالشبكة تلقائيًا. سهل جدا. إذا لم ينجح ذلك ، فانتقل إلى الطريقة رقم 3 أدناه.
3. نسيان شبكة WI-FI
ماذا لو لم يلتزم iPhone بخيار الانضمام التلقائي؟ حسنًا ، في هذه الحالة سيكون عليك أن تجعل iPhone الخاص بك “ينسى” تلك الشبكة التي تم توصيلها مسبقًا وإعادة توصيلها. في قائمة إعدادات Wi-Fi (الإعدادات> Wi-Fi) ، انقر فوق رمز المعلومات (i) بجوار شبكة (شبكات) Wi-Fi في قسم “شبكاتي” وحدد “نسيت هذه الشبكة”.
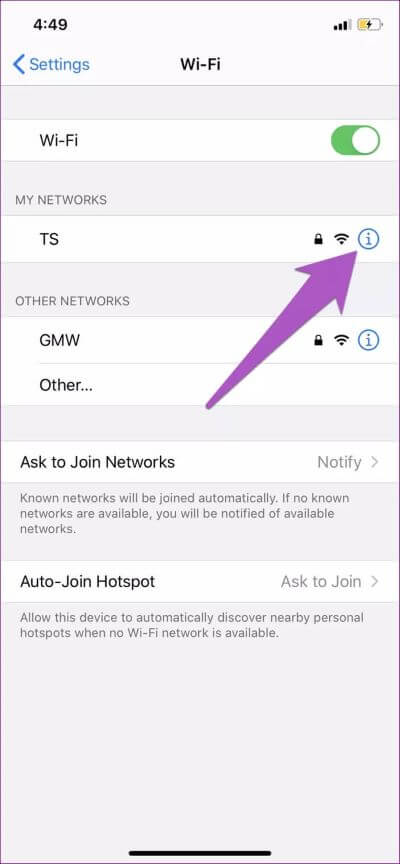
الآن ، ارجع إلى قائمة إعدادات Wi-Fi ، وأدخل بيانات اعتماد الشبكة ، ثم عاود الانضمام إلى الشبكة. يجب عليك أيضًا التأكد من إدخال بيانات اعتماد الشبكة الصحيحة.
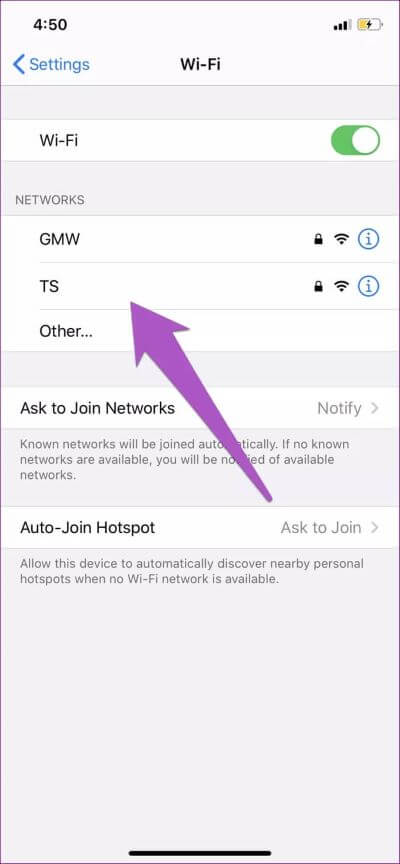
4. تعطيل وضع الطائرة
عندما تقوم بتمكين وضع الطائرة على جهاز iPhone الخاص بك ، فإنه سيتم تعطيل Wi-Fi على الأجهزة التي تعمل بنظام iOS 13 أو أقل. قم بتبديل وضع الطائرة من مركز التحكم أو قائمة الإعدادات.
إذا ظلت شبكة Wi-Fi لا تعمل ، فقم بالتبديل في وضع الطائرة ، وانتظر بضع ثوانٍ وأوقف تشغيلها مرة أخرى.
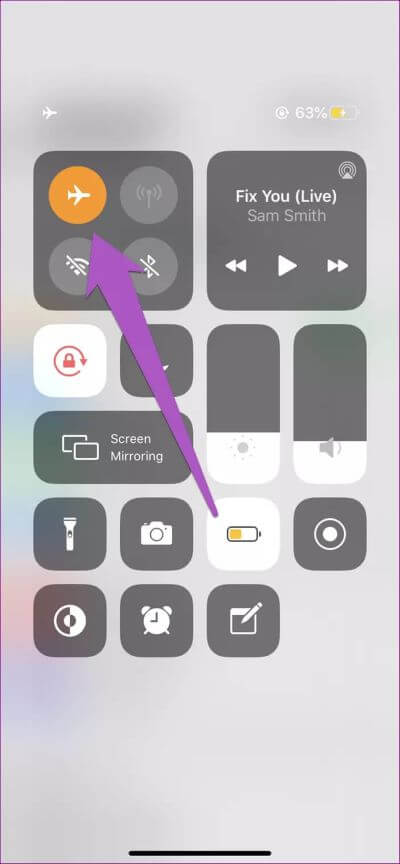
لا تزال شبكة Wi-Fi لا تعمل؟ جرب حل استكشاف الأخطاء وإصلاحها التالي أدناه.
5. إعادة تعيين إعدادات الشبكة
يمكن أن يساعد إعادة تعيين إعدادات الشبكة على إصلاح المشكلات المتعلقة بشبكة Wi-Fi وبلوتوث والبيانات الخلوية على جهاز iPhone الخاص بك. إذا لم يكن جهاز iPhone الخاص بك متصلاً بشبكة Wi-Fi ، فاتبع الخطوات أدناه لإعادة ضبط إعدادات الشبكة.
الخطوة 1: قم بتشغيل قائمة إعدادات iPhone وحدد عام.
الخطوة 2: قم بالتمرير إلى القائمة وحدد إعادة تعيين.
الخطوة 3: بعد ذلك ، حدد “إعادة تعيين إعدادات الشبكة“.
الخطوة 4: أدخل رمز المرور الخاص بجهاز iPhone الخاص بك وانقر على “إعادة تعيين إعدادات الشبكة” في المطالبة للمتابعة.
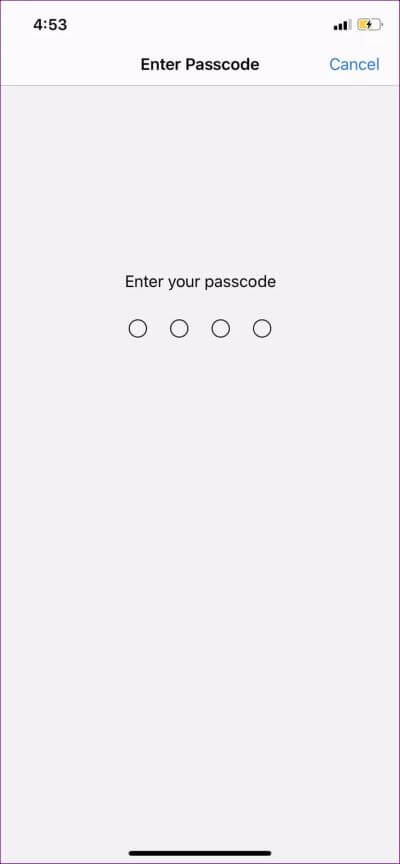
ملاحظة: ستؤدي إعادة تعيين إعدادات شبكة iPhone إلى محو جميع شبكات Wi-Fi المخزنة على جهازك. هذا يعني أنه ستتم مطالبتك (بإعادة) إدخال بيانات الاعتماد / كلمات المرور لشبكات Wi-Fi الجديدة والقديمة.
6. إعادة تعيين كافة الإعدادات
إذا كان جهاز iPhone لا يزال غير متصل بشبكات Wi-Fi بعد إعادة تعيين إعدادات الشبكة ، فقم بتدقيق استكشاف الأخطاء وإصلاحها من خلال إعادة تعيين جميع الإعدادات. كما هو موضح في هذا الدليل ، سيؤدي خيار إعادة الضبط هذا إلى مسح جميع إعدادات جهازك (إعادة: العرض والصوت والإشعارات وما إلى ذلك) باستثناء بياناتك الشخصية وملفات الوسائط.
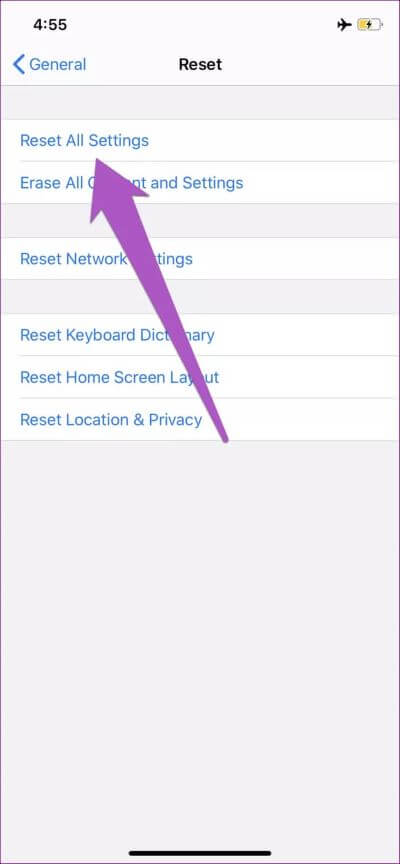
لإعادة تعيين جميع الإعدادات على جهاز iPhone ، انتقل إلى الإعدادات> عام> إعادة تعيين> إعادة تعيين جميع الإعدادات. أدخل رمز المرور الخاص بجهازك وانقر فوق “إعادة تعيين كافة الإعدادات”.
7. تحديث IOS
قد يكون عدم قدرة جهاز iPhone الخاص بك على الاتصال بشبكة Wi-Fi ناتجًا عن خطأ موجود في نظام تشغيل جهازك. على سبيل المثال ، أفاد بعض مستخدمي iPhone بأن شبكة Wi-Fi الخاصة بأجهزتهم كانت غير نشطة بعد تحديث نظام التشغيل الأخير. من المثير للاهتمام ، تم إصلاح المشكلة في تحديثات نظام التشغيل اللاحقة. إذا كنت تواجه مشكلات مشابهة على جهاز iPhone ، فيجب عليك تحديث نظام التشغيل الخاص به إلى أحدث إصدار.
انتقل إلى الإعدادات> عام> تحديث البرنامج لتثبيت أحدث إصدار من iOS على جهاز iPhone الخاص بك.
ابقى على اتصال
قم بإعادة ضبط جهاز iPhone الخاص بك في المصنع إذا لم تنجح أي من طرق استكشاف الأخطاء وإصلاحها المذكورة أعلاه. وإذا أثبتت الاستعادة إلى إعدادات المصنع الافتراضية أنها فاشلة ، فيجب أن تأخذ جهاز iPhone الخاص بك إلى مركز إصلاح معتمد من Apple لأن المشكلة قد تكون متعلقة بالأجهزة – ربما يكون هوائي Wi-Fi معيبًا أو تالفًا. يمكنك أيضًا الاتصال بدعم Apple للحصول على بعض المساعدة.