أفضل 10 طرق لإصلاح استمرار iPhone في التبديل من Wi-Fi إلى بيانات الجوال
عند استمرار iPhone في التبديل من Wi-Fi إلى بيانات الجوال ، يمكنه استهلاك خطة البيانات الشهرية بسرعة. يفضل معظم المستخدمين اتصال Wi-Fi سريعًا في المنزل أو المكتب لتنزيل التطبيقات والألعاب وتحديثات النظام والمزيد. لكن جهاز iPhone أو iPad يستمر في قطع الاتصال بشبكة Wi-Fi ، وقد يؤدي استخدام LTE إلى إرباكك. فيما يلي أفضل الطرق لإصلاح استمرار iPhone في التبديل من Wi-Fi إلى بيانات الجوال.
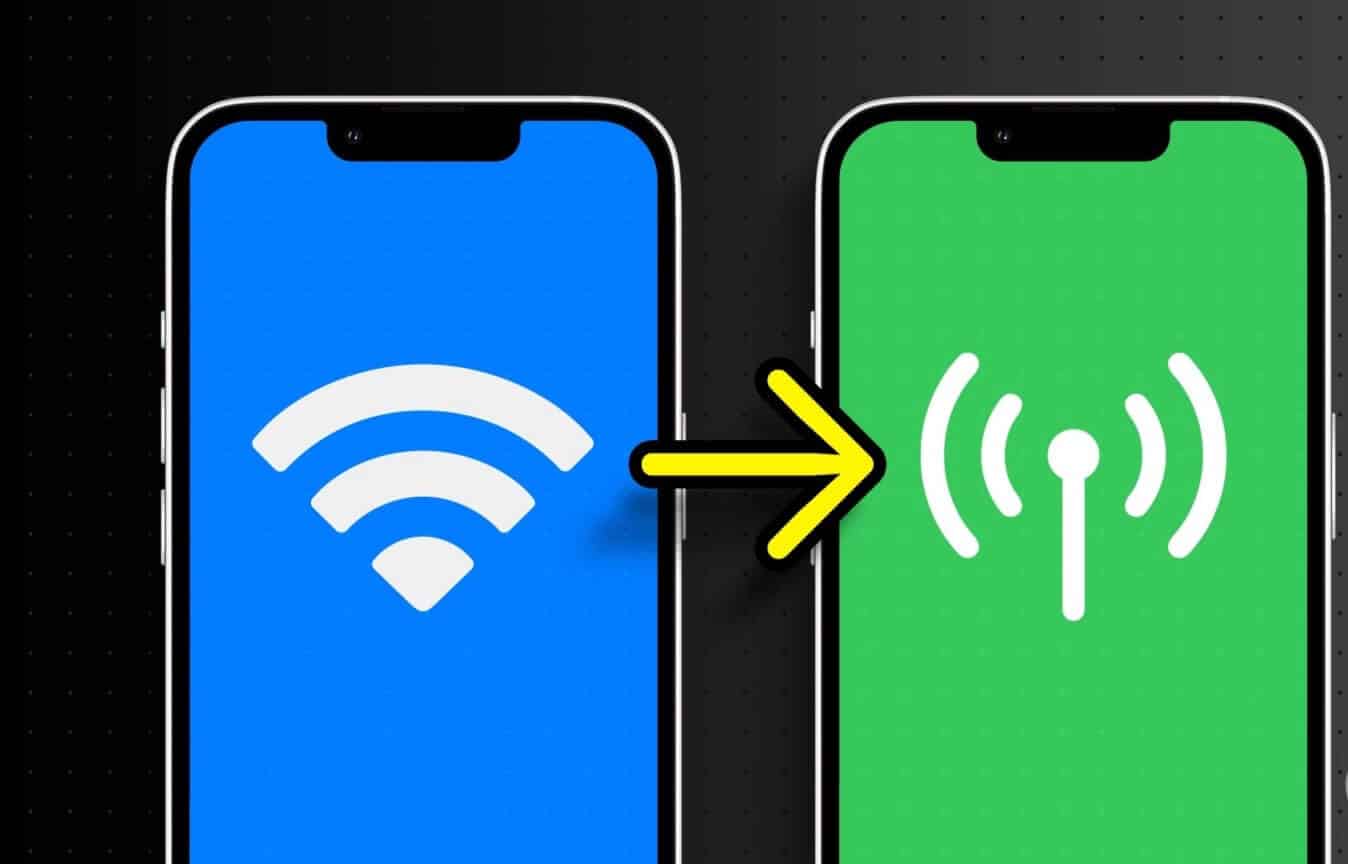
هل يتحول جهاز iPhone الخاص بك بشكل عشوائي من Wi-Fi إلى البيانات الخلوية؟ لا تقدم معظم شركات النقل خطط بيانات غير محدودة ، مما قد يؤدي إلى فاتورة هاتف مذهلة في نهاية الشهر. اقرأ معًا لمعرفة أهم حيل استكشاف الأخطاء وإصلاحها لإصلاح iPhone يستمر في التبديل من Wi-Fi إلى بيانات الجوال.
1. إيقاف تشغيل WI-FI ASSIST
بفضل Wi-Fi Assist ، يتحول جهاز iPhone الخاص بك تلقائيًا من Wi-Fi إلى LTE عندما يكتشف اتصال Wi-Fi ضعيفًا. إذا كنت تقوم بتحميل صفحة ويب في Safari على شبكة Wi-Fi ضعيفة ، فإن iOS يتحول إلى بيانات الجوال لإكمال العملية. يتم تمكين الخيار افتراضيًا. اتبع الخطوات أدناه لإيقاف تشغيله.
الخطوة 1: افتح تطبيق الإعدادات على جهاز iPhone الخاص بك.
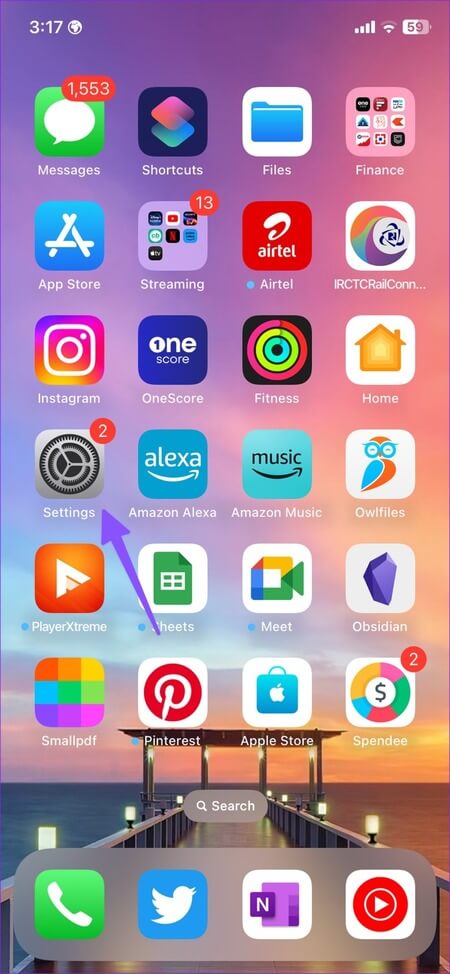
الخطوة 2: حدد بيانات الجوال / البيانات الخلوية.
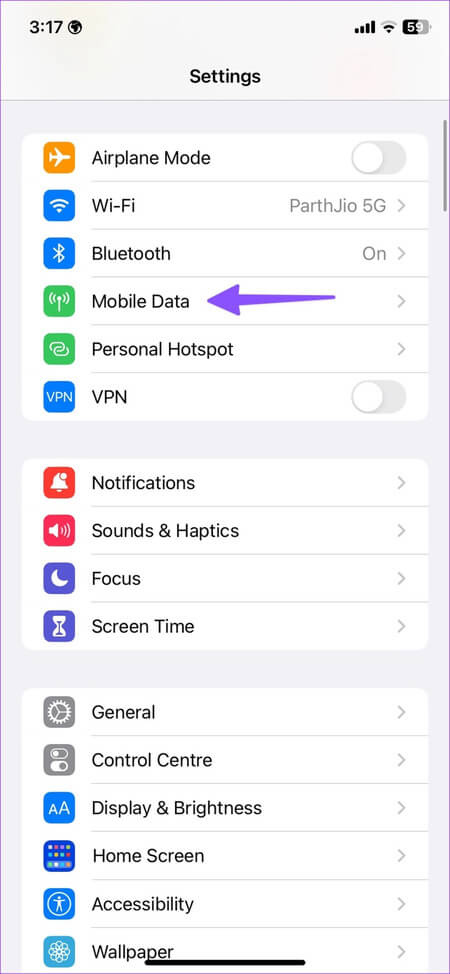
خطوة 3: قم بالتمرير لأسفل إلى Wi-Fi Assist وقم بتعطيل الخيار.
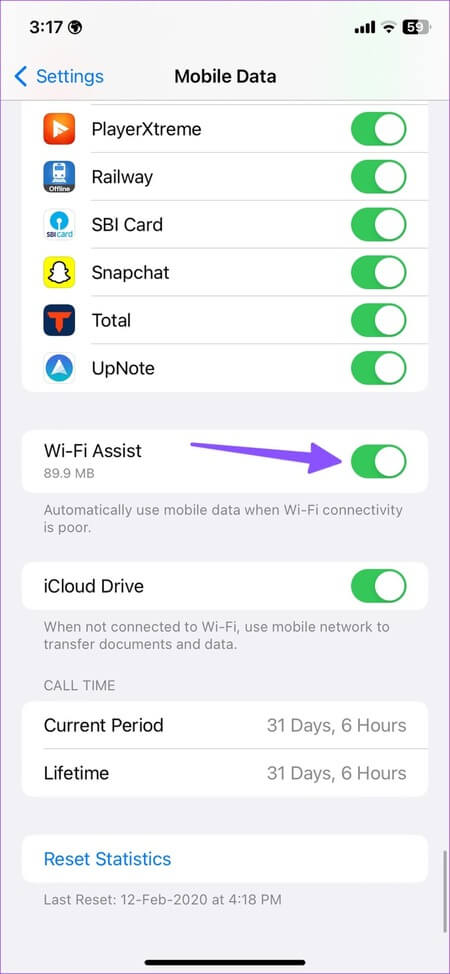
تتيح لك وظيفة Wi-Fi Assist التحقق من مقدار بيانات الهاتف المحمول التي استهلكها جهاز iPhone الخاص بك. تعمل الوظيفة الإضافية فقط مع التطبيقات التي تعمل في المقدمة. لا يعمل مع خدمات بث الفيديو والموسيقى مثل Netflix و Spotify و YouTube Music.
2. إعادة تشغيل الموجه
يمكنك إعادة تشغيل جهاز التوجيه لاستكشاف أخطاء تغطية شبكة Wi-Fi الضعيفة وإصلاحها. يمكنك إيقاف تشغيل جهاز التوجيه وإعادة تشغيله. ستحتاج إلى إعادة ترتيب موضع جهاز التوجيه بالقرب من مكتبك أو غرفتك الرئيسية. يمكنك أيضًا تحديث البرنامج الثابت لجهاز التوجيه إلى أحدث إصدار.
3. تحقق من مزود خدمة الإنترنت المحلي
إذا واجه موفر خدمة الإنترنت (ISP) المحلي لديك انقطاعًا في الخدمة ، فقد لا تعمل شبكة Wi-Fi ، وقد يتحول iPhone إلى بيانات الجوال. يمكنك زيارة Downdetector والبحث عن مزود خدمة الإنترنت المحلي. يمكنك تأكيد الانقطاع عن طريق قراءة بعض تعليقات المستخدم الأخيرة والتحقق من الرسم البياني.
4. الاتصال بشريط تردد WI-FI 5 جيجا هرتز
تأتي معظم أجهزة التوجيه الحديثة مع دعم مزدوج النطاق. إذا قمت بتوصيل جهاز iPhone الخاص بك بنطاق تردد Wi-Fi بطيء وغير موثوق به 2.4 جيجا هرتز ، فانتقل إلى نطاق التردد 5 جيجا هرتز. يوفر نطاق تردد Wi-Fi بسرعة 5 جيجاهرتز سرعات إنترنت أسرع على حساب تغطية شبكة أوسع. هذا يعني أنه قد تضطر إلى الجلوس بالقرب من جهاز التوجيه.
5. تعطيل وضع البيانات المنخفضة لشبكة WI-FI
يمكن أن يتداخل وضع الطاقة المنخفضة النشط لشبكة Wi-Fi مع اتصال الإنترنت ، وقد يتحول iPhone إلى LTE. يجب عليك إيقاف تشغيل وضع البيانات المنخفضة لشبكة Wi-Fi الخاصة بك.
الخطوة 1: افتح تطبيق الإعدادات على جهاز iPhone الخاص بك.
الخطوة 2: حدد Wi-Fi.
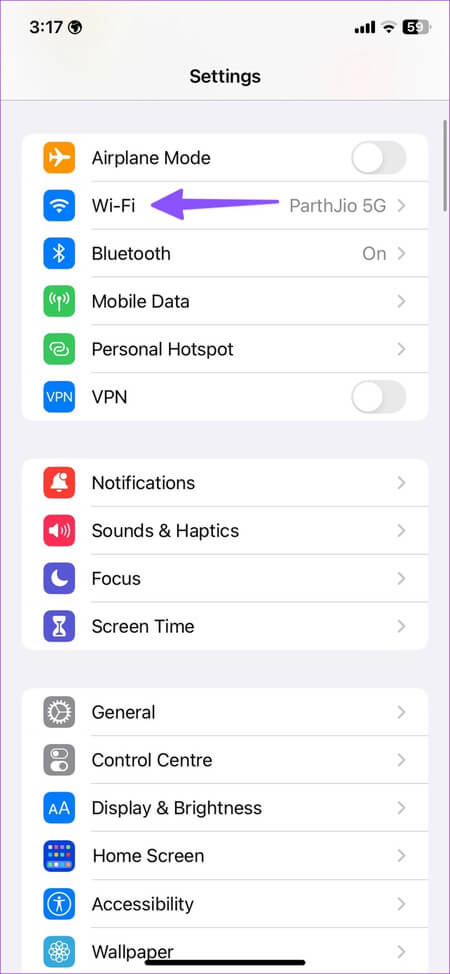
خطوة 3: اضغط على زر المعلومات “i” بجانب شبكة Wi-Fi المتصلة.
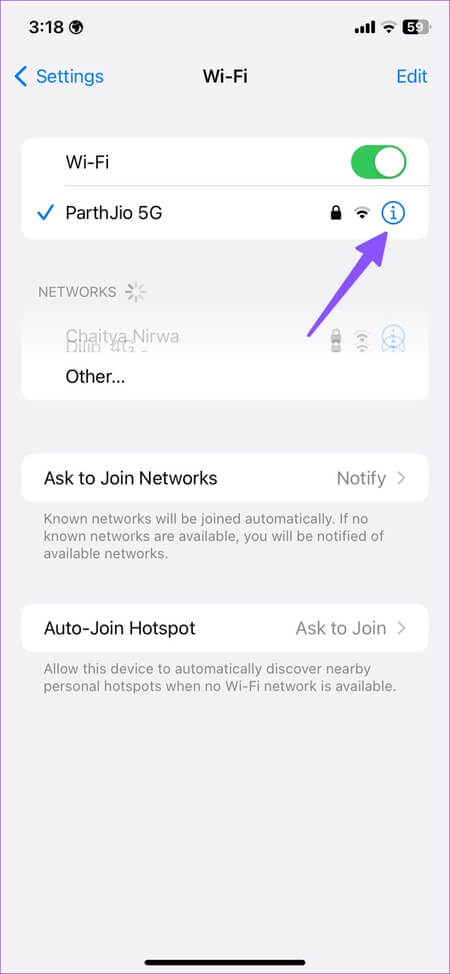
الخطوة 4: تعطيل تبديل وضع البيانات المنخفضة.
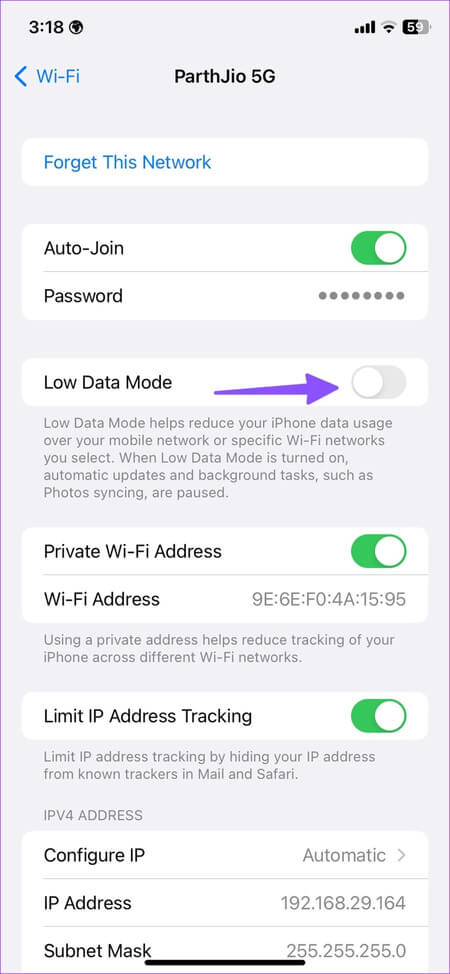
6. إيقاف تشغيل تتبع عنوان IP المحدود لشبكة WI-FI
تقدم Apple وظيفة iCloud Private Relay الإضافية لمشتركي iCloud + و Apple One. يتيح لك إخفاء عنوان IP الخاص بك عن أجهزة التتبع المعروفة في تطبيق Safari و Mail. تم تمكين الخيار لشبكة Wi-Fi المتصلة.
عندما تواجه خوادم Apple انقطاعًا في الخدمة ، قد تلاحظ تنبيه “iCloud Private Relay غير متوفر” على جهاز iPhone الخاص بك. قد يتحول iOS تلقائيًا إلى بيانات الجوال لإكمال المهمة. يجب عليك إيقاف تشغيل خيار شبكة Wi-Fi المتصلة.
الخطوة 1: افتح تطبيق الإعدادات على iPhone وحدد Wi-Fi.
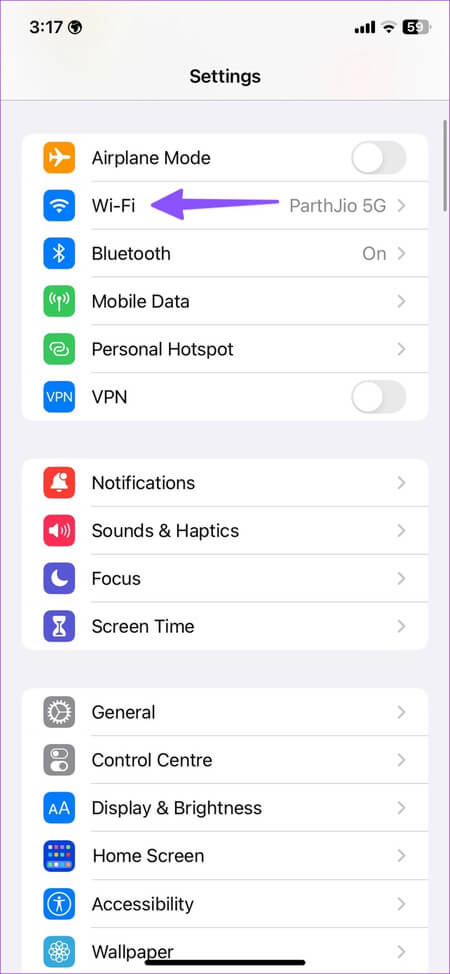
الخطوة 2: تعطيل تبديل “تتبع عنوان IP”.
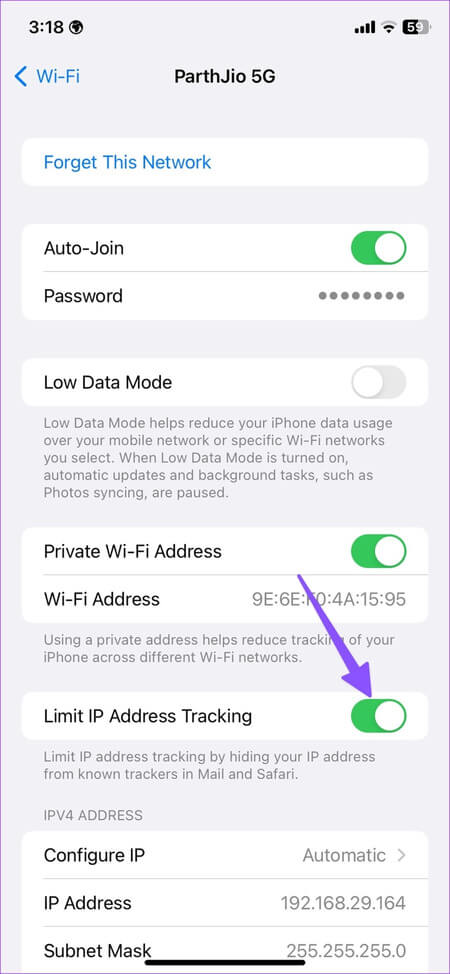
7. نسيان شبكة WI-FI وإعادة توصيلها
يمكنك نسيان شبكة Wi-Fi وإعادة توصيلها لاستكشاف الأخطاء الشائعة وإصلاحها ومنع iPhone الخاص بك من التبديل إلى بيانات الهاتف المحمول.
الخطوة 1: افتح تطبيق الإعدادات على iPhone وحدد Wi-Fi.
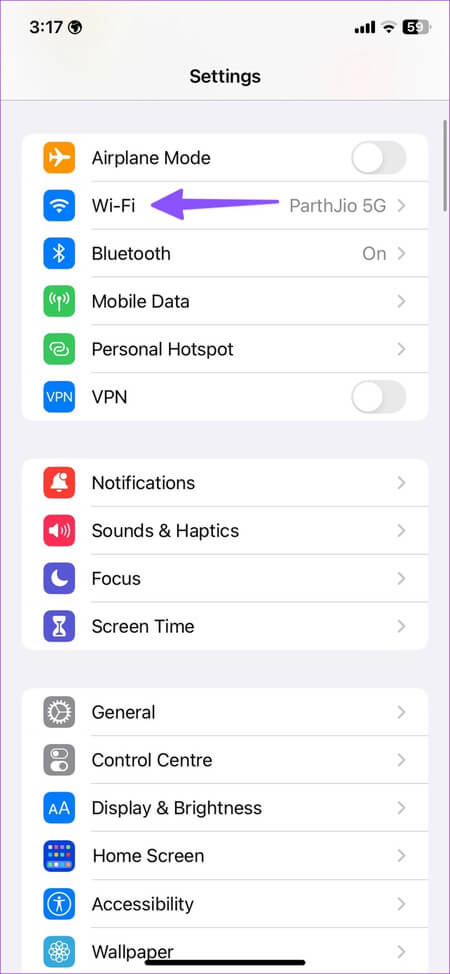
الخطوة 2: اضغط على الزر “i” بجانب شبكة Wi-Fi المحفوظة.
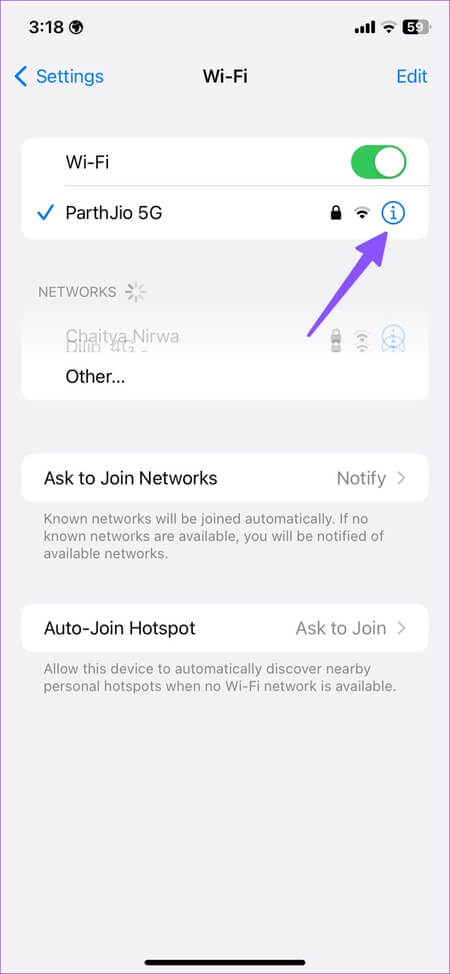
خطوة 3: اضغط على “Forget This Network” وقم بتأكيد قرارك.
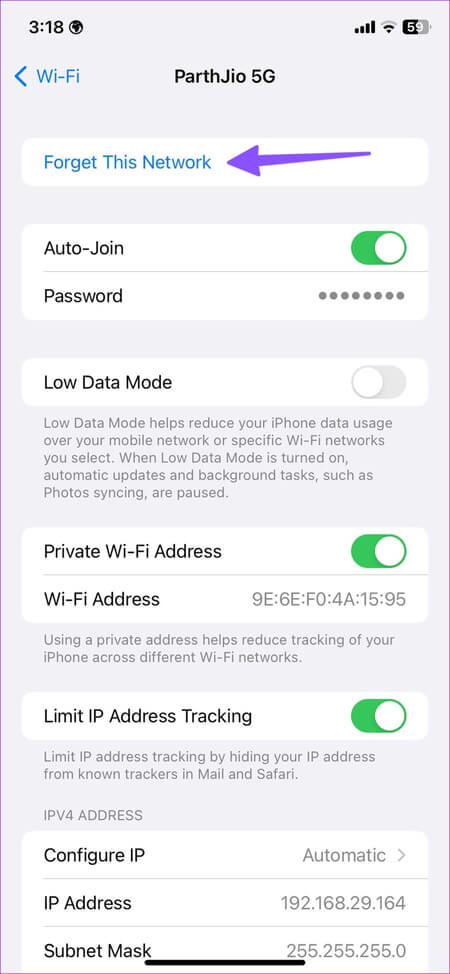
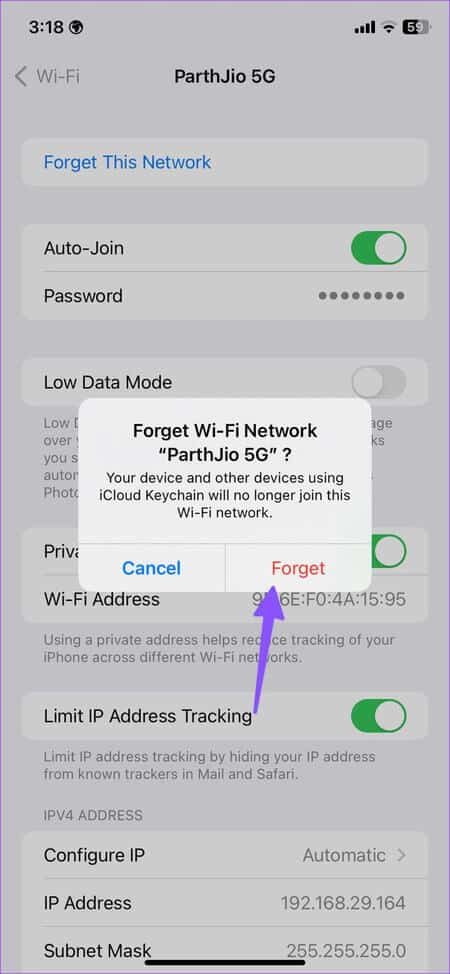
يجب عليك الاتصال بنفس شبكة Wi-Fi.
8. إيقاف تشغيل بيانات الجوال من الإعدادات
يمكنك إيقاف تشغيل بيانات الجوال من الإعدادات لمنع Wi-Fi من التبديل إلى LTE (شبكة الجوال).
الخطوة 1: افتح تطبيق الإعدادات على جهاز iPhone الخاص بك.
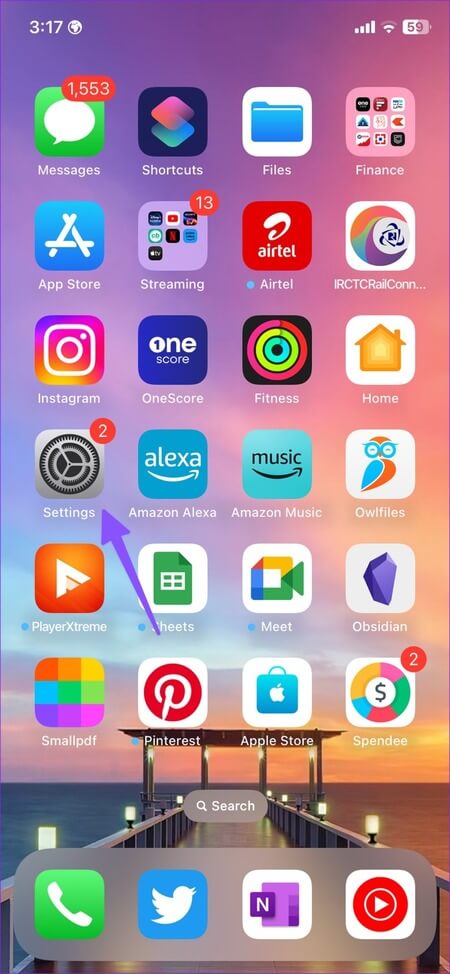
الخطوة 2: حدد بيانات الجوال أو البيانات الخلوية.
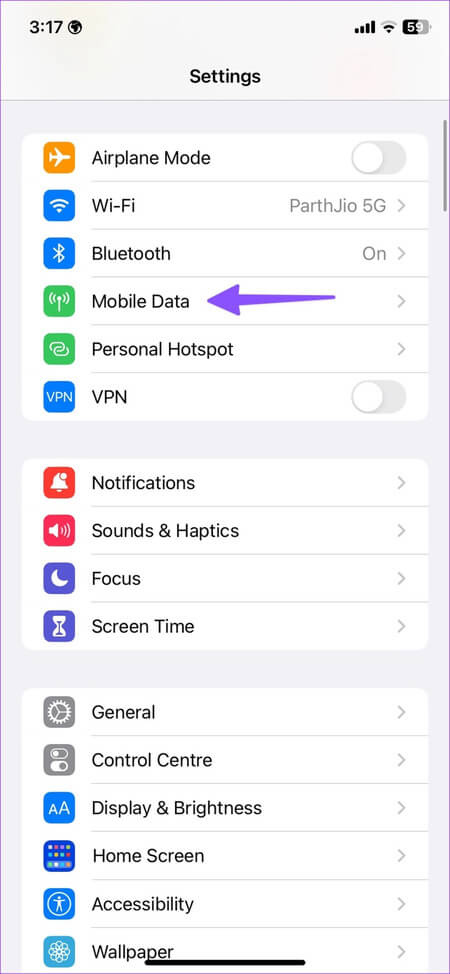
خطوة 3: اضغط على بيانات الهاتف المحمول واضغط على إيقاف.
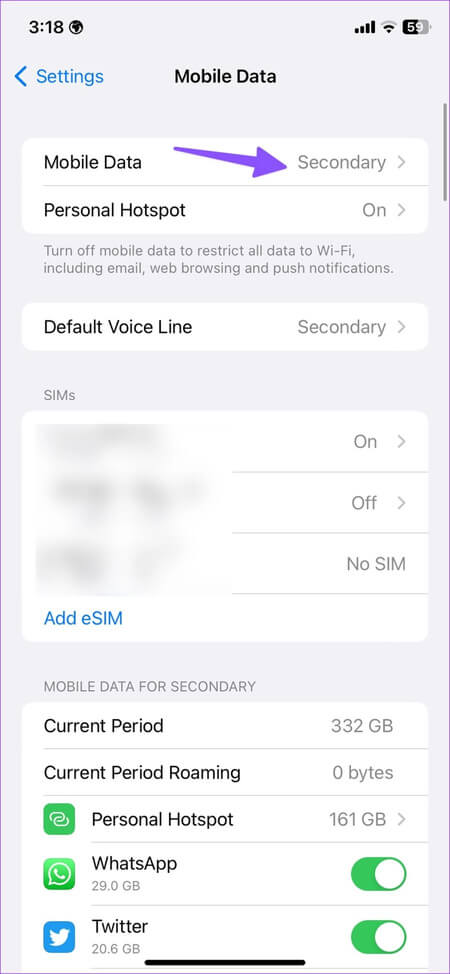
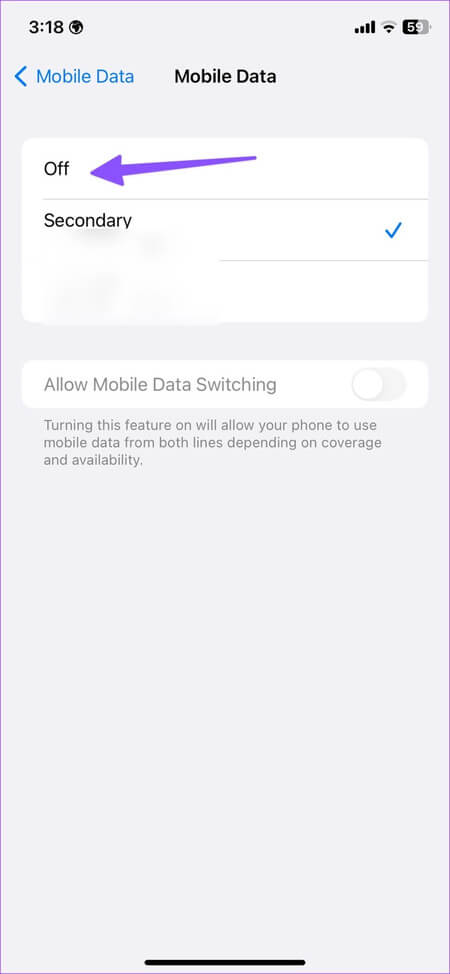
9. إعادة ضبط إعدادات الشبكة
يمكنك إعادة تعيين إعدادات الشبكة لإصلاح التبديل العشوائي لـ iPhone من شبكة Wi-Fi إلى البيانات الخلوية.
الخطوة 1: قم بتشغيل تطبيق الإعدادات على جهاز iPhone الخاص بك.
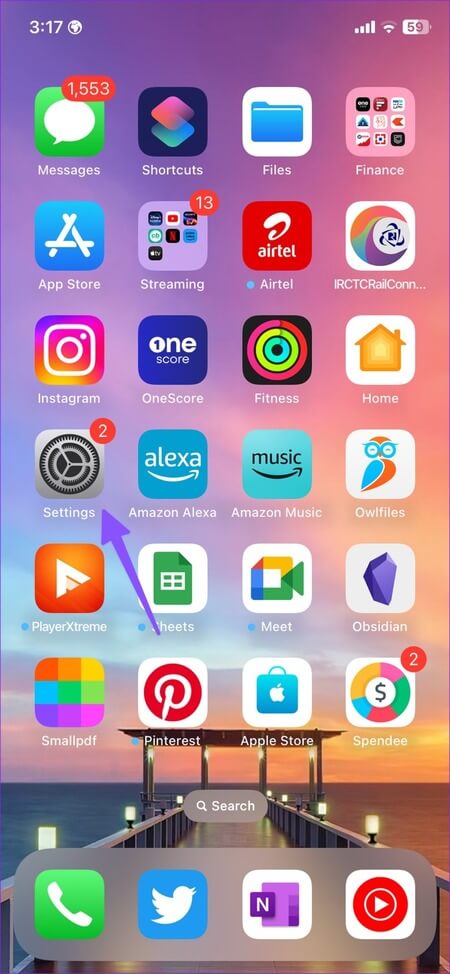
الخطوة 2: حدد عام واختر “نقل أو إعادة تعيين iPhone”.
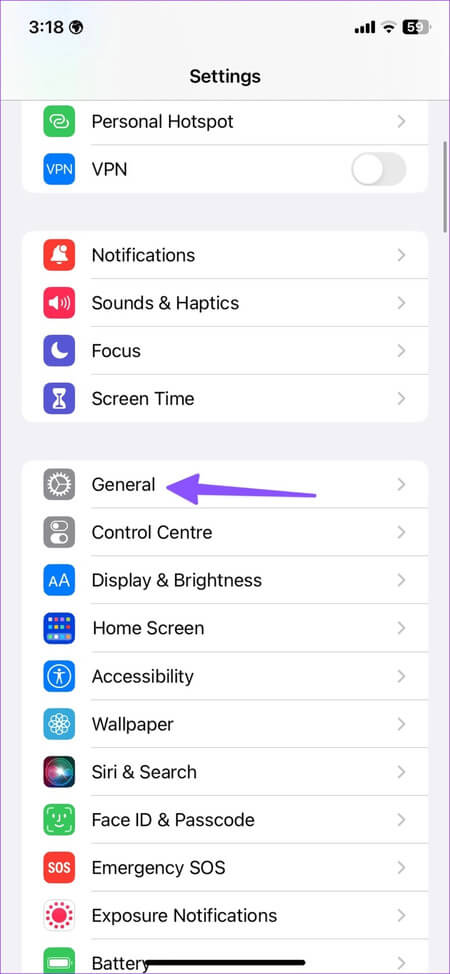
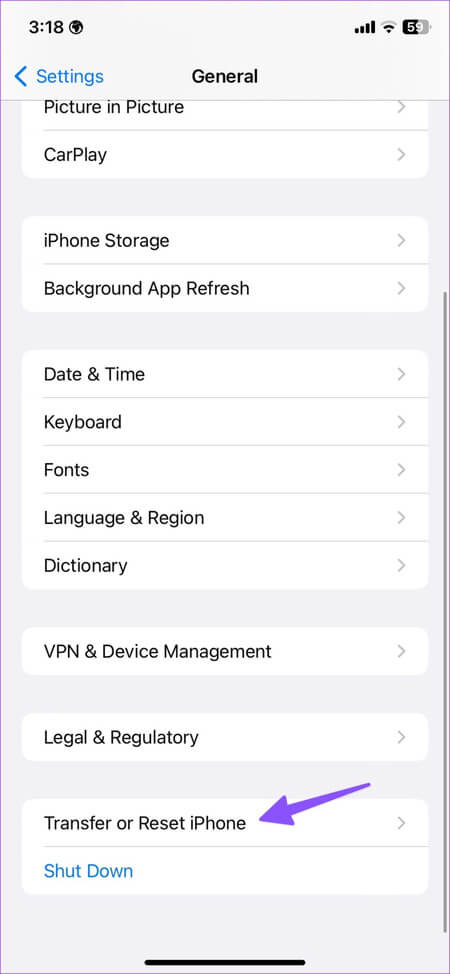
خطوة 3: انقر فوق إعادة تعيين وحدد إعادة تعيين إعدادات الشبكة.
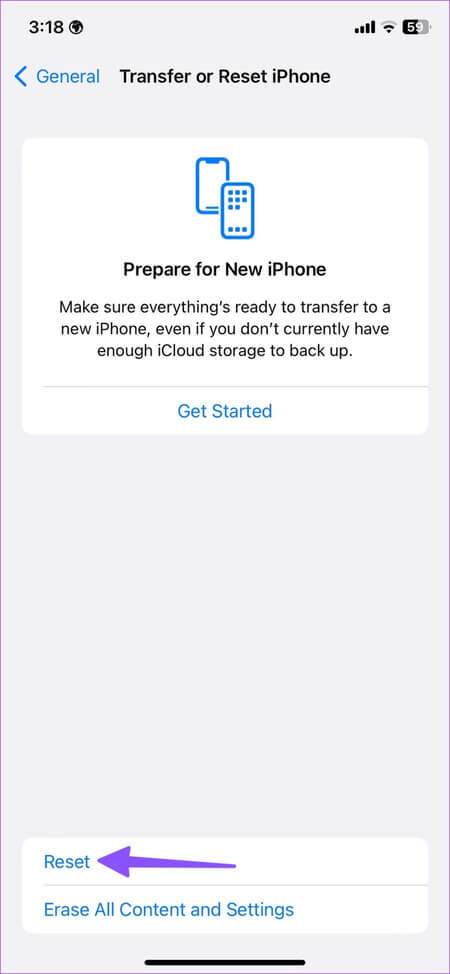
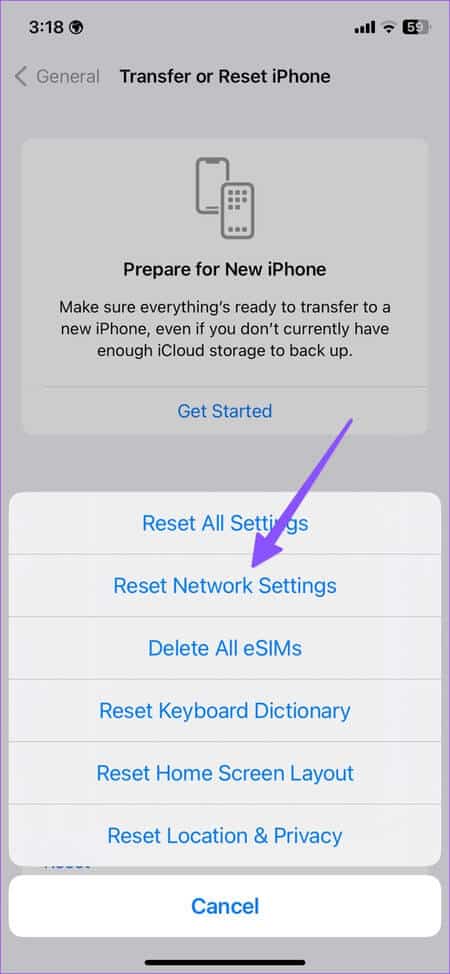
ماذا يحدث عند إعادة ضبط إعدادات الشبكة على هاتفك المحمول؟ ارجع إلى منشورنا حول ما يحدث عند إعادة تعيين إعدادات الشبكة على iPhone و Android.
10. تحديث برنامج IOS
إذا لم تنجح أي من الحيل ، فقد حان الوقت لتحديث iOS إلى أحدث إصدار لإصلاح مشاكل الشبكة هذه.
الخطوة 1: افتح تطبيق الإعدادات على جهاز iPhone الخاص بك وحدد عام.
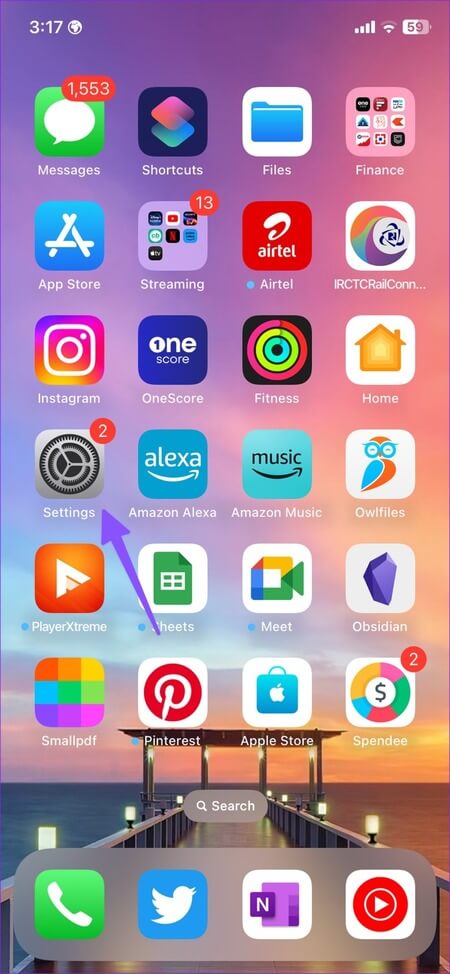
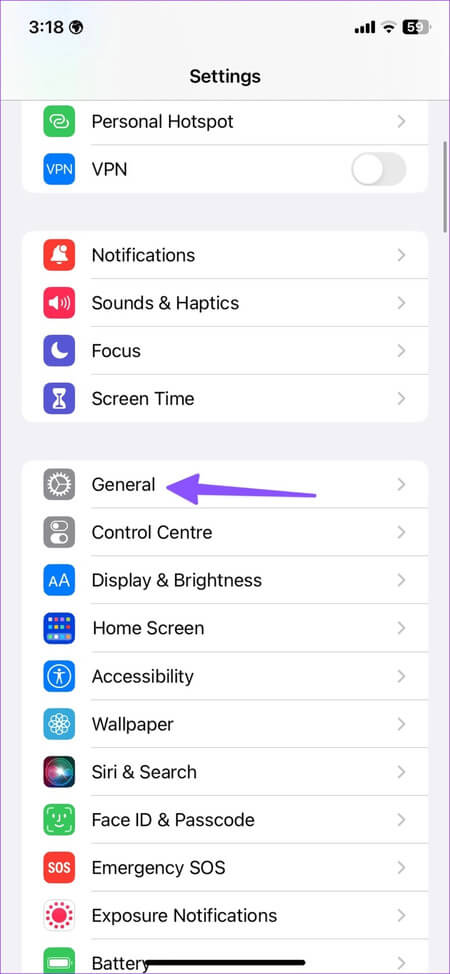
الخطوة 2: حدد تحديث البرنامج للتحقق من وجود أي تحديثات معلقة. إذا كان هناك أي شيء ، فقم بتثبيت إصدار iOS على iPhone.
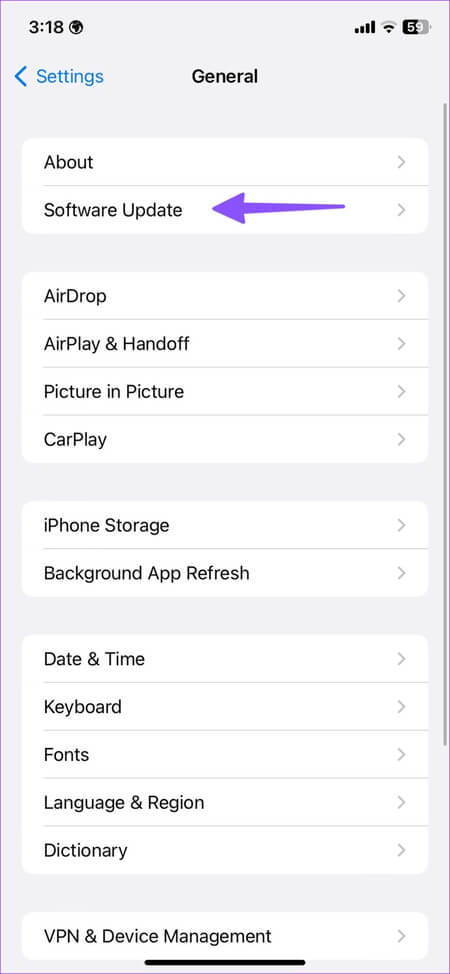
احفظ بيانات الجوال على IPHONE
على الرغم من أنه ليس حلاً مثاليًا ، يمكنك تمكين وضع الطائرة مؤقتًا ومتابعة استخدام iPhone على شبكة Wi-Fi. ما الحيلة التي عملت معك؟ شارك النتائج الخاصة بك في التعليقات أدناه.
