أفضل 11 طريقة لإصلاح عدم عمل نقطة اتصال (Hotspot) iPhone مع Mac
كجزء من Apple Continuity ، يمكن لمستخدمي iPhone تمكين نقطة الاتصال المحمولة على الفور على Mac. لا تحتاج حتى إلى إخراج iPhone لتشغيل التوصيل يدويًا. يكتشف جهاز Mac الخاص بك تلقائيًا ويعرض خيارًا لاستخدام جهاز iPhone الخاص بك كنقطة اتصال. بينما يعمل معظم الوقت ، فإنه يتركك تخدش رأسك عندما تفشل نقطة اتصال iPhone في الظهور أو العمل على جهاز Mac.
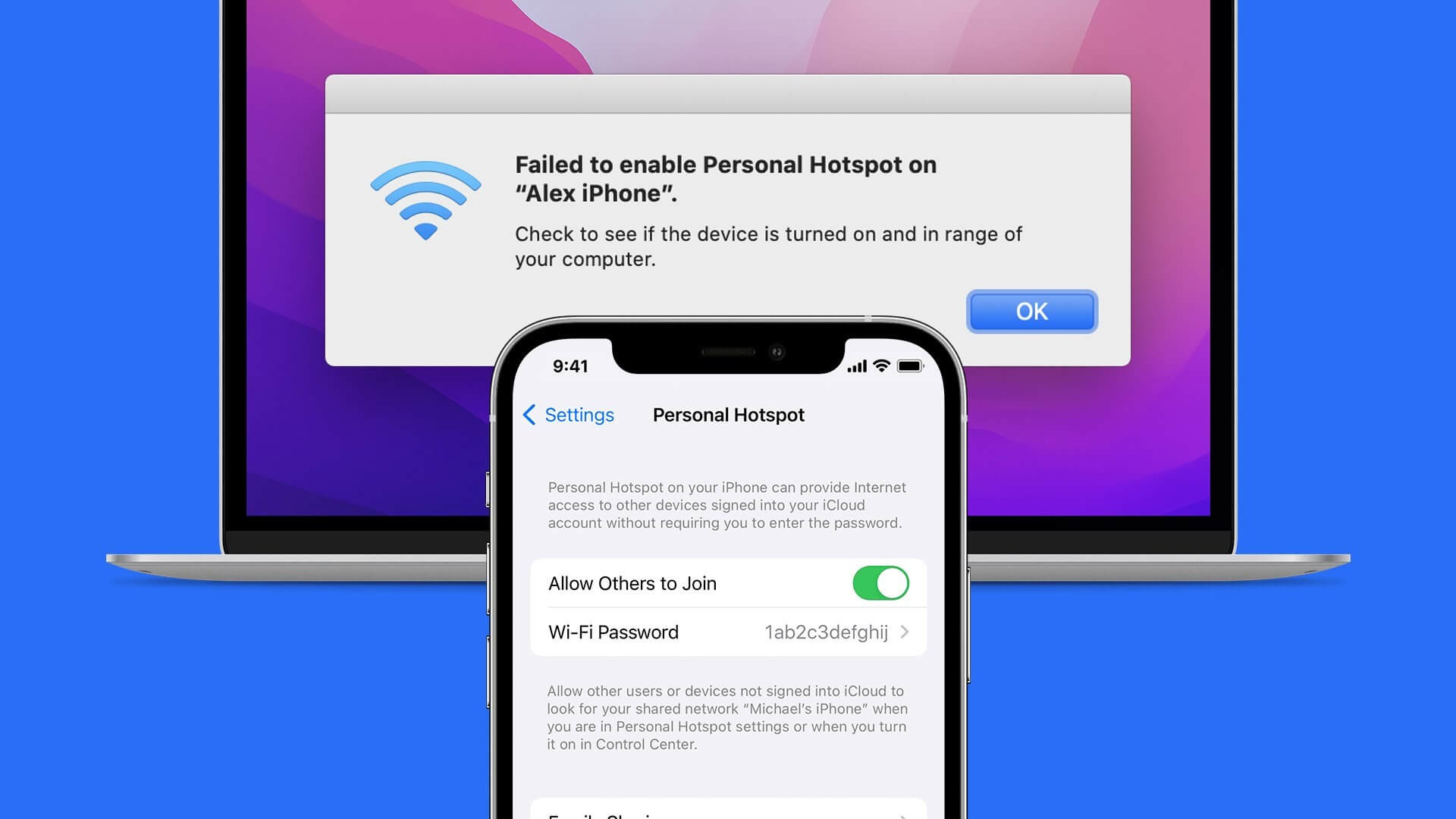
بدلاً من استخدام اتصال Wi-Fi غير آمن في الأماكن العامة مثل المقاهي والمتنزهات والمطارات ، يمكنك استخدام نقطة اتصال iPhone مع جهاز Mac الخاص بك وإنجاز بعض الأعمال. دعنا نتحقق من خطوات تحري الخلل وإصلاحه لإصلاح نقطة اتصال iPhone التي لا تعمل مع Mac.
1. قم بتمكين نقطة الاتصال يدويًا على iPhone
إذا لم يقم جهاز Mac الخاص بك بتمكين نقطة اتصال تلقائيًا على جهاز iPhone ، فيمكنك تشغيل التوصيل يدويًا. اسحب لأسفل من أعلى الزاوية اليمنى للوصول إلى مركز التحكم. اضغط لفترة طويلة على خيارات الاتصال وقم بتمكين خيار نقطة الاتصال الشخصية. حاول توصيل نفس الشيء على جهاز Mac الخاص بك.
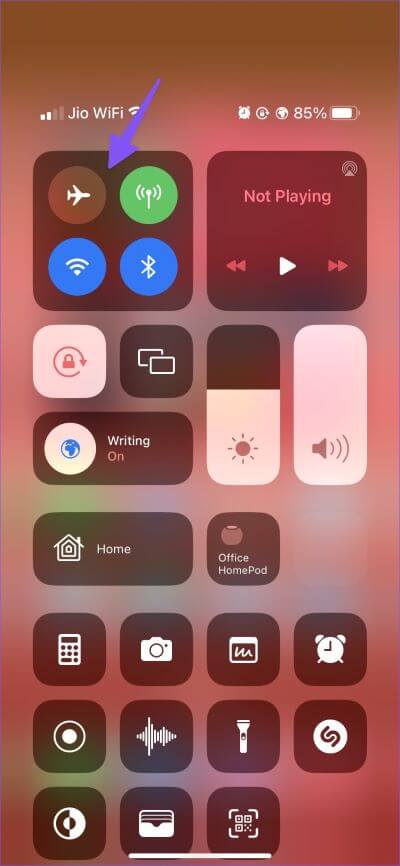
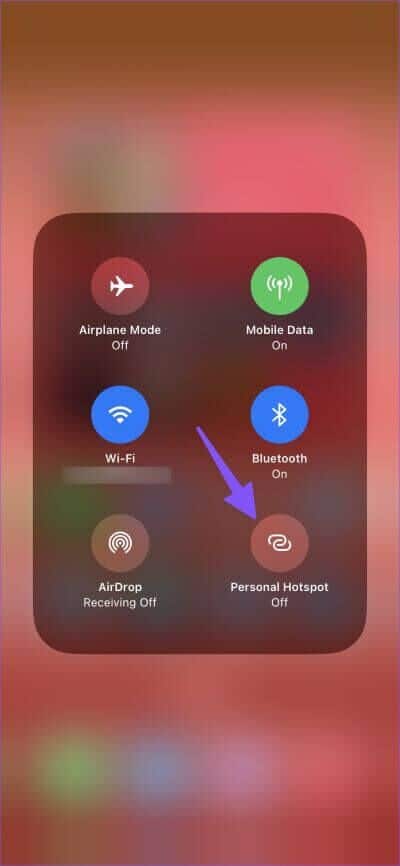
2. تمكين بيانات الجوال على IPHONE
لن يتم تمكين خيار نقطة الاتصال الشخصية على iPhone إذا تم إيقاف تشغيل بيانات الجوال. تأكد من تشغيل خيار بيانات الهاتف المحمول من مركز التحكم قبل استخدام نقطة اتصال iPhone على جهاز Mac.
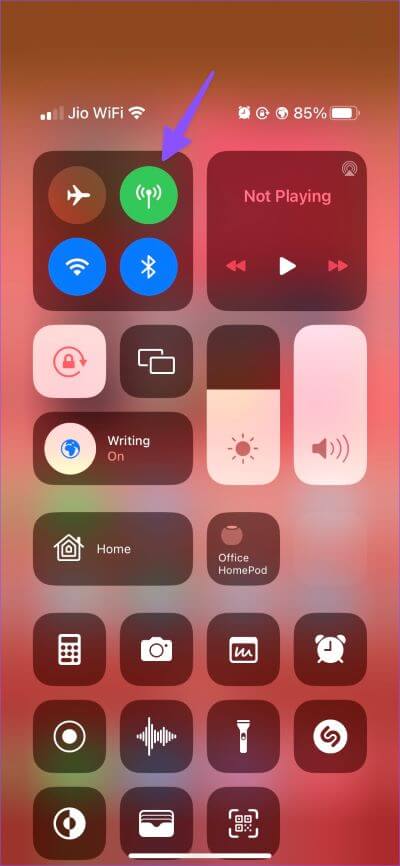
3. احتفظ بهاتفك بالقرب من MAC
إذا كان جهاز iPhone الخاص بك بعيدًا عن جهاز Mac الخاص بك أو في غرفة أو مكتب آخر ، فقد تتسبب العوائق المادية مثل الحائط أو الباب في حدوث مشكلات في نقطة الاتصال الشخصية الخاصة بك. ستحتاج إلى نقل iPhone إلى جهاز Mac ومحاولة إنشاء ربط الإنترنت مرة أخرى.
4. إعادة تعيين اتصال الشبكة على IPHONE
عندما يواجه iPhone أعطال الشبكة ، لن تعمل نقطة اتصال الجهاز على Mac. يمكنك تمكين وتعطيل وضع الطائرة مؤقتًا على جهاز iPhone الخاص بك لإعادة تعيين اتصال الشبكة.
الخطوة 1: اسحب لأسفل من الزاوية اليمنى العليا لفتح قائمة مركز التحكم.
الخطوة 2: قم بتمكين وضع الطيران وتعطيله بعد بضع ثوانٍ.
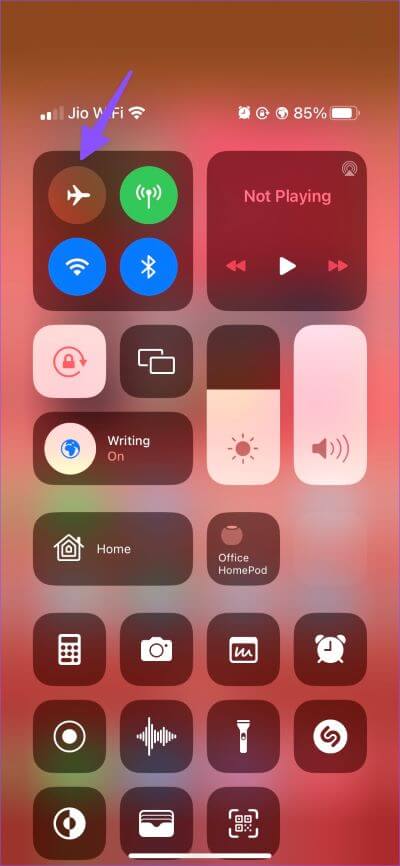
قم بتوصيل نقطة اتصال iPhone بجهاز Mac الخاص بك واستمتع باتصال سلس بالإنترنت.
5. قم بتمكين HANDOFF على iPhone و MAC
كما ذكرنا في المقدمة ، تعد القدرة على استخدام نقطة اتصال iPhone على جهاز Mac جزءًا من ميزة Apple Continuity. لجعلها تعمل ، يجب عليك تمكين وظيفة Handoff على كلا الجهازين.
iPhone
الخطوة 1: افتح الإعدادات على جهاز iPhone الخاص بك.
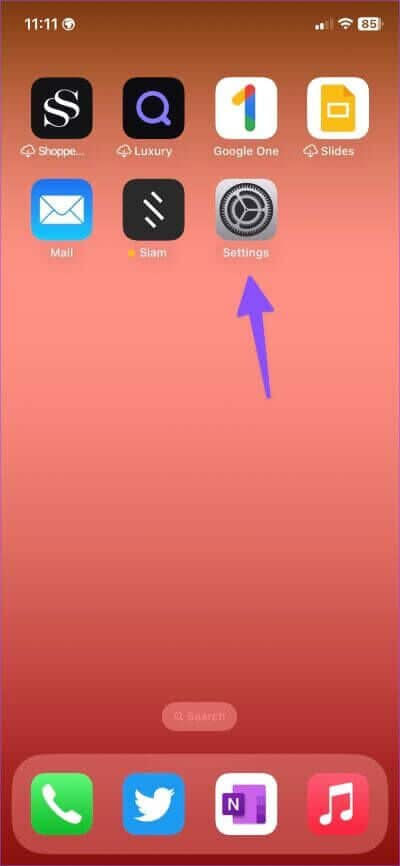
الخطوة 2: قم بالتمرير إلى عام.
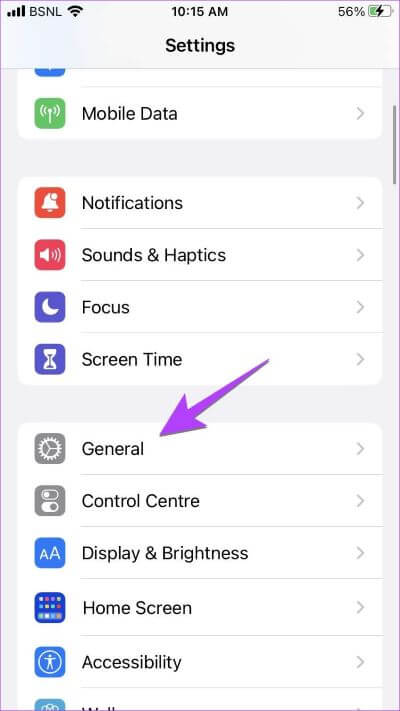
الخطوة 3: حدد AirPlay & Handoff.
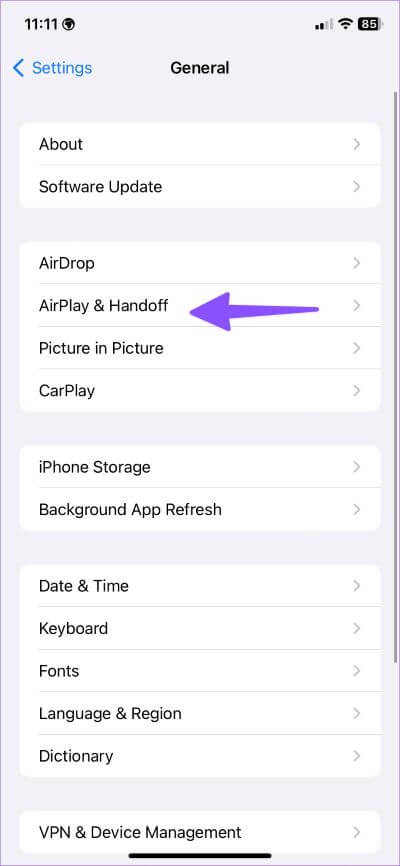
الخطوة 4: قم بتمكين تبديل Handoff من القائمة التالية.
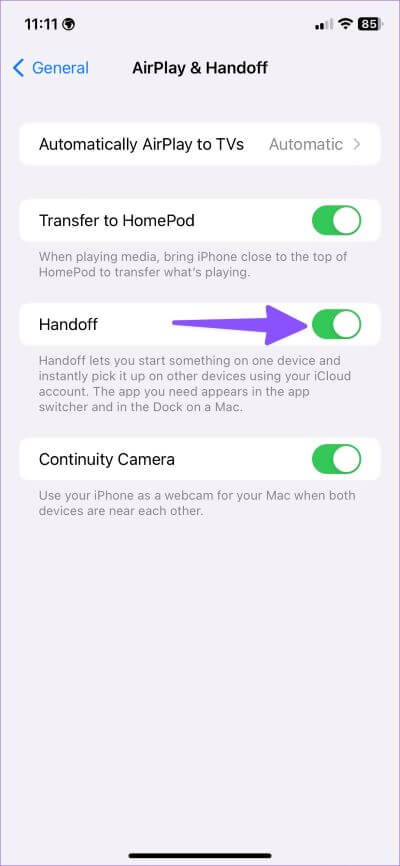
Mac
الخطوة 1: انقر فوق رمز Apple في الزاوية اليسرى العليا.
الخطوة 2: افتح تفضيلات النظام.
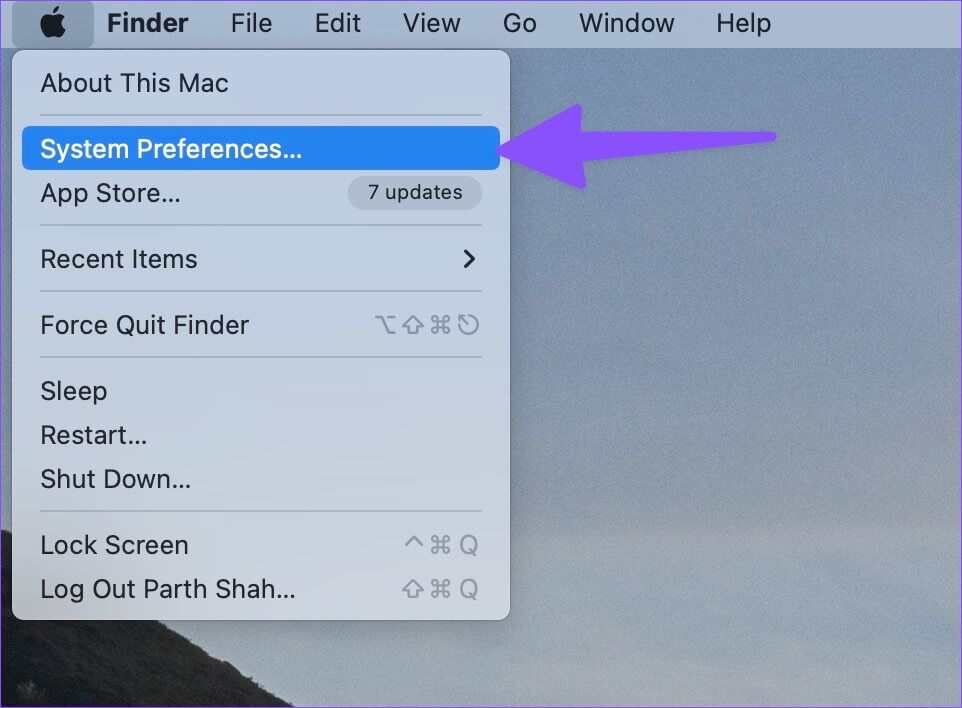
الخطوة 3: حدد عام.
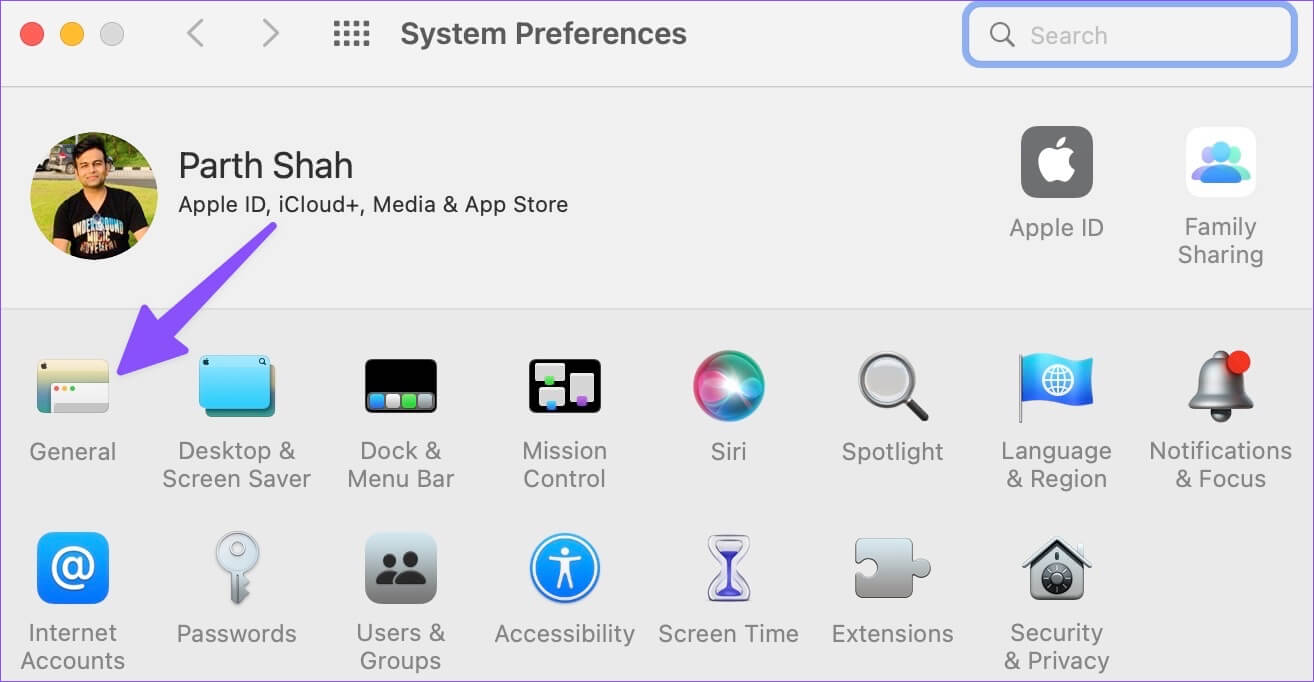
الخطوة 4: قم بتمكين “السماح بـ Handoff بين هذا الـ Mac وأجهزة iCloud الخاصة بك.”
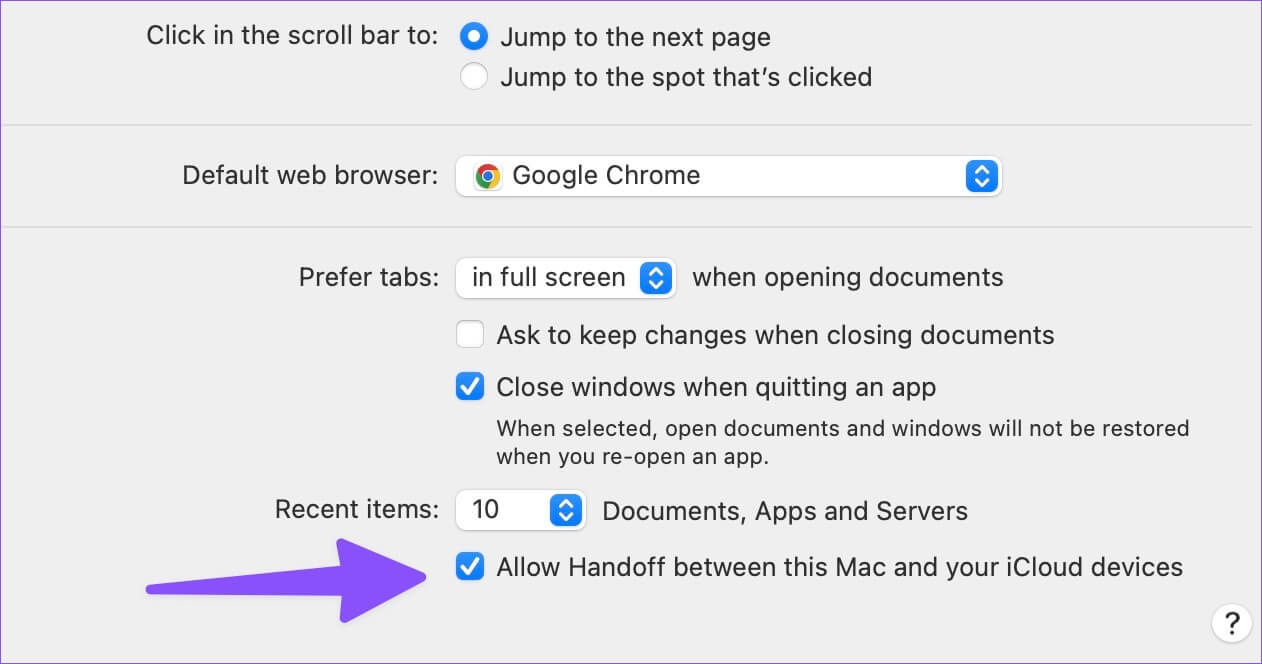
6. قم بتمكين Bluetooth و WI-FI ، واستخدم نفس معرف Apple
تعمل ميزات Apple Handoff بشكل أفضل عند تمكين Wi-Fi و Bluetooth على جهاز iPhone و Mac. ستحتاج إلى استخدام نفس معرف Apple على كلا الجهازين. إذا حاولت توصيل جهاز iPhone الخاص بصديقك بجهاز Mac ، فيجب عليك استخدام الحيلة الأولى لتمكين نقطة الاتصال يدويًا على جهاز iPhone الخاص بك.
7. إعادة ضبط إعدادات الشبكة
إذا كنت تواجه مشكلات متعلقة بالشبكة على جهاز iPhone ، فلن تعمل نقطة اتصال الجهاز على جهاز Mac. يجب عليك إعادة تعيين إعدادات الشبكة على جهاز iPhone الخاص بك.
الخطوة 1: افتح تطبيق الإعدادات على iPhone وانتقل لأسفل إلى عام.
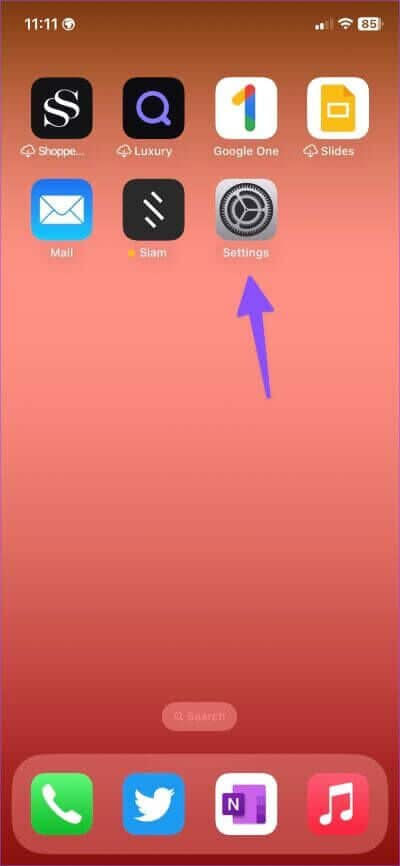
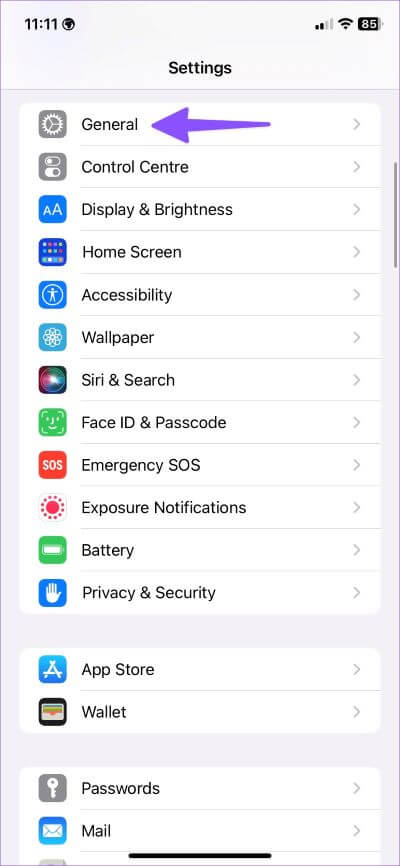
الخطوة 2: مرر لأسفل وحدد “نقل أو إعادة تعيين iPhone”.
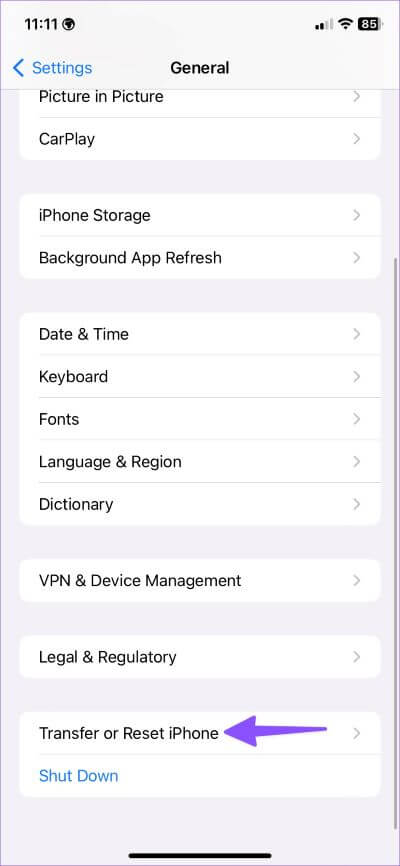
الخطوة 3: انقر فوق إعادة تعيين وحدد إعادة تعيين إعدادات الشبكة من القائمة التالية.
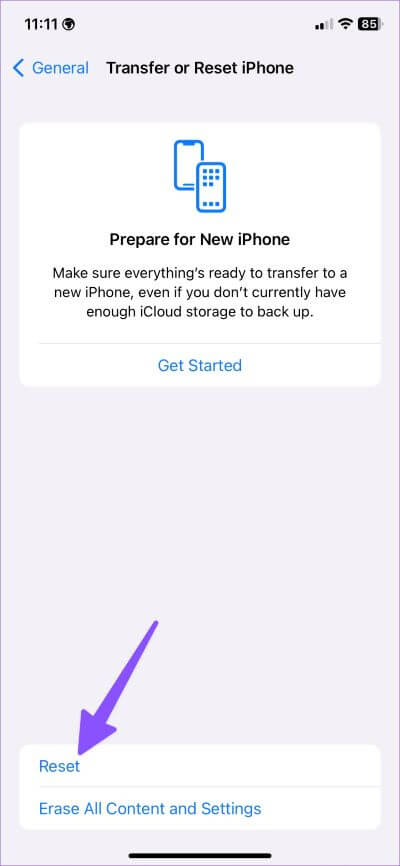
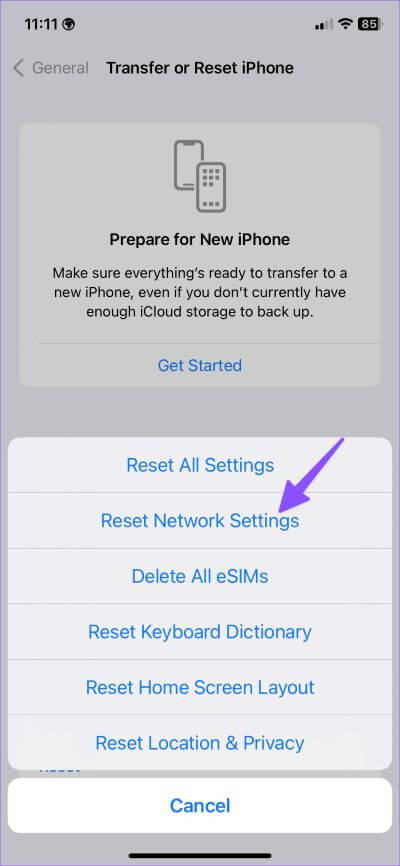
لن تؤدي إعادة تعيين إعدادات الشبكة إلى لمس بياناتك الشخصية أو تطبيقاتك. سيؤدي فقط إلى إعادة تعيين ملفات تعريف شبكة الجوال و Bluetooth و Wi-Fi و VPN.
8. تعطيل وضع البيانات المنخفضة على IPHONE
يقلل وضع الطاقة المنخفضة مؤقتًا أنشطة الخلفية مثل نقطة الاتصال الشخصية على iPhone. يجب عليك تعطيل وضع الطاقة المنخفضة لإصلاح نقطة الاتصال التي لا تعمل على جهاز Mac.
الخطوة 1: افتح تطبيق الإعدادات على iPhone وانتقل لأسفل إلى البطارية.
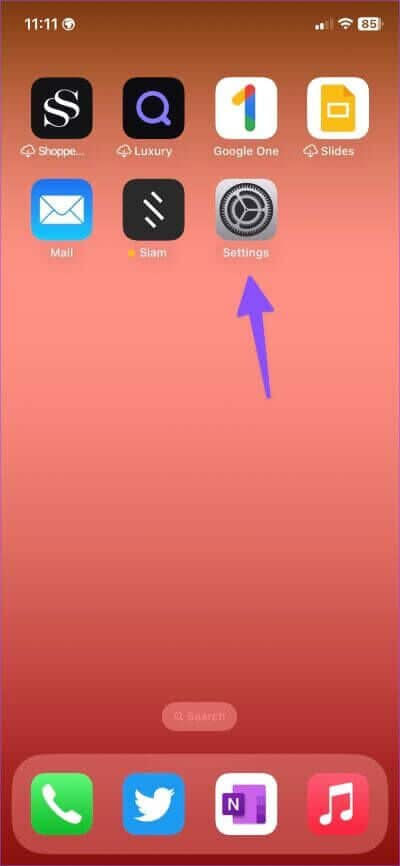
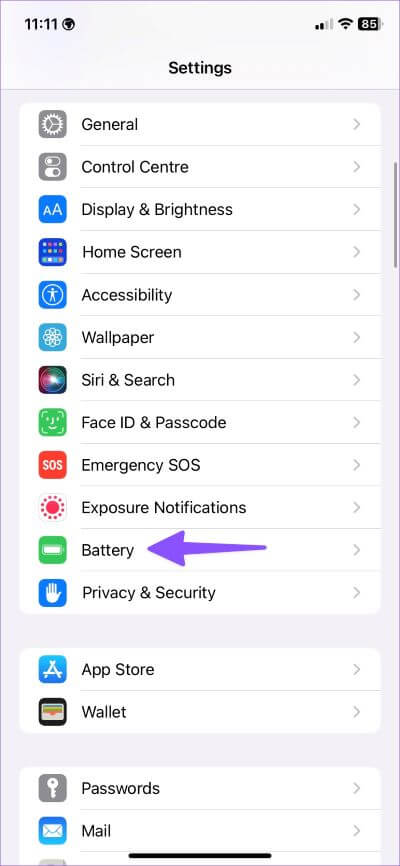
الخطوة 2: تعطيل تبديل وضع الطاقة المنخفضة.
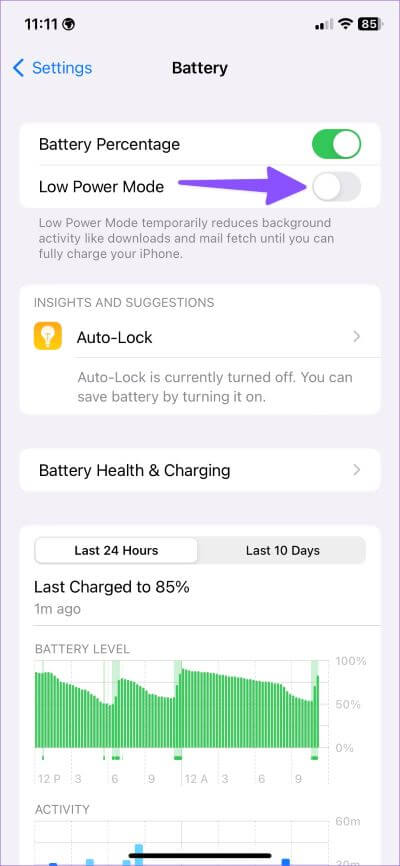
9. تحقق من خطة البيانات مع الناقل الخاص بك
هل نفدت بيانات الإنترنت الشهرية على جهاز iPhone الخاص بك؟ يمكنك التحقق من البيانات المتبقية على جهاز iPhone الخاص بك أو شراء معزز البيانات من مشغل شبكة الجوال لاستخدام اتصال الإنترنت الخاص بالهاتف على جهاز Mac.
10. قم بتعطيل وضع البيانات المنخفضة على بطاقة SIM الشخصية
يساعد وضع البيانات المنخفضة على تقليل استخدام بيانات الجوال. عند تشغيله ، سيقوم النظام بإيقاف تشغيل التحديثات التلقائية ومهام الخلفية مثل مزامنة الصور ونقطة الاتصال الشخصية. ستحتاج إلى تعطيل وضع البيانات المنخفضة لشريحة SIM المفضلة لديك.
الخطوة 1: افتح الإعدادات على جهاز iPhone الخاص بك وحدد بيانات الهاتف المحمول.
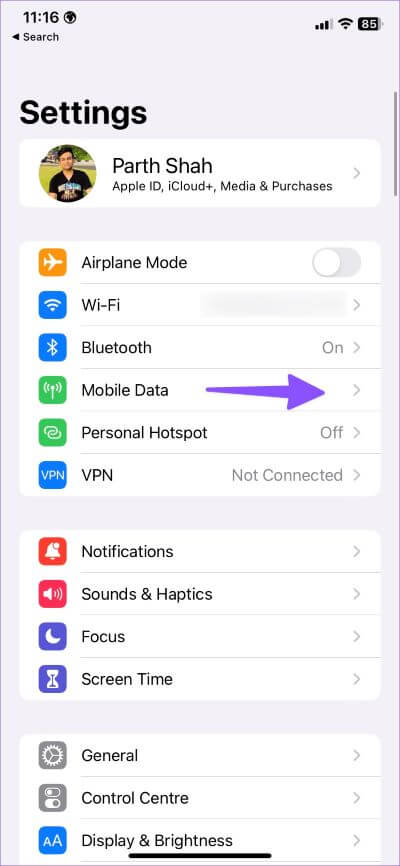
الخطوة 2: حدد بطاقة SIM المفضلة لديك.
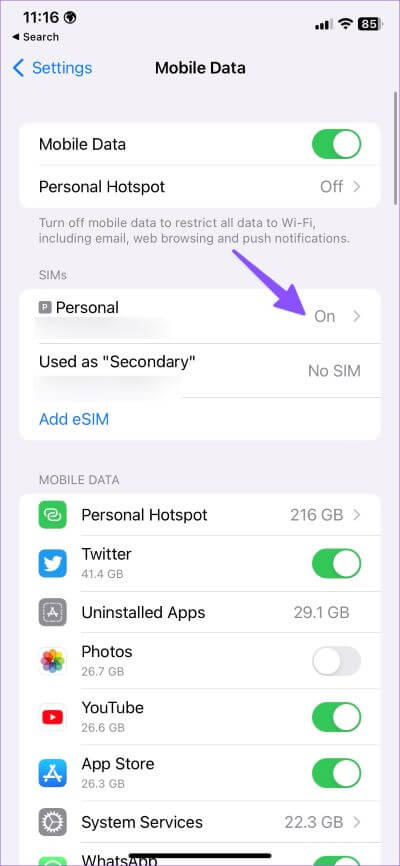
الخطوة 3: تعطيل وضع البيانات المنخفضة من القائمة التالية.
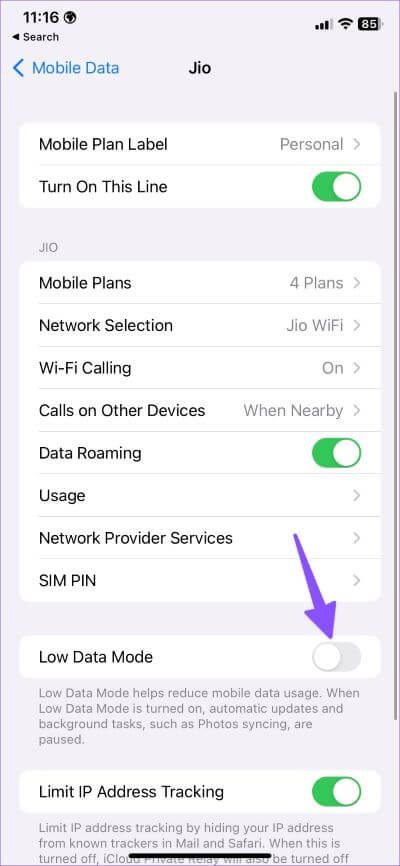
11. تعطيل VPN على MAC
عندما يواجه أحد خوادم VPN المتصلة انقطاعًا أو توقفًا ، فلن تعمل نقطة اتصال iPhone أو Wi-Fi على جهاز Mac. يجب عليك فتح تطبيق VPN المفضل لديك على جهاز Mac الخاص بك وفصله.
استخدم نقطة اتصال IPHONE على MAC
إذا لم تنجح أي من هذه الحيل ، فاستعن بكابل Lightning جيد لتوصيل جهاز iPhone بجهاز Mac. ما الحيلة التي نجحت في إصلاح نقطة اتصال iPhone التي لا تعمل على مشكلة Mac؟ شارك النتائج الخاصة بك في التعليقات أدناه.
