أفضل 6 طرق لإصلاح عدم ظهور ملفات iPhone على جهاز الكمبيوتر
تتحسن الكاميرات على أجهزة iPhone كل عام. يمكن لأحدث أجهزة iPhone التقاط مقاطع فيديو بتقنية Dolby Vision HDR. بينما يمكنك النقر فوق العديد من الصور وتسجيل مقاطع الفيديو باستخدام iPhone الخاص بك ، فمن الجيد الاستمتاع بها على شاشة أو تلفزيون بدلاً من شاشة iPhone.

إذا كان لديك جهاز Mac ، فإن نقل ملفات الوسائط من جهاز iPhone الخاص بك أمر سهل للغاية. يمكنك استخدام AirDrop والانتهاء من ذلك في لمح البصر. تبرز المشكلة الحقيقية عندما تحاول نقل الملفات من جهاز iPhone إلى جهاز كمبيوتر يعمل بنظام Windows. في بعض الأحيان ، لا تظهر بعض الملفات على جهاز الكمبيوتر الخاص بك حتى بعد توصيل جهاز iPhone به باستخدام كابل USB. تحدث المشكلة بشكل أساسي إذا كان الملف كبيرًا مثل مقطع فيديو.
إذا لم تتمكن من عرض ونقل الملفات من جهاز iPhone إلى جهاز الكمبيوتر الخاص بك ، فإليك بعضًا من أفضل الإصلاحات لملفات iPhone التي لا تظهر على جهاز الكمبيوتر الخاص بك.
1. افتح قفل IPHONE الخاص بك قبل توصيله بالكمبيوتر
هذا خطأ بسيط يرتكبه معظم الناس أثناء توصيل أجهزة iPhone الخاصة بهم بجهاز كمبيوتر. يتطلب iOS منك إلغاء قفل الجهاز باستخدام Touch ID أو Face ID أو رمز المرور قبل أن تتمكن من الوصول إلى الملفات الموجودة على جهاز الكمبيوتر الخاص بك.
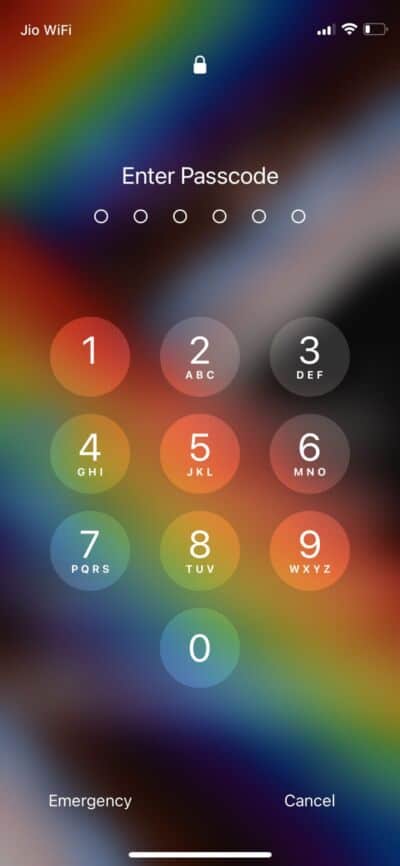
لذلك ، قم بإلغاء قفل iPhone وتوصيله بجهاز الكمبيوتر الخاص بك باستخدام كابل USB مع منفذ Lightning. ستظهر ملفاتك في مجلد DCIM.
2. استخدم كبل USB مع دعم لنقل البيانات
من الناحية المثالية ، فإن أفضل كابل يمكن استخدامه لنقل البيانات من وإلى جهاز iPhone الخاص بك هو الكابل الذي يأتي في الصندوق. يجب أن يمنحك كابل USB-C Lightning مباشرة من Apple أفضل توافق وسرعات نقل بيانات.
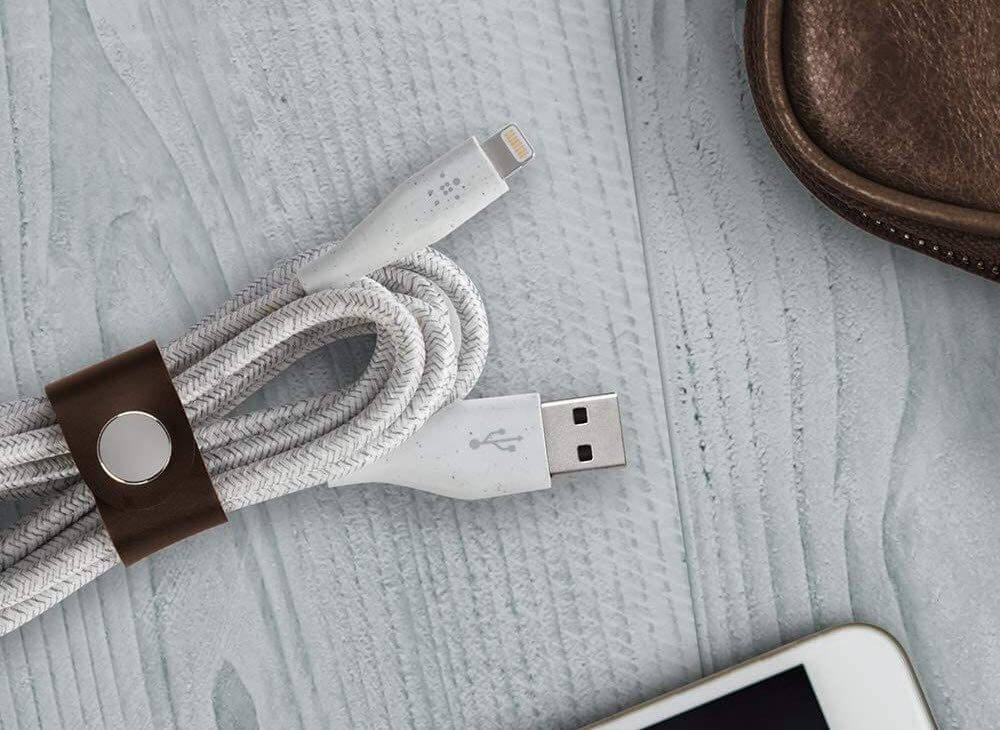
إذا كنت قد أخطأت في وضع كابل الإضاءة الأصلي الموجود في العلبة ، فقم بشراء واحد معتمد من MFI وقادر على نقل البيانات. قد لا يكون كابل الإضاءة الرخيص معتمدًا ويمكن أن يتسبب في حدوث مشكلات في عرض الملفات على جهاز الكمبيوتر الخاص بك.
3. غيّر تنسيق الالتقاط إلى “الأكثر توافقًا”
يمكن لجهاز iPhone التقاط الصور ومقاطع الفيديو بتنسيقين – كفاءة عالية وأكثر توافقًا. يستخدم تنسيق High Efficiency معيار ضغط HEIF أو HEVC لتوفير مساحة أكبر على مساحة تخزين iPhone. ومع ذلك ، فإن هذا التنسيق غير متوافق مع جميع الأجهزة. نتيجة لذلك ، قد لا تظهر الملفات المسجلة بهذه التنسيقات على جهاز الكمبيوتر الخاص بك.
من ناحية أخرى ، يستخدم التنسيق الأكثر توافقًا معايير ضغط JPEG أو H.264 القياسية المتوافقة مع معظم الأجهزة. لذلك ، من الجيد تغيير تنسيق الالتقاط إلى هذا الخيار. هيريس كيفية القيام بذلك.
الخطوة 1:افتح تطبيق الإعدادات على جهاز iPhone الخاص بك.
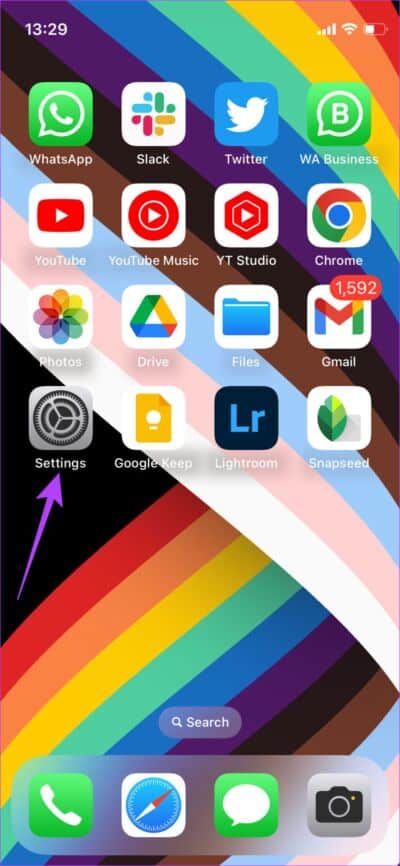
الخطوة 2: قم بالتمرير لأسفل وانتقل إلى علامة التبويب الكاميرا.
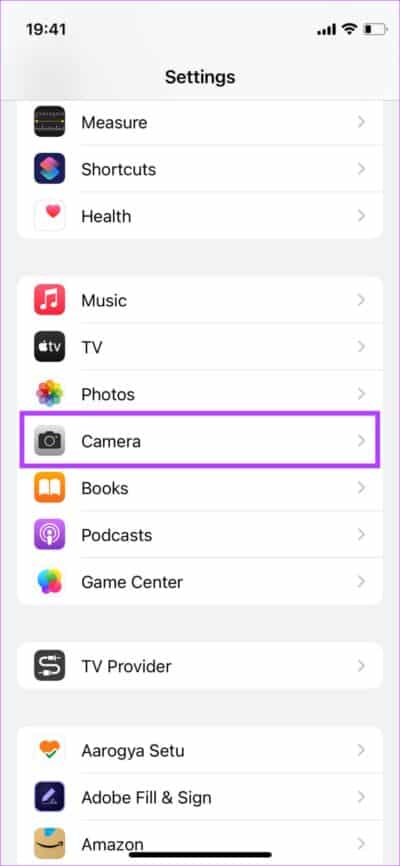
الخطوة 3: حدد خيار التنسيقات مباشرة في الأعلى.
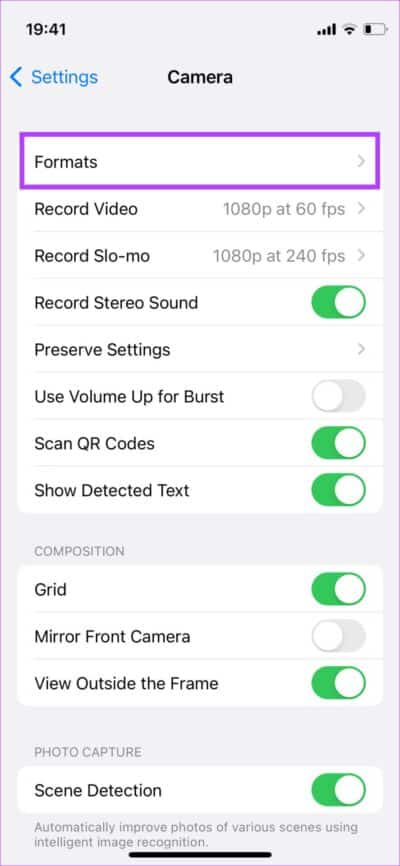
الخطوة 4: اضغط على الأكثر توافقًا.
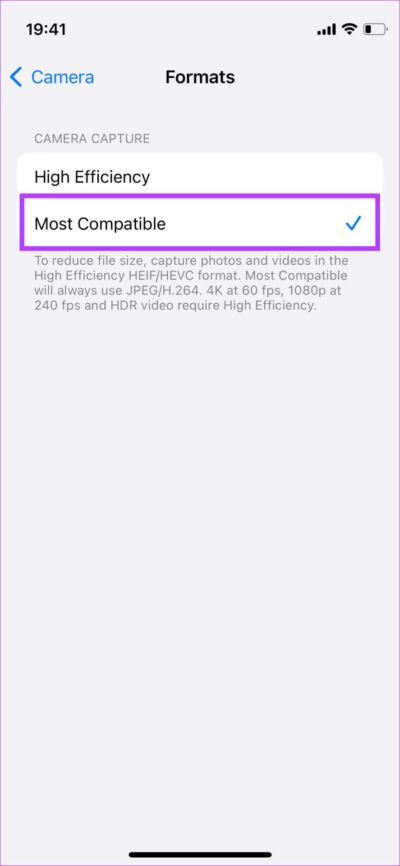
من الآن فصاعدًا ، سيتم التقاط جميع الوسائط الخاصة بك بالتنسيق الأكثر توافقًا مما يسهل مشاركتها مع الأجهزة الأخرى.
4. استخدام ITUNES لنقل الملفات
iTunes هو تطبيق تم تطويره بواسطة Apple لنقل الملفات من وإلى iPhone الخاص بك. إذا لم تتمكن من الوصول إلى الملفات الموجودة على iPhone باستخدام Windows Explorer ، فنحن نقترح استخدام iTunes. سيتم الوصول إلى جميع الملفات الموجودة على جهاز iPhone الخاص بك.
الخطوة 1: قم بتثبيت iTunes على جهاز كمبيوتر يعمل بنظام Windows باستخدام الرابط أدناه.
الخطوة 2: افتح iTunes وقم بتوصيل جهاز iPhone بجهاز الكمبيوتر الخاص بك باستخدام كابل USB.
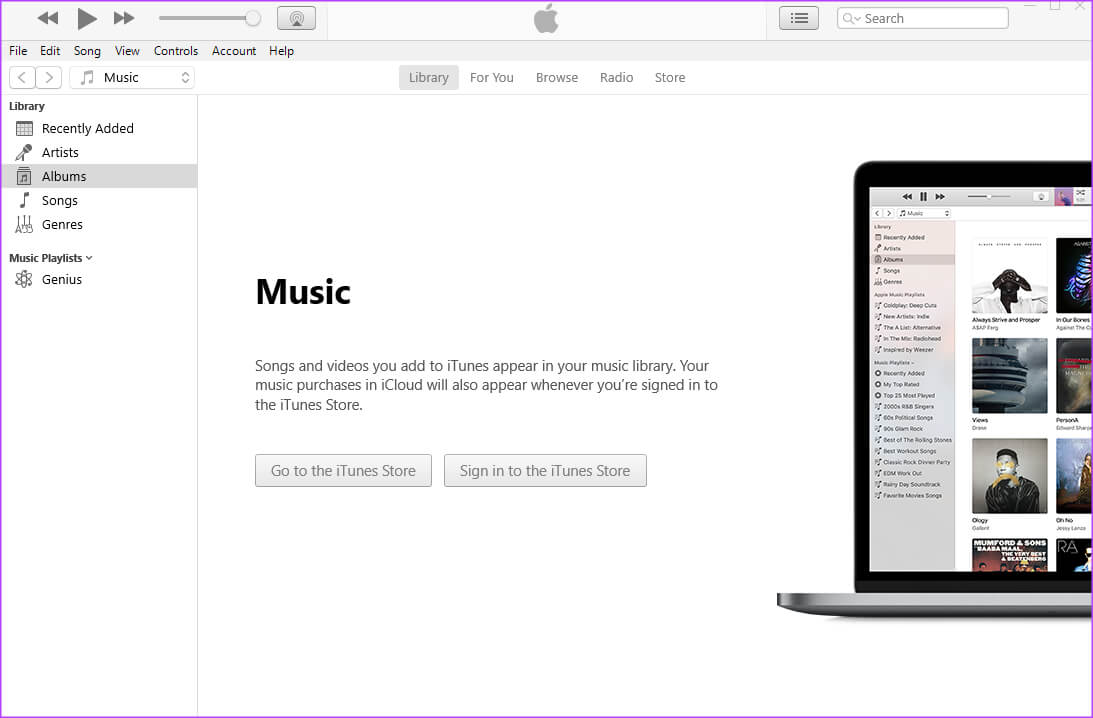
الخطوة 3: ستظهر مطالبة على جهاز iPhone الخاص بك تسألك عما إذا كنت تريد السماح للجهاز بالوصول إلى الصور ومقاطع الفيديو. حدد السماح.
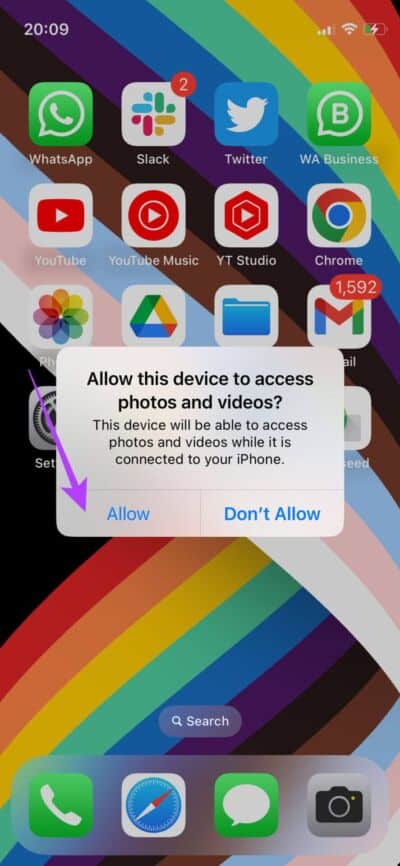
الخطوة 4: سترى مطالبة أخرى على جهاز iPhone الخاص بك تسألك عما إذا كنت تريد الوثوق بالكمبيوتر. اضغط على الثقة. ثم أدخل رمز المرور الخاص بك.
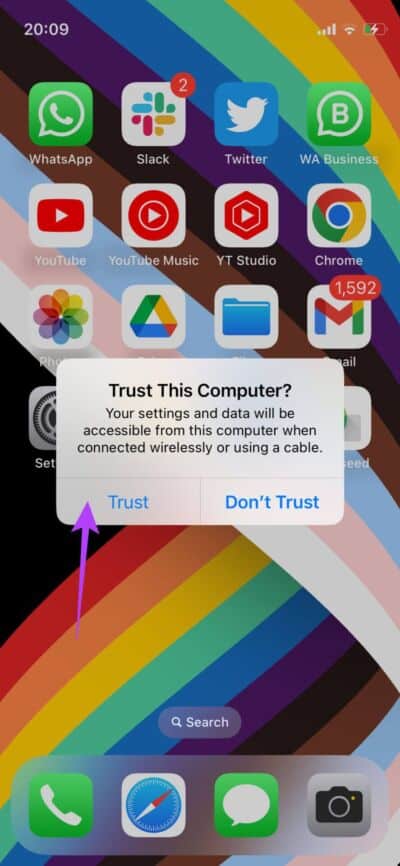
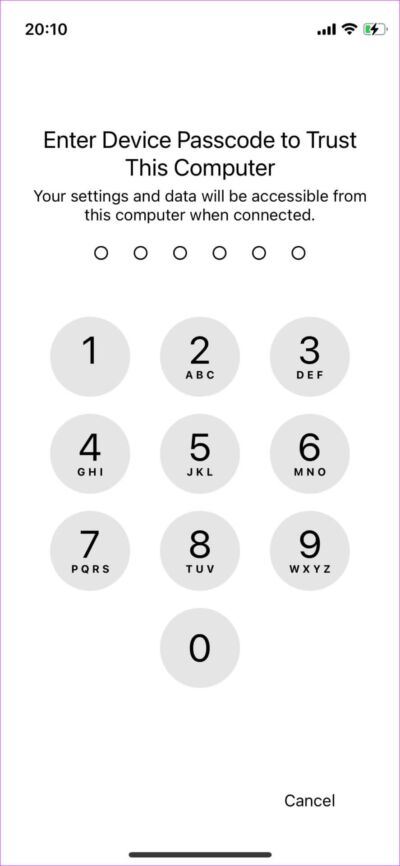
الخطوة 5: بعد ذلك ، تحتاج إلى السماح لجهاز الكمبيوتر الخاص بك بالوصول إلى المعلومات الموجودة على جهاز iPhone الخاص بك. انقر فوق متابعة.
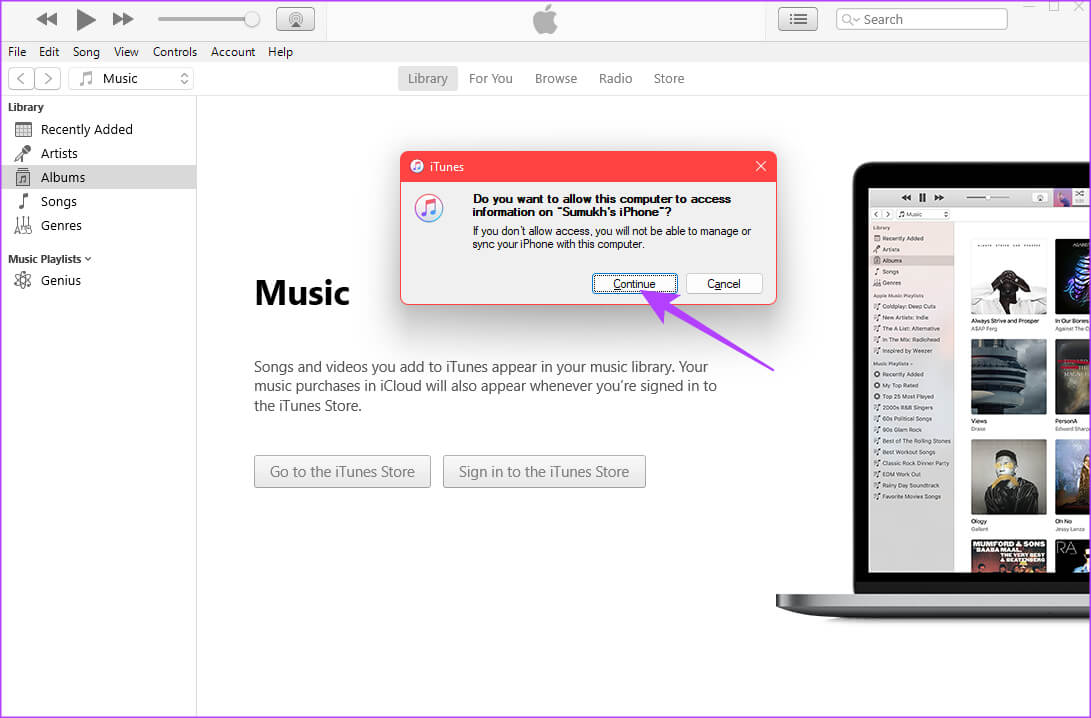
الخطوة 6: ستظهر محتويات iPhone الآن في iTunes. استخدم الجزء الموجود على اليسار للتنقل إلى الفئة التي تريدها والوصول إلى ملفاتك.
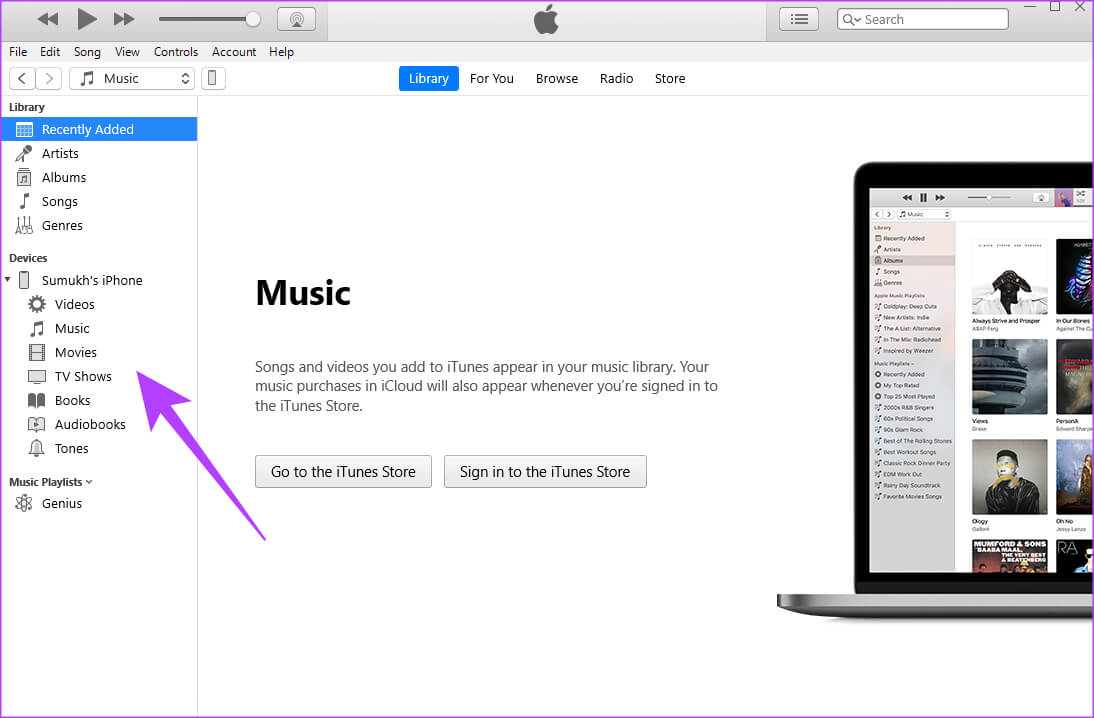
5. قم بتمكين تبديل “الاحتفاظ بالأصول” في إعدادات الصورة
يرتبط هذا الإعداد بنقطة التوافق التي ذكرناها سابقًا. يوجد خيار داخل تطبيق الصور يتيح لك اختيار ما إذا كنت تريد أن يقوم جهاز iPhone الخاص بك بنقل الوسائط بتنسيق متوافق أو التنسيق الأصلي المسجل. إذا لم تظهر الملفات الكبيرة على جهاز الكمبيوتر الخاص بك ، فسيؤدي تغيير هذا الإعداد إلى إصلاح ذلك. إليك كيفية القيام بذلك.
الخطوة 1: افتح تطبيق الإعدادات على جهاز iPhone الخاص بك.
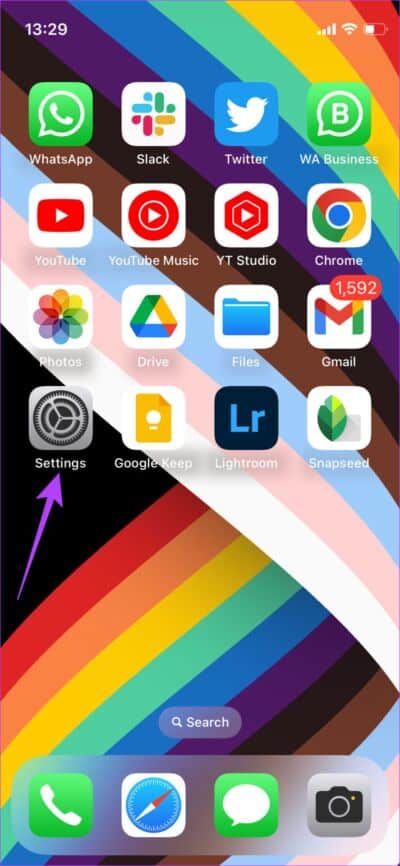
الخطوة 2: قم بالتمرير لأسفل وانتقل إلى علامة التبويب الصور.
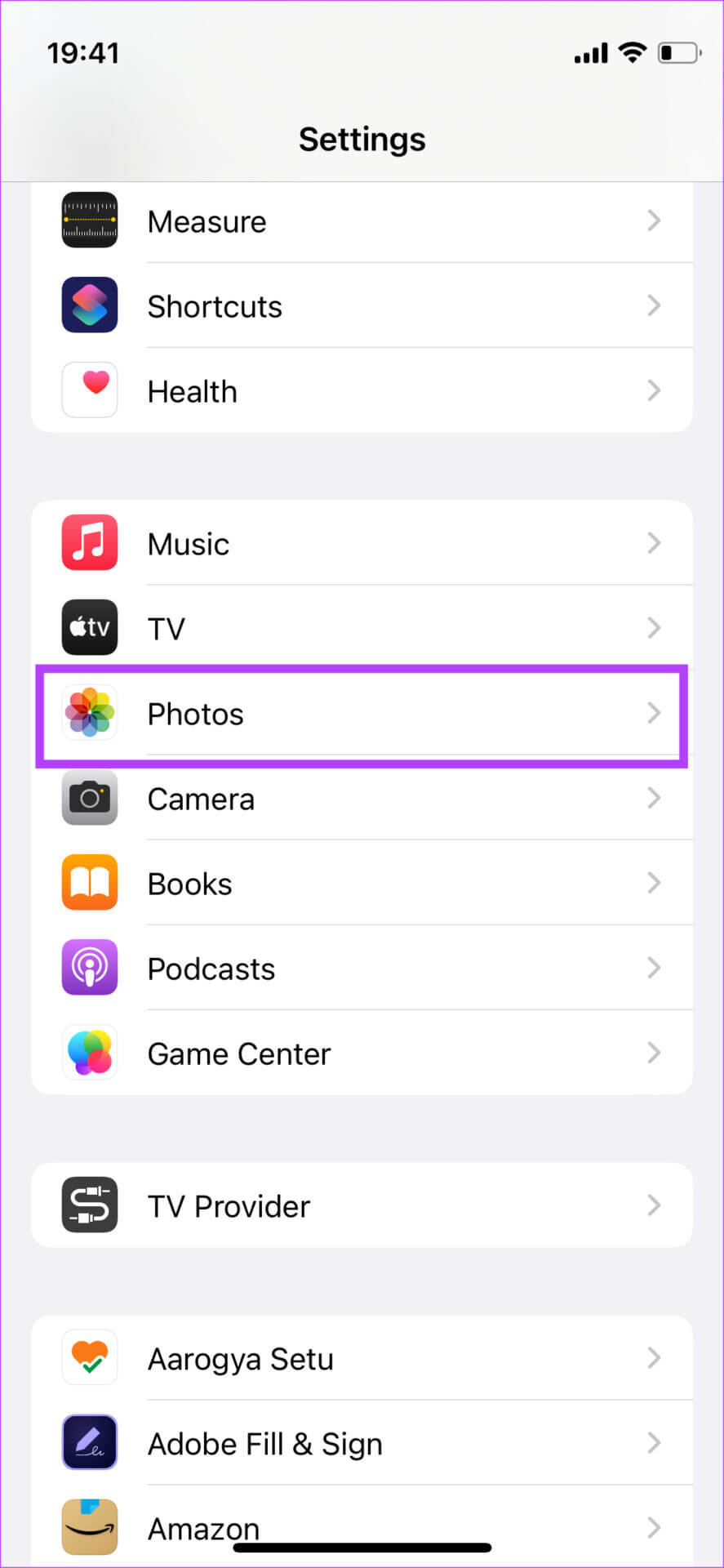
الخطوة 3: في الجزء السفلي مباشرةً ، ضمن “النقل إلى Mac أو الكمبيوتر الشخصي” ، حدد الاحتفاظ بالأصناف الأصلية.
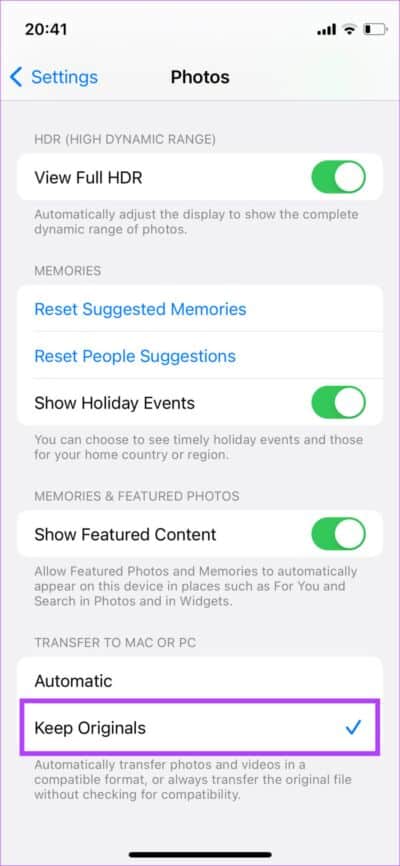
قم بتوصيل جهاز iPhone بجهاز الكمبيوتر ، وستظهر الملفات التي لم تظهر من قبل.
6. استخدم طريقة لاسلكية لنقل الملفات
إذا لم تنجح أي من الطرق المذكورة أعلاه في عرض ملفات iPhone على جهاز الكمبيوتر ، فمن الأفضل استخدام طريقة لاسلكية لنقل الملفات. بالطبع ، سيستهلك هذا وقتًا أطول من النقل السلكي ، ولكن على الأقل ستكون جميع ملفاتك مرئية على iPhone لتتمكن من إرسالها إلى جهاز الكمبيوتر الخاص بك.
قم بنقل جميع الملفات بدون انقطاع
يمكنك اتباع الحلول المذكورة أعلاه لإظهار ملفات iPhone على جهاز الكمبيوتر الذي يعمل بنظام Windows 11. بشكل عام ، المشكلة تتعلق بالتوافق ، والذي تناولناه في حلين مختلفين. بمجرد ظهور الملفات ، يمكنك نقلها بسهولة من جهاز iPhone إلى جهاز الكمبيوتر الخاص بك.
