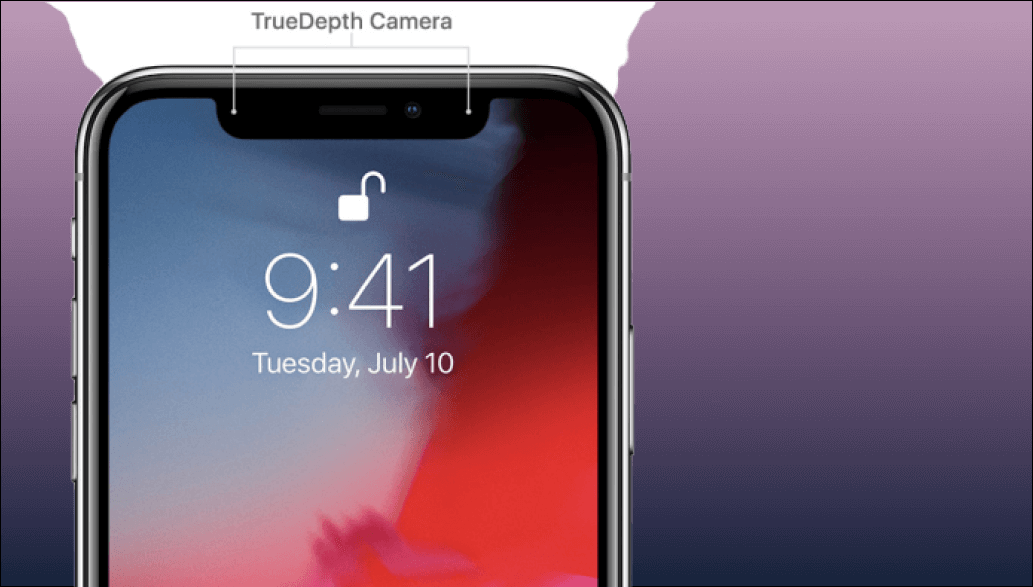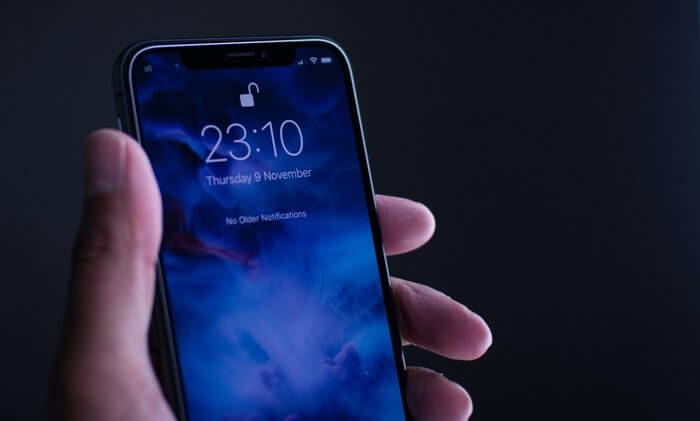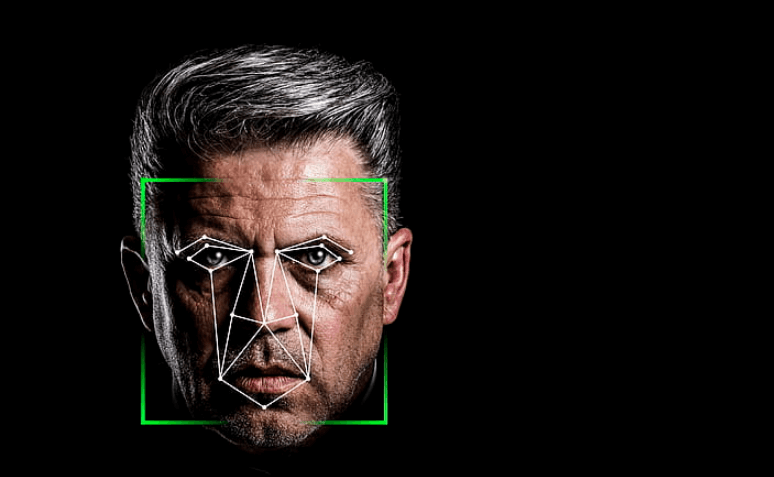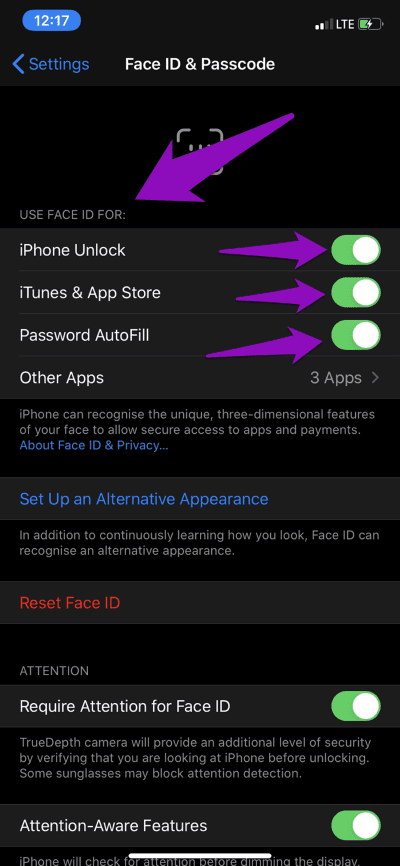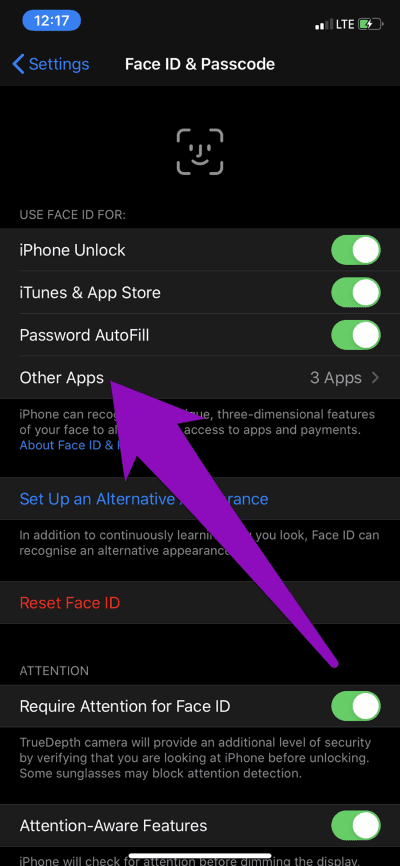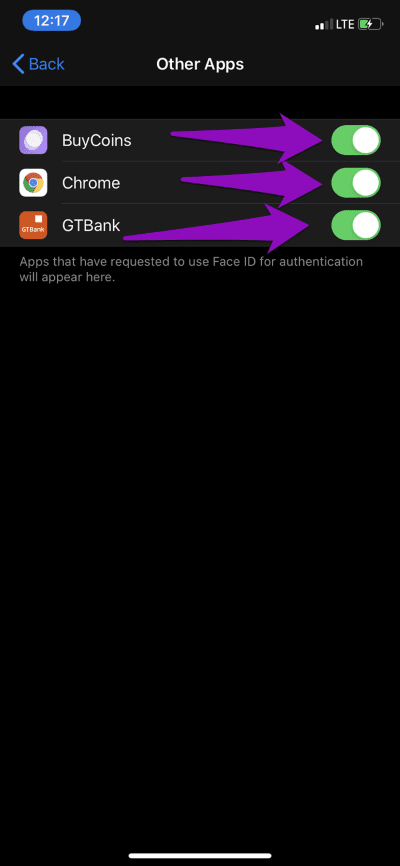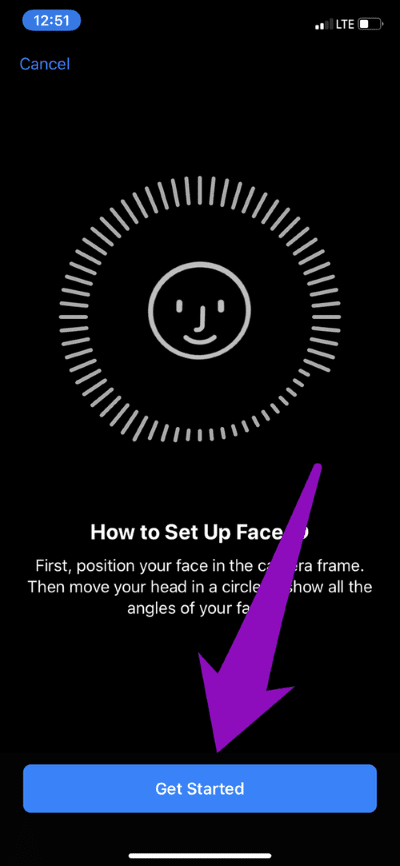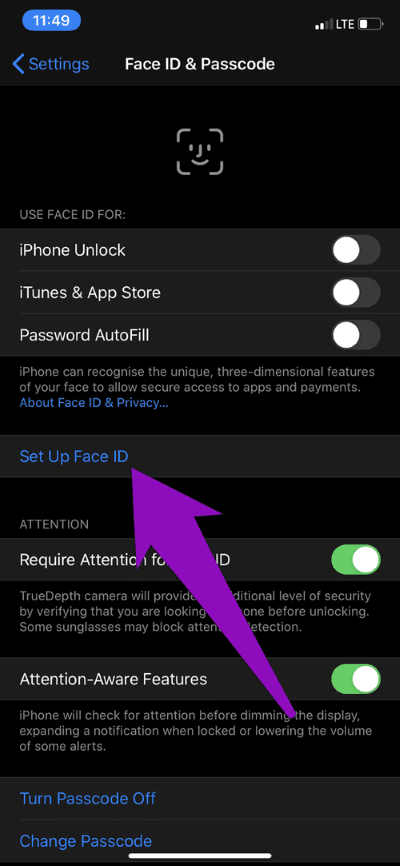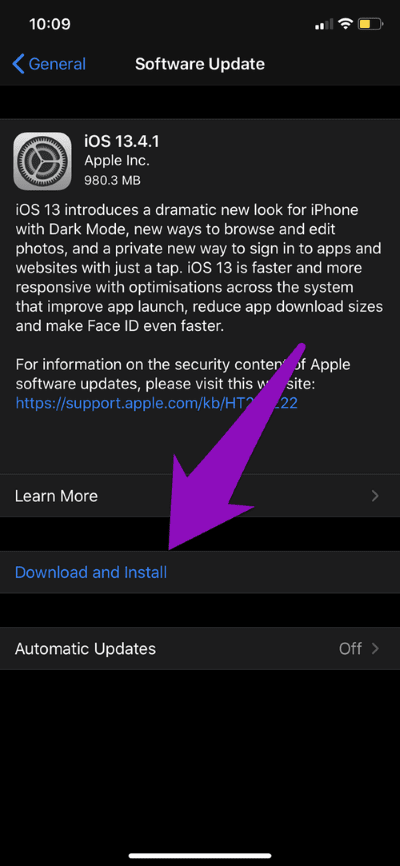أفضل 7 طرق لإصلاح عدم عمل Face ID على iPhone
يعد معرف الوجه من Apple ميزة رائعة حقًا تساهم في إحداث ثورة في أمان الهاتف الذكي والمصادقة. باستخدام Face ID ، أصبحت الأنشطة مثل فتح iPhone وتطبيقاتك والسداد ملائمًا. ومع ذلك ، تمامًا مثل تحسين بطارية iPhone ، يواجه Face ID أحيانًا بعض الأخطاء التي تتسبب في عدم عمله بشكل صحيح. في هذا الدليل ، سنغطي سبع (7) طرق مختلفة لإحياء معرف جهاز iPhone الخاص بك إذا توقف عن العمل.
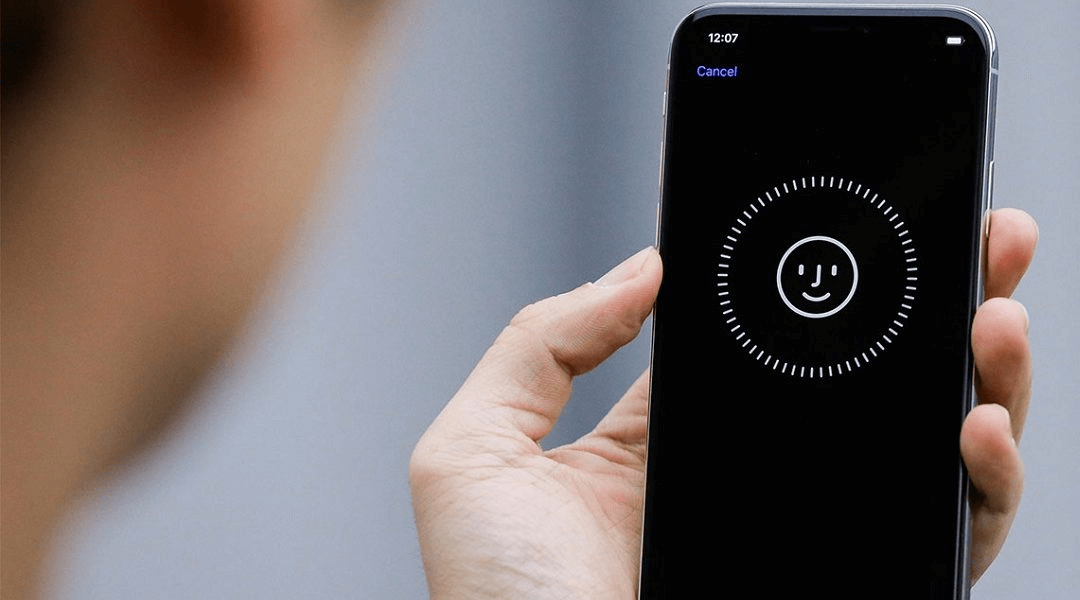
بدون مزيد من اللغط ، دعنا ندخل في الحلول.
1. تحقق من كاميرا IPHONE
يستخدم Face ID نظام كاميرا TrueDepth الموجود على شاشة العرض في iPhone لتعيين وجهك وإجراء عمليات التحقق من المصادقة قبل إلغاء قفل جهازك أو تطبيقاتك. إذا تم حظر كاميرا TrueDepth (جزئيًا أو كليًا) ، فقد لا يعمل جهاز Face ID. يجب عليك التحقق من عدم وجود جزيئات أو حطام يغطي درجة iPhone الخاص بك. يمكنك مسح الكاميرا بقطعة قماش من الألياف الدقيقة نظيفة وإعادة تشغيل جهاز Face ID للتحقق مما إذا كان ذلك يعمل أم لا.
إذا كانت لديك حقيبة مرفقة بجهاز iPhone ، فتأكد من أنها لا تغطي الشق أو تعرقل نظام الكاميرا في الجزء العلوي من الشاشة. يمكن لبعض واقيات الشاشة أيضًا حظر كاميرا TrueDepth من iPhone من العمل بشكل صحيح. إذا توقف جهاز Face ID عن العمل مباشرة بعد توصيل واقي الشاشة بشاشة الهاتف ، فيجب إزالته.
2. تغيير اتجاه IPHONE
تم تصميم Face ID ليعمل فقط عندما يكون iPhone الخاص بك في نفس اتجاه وجهك. وهذا يعني أن Face ID لن يعمل عندما يكون وجهك في وضع مستقيم ، ولكن جهاز iPhone الخاص بك في وضع أفقي (على سبيل المثال ، الإمساك بهاتفك جانبياً). وبالمثل ، عندما يكون وجهك جانبياً (لنقل أنك مستلقٍ على السرير) وكان جهاز iPhone الخاص بك في وضعه / اتجاهه الطبيعي ، فقد لا يتمكن Face ID من مصادقة وجهك. (ثق بي ، لقد جربته ولا يعمل.)
اضبط وجهك بحيث يتماشى بشكل صحيح مع جهاز iPhone الخاص بك وحاول Face ID مرة أخرى.
3. اقترب أكثر من جهازك
تقول Apple أن Face ID يعمل بشكل أفضل إذا كانت المسافة بين وجهك و iPhone 10-20 بوصة (25-50 سم). إذا لم يقم Face ID بمصادقتك ، فحاول تقريب iPhone من وجهك. كلما كان أقرب ، كلما كان ذلك أفضل. لكن مهلا ، ليست قريبة جدا.
4. تحقق من تمكين معرف الوجه
إذا كنت تحاول استخدام Face ID لتطبيقات أو خدمات معينة ، ولكنها لا تعمل ، فيجب عليك التحقق من تمكين Face ID للتطبيقات / الخدمات المتأثرة. إليك كيفية التحقق من إعدادات Face ID.
الخطوة 1: قم بتشغيل قائمة إعدادات iPhone.
الخطوة 2: اضغط على “Face ID & Passcode” وأدخل رمز مرور هاتفك للمتابعة.
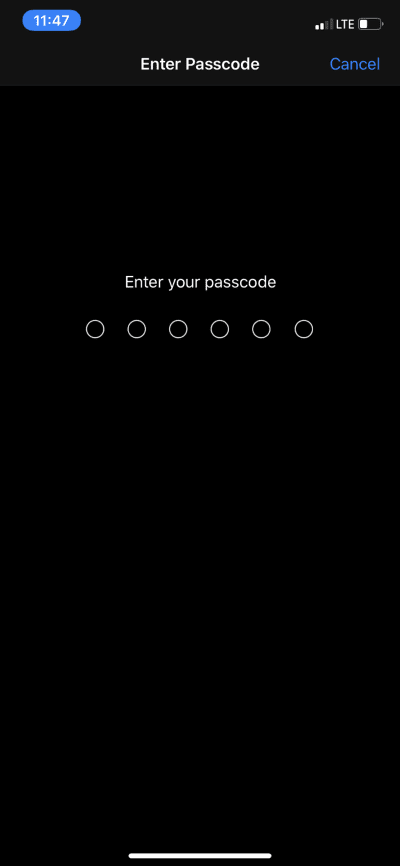
الخطوة 3: ضمن قسم “استخدام Face ID لـ” ، تحقق من تشغيل الخدمات التي تريد استخدام Face ID عليها.
الخطوة 4: بعد ذلك ، لتمكين Face ID للتطبيقات الأخرى ، انقر فوق التطبيقات الأخرى.
سترى قائمة بالتطبيقات التي طلبت استخدام Face ID لأغراض المصادقة. تأكد من التبديل إلى التطبيق (المدعوم) الذي تريد أن يعمل به Face ID.
5. إعداد المظهر البديل
في بعض الأحيان ، لا يكون Face ID معيبًا ، لكنك تعتقد أنه ليس كذلك. تكمن المشكلة في أن Face ID قد رفض التعرف عليك باستخدام معدات تغطية الوجه. إذا كنت تعمل في وظيفة يُطلب منك فيها ارتداء معدات واقية (على سبيل المثال ، قناع الوجه ، نظارات واقية من الأشعة تحت الحمراء ، وما إلى ذلك) ، فقد لا يعمل جهاز Face ID أثناء تشغيلها. من المثير للاهتمام ، تتيح لك Apple إعداد مظهر بديل مختلف تمامًا عن الهوية الأساسية التي يتعرف عليها جهاز Face ID.
مع مظهر بديل ، سوف يتعرف Face ID عليك بمعدات عملك وأثناء وجودك في المنزل بالملابس العادية. إليك كيفية إعداده.
الخطوة 1: قم بتشغيل قائمة الإعدادات وحدد خيار “Face ID & Passcode”. أدخل رمز المرور الخاص بـ iPhone للمتابعة.
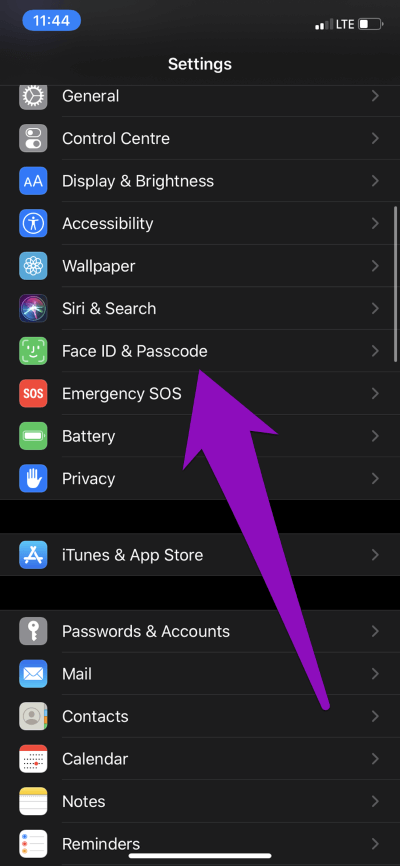
الخطوة 2: حدد الخيار “إعداد مظهر بديل”.
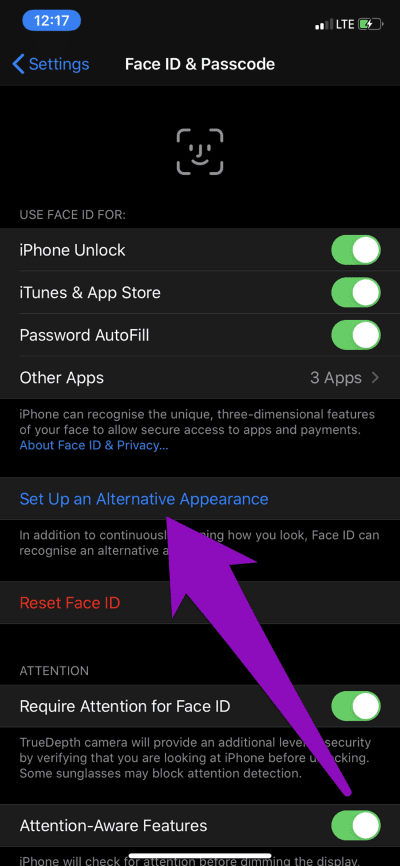
تابع الآن إعداد مظهرك البديل كما فعلت مع Face ID العادي. تذكر تشغيل معدات الحماية قبل تسجيل مظهرك البديل.
6. إعادة تعيين معرف الوجه
إذا كان جهاز Face ID لجهاز iPhone لا يزال لا يعمل بعد تجربة جميع نصائح استكشاف الأخطاء وإصلاحها أعلاه ، فيجب إعادة تعيين جهاز Face ID. على الرغم من أن هذا يعني أنه سيتعين عليك إعداد الميزة من الصفر ، إلا أنه من المفترض أن يساعد في التخلص من أي مشكلة تتسبب في عدم عمل جهاز Face ID بهاتفك. اتبع الخطوات أدناه لإعادة ضبط Face ID على جهاز iPhone الخاص بك.
الخطوة 1: قم بتسجيل الدخول إلى جهازك عبر رمز المرور وقم بتشغيل قائمة الإعدادات.
الخطوة 2: حدد “Face ID & Passcode” وأدخل رمز المرور الخاص بهاتفك للمتابعة.
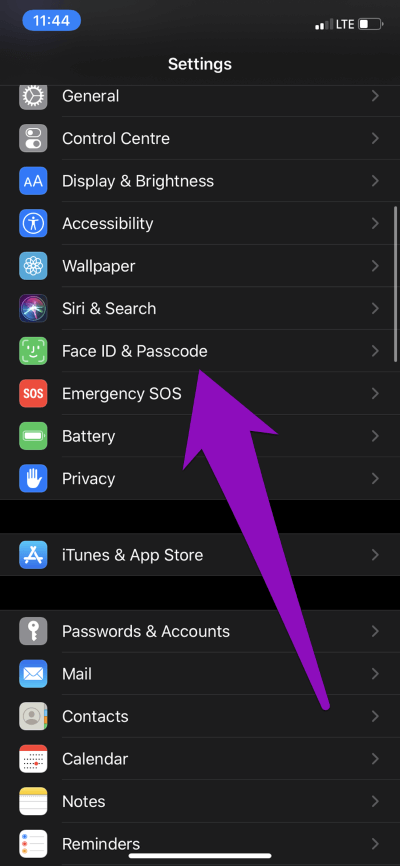
الخطوة 3: حدد خيار “إعادة تعيين Face ID”.
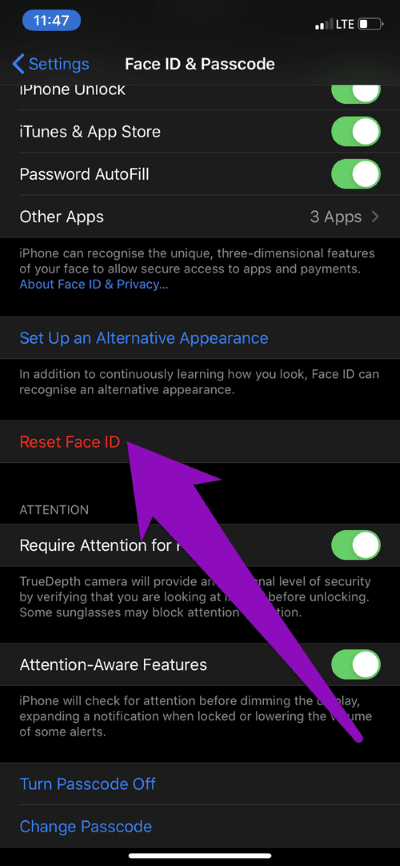
سيؤدي ذلك إلى إعادة تعيين جهاز Face ID لجهاز iPhone على الفور. لإعداده مرة أخرى ، انقر فوق الزر “إعداد Face ID” في صفحة “Face ID & Passcode” واتبع المطالبة.
7. تحديث IOS
إذا كان هناك تحديث iOS متاح لجهاز iPhone الخاص بك ، فإن تثبيت التحديث يمكن أن يساعد في إصلاح أي مشاكل أو مضاعفات تتعلق بالبرامج تتسبب في عدم عمل Face ID. ابدأ تشغيل قائمة إعدادات iPhone وانتقل إلى عام> تحديث البرنامج> التنزيل والتثبيت.
ارجع إلى وجه ID-ING
إذا لم تعمل جميع طرق استكشاف الأخطاء وإصلاحها الموصى بها المذكورة أعلاه على تشغيل جهاز Face ID لجهاز iPhone مرة أخرى ، فمن المرجح أن تكون المشكلة متعلقة بالأجهزة. في هذه الحالة ، يجب عليك الاتصال بدعم Apple أو اصطحاب iPhone الخاص بك إلى مركز إصلاح معتمد من Apple بالقرب منك.