أهم 5 إصلاحات للـ iPhone غير قادر على ايجاد الأجهزة عن طريق الـ Bluetooth
يعد Bluetooth ، لأسباب عديدة ، وسيلة الاتصال الأكثر شيوعًا والأكثر تقدمًا بين الهواتف الذكية والملحقات والأجهزة الطرفية والأجهزة اللاسلكية الأخرى. على الرغم من سهولة توصيل جهاز iPhone بجهاز التحكم في الألعاب أو الساعة الذكية أو أجهزة الاستماع ، فإن بعض مشكلات اقتران Bluetooth تؤدي أحيانًا إلى إحباط العملية.

لنفترض أنك تحاول توصيل جهاز iPhone الخاص بك بسماعات AirPods أو نظام مكبرات الصوت في المسرح المنزلي ، لكن لا يمكنك العثور على جهاز Bluetooth في قائمة إعدادات Bluetooth بهاتفك. ماذا تعمل؟ حسنًا ، هناك الكثير الذي يمكنك القيام به لأنه لا يوجد حل واحد يناسب الجميع لهذه المشكلة. في الأقسام التالية ، نوضح 5 حلول لاستكشاف الأخطاء وإصلاحها لهذه العقبة.
قبل تعديل إعدادات وتكوينات جهازك ، نوصي بتنفيذ بعض عمليات الفحص والإجراءات الأولية لاستكشاف الأخطاء وإصلاحها. أولاً ، تأكد من وجود جهاز Bluetooth وجهاز iPhone في مكان قريب. توصي Apple بأن يكون كلا الجهازين ضمن مسافة 10 أمتار (33 قدمًا تقريبًا) أو أقل.
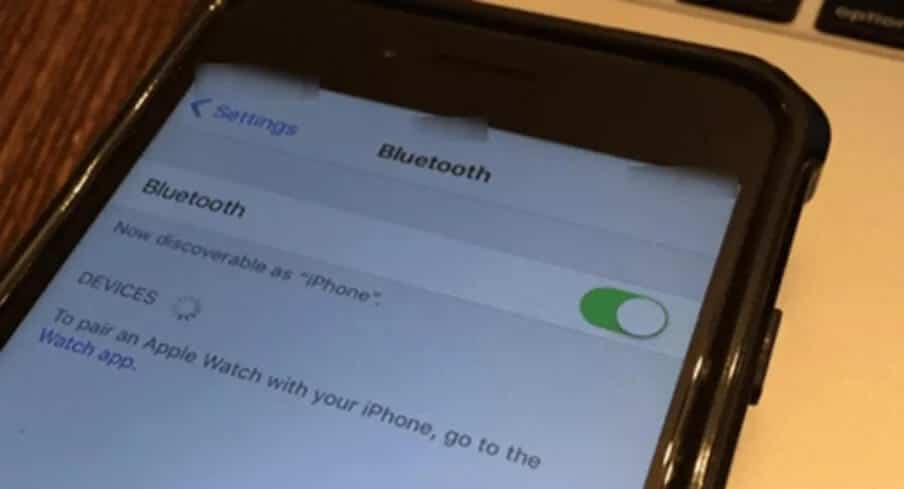
ثانيًا ، تحقق من تعطيل وضع AirPlane على جهازك. يمكنك أيضًا إيقاف تشغيل Bluetooth الخاص بجهاز iPhone الخاص بك وإعادة تمكينه ومحاولة إقران جهاز Bluetooth مرة أخرى. إذا لم يتغير شيء بعد القيام بذلك ، فجرّب ما يلي.
ملاحظة: يمكن أيضًا تطبيق الحلول الواردة في هذا الدليل على مشكلة مماثلة على أجهزة iPad ، أي إذا لم يتمكن iPad من العثور على جهاز Bluetooth.
1. أعد تشغيل جهاز BLUETOOTH
في بعض الأحيان ، لا تكون المشكلة في جهاز iPhone الخاص بك. بل بالأحرى جهاز البلوتوث المعني. تمامًا مثل الهواتف الذكية والأجهزة اللوحية وأجهزة الكمبيوتر ، تتعرض أجهزة Bluetooth الإلكترونية وملحقاتها لأخطاء عرضية تتسبب في تعطلها. إذا تعذر على iPhone الخاص بك العثور على جهاز Bluetooth أو الاتصال به ، فأعد تشغيله / أعد ضبطه وحاول مرة أخرى. وبالمثل ، يجب عليك أيضًا التأكد من أن جهاز Bluetooth المعني يعمل بالطاقة أو مشحون بالكامل ، مضبوطًا على وضع الاقتران ، ومتاح للاتصال بجهاز iPhone الخاص بك.
إذا كان جهاز Bluetooth متصلاً بهاتف أو كمبيوتر لوحي أو كمبيوتر آخر ، فقد لا يكون مرئيًا في قائمة إعدادات جهاز iPhone. لذلك ، أعد تشغيل جهاز Bluetooth وقم بإقرانه على الفور بجهاز iPhone الخاص بك عند إعادة تشغيله.
2. إعادة تشغيل IPHONE
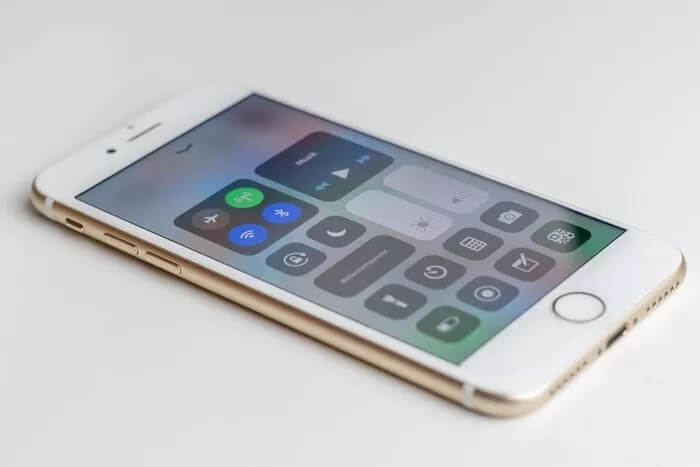
اضغط مع الاستمرار على الزر الجانبي وزر رفع / خفض الصوت في وقت واحد لمدة ثانيتين تقريبًا. حرك شريط التمرير “الانزلاق لإيقاف التشغيل” إلى اليمين لإيقاف تشغيل جهاز iPhone الخاص بك. بالنسبة إلى أجهزة iPhone التي تحتوي على زر الصفحة الرئيسية / Touch ID ، انقر مع الاستمرار فوق الزر الجانبي حتى يظهر شريط التمرير. انقله إلى اليمين وانتظر حتى يتم إيقاف تشغيل جهازك.
قم بتشغيل جهاز iPhone الخاص بك (استمر في الضغط على الزر الجانبي حتى يظهر شعار Apple) وحاول إعادة إقران جهاز Bluetooth.
3. نسيان الأجهزة الأخرى
في حالة وجود أجهزة Bluetooth أخرى متصلة بجهاز iPhone الخاص بك في نفس الوقت ، قم بفصلها وحاول إقران الجهاز الجديد. بالإضافة إلى ذلك ، إذا كان لديك عدد كبير جدًا من أجهزة Bluetooth (غير النشطة) المحفوظة في سجل اتصال iPhone الخاص بك ، فقم بإزالة اثنين منها وحاول مرة أخرى.
الخطوة 1: اذهب إلى قائمة إعدادات iPhone Bluetooth (الإعدادات> Bluetooth).
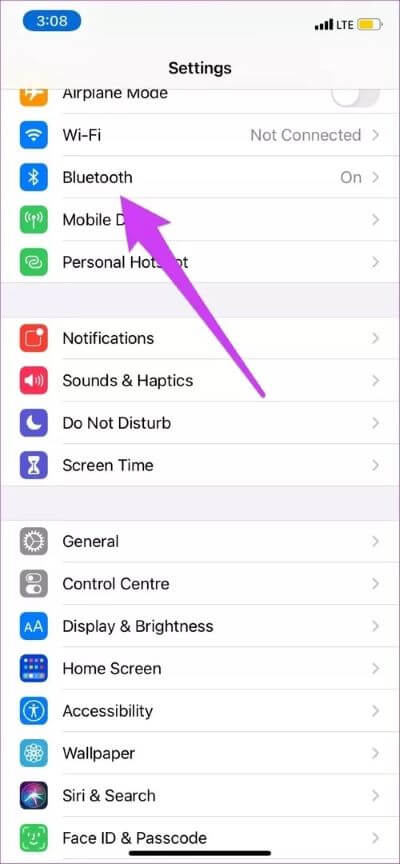
الخطوة 2: في قسم أجهزتي ، انقر فوق رمز المعلومات (i) بجوار جهاز Bluetooth.
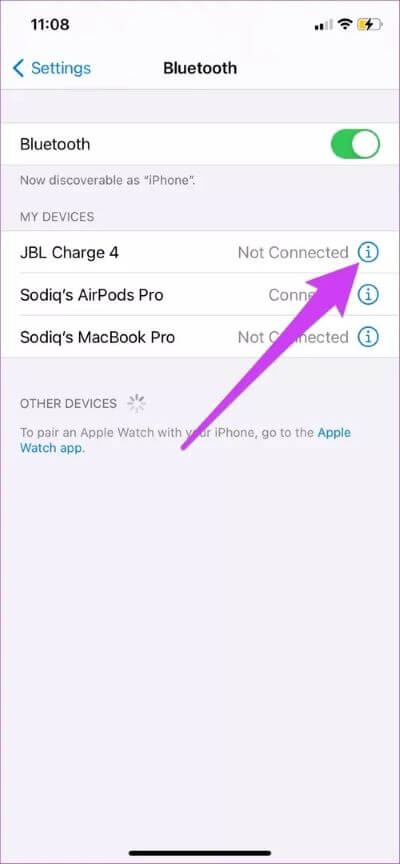
الخطوة 3: حدد “نسيان هذا الجهاز” واضغط على Forget Device في الموجه.
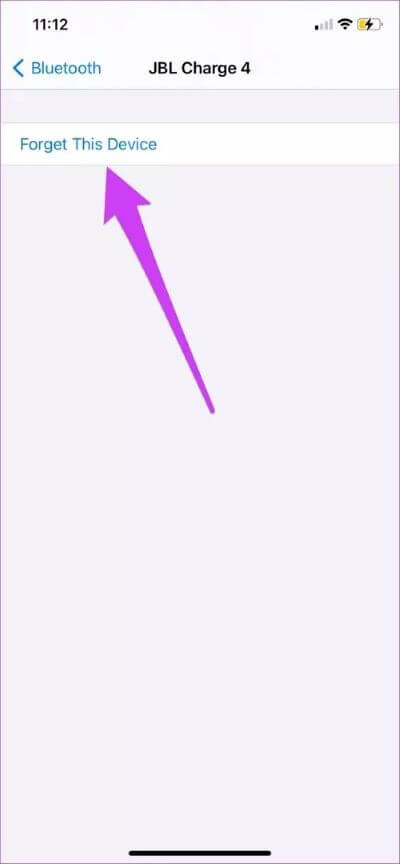
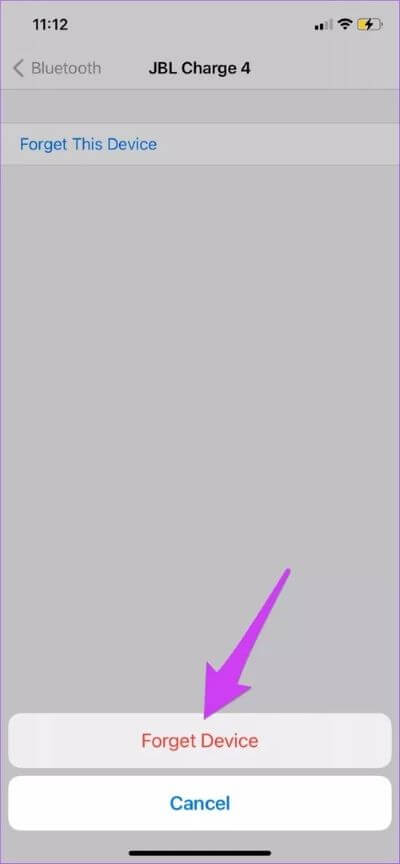
4. إعادة ضبط إعدادات الشبكة
قد تضطر إلى إعادة تعيين إعدادات شبكة iPhone إذا لم يؤدِ أي من الحلول الموصى بها أعلاه إلى حل المشكلة. من خلال القيام بذلك ، ستستعيد تكوينات شبكة جهازك إلى الحالة الافتراضية – تمامًا كما كانت عندما اشتريتها حديثًا. سيؤدي ذلك إلى استعادة شبكة Wi-Fi و Bluetooth والاتصالات الخلوية والإعدادات الأخرى ذات الصلة الخاصة بجهاز iPhone إلى إعدادات المصنع الافتراضية. ولكن الأهم من ذلك ، أن هذه العملية ستعمل على إصلاح المشاكل المتعلقة بالجهاز مما يؤدي إلى عدم تعرف iPhone على أجهزة Bluetooth.
قبل المتابعة ، خذ دقيقة لقراءة دليلنا الشامل الذي يشرح ما يحدث عند إعادة تعيين إعدادات الشبكة على iPhone. أو فقط ضع إشارة مرجعية على العنوان واقرأه لاحقًا.
الخطوة 1: اذهب إلى قائمة إعدادات iPhone وحدد عام.
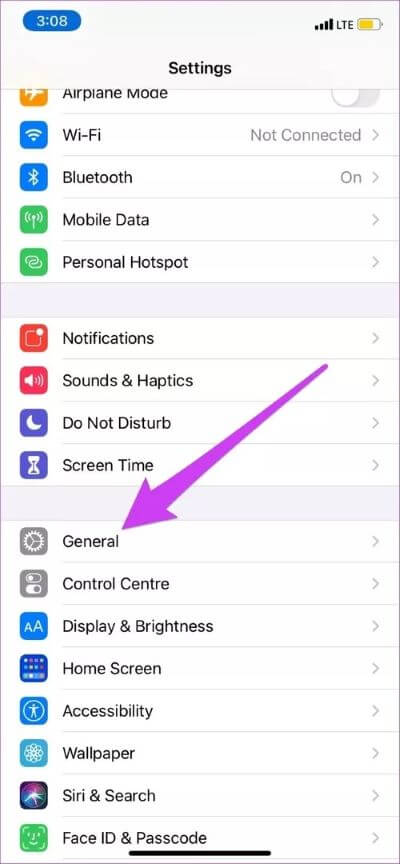
الخطوة 2: قم بالتمرير إلى أسفل الصفحة وحدد إعادة تعيين.
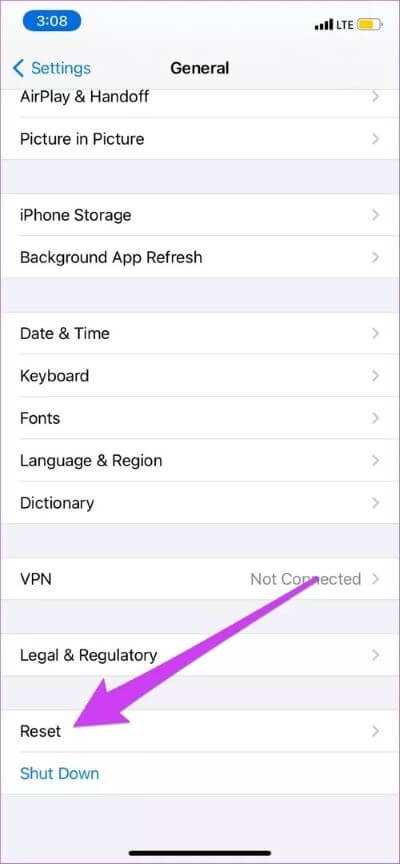
الخطوة 3: اضغط على “إعادة تعيين إعدادات الشبكة”.
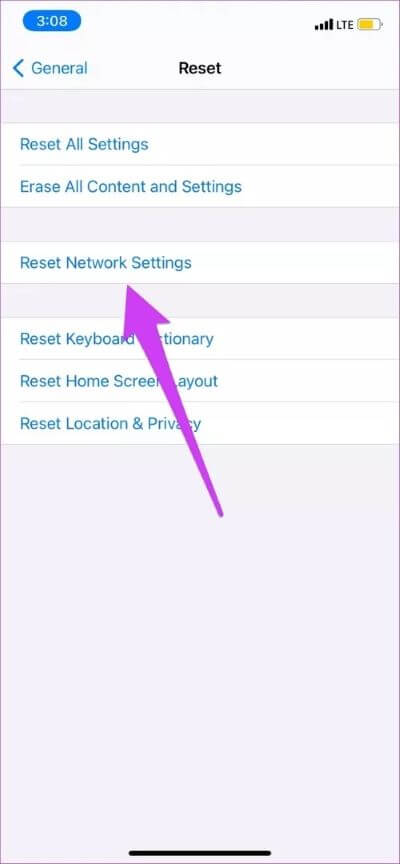
الخطوة 4: أدخل رمز مرور iPhone الخاص بك وحدد “إعادة تعيين إعدادات الشبكة” عند المطالبة.
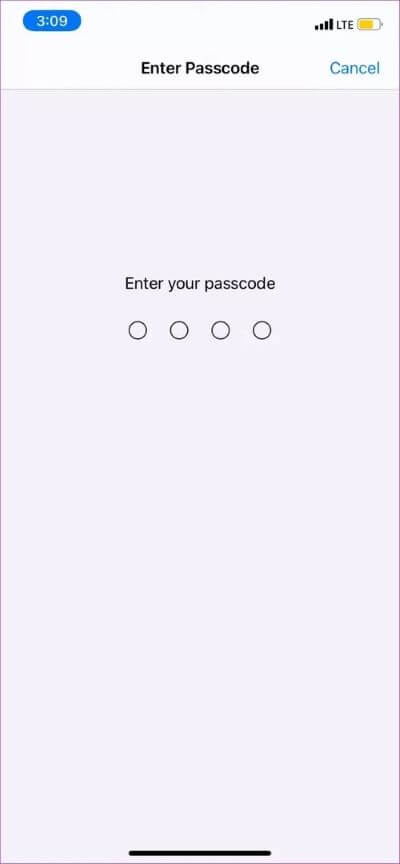
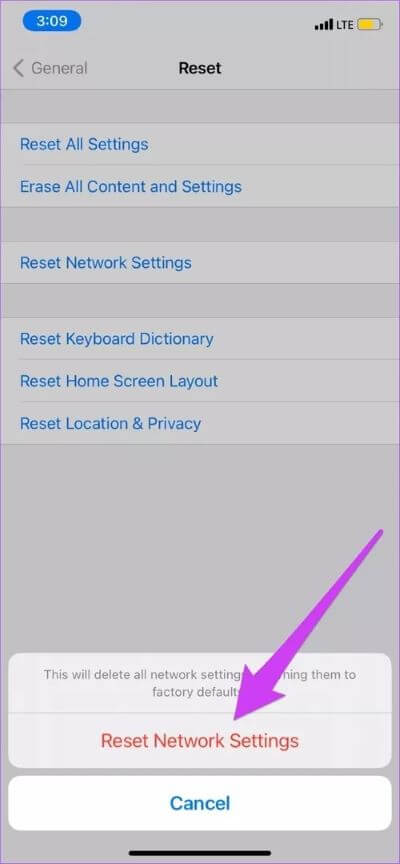
5. تحديث IOS
كل إصدار من إصدارات iOS له مشكلاته الفردية التي تؤثر على وظائف معينة للجهاز. إذا لم يتمكن جهاز iPhone الخاص بك من العثور على أجهزة Bluetooth ، فقد تكون المشكلة ناتجة عن خطأ متعلق بنظام iOS. أفضل طريقة لإصلاح ذلك هي تحديث جهاز iPhone الخاص بك والتأكد من تحديثه دائمًا. اذهب إلى الإعدادات> عام> تحديث البرنامج واضغط على زر “تنزيل وتثبيت”.
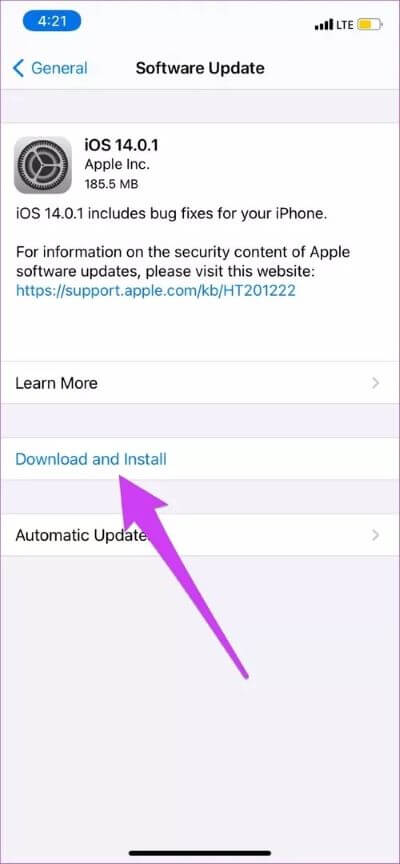
اتصل بمصنعي الأجهزة
نقصد بالمصنعين شركة Apple والشركة المصنعة لجهاز Bluetooth. ولكن قبل الاتصال بالأخير ، حاول توصيل جهاز Bluetooth المتأثر بهواتف ذكية أخرى (يفضل أن يكون جهاز iPhone أو iPad). إذا لم تتمكن أجهزة iPhone الأخرى أيضًا من العثور على جهاز Bluetooth ، فيجب عليك الاتصال بفريق دعم الشركة المصنعة. ربما يكون الجهاز معيبًا بسبب التلف المادي أو عيوب المصنع. وإذا كانت المشكلة خاصة بهاتفك الذكي وحده ، فاتصل بدعم Apple أو اصطحب iPhone إلى أقرب متجر Apple.
