أفضل 4 طرق لإصلاح عدم رنين مكالمات iPhone على Mac
يُعرف النظام البيئي لأجهزة Apple جيدًا بتكامله القوي وقدراته على مزامنة البيانات. بمجرد تسجيل الدخول باستخدام حساب Apple الخاص بك ، يمكنك الوصول إلى جميع الصور ومقاطع الفيديو والملفات والرسائل والمزيد على iPhone و iPad و Mac. يمكنك حتى استقبال المكالمات والرد عليها من iPhone و Mac.

لكن في بعض الأحيان ، قد لا تتمكن من تلقي مكالمات iPhone على جهاز Mac. يمكن أن يحدك هذا من الرد على المكالمات أثناء تواجدك بعيدًا عن جهاز iPhone الخاص بك أو الاحتفاظ به للشحن. نقدم أفضل الطرق لإصلاح مكالمات iPhone التي لا ترن على Mac.
1. تحقق مما إذا كانت المكالمات على أجهزة أخرى مسموح بها على IPHONE
يتطلب إرسال واستقبال مكالمات iPhone على جهاز Mac الخاص بك تمكين ميزة من قائمة الإعدادات في جهاز iPhone الخاص بك. تتيح لك هذه الميزة إجراء واستقبال المكالمات على الأجهزة التي تم تسجيل الدخول إليها في حساب iCloud الخاص بك. الحل الأول لإصلاح مكالمات iPhone التي لا ترن على Mac هو التحقق مما إذا كانت هذه الميزة ممكّنة أم لا. إليك كيفية القيام بذلك.
الخطوة 1: افتح تطبيق الإعدادات على جهاز iPhone الخاص بك.
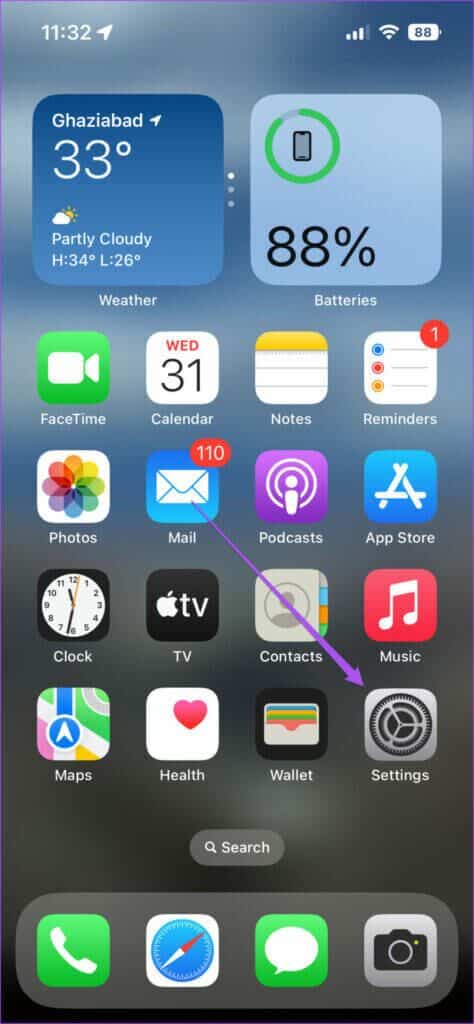
الخطوة 2: قم بالتمرير لأسفل وانقر على الهاتف.
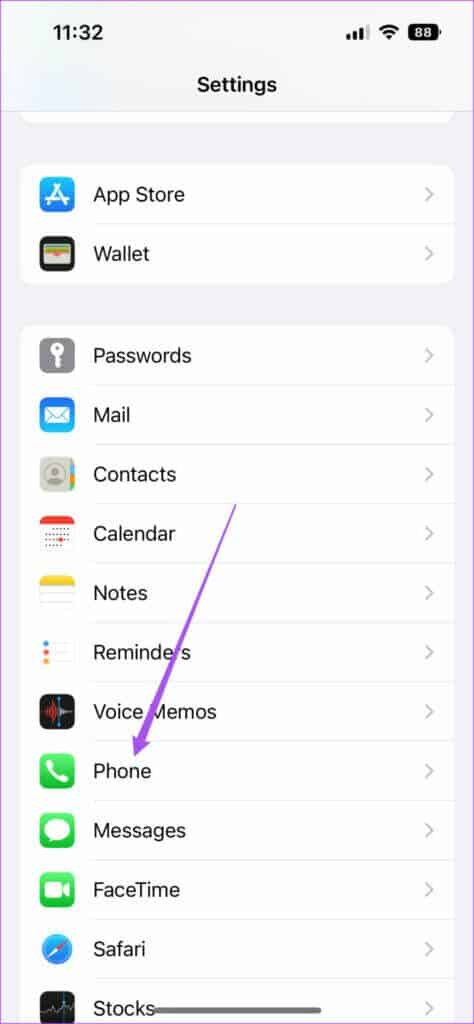
الخطوة 3: اضغط على المكالمات على الأجهزة الأخرى من قائمة الخيارات.
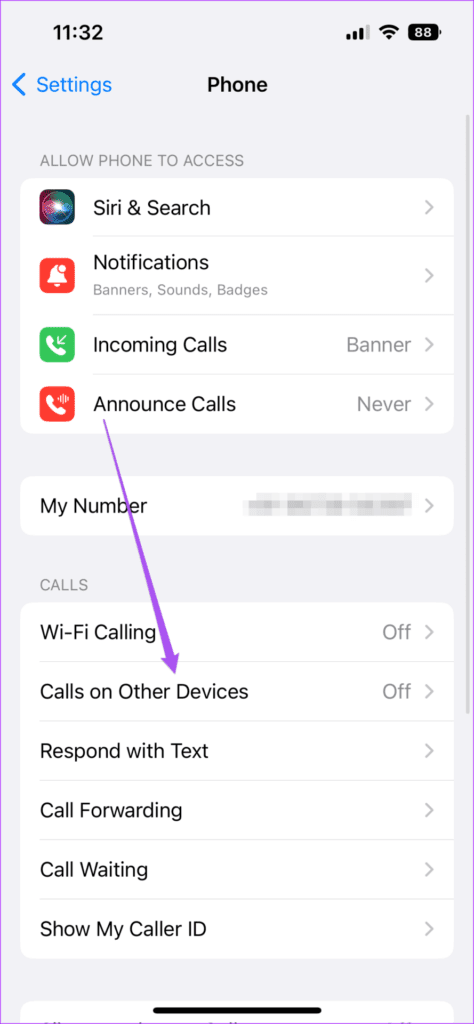
الخطوة 4: اضغط على زر التبديل بجوار السماح بالمكالمات على الأجهزة الأخرى.
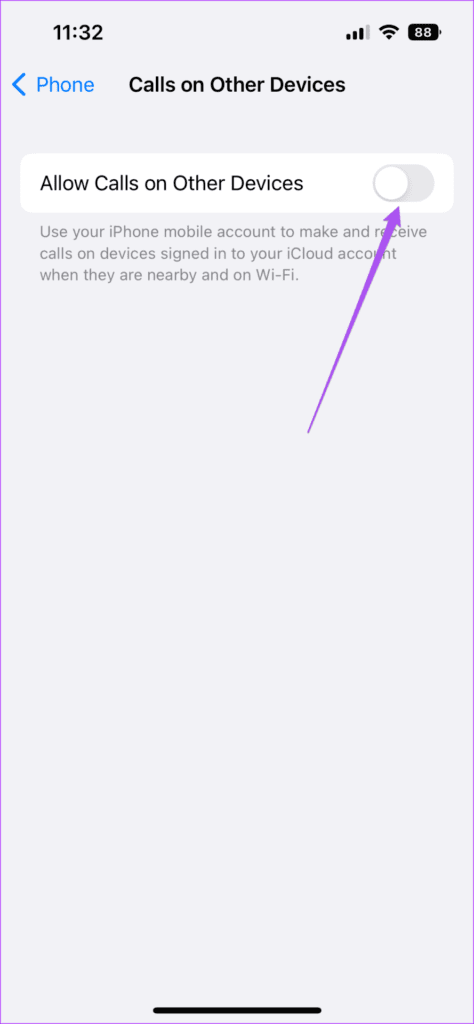
الخطوة 5: بمجرد ظهور اسم طراز iMac أو MacBook على الشاشة ، انقر فوق مفتاح التبديل بجوار اسم الطراز الخاص به للسماح بالمكالمات.
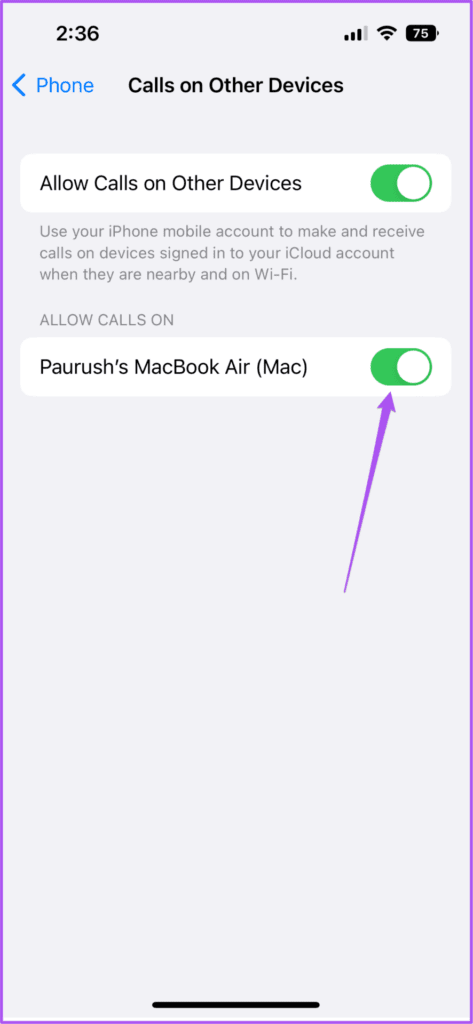
الخطوة 6: أغلق تطبيق الإعدادات وتحقق مما إذا كانت المكالمة ترن على جهاز Mac.
2. تحقق مما إذا كان كلا الجهازين متصلين بشبكة WI-FI نفسها
بمجرد تمكين مكالمات iPhone على جهاز Mac ، ستحتاج إلى التحقق مما إذا كانت أجهزة Apple متصلة بشبكة Wi-Fi نفسها. يعد إرسال واستقبال مكالمات iPhone على جهاز Mac جزءًا من ميزات الاستمرارية ، والتي تعمل فقط عندما تتصل أجهزة Apple بشبكة Wi-Fi نفسها.
3. قم بتعطيل وضع التركيز على MAC
يتيح لك وضع التركيز على جهاز Mac تقييد إشعارات التطبيق أثناء العمل أو قضاء الوقت مع العائلة بعد العمل. إذا كانت مكالمات iPhone لا ترن على جهاز Mac ، فيجب عليك التحقق مما إذا كانت إعدادات وضع التركيز للمكالمات قد تم تعطيلها في وضع التركيز النشط حاليًا. إليك كيفية التحقق من ذلك.
الخطوة 1: اضغط على Command + Spacebar لفتح Spotlight Search ، واكتب System Preferences ، ثم اضغط على Return.
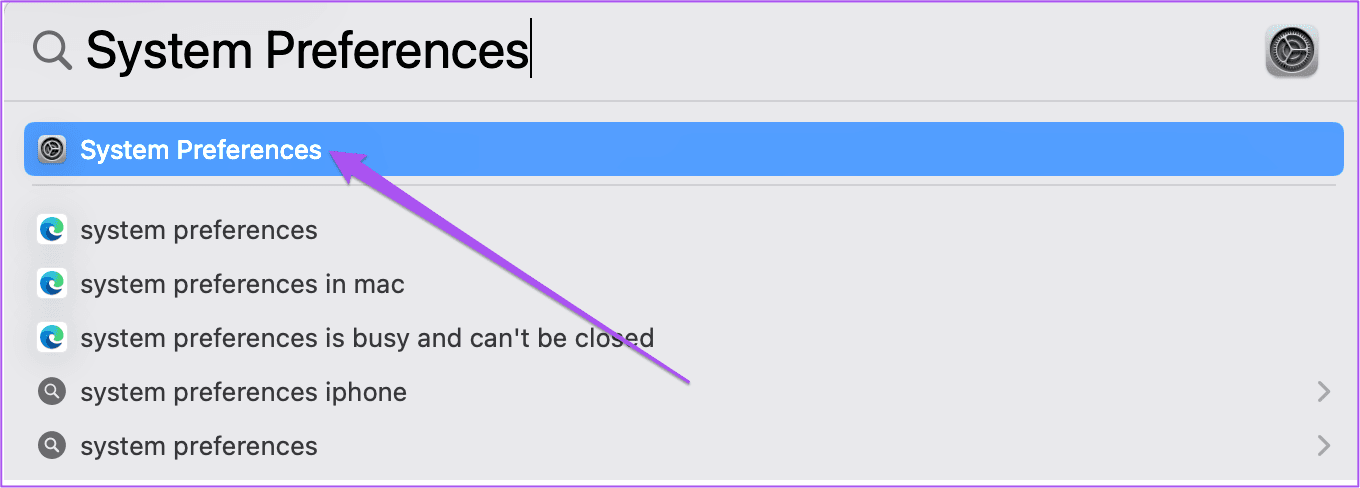
الخطوة 2: انقر فوق الإشعارات والتركيز في نافذة الإعدادات.
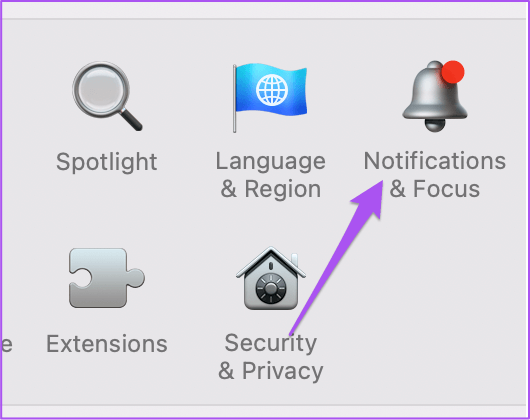
الخطوة 3: انقر فوق علامة التبويب “التركيز” في الأعلى.
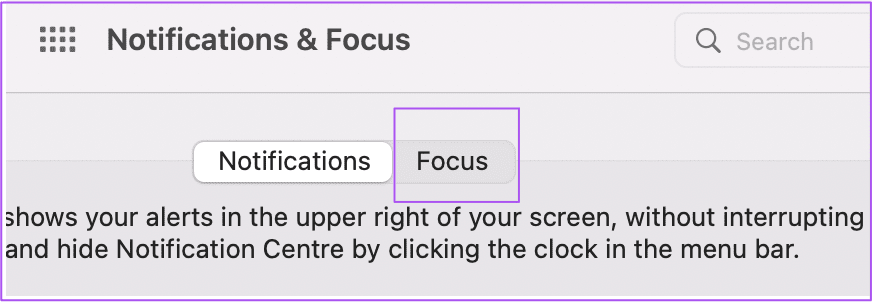
الخطوة 4: ضمن علامة التبويب “التركيز” ، حدد وضع التركيز النشط حاليًا.
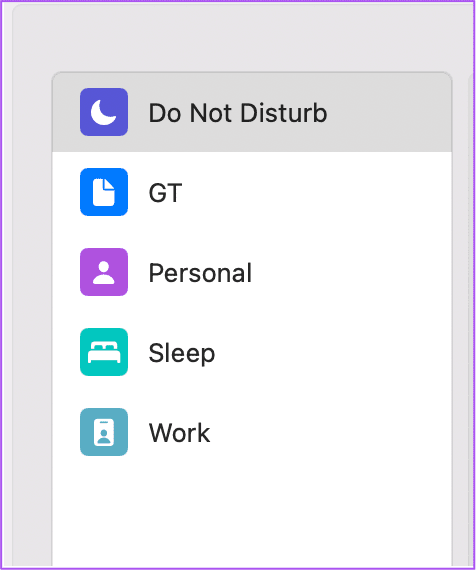
الخطوة 5: اضغط على زر التبديل بجوار اسم وضع التركيز لتعطيله.
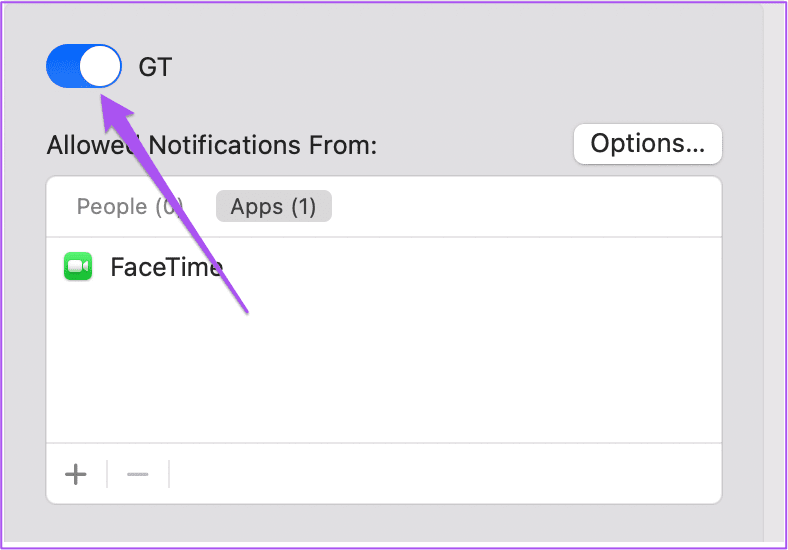
بدلاً من ذلك ، يمكنك اتباع هذه الخطوات لتعطيل وضع التركيز على جهاز Mac.
الخطوة 1: انقر فوق رمز مركز التحكم في الزاوية العلوية اليمنى من شاشة Mac الرئيسية.
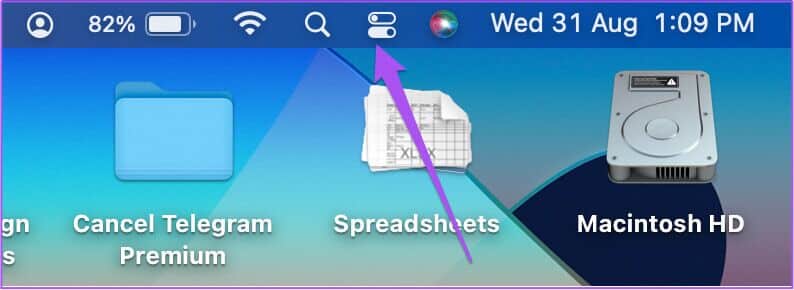
الخطوة 2: انقر فوق اسم وضع التركيز النشط الخاص بك.
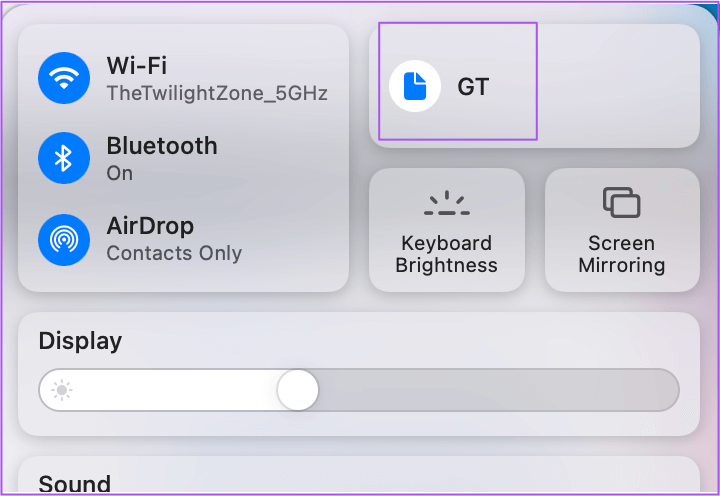
الخطوة 3: انقر فوق وضع التركيز النشط الخاص بك من قائمة الخيارات لتعطيله.
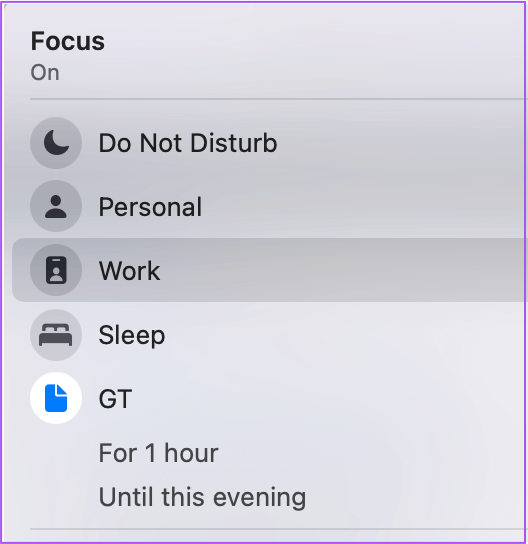
3. تحقق مما إذا تم تمكين إخطارات الوقت على MAC
إلى جانب مكالمات الفيديو ، يساعد FaceTime على Mac أيضًا في تلقي مكالمات iPhone الخلوية. ربما تكون قد قمت بإيقاف تشغيل إشعارات FaceTime على جهاز Mac ونسيت تمكينها مرة أخرى. إليك كيف يمكنك التحقق من ذلك.
الخطوة 1: اضغط على Command + Spacebar لفتح Spotlight Search ، واكتب System Preferences ، ثم اضغط على Return.
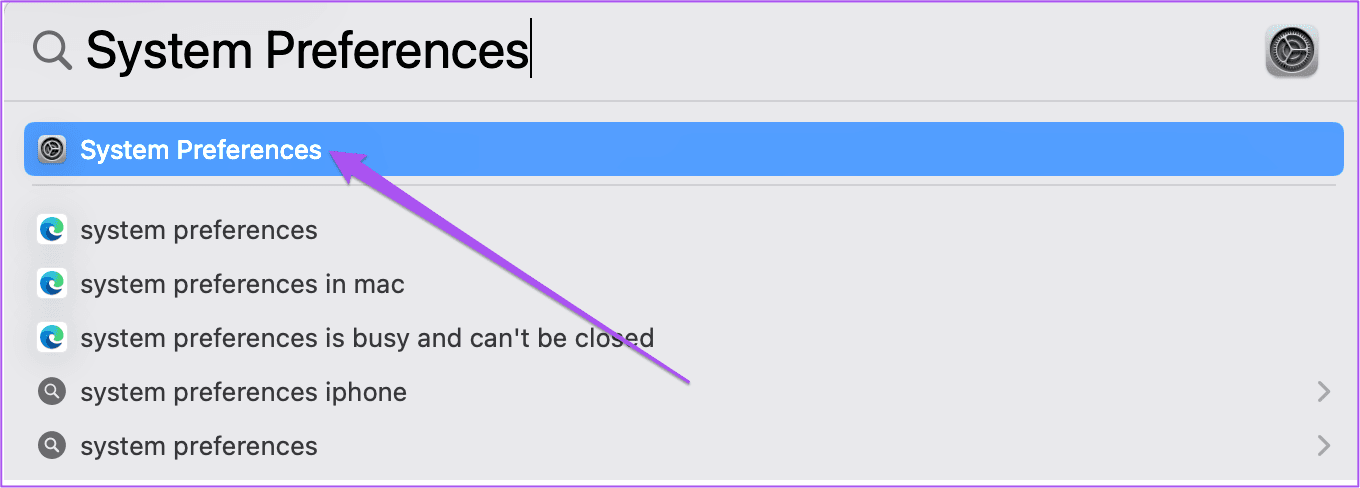
الخطوة 2: انقر فوق الإشعارات والتركيز.
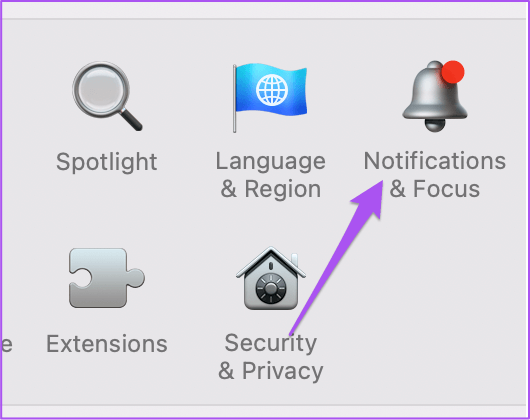
الخطوة 3: ضمن الإشعارات ، انقر فوق FaceTime من القائمة اليسرى.
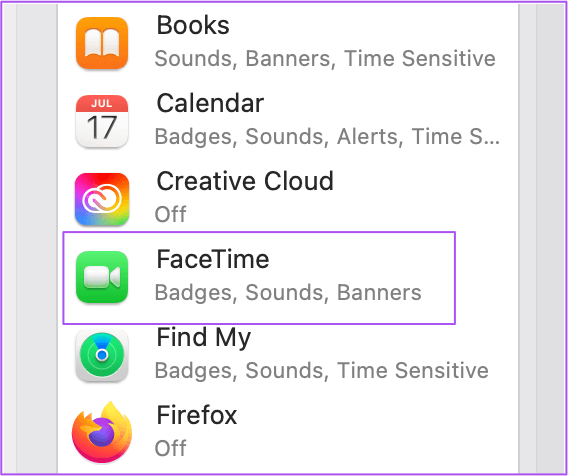
الخطوة 4: تحقق من تمكين إشعارات FaceTime. إذا لم يكن كذلك ، فانقر فوق مفتاح التبديل العلوي لتمكينهم.
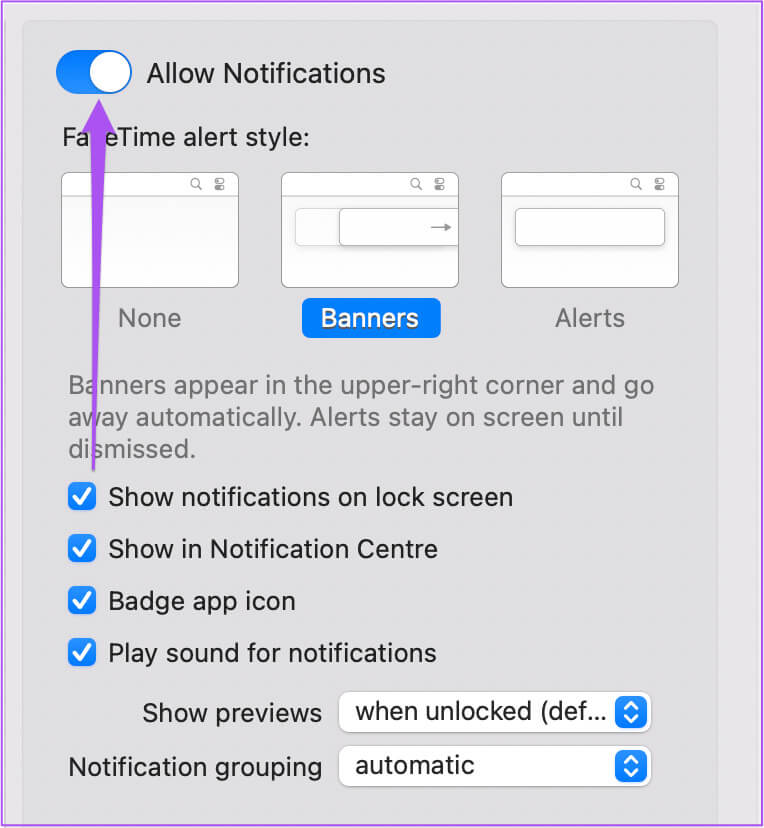
الخطوة 5: أغلق نافذة الإعدادات وتحقق من حل المشكلة.
نصيحة إضافية – اسمح بإشعارات FaceTime للشاشات المعكوسة
إذا قمت بتوصيل أكثر من شاشة بجهاز Mac للألعاب أو البث أو الإنتاجية ، فإليك كيفية تمكين إشعارات FaceTime.
الخطوة 1: اضغط على Command + Spacebar لفتح Spotlight Search ، واكتب System Preferences ، ثم اضغط على Return.
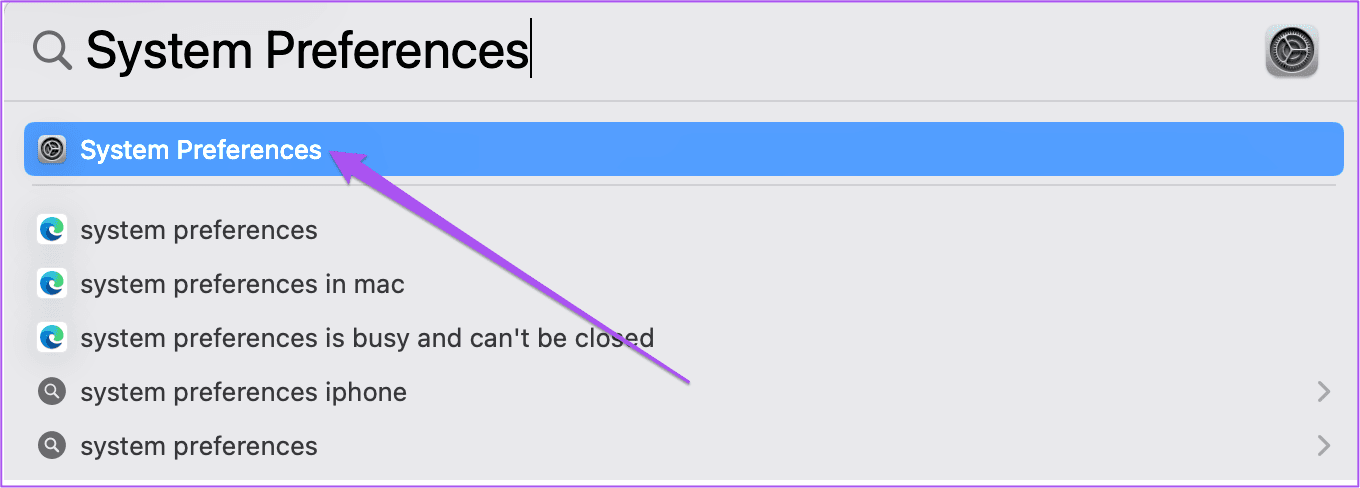
الخطوة 2: انقر فوق الإشعارات والتركيز.
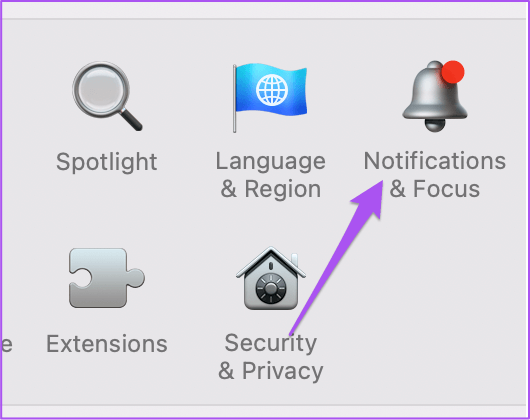
الخطوة 3: ضمن الإشعارات ، انقر فوق FaceTime من القائمة اليسرى.
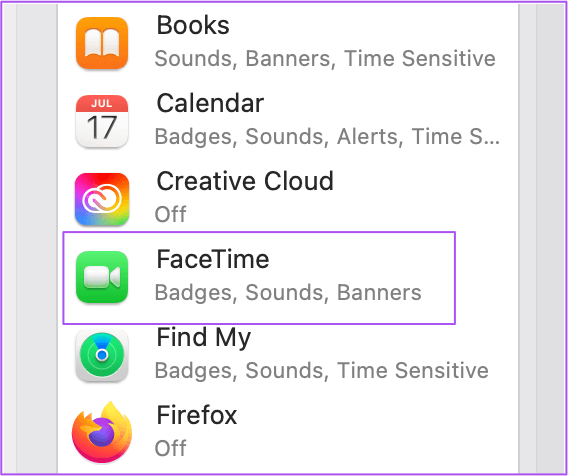
الخطوة 4: قم بتمكين خيار “عند النسخ المتطابق للعرض أو مشاركته” بجوار السماح بالإشعارات في الجزء السفلي.
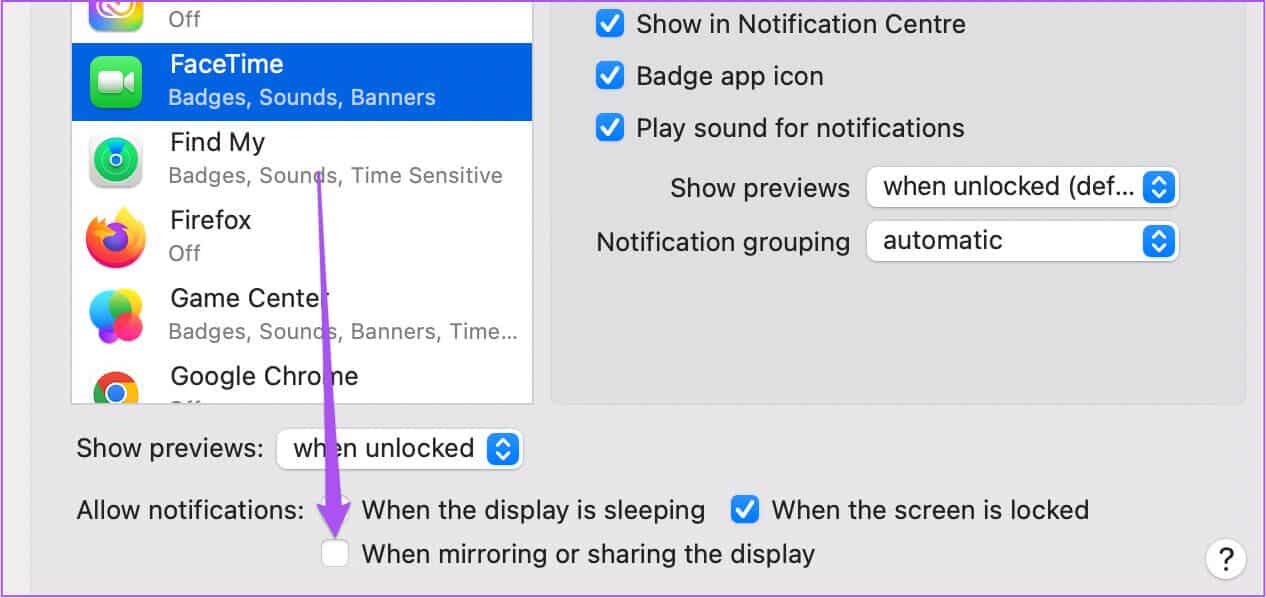
4. تحديث MACOS
إذا لم تنجح أي من الخطوات المذكورة أعلاه معك ، فنحن نقترح البحث عن تحديث macOS لإصلاحات الأخطاء التي من المحتمل أن تتسبب في حدوث هذه المشكلة على جهاز Mac الخاص بك. إليك الطريقة.
الخطوة 1: اضغط على Command + Spacebar لفتح Spotlight Search ، واكتب System Preferences ، ثم اضغط على Return.
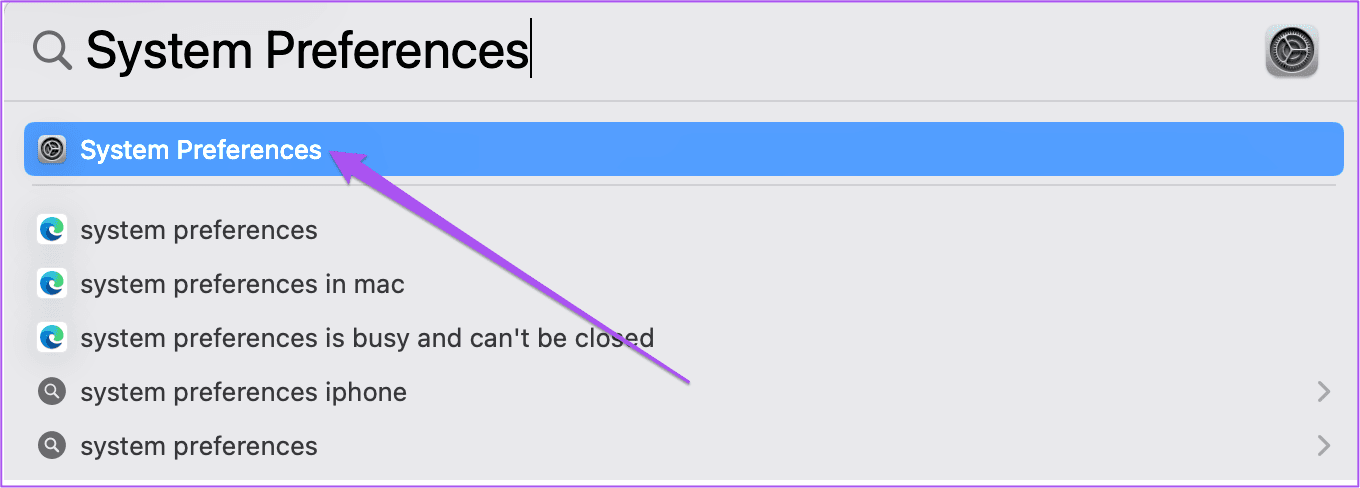
الخطوة 3: حدد عام من القائمة اليسرى.
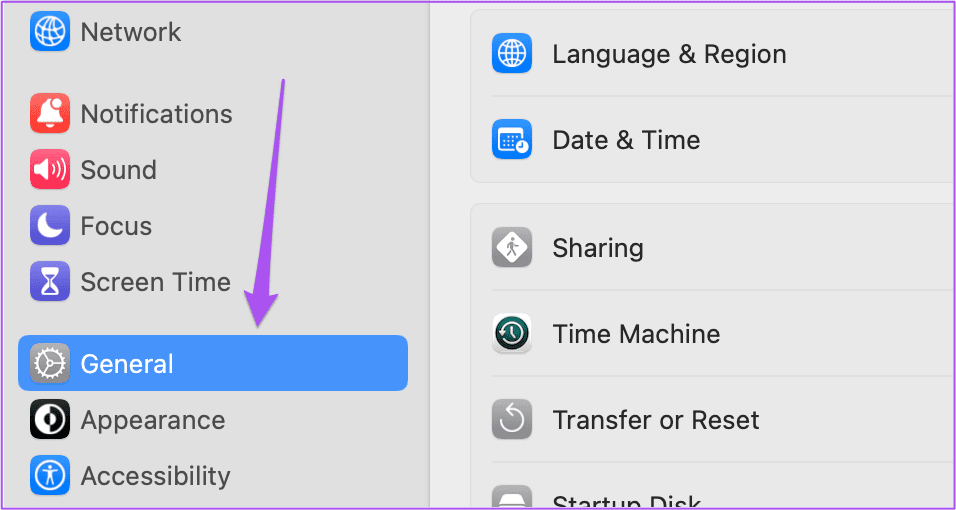
الخطوة 4: انقر فوق تحديث البرنامج على الجانب الأيمن.
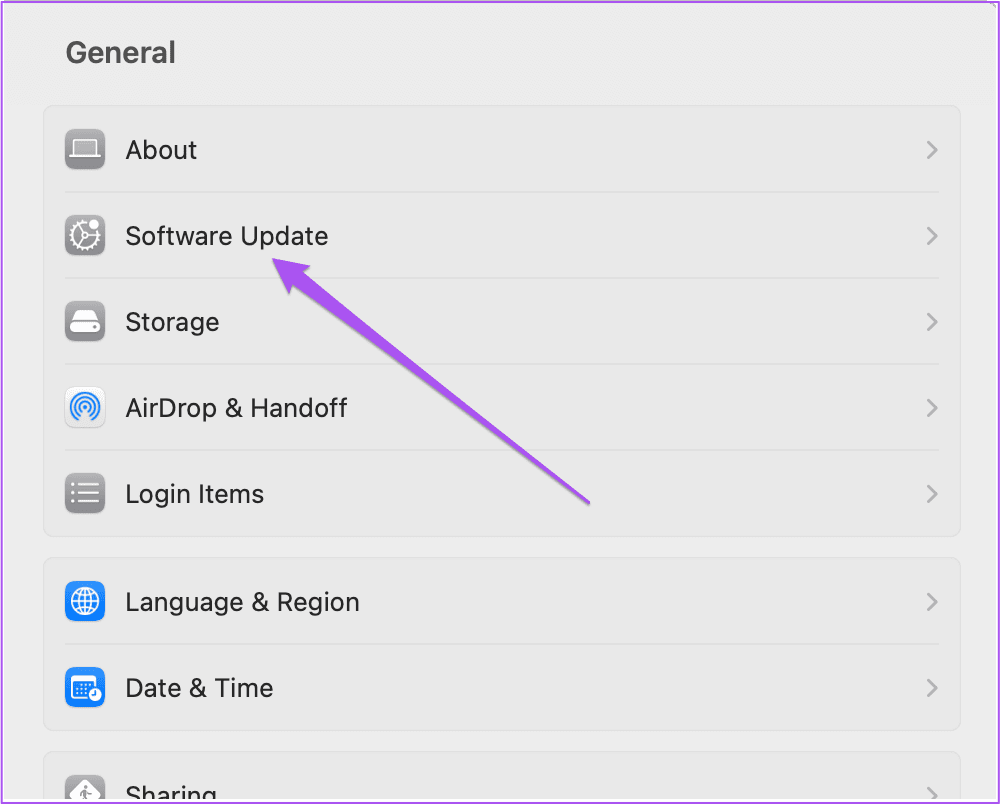
الخطوة 5: إذا كان هناك تحديث متوفر ، فقم بتنزيله وتثبيته.
بعد تثبيت التحديث ، تحقق من حل المشكلة.
تلقي مكالمات IPHONE على MAC
تمثل ميزات مثل هذه مثالاً على براعة مزامنة البيانات لنظام Apple البيئي. في بعض الأحيان ، تتوقف هذه الميزات عن العمل بشكل صحيح لكثير من المستخدمين. يمكنك قراءة منشوراتنا التي تقترح حلولاً لـ Apple Notes لا تتم مزامنتها بين iPhone و Mac و iMessage لا تتزامن مع iPhone و Mac إذا واجهت مثل هذه المشكلات من قبل.
