10 طرق سهلة لإصلاح انخفاض حجم صوت المكالمات على iPhone
يقدم iPhone في الغالب تجربة اتصال هاتفي وسماعة أذن جيدة ، ولكنها ليست دائمًا خالية من المشكلات. لقد واجهنا العديد من الثغرات ، أحدها انخفاض حجم المكالمات على iPhone. إنه آخر شيء يرغب المرء في تجربته في مكالمة هاتفية مهمة. إذا كنت تواجه نفس المشكلة ، فقد وجدنا قائمة بالإصلاحات التي من المفترض أن تساعدك.
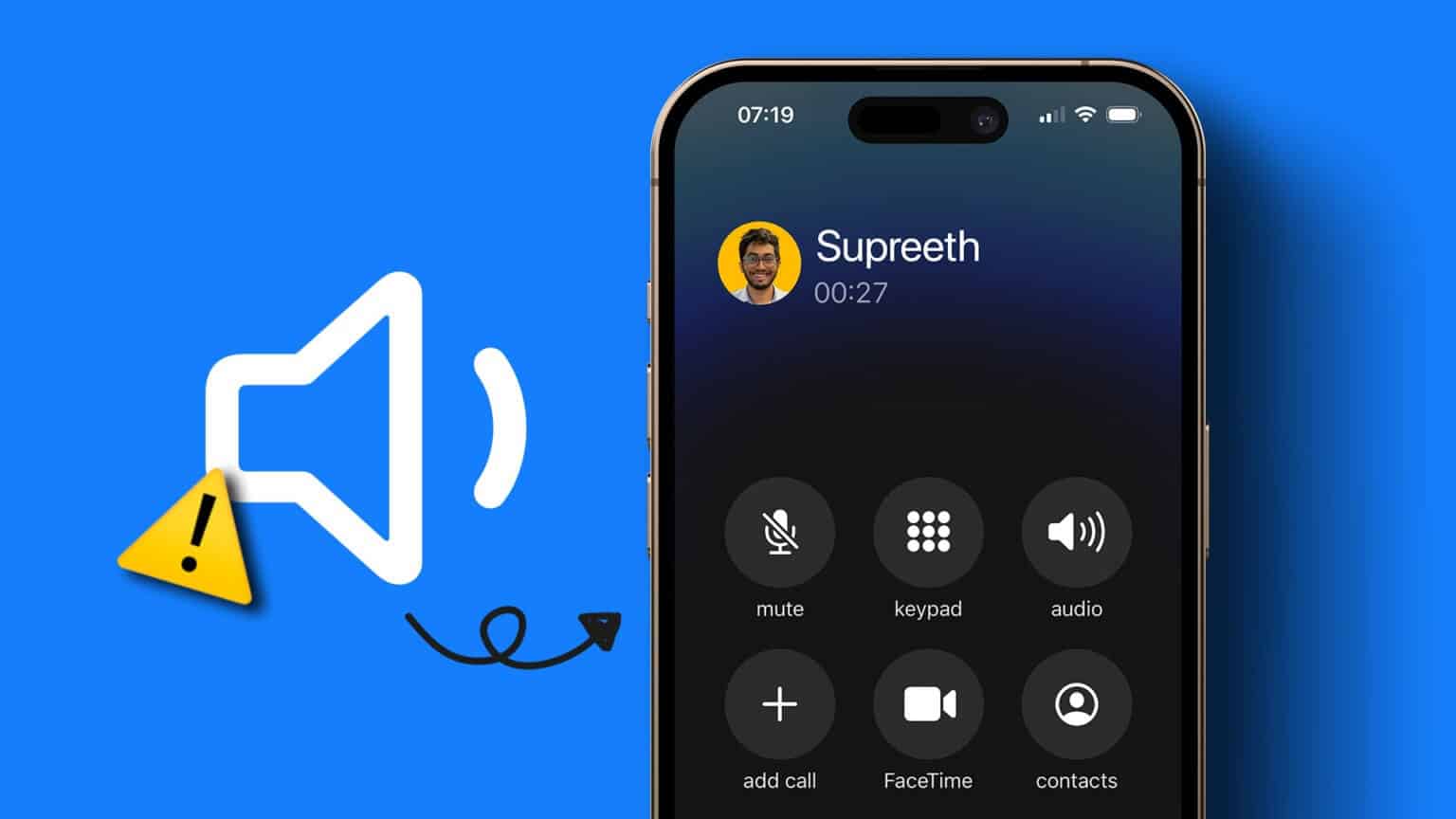
في هذه المشكلة بالذات ، قد يكون حجم المكالمة منخفضًا منذ البداية أو قد ينخفض تدريجيًا في المكالمة. قد تضطر إلى زيادة مستوى الصوت ، إذا لم يكن الأمر كذلك ، فتخلص من المشكلات التي تمنعك من ضبط مستويات الصوت.
ستساعدك الطرق التي نقترحها في هذه المقالة على إصلاح كل هذه الطرق. ومع ذلك ، دعونا نفهم أولاً سبب هذه المشكلة.
لماذا حجم هاتف iPhone الخاص بي منخفض جدًا في المكالمات
قد يكون حجم مكالمات iPhone الخاص بك منخفضًا بسبب مجموعة متنوعة من الأسباب. إليك بعض المشكلات الخارجية التي تسببت في حدوث المشكلة:
- تراكم الغبار داخل سماعة الأذن.
- قد يحجب واقي الشاشة سماعة الأذن.
- قد تكون هناك حالة تسد سماعة الأذن.
- تلف سماعة الأذن بسبب الماء.
ومع ذلك ، قد تتسبب بعض مشكلات البرامج الداخلية أيضًا في حدوث مشكلة في الحجم. هذا يتضمن:
- خطأ في إصدار iOS الحالي على جهاز iPhone الخاص بك.
- خطأ في التكوين في إعدادات iPhone.
- مستويات صوت منخفضة أثناء الاتصال.
والخبر السار هو أن كل هذه المشكلات لها حلول يمكنك تنفيذها بسهولة والتخلص من المشكلة. دعونا نلقي نظرة على هؤلاء.
كيفية إصلاح انخفاض حجم صوت المكالمات على IPHONE
دعونا نلقي نظرة على عشر طرق مجربة ومختبرة لحل هذه المشكلة. سننظر في الأساليب التي يمكنك تنفيذها من جانب البرنامج للأشياء والطرق التي تتضمن إصلاح بعض المشكلات الخارجية. ومع ذلك ، لا يمكن لأي من الإصلاحات أدناه المساعدة في حالة وجود مشكلة في الجهاز.
مع هذا بعيدًا ، دعنا نصل إلى الحلول.
1. تعطيل إلغاء ضوضاء الهاتف
هناك ميزة على iPhone تقلل الضوضاء المحيطة على مكالماتك الهاتفية حتى تتمكن من تلقي إخراج واضح من سماعة الأذن. ومع ذلك ، إذا كانت هذه الميزة عربات التي تجرها الدواب ، فقد ينتهي الأمر بحظر الصوت المفيد من جهاز الاستقبال. وبالتالي ، يمكنك محاولة تعطيل هذه الميزة لمعرفة ما إذا كان حجم مكالماتك يتحسن.
الخطوة 1: افتح الإعدادات.
الخطوة 2: اضغط على إمكانية الوصول.
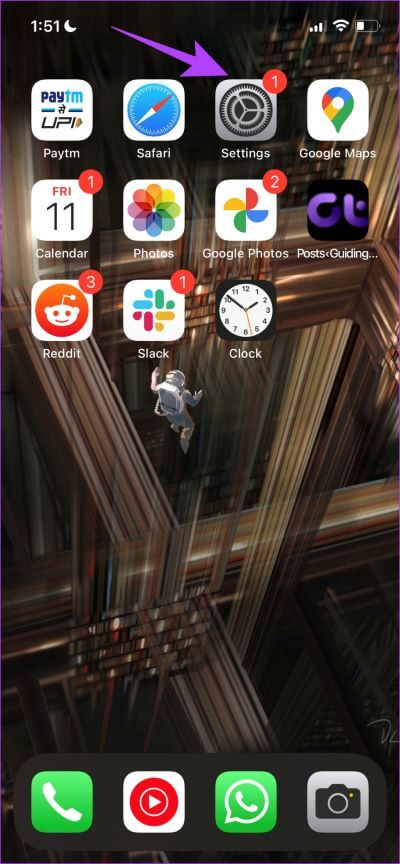
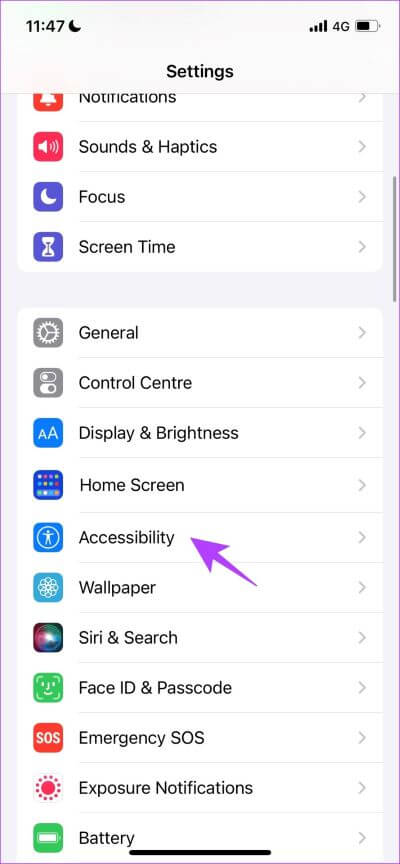
الخطوة 3: اضغط على الصوت / المرئي.
الخطوة 4: قم بإيقاف تشغيل التبديل لـ “إلغاء ضوضاء الهاتف”.
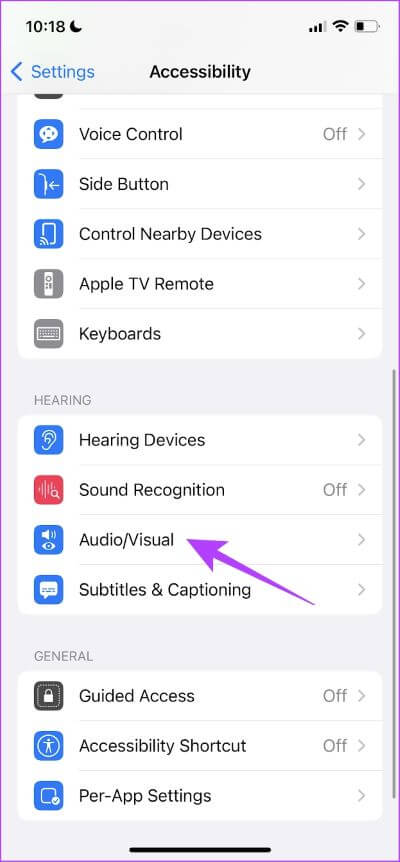
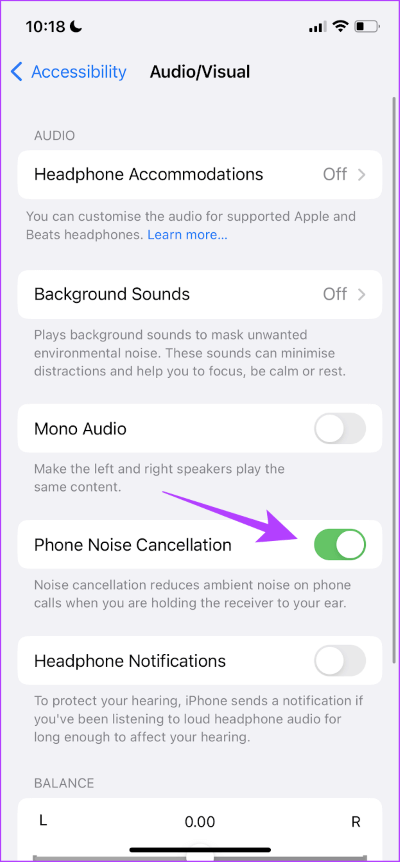
إذا لم يؤد ذلك إلى حل المشكلة ، فقد يكون مستوى صوت مكالماتك منخفضًا. دعونا نرى كيفية زيادة ذلك.
2. زيادة حجم صوت المكالمات
هل تعلم أنه يمكنك زيادة إخراج الصوت من سماعة الأذن على جهاز iPhone الخاص بك؟ هناك احتمال أن تكون مستويات الصوت قد انخفضت دون سابق إنذار. لذا ، تحقق من حجم المكالمات وقم بزيادةها يدويًا مرة أخرى. إليك الطريقة:
الخطوة 1: أثناء إجراء مكالمة ، استخدم أزرار الصوت لزيادة مستوى الصوت.
الخطوة 2: تأكد من رفع مستوى الصوت إلى المستوى المناسب لك.
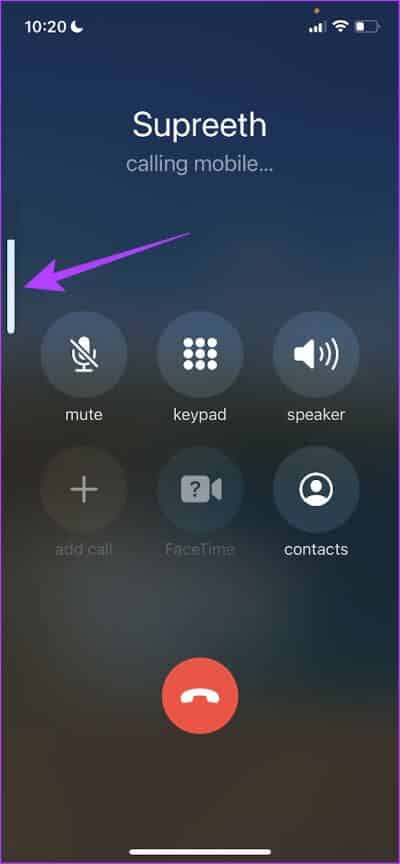
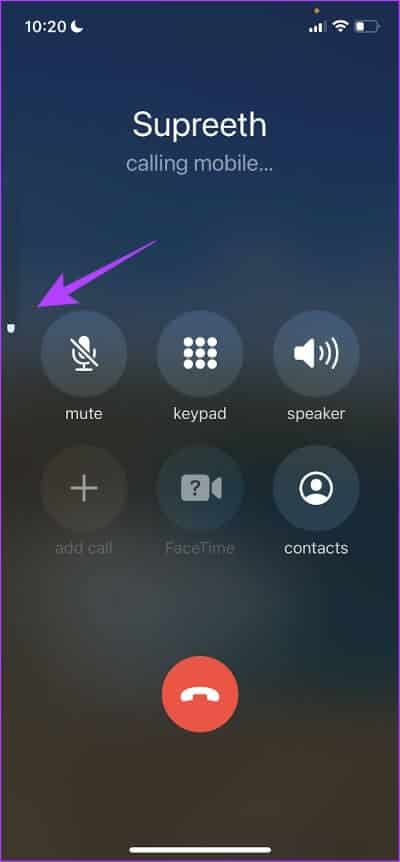
قد لا تسمع أي إخراج صوتي من سماعة الأذن إذا تم توجيه الصوت إلى جهاز Bluetooth الخاص بك. دعونا نرى كيفية تغييره.
3. تحقق مما إذا كنت متصلاً بجهاز Bluetooth
إذا كنت متصلاً بجهاز Bluetooth ، فقد يتم توجيه صوت مكالمتك الهاتفية إلى ذلك ، وبالتالي لا يمكنك سماع المكالمة الهاتفية على سماعة الأذن الخاصة بك. إليك كيفية إعادة توجيه الصوت إلى سماعة الأذن مرة أخرى.
الخطوة 1: اضغط على أيقونة الصوت على شاشة مكالمتك.
الخطوة 2: الآن ، انقر فوق iPhone أو مكبر الصوت لتوجيه صوت المكالمة الهاتفية.
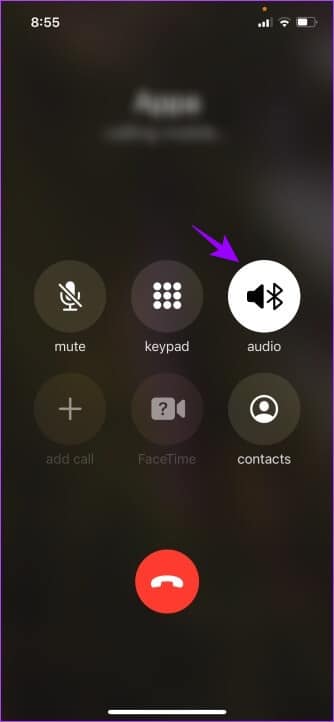
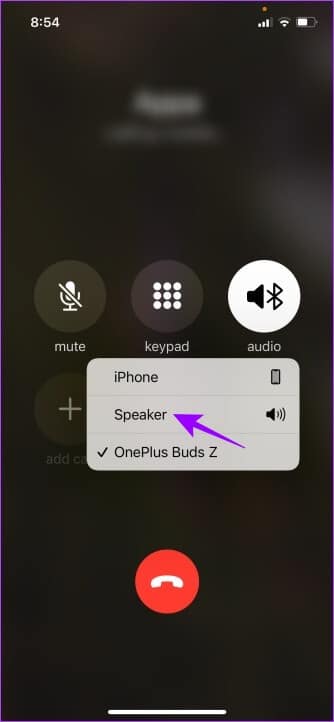
أو يمكنك فقط فصل جهاز Bluetooth الخاص بك عن جهاز iPhone الخاص بك. إليك الطريقة.
الخطوة 1: افتح تطبيق الإعدادات.
الخطوة 2: اضغط على Bluetooth.
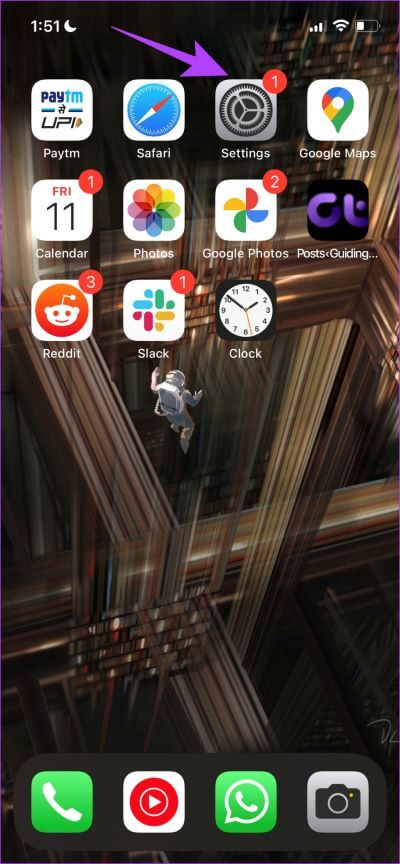
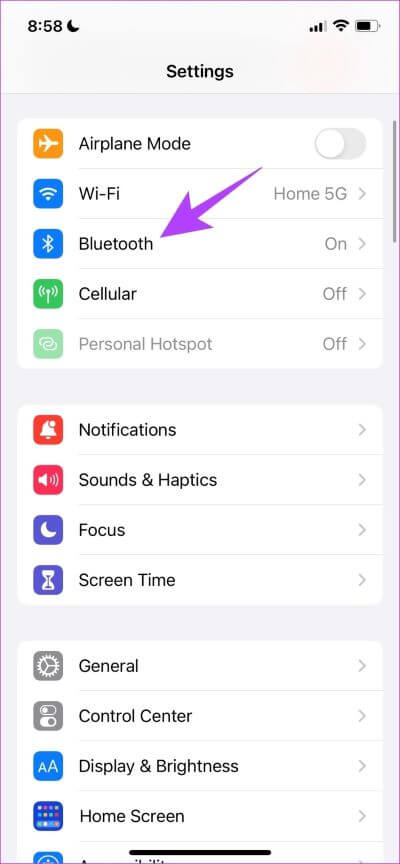
الخطوة 3: اضغط على الجهاز المتصل لفصله عن جهاز iPhone الخاص بك.
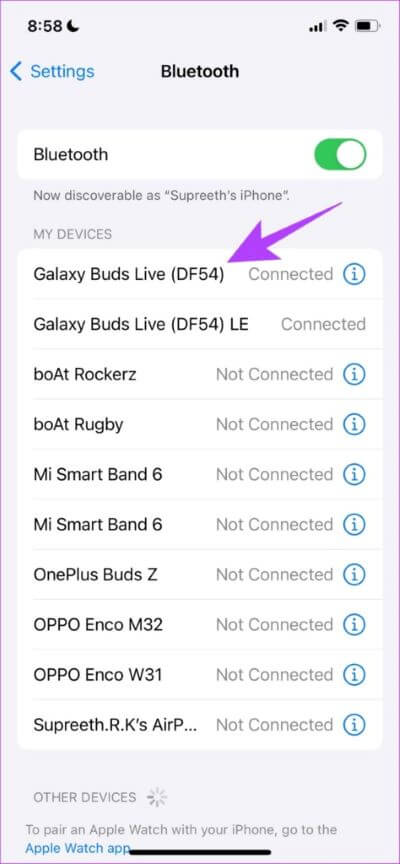
ومع ذلك ، يمكن أن تؤدي إعادة التشغيل البسيطة لجهاز iPhone الخاص بك أيضًا إلى حل المشكلة. اقرأ القسم التالي لمعرفة المزيد.
4. أعد تشغيل iPhone
تؤدي إعادة تشغيل iPhone إلى تحديث جميع الخدمات التي تعمل على نظام iOS ، وتتيح لك بدء جلسة جديدة.
من المعروف أن هذا يحل العديد من المشكلات المتعلقة بالبرمجيات ولديه بالتأكيد فرصة جيدة لإصلاح مشكلة انخفاض حجم المكالمات على iPhone أيضًا. إذن ، إليك كيفية إعادة تشغيل جهاز iPhone الخاص بك.
الخطوة 1: أولاً ، أغلق جهازك.
- على iPhone X والإصدارات الأحدث: اضغط مع الاستمرار على زر خفض الصوت والزر الجانبي.
- على iPhone SE 2nd أو 3rd gen و 7 و 8 series: اضغط مع الاستمرار على الزر الجانبي.
- على iPhone SE 1st gen أو 5s أو 5c أو 5: اضغط مع الاستمرار على زر الطاقة في الأعلى.
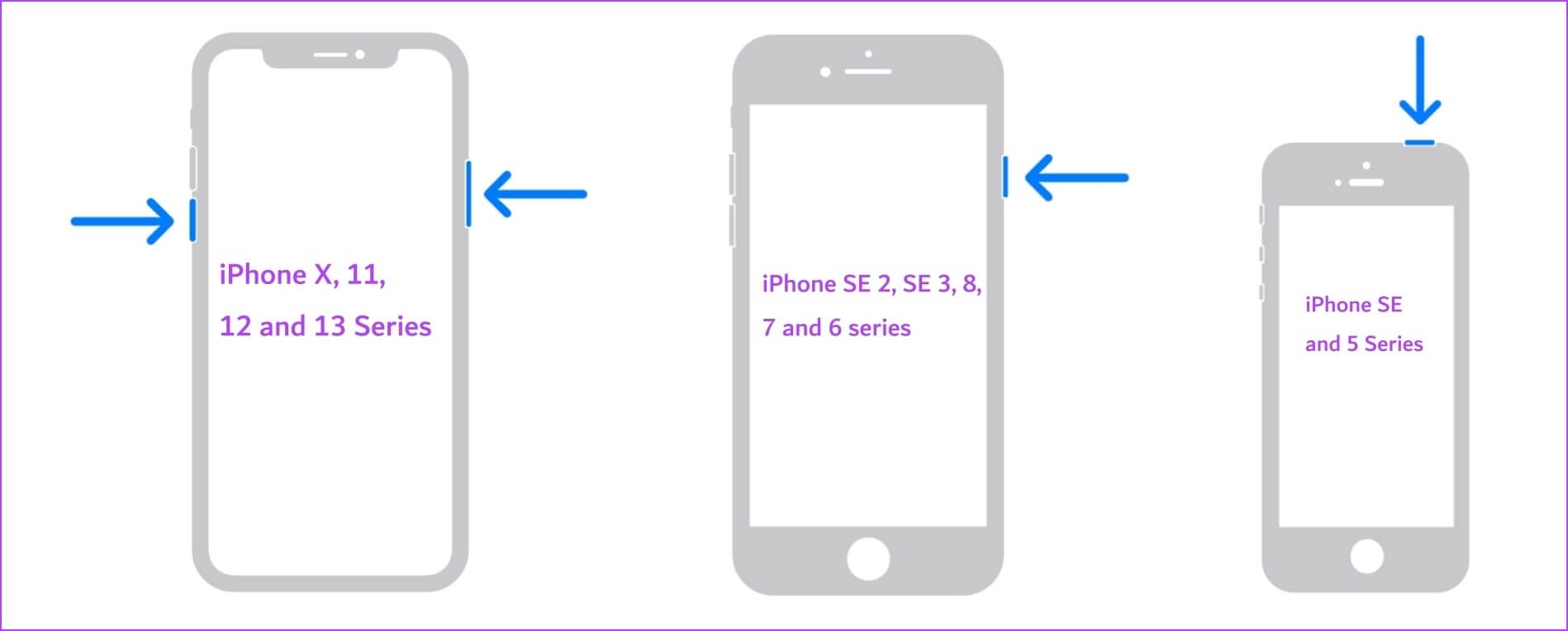
الخطوة 2: اسحب شريط تمرير الطاقة لإيقاف تشغيل الجهاز.
الخطوة 3: بعد ذلك ، قم بتشغيل جهازك بالضغط مع الاستمرار على زر الطاقة على جهاز iPhone الخاص بك.
يجب أن يكون حجم المكالمة جيدًا الآن. ومع ذلك ، إذا لم يكن الأمر كذلك ، فهناك فرصة لتراكم الغبار على شواية سماعة الأذن مما يسبب مشكلة انخفاض حجم المكالمات على iPhone. دعونا نستكشف المزيد.
5. تنظيف سماعة الأذن
نظرًا لأن سماعة الأذن الخاصة بك تتعرض مباشرة للأماكن المحيطة ، فقد يكون هناك قدر من الغبار المتراكم بالداخل مما يؤثر على مستوى صوت مكالمة الهاتف. يمكنك تنظيفه برفق باستخدام فرشاة ناعمة ، والتأكد من عدم وجود غبار مرئي على شبكة مكبر الصوت.
6. قم بإزالة واقي الشاشة والعلبة
لمنع مشكلة تراكم الغبار في سماعة الأذن ، ربما تكون قد اخترت واقي شاشة أو حافظة قد تغطي سماعة الأذن وتحيط بها. ومع ذلك ، قد يؤدي ذلك إلى حظر إخراج الصوت ، لذا يمكنك محاولة إزالة الجراب أو واقي الشاشة إذا وجدت أنه يغطي سماعة الأذن.

ومع ذلك ، ضع في اعتبارك أنه بمجرد إزالة واقي الشاشة ، لن تتمكن من إعادته مرة أخرى. لذا ، تابع على مسؤوليتك الخاصة.
7. تحديث iPhone
إذا كان حجم مكالمات iPhone منخفضًا جدًا بعد التحديث ، فقد يكون خطأ منتشرًا مرتبطًا بإصدار iOS هذا. ستصدر Apple بالتأكيد تحديثًا لإصلاح المشكلة. لذلك ، تأكد من بقائك على أحدث إصدار من iOS. إليك كيفية التحقق من وجود تحديث:
الخطوة 1: افتح تطبيق الإعدادات.
الخطوة 2: اضغط على عام.
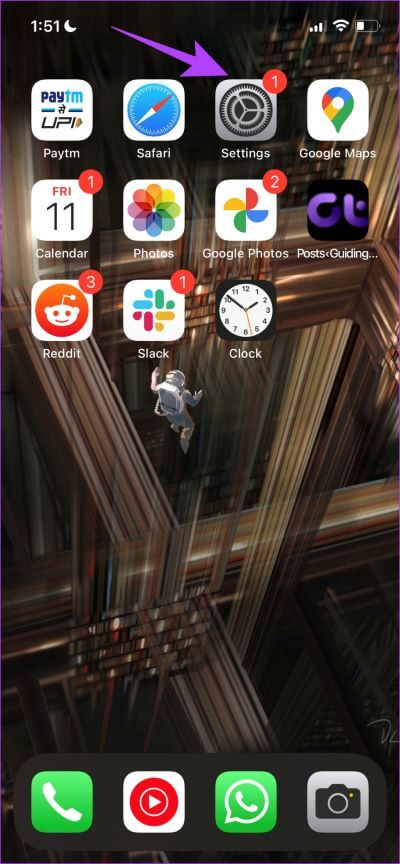
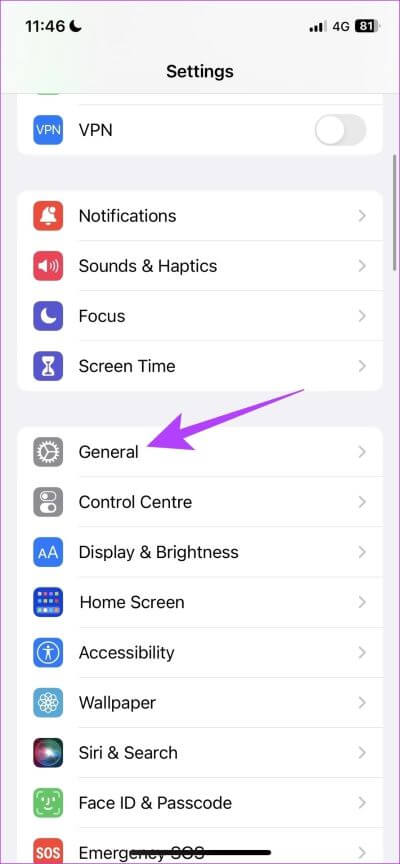
الخطوة 3: اضغط على تحديث البرنامج. إذا كان هناك تحديث متاح على جهاز iPhone الخاص بك ، فقم بتثبيته وتنزيله.
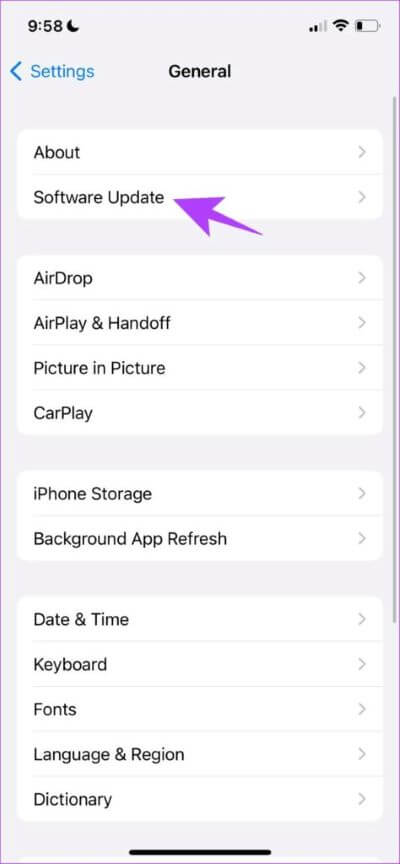
8. إعادة تعيين إعدادات الشبكة على iPhone
توفر Apple خيارًا لإعادة تعيين جميع إعدادات الشبكة إذا كنت تواجه مشكلة تتعلق باتصالات الشبكة. يمكن أن يؤدي الخطأ في تكوين الشبكة إلى تقييد إخراج الصوت على جهاز iPhone الخاص بك ، وبالتالي يتسبب في مشكلة انخفاض مستويات الصوت في المكالمات الهاتفية. إليك كيفية إعادة تعيين إعدادات الشبكة على جهاز iPhone الخاص بك.
الخطوة 1: افتح تطبيق الإعدادات.
الخطوة 2: اضغط على عام.
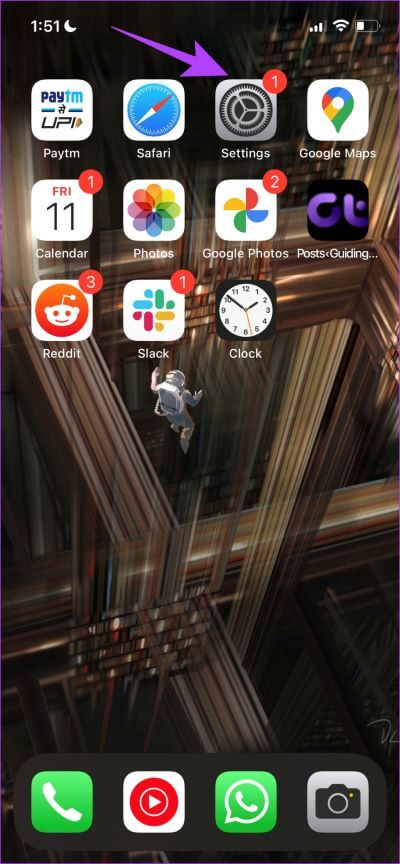
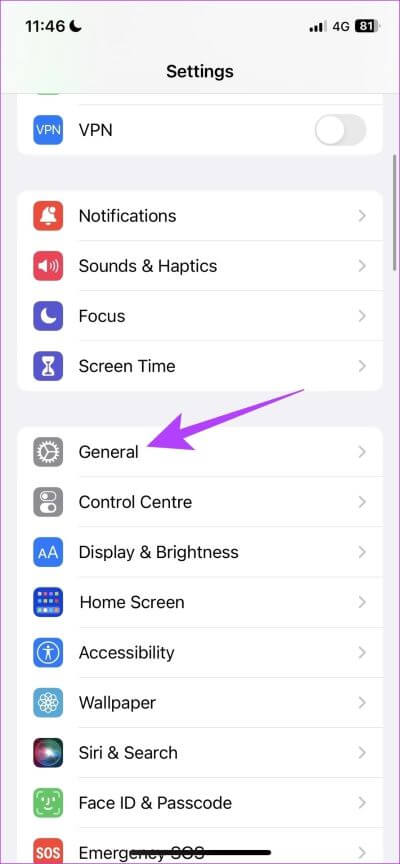
الخطوة 3: حدد “نقل أو إعادة تعيين iPhone” واضغط على إعادة تعيين.
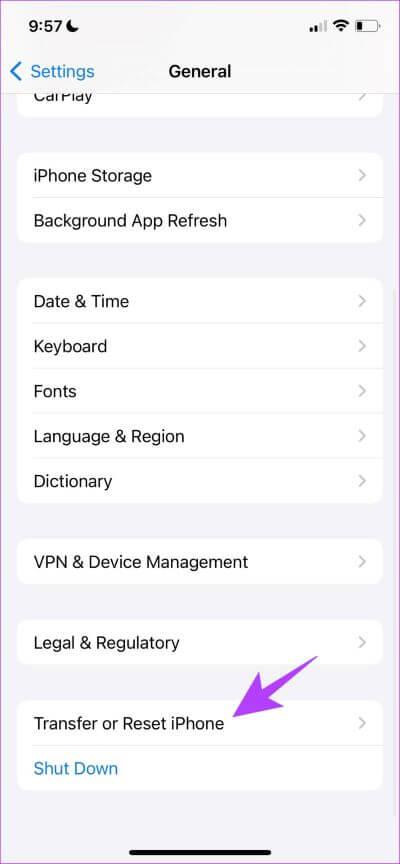
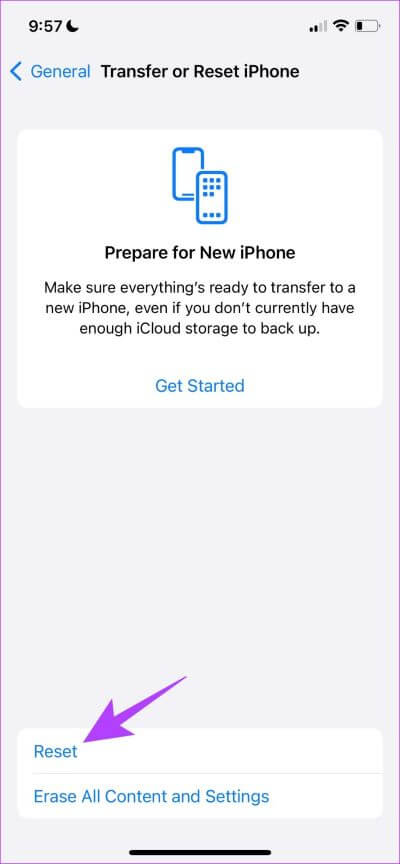
الخطوة 4: أخيرًا ، انقر فوق إعادة تعيين إعدادات الشبكة. سيضمن ذلك استعادة جميع إعدادات الشبكة إلى حالتها الأصلية.
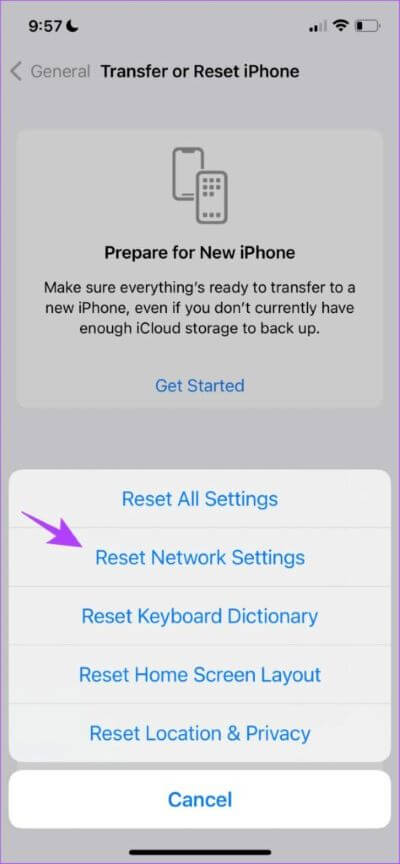
إذا لم يساعد ذلك ، يمكنك محاولة إعادة تعيين جميع الإعدادات على جهاز iPhone الخاص بك.
9. إعادة تعيين iPhone
من الصعب تحديد التهيئة الخاطئة التي تسبب مشكلة على جهاز iPhone الخاص بك ، وبالتالي قد ترغب في إعادة جميع الإعدادات والتكوينات إلى حالتها الافتراضية. هذا هو بالضبط ما تفعله إعادة تعيين iPhone. هذا يعني أن كل موقعك وتخطيط الشاشة الرئيسية وإعدادات الخصوصية والمزيد ستعود إلى الوضع الافتراضي. هيريس كيفية القيام بذلك.
الخطوة 1: افتح تطبيق الإعدادات وحدد عام.
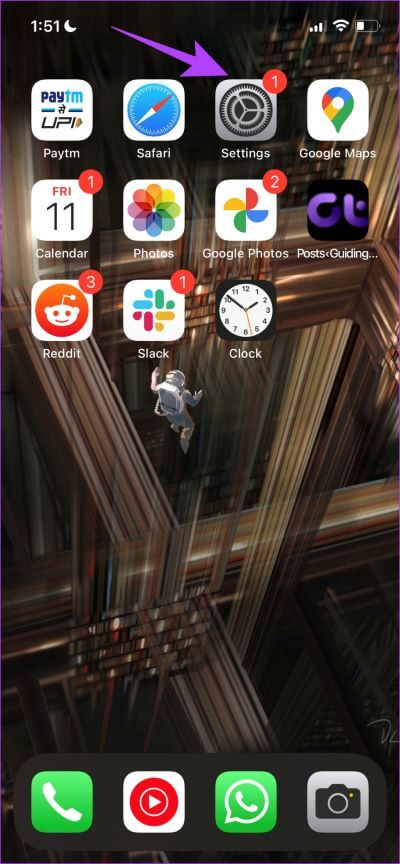
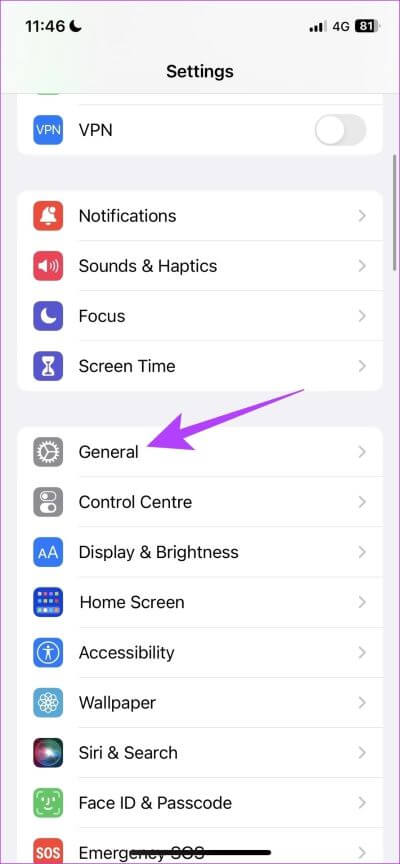
الخطوة 2: حدد “نقل وإعادة تعيين iPhone”.
الخطوة 3: اضغط على إعادة تعيين.
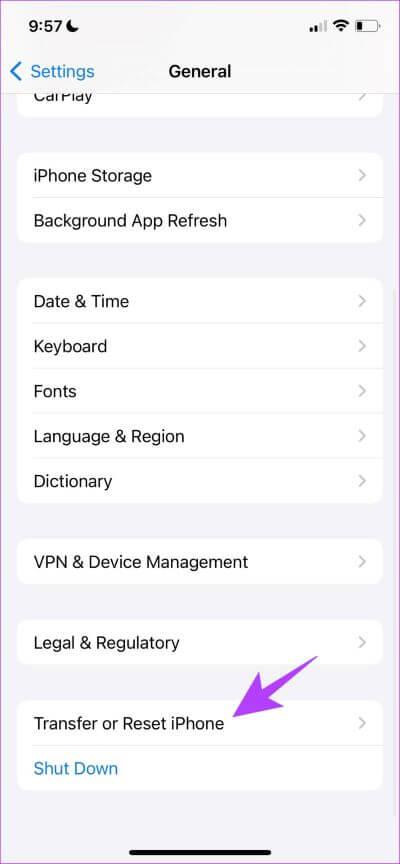
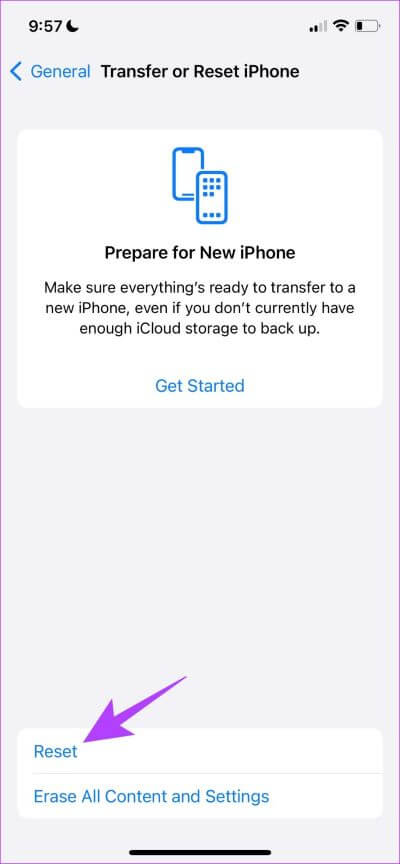
الخطوة 4: الآن ، انقر فوق “إعادة تعيين جميع الإعدادات” لإعادة جميع الإعدادات والتكوينات الخاصة بجهاز iPhone إلى حالتها الافتراضية.
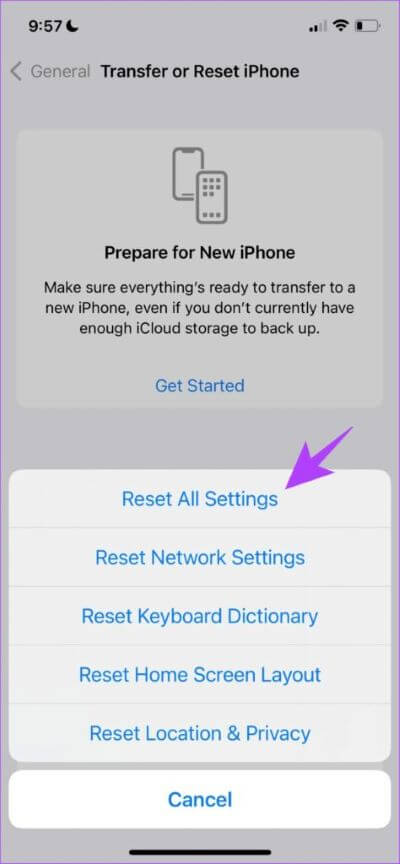
إذا لم تنجح أي من الطرق المذكورة أعلاه ، فيمكنك محاولة الاتصال بدعم Apple كحل أخير.
10. اتصل بخدمة عملاء Apple
يعتبر نقل جهازك إلى مركز خدمة معتمد من Apple هو الملاذ الأخير لك. إنها طريقة آمنة لتشخيص المشكلة والحصول على حل لها. على الرغم من أن هذه العملية تكلفك أموالًا ، إلا أن هذا سيساعدك في حل أي مشكلة حيث تقدم Apple دعمًا جيدًا لما بعد البيع. لقد أدرجنا بعض الروابط المهمة أدناه لمساعدتك في الاتصال بدعم Apple.
هذا هو كل ما يمكنك القيام به عندما تكون مستويات صوت المكالمات منخفضة على جهاز iPhone الخاص بك. ومع ذلك ، إذا كان لديك المزيد من الأسئلة ، يمكنك إلقاء نظرة على قسم الأسئلة الشائعة أدناه.
أسئلة وأجوبة حول الاتصال بالأذن على IPHONE
1. ما هي تكلفة استبدال سماعة المكالمات الهاتفية على iPhone؟
سيكلف ما يقرب من 80 دولارًا إلى 100 دولار لاستبدال سماعة الأذن على iPhone. يمكنك الاتصال بدعم Apple لمعرفة السعر الدقيق.
2. هل يمكنك الاستماع إلى الصوت على سماعة الأذن؟
تتضاعف سماعة الأذن على iPhone كمكبر صوت استريو وتقوم أيضًا بتشغيل صوت الوسائط. ومع ذلك ، لا يمكن الاستماع فقط إلى الصوت من سماعة الأذن باستثناء المكالمات الهاتفية.
زيادة مستويات صوت المكالمات
نأمل أن تساعدك هذه المقالة في حل المشكلة. في المرة التالية التي تجري فيها مكالمة مهمة وتكون مستويات الصوت منخفضة ، فأنت تعرف بالضبط ما يجب القيام به. ولكن إذا كانت هذه مشكلة متكررة وكنت قد استخدمت جهاز iPhone الخاص بك لفترة طويلة ، فإننا نوصيك بأخذها إلى دعم Apple ومعرفة ما إذا كان هناك أي تلف في الأجهزة وما إذا كان هناك أي شيء يحتاج إلى استبدال.
