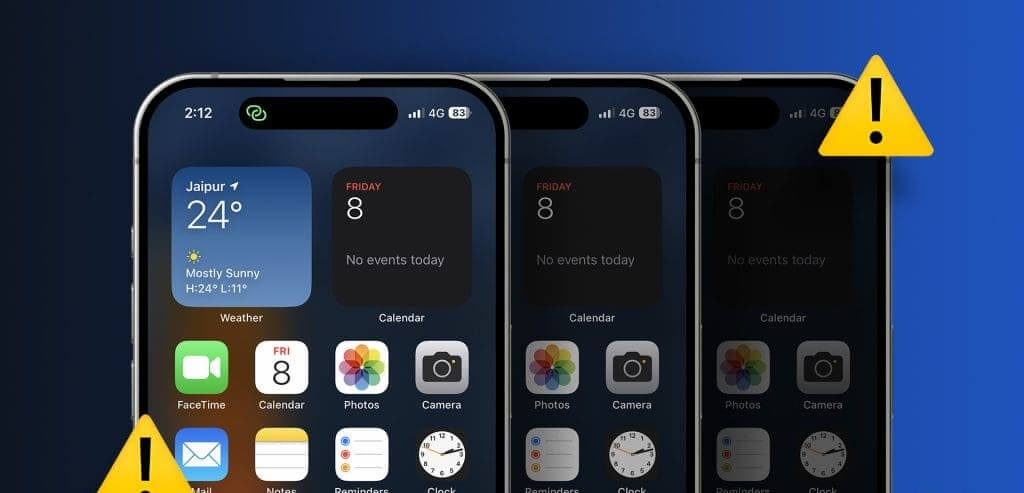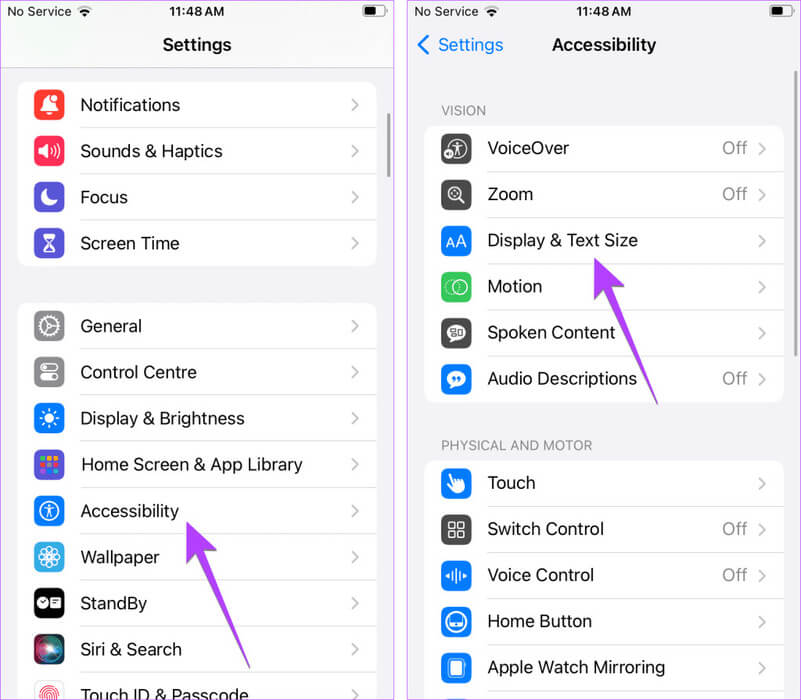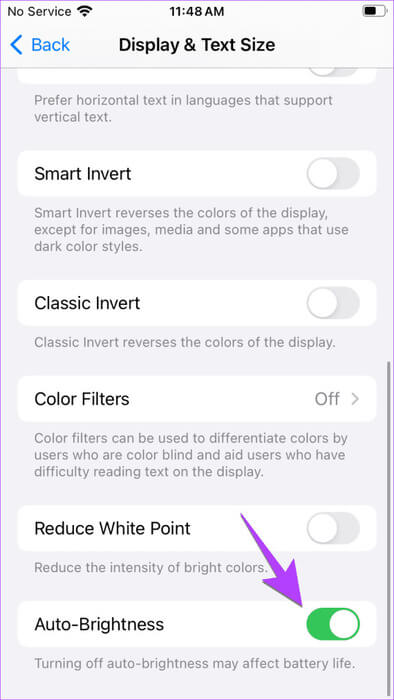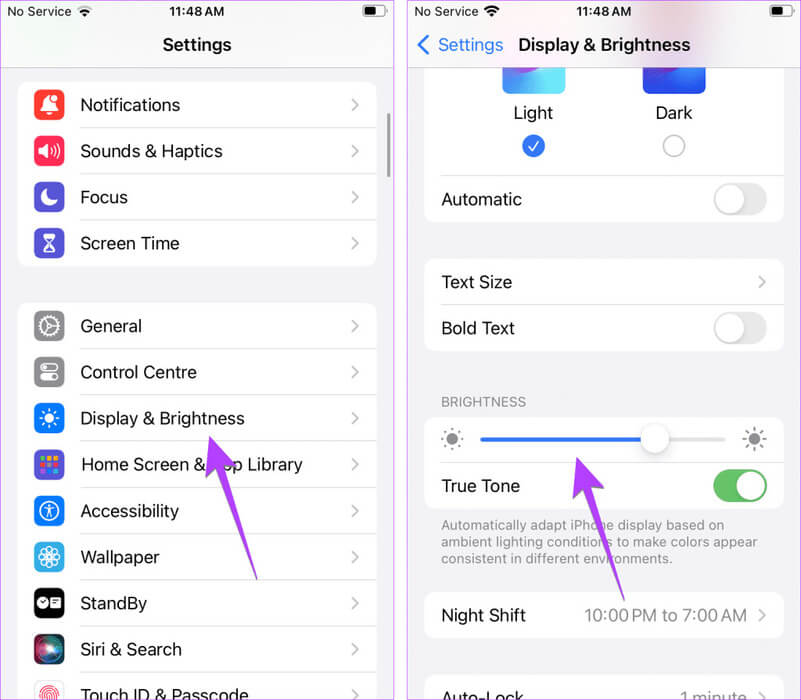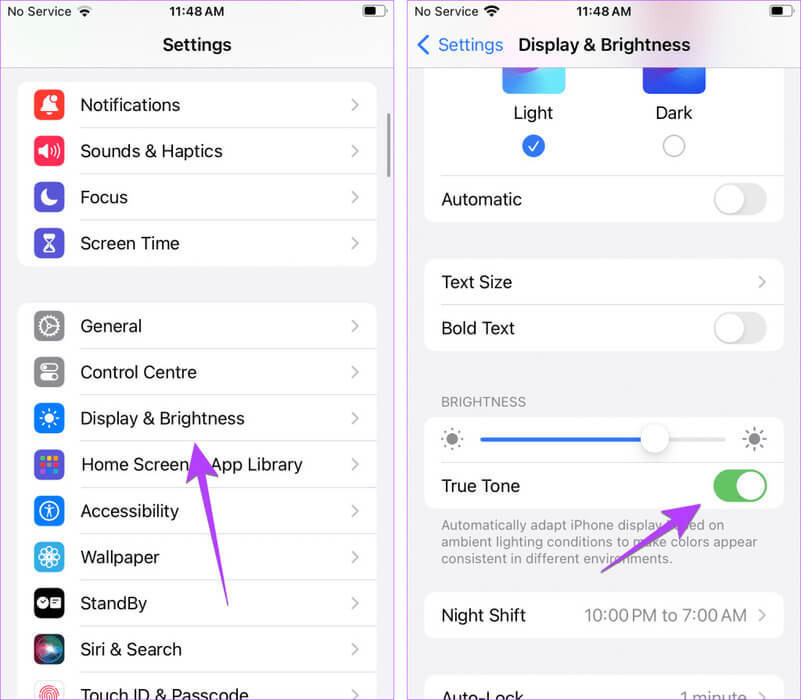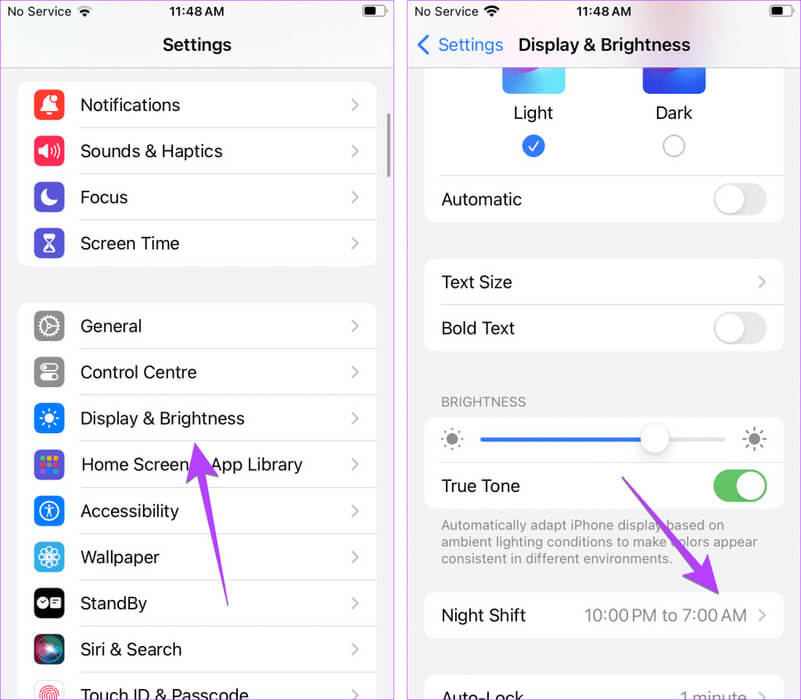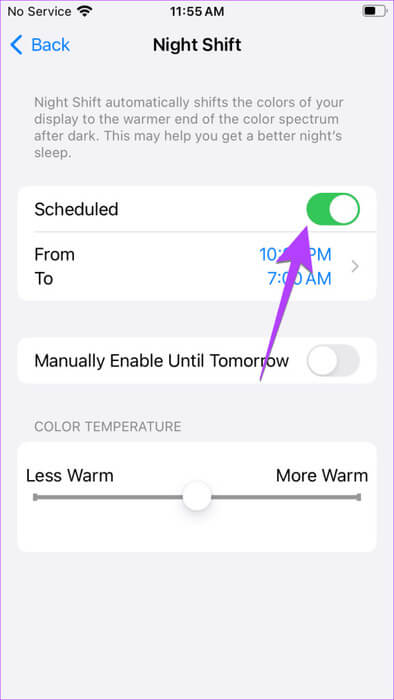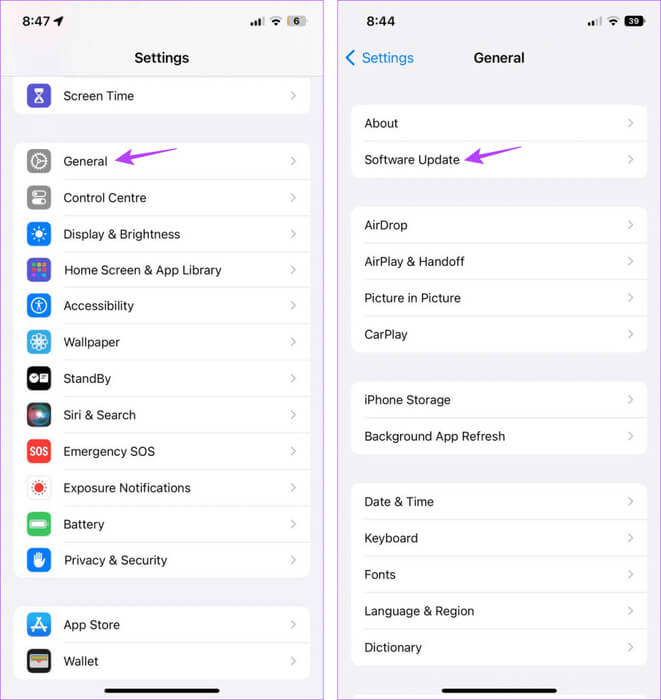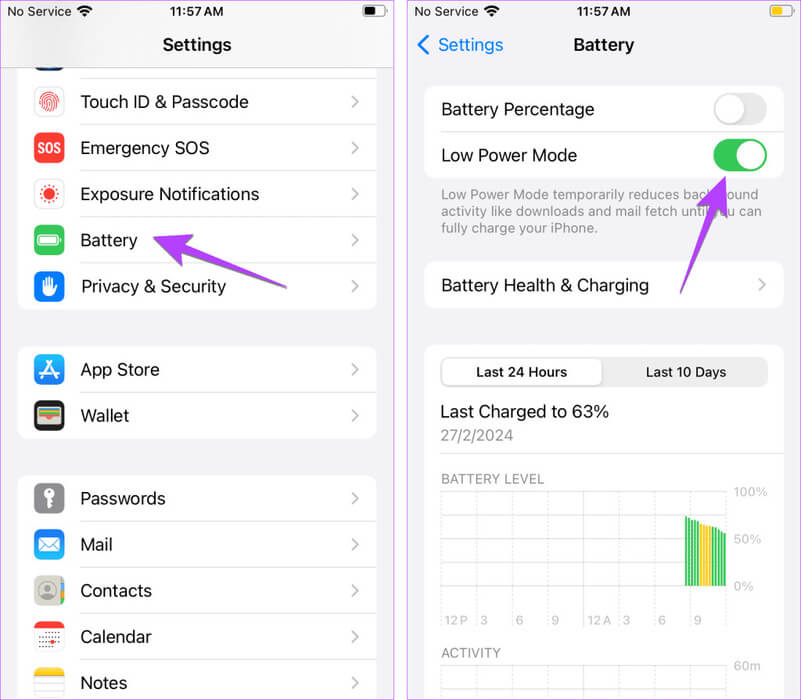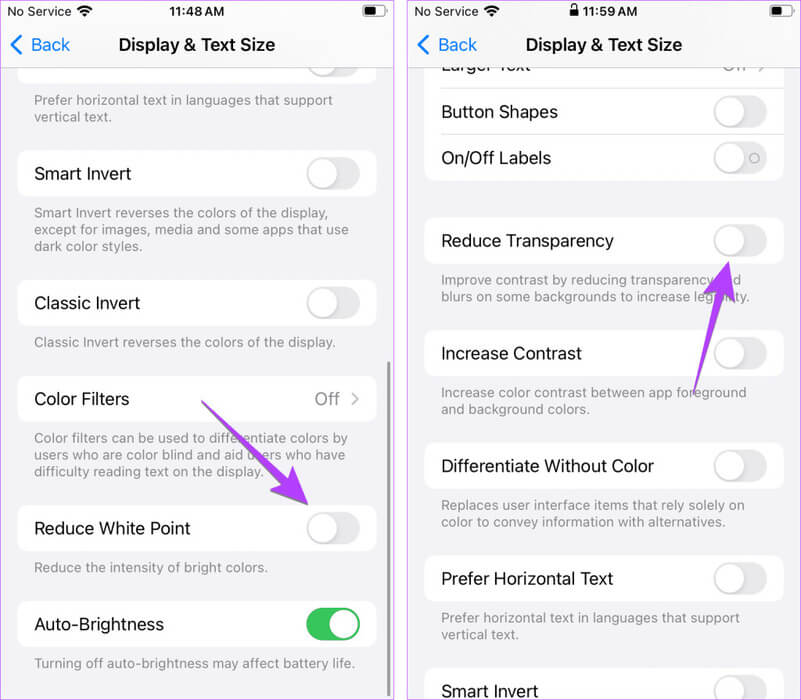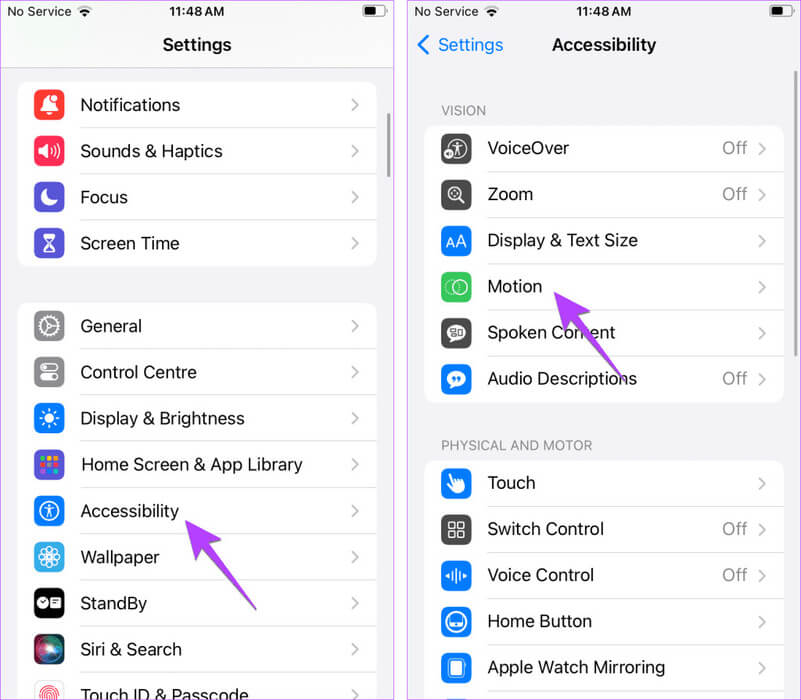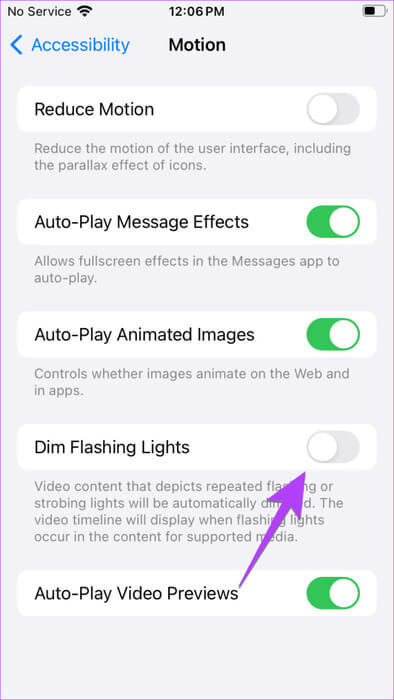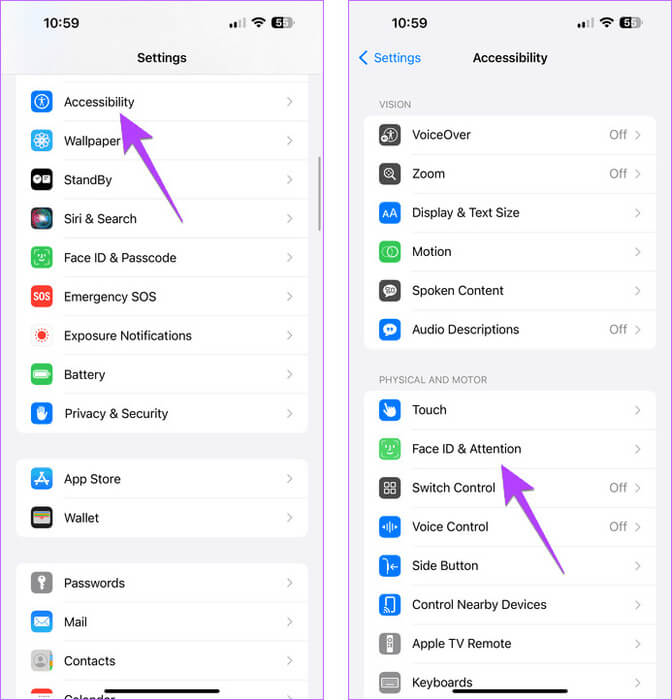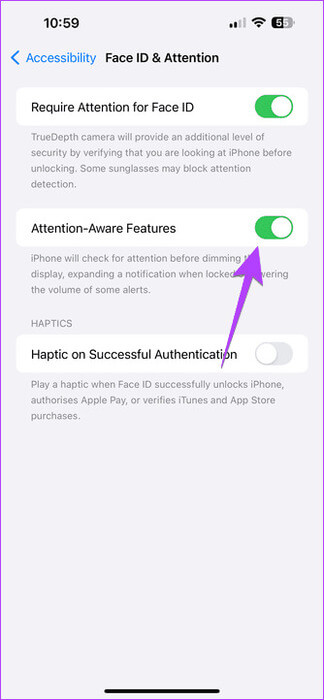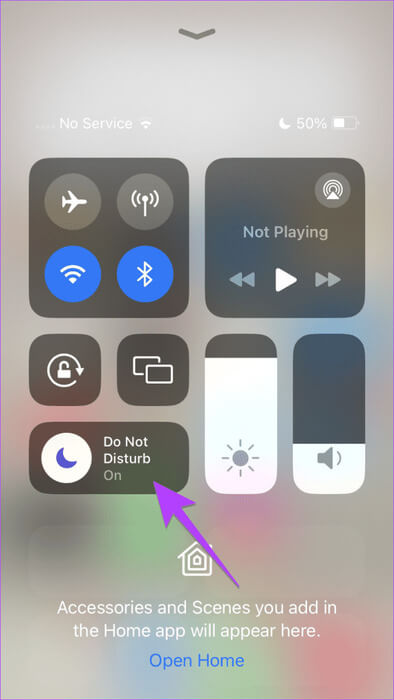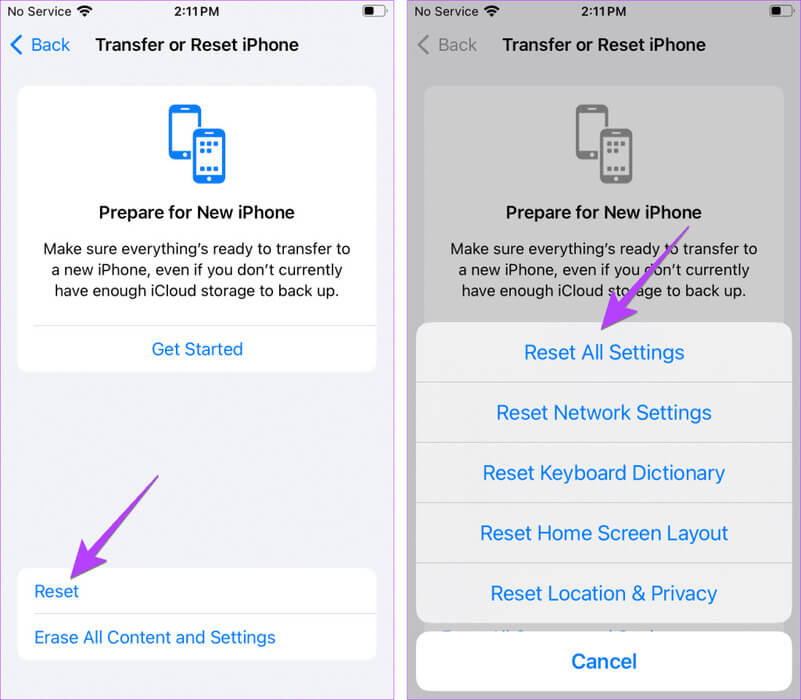12 طريقة لإصلاح استمرار سطوع iPhone في التغير
تصور هذا: أنت تقرأ أو تشاهد شيئًا ما على جهاز iPhone الخاص بك، وفجأة يتغير سطوعه. ترتفع أو تنخفض بشكل عشوائي. الآن، كانت الأمور ستكون على ما يرام لو كان السطوع متناسبًا مع البيئة المحيطة، لكن هذا لا يحدث كثيرًا. كما أن بعض الأشخاص، مثلي، لا يحبون ميزة التغيير التلقائي للسطوع. لا نريد أن نتفاجأ بهواتفنا. في مثل هذه الحالات، يصبح الأمر مزعجًا عند استمرار سطوع iPhone في التغير. لكن لا تقلق. هذه التدوينة سوف تساعدك على إصلاح استمرار سطوع iPhone في التغير.
السبب الرئيسي وراء ارتفاع السطوع أو انخفاضه بشكل عشوائي هو ميزة السطوع التلقائي. ولكن بالنسبة للعديد من المستخدمين، يستمر السطوع في التغير حتى عند إيقاف السطوع التلقائي. دعونا نتعلم كيفية إيقاف تغيير السطوع على iPhone.
1. إيقاف تشغيل ميزة السطوع التلقائي
يعد السطوع التلقائي هو السبب الأكثر شيوعًا لتغيير السطوع تلقائيًا على iPhone. اتبع هذه الخطوات لإيقاف تشغيله.
الخطوة 1: افتح الإعدادات على جهاز iPhone الخاص بك.
الخطوة 2: انتقل إلى إمكانية الوصول، متبوعًا بـ “العرض وحجم النص”.
خطوة 3: قم بالتمرير لأسفل وأوقف تشغيل زر التبديل بجوار السطوع التلقائي. إذا كان مطفأ، قم بتشغيله ثم قم بإيقاف تشغيله مرة أخرى.
الخطوة 4: انتقل إلى الإعدادات> العرض والسطوع. ثم قم بضبط السطوع يدويًا مرة واحدة باستخدام شريط تمرير السطوع.
هذا كل شيء. الآن، لن يصبح جهاز iPhone الخاص بك خافتًا أو ساطعًا تلقائيًا. إذا شعرت أن السطوع التلقائي لا يعمل، فتعرف على كيفية إصلاحه.
2. إيقاف تشغيل النغمة الحقيقية
هناك ميزة أخرى للسطوع التلقائي تُعرف باسم True Tone في إعدادات العرض العادية لجهاز iPhone الخاص بك والتي قد تكون مسؤولة أيضًا عن مشكلة تغيير السطوع.
لإيقاف تشغيله، انتقل إلى إعدادات iPhone > العرض والسطوع. قم بإيقاف تشغيل التبديل بجوار True Tone.
3. إيقاف تشغيل جدول المناوبة الليلية
إذا استمر جهاز iPhone الخاص بك في التحول إلى لون أكثر دفئًا في أي وقت معين من اليوم، فمن المحتمل أن يتم تمكين ميزة جدولة Night Shift. لإيقاف تشغيله، اتبع الخطوات التالية:
الخطوة 1: على جهاز iPhone الخاص بك، افتح الإعدادات.
الخطوة 2: انتقل إلى العرض والسطوع، متبوعًا بالتحول الليلي.
خطوة 3: قم بإيقاف تشغيل التبديل لـ “مجدول”.
إذا كان جهاز iPhone الخاص بك يبدو خافتًا عند السطوع الكامل أو العكس، فجرّب الطرق التالية.
4. أعد تشغيل الهاتف
في بعض الأحيان، يستمر السطوع في التغير بسبب خطأ بسيط. كل ما عليك فعله هو إعادة تشغيل جهاز iPhone الخاص بك لإصلاح المشكلة. يمكنك أيضًا محاولة فرض إعادة تشغيل iPhone لإصلاح المشكلة.
5. تحديث البرنامج
يمكن أن تحدث مشكلة السطوع المتغير باستمرار بسبب وجود خطأ في برنامج iPhone الخاص بك أيضًا. لإصلاحها، قم بتحديث برنامج هاتفك. للقيام بذلك، انتقل إلى الإعدادات > عام > تحديث البرنامج.
6. إيقاف تشغيل وضع الطاقة المنخفضة
الإعداد الآخر الذي يمكن أن يجعل سطوع جهاز iPhone الخاص بك خافتًا هو وضع الطاقة المنخفضة. عند تمكينه، سيصبح سطوع جهاز iPhone الخاص بك خافتًا حتى إذا تم إيقاف تشغيل السطوع التلقائي.
لإيقاف تشغيل وضع الطاقة المنخفضة، انتقل إلى الإعدادات > البطارية. قم بإيقاف تشغيل مفتاح التبديل لوضع الطاقة المنخفضة.
حقيقة ممتعة: عند تمكين وضع الطاقة المنخفضة، سيكون رمز البطارية باللون الأصفر.
7. إيقاف توازن اللون الأبيض وتقليل الشفافية
إذا ظهرت الألوان الزاهية باهتة على جهاز iPhone الخاص بك، فقم بتعطيل إعداد تقليل النقطة البيضاء. للقيام بذلك، انتقل إلى الإعدادات > إمكانية الوصول > العرض وحجم النص. قم بإيقاف تشغيل تقليل النقطة البيضاء.
وبالمثل، هناك إعداد آخر يجب عليك إيقاف تشغيله وهو تقليل الشفافية. ستجده على نفس شاشة “العرض وحجم النص” في إعدادات إمكانية الوصول.
8. تعطيل الأضواء الساطعة الخافتة
إذا كانت شاشة iPhone الخاصة بك معتمة عند مشاهدة مقاطع الفيديو، فقم بتعطيل إعداد Dim Flashing Lights في إعداد إمكانية الوصول.
الخطوة 1: انتقل إلى الإعدادات، ثم إمكانية الوصول > الحركة.
الخطوة 2: قم بإيقاف تشغيل زر التبديل بجوار Dim Flash Lights.
9. تعطيل ميزة التوعية بالانتباه
يجب عليك أيضًا محاولة إيقاف تشغيل ميزة “Attention Awareness”، لأنها قد تكون مسؤولة أيضًا عن تغيير السطوع على جهاز iPhone الخاص بك. سيتم تعتيم هاتفك تلقائيًا عندما يكتشف أنك لا تنظر إليه. لإيقاف هذه الميزة، اتبع الخطوات التالية:
الخطوة 1: افتح الإعدادات وانتقل إلى إمكانية الوصول، متبوعة بـ “Face ID and Attention”.
الخطوة 2: قم بإيقاف تشغيل مفتاح التبديل لميزات الانتباه.
10. تحقق من وضع التركيز النشط
يمكن أيضًا أن يكون وضع التركيز النشط هو السبب وراء مشكلات تغيير السطوع، خاصة على شاشة قفل جهاز iPhone الخاص بك. يوجد إعداد داخل كل تركيز يُعرف باسم Dim the Screen، والذي، إذا تم تمكينه، سيؤدي إلى تعتيم شاشة قفل جهاز iPhone الخاص بك عندما يكون وضع التركيز المحدد نشطًا. حاول تعطيل أي وضع تركيز نشط. بالإضافة إلى ذلك، تحقق من الجدول الزمني لأوضاع التركيز وقم بإيقاف تشغيله لمنع تنشيطها تلقائيًا في أوقات معينة.
لإيقاف تشغيل وضع التركيز، افتح مركز التحكم على جهاز iPhone الخاص بك. إذا ظهر اسم على لوحة التركيز، فهذا يعني أن تركيزًا معينًا نشط. اضغط عليها لإيقاف تشغيله.
بعض النقاط التي يجب ملاحظتها فيما يتعلق بأوضاع التركيز:
- للتحقق من جدول أوضاع التركيز، انتقل إلى الإعدادات > التركيز. اضغط على “عدم الإزعاج” وانقر على أي جدول نشط، متبوعًا بإيقاف تشغيله على الشاشة التالية. وبالمثل، يمكنك تعطيل الجدول الزمني للأوضاع الأخرى.
- إذا كنت تريد إيقاف تشغيل ميزة تعتيم الشاشة فقط، فانتقل إلى الإعدادات > التركيز وافتح وضع التركيز. اضغط على الخيارات. قم بإيقاف تشغيل زر التبديل بجوار Dim Lock Screen.
11. أسباب أخرى للسطوع تستمر في التغير على iPhone
- في أجهزة iPhone الأقدم، قم بتعطيل تكبير الشاشة، المعروف أيضًا باسم ميزة المكبر، لأنه يحتوي أيضًا على إعداد منفصل للسطوع التلقائي. انتقل إلى الإعدادات > إمكانية الوصول > المكبر وقم بإيقاف تشغيل المكبر.
- قد تتغير شدة شاشة جهاز iPhone الخاص بك في حالة ارتفاع درجة حرارة هاتفك. لخفض درجة حرارة الجهاز، حاول استخدام عدد أقل من التطبيقات، أو قم بإزالة الغطاء من جهاز iPhone، أو احفظه بعيدًا عن أشعة الشمس المباشرة.
- عندما تقوم بمسح رمز QR ضوئيًا من جهاز iPhone الخاص بك، فقد يزيد سطوعه تلقائيًا عند مسح رمز QR ضوئيًا. سيعود إلى السطوع العادي بعد مسح رمز الاستجابة السريعة. إذا لم يحدث ذلك، أعد تشغيل جهاز iPhone الخاص بك.
12. إعادة ضبط جميع الإعدادات
إذا لم يساعدك شيء واستمر جهاز iPhone الخاص بك في تغيير السطوع تلقائيًا، فحاول إعادة ضبط إعدادات iPhone. سيؤدي القيام بذلك إلى استعادة جميع الإعدادات، مثل Wi-Fi وBluetooth والتخصيصات الأخرى، إلى قيمها الأصلية. سوف تحتاج إلى إعدادها مرة أخرى.
لإعادة ضبط جميع الإعدادات على جهاز iPhone الخاص بك، انتقل إلى “الإعدادات” > “عام” > “نقل أو إعادة ضبط iPhone” > “إعادة تعيين” > “إعادة ضبط جميع الإعدادات”.
حماية بطارية iPhone
نأمل أن تحل مشكلة زيادة أو نقصان السطوع على iPhone. في كثير من الأحيان يمكن أن يؤثر استمرار سطوع iPhone في التغير على عمر بطارية جهاز iPhone. تعرف على طرق أخرى لحماية صحة البطارية على iPhone.