أفضل 8 طرق لإصلاح عدم عمل القفل التلقائي على iPhone
القفل التلقائي هو ميزة أمان تقوم بتأمين جهاز iPhone الخاص بك بعد فترة محددة من عدم النشاط. لذلك لا تحتاج إلى قفل iPhone يدويًا. أيضًا ، يحمي القفل التلقائي جهاز iPhone الخاص بك من الوصول غير المصرح به. ومع ذلك ، ماذا لو توقفت ميزة القفل التلقائي فجأة عن العمل على جهاز iPhone الخاص بك؟
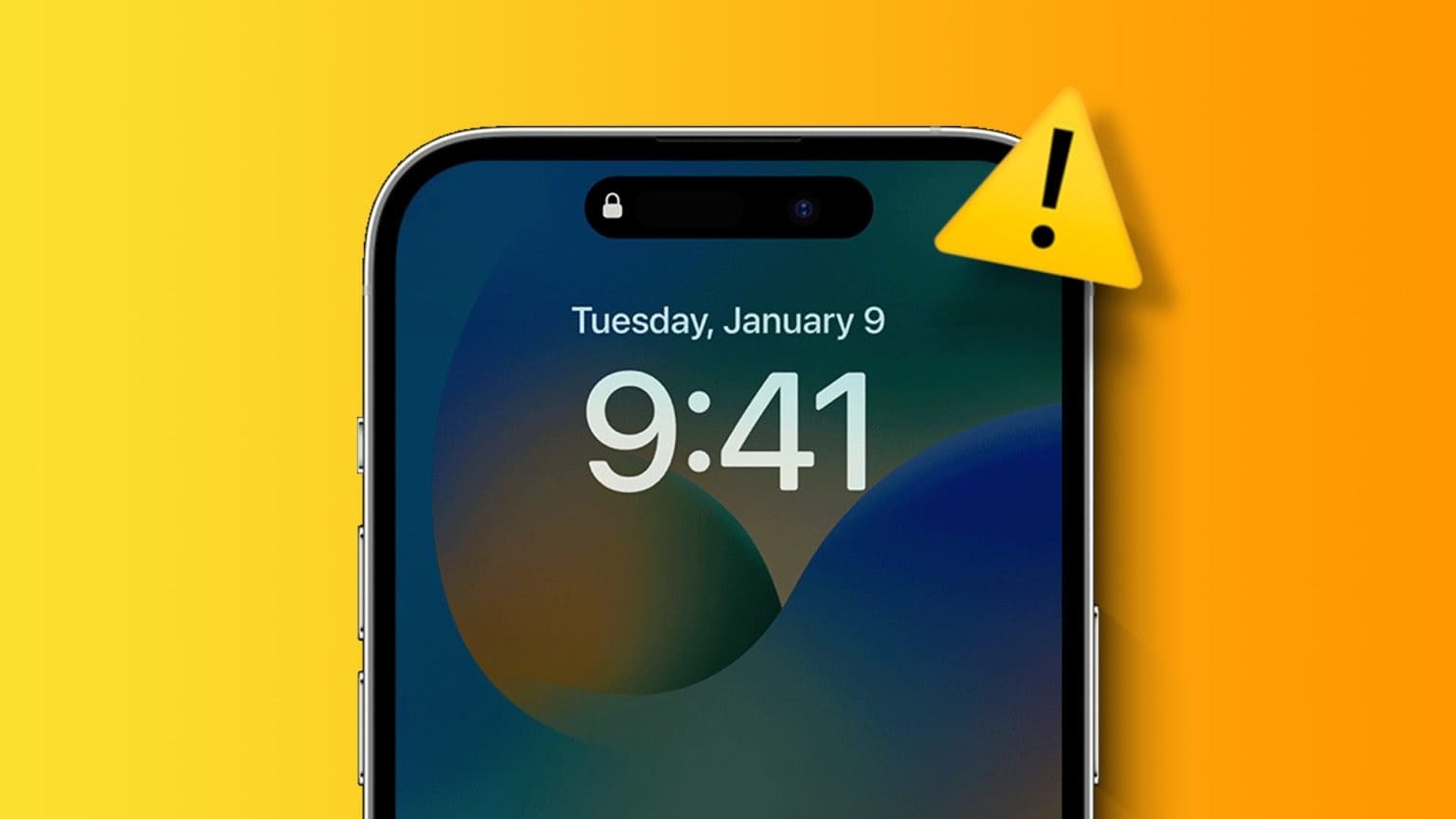
مثل هذه المشكلات المتعلقة بميزة القفل التلقائي يمكن أن تعرض بياناتك الشخصية للخطر وتتسبب في إحباطك. للمساعدة ، قمنا بتجميع قائمة من النصائح المفيدة لاستكشاف الأخطاء وإصلاحها للحصول على ميزة القفل التلقائي للعمل مرة أخرى على جهاز iPhone الخاص بك.
1. تحقق من إعدادات القفل التلقائي
قبل تجربة أي شيء آخر ، تحقق من تمكين ميزة القفل التلقائي على جهاز iPhone الخاص بك. على الرغم من أن هذا قد يبدو واضحًا ، فقد تكون هناك أوقات يتم فيها تعطيل هذه الميزة عن طريق الخطأ.
الخطوة 1: افتح تطبيق الإعدادات وانتقل لأسفل للنقر على العرض والسطوع.
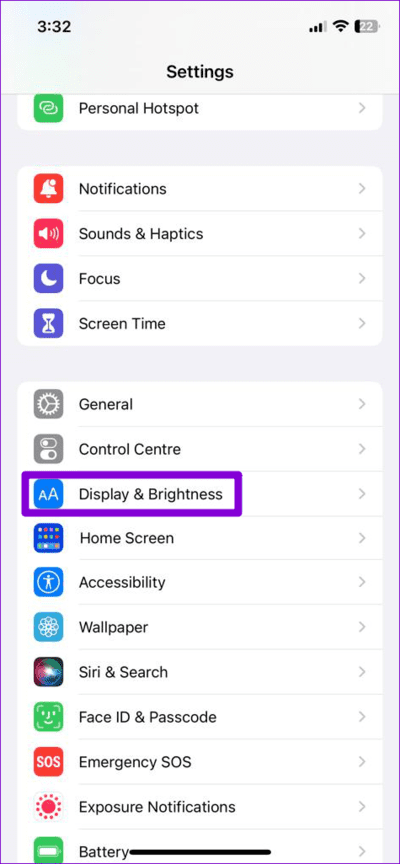
الخطوة 2: اضغط على القفل التلقائي وحدد المدة المفضلة لديك من القائمة التالية.
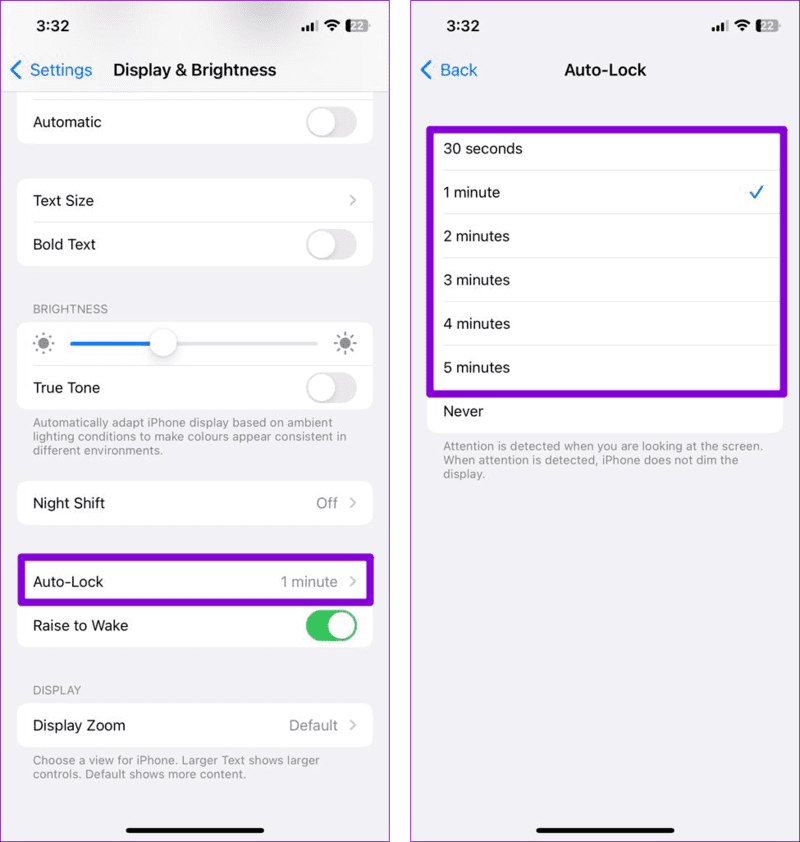
2. تعطيل وضع الطاقة المنخفضة
هل إعداد القفل التلقائي باللون الرمادي على جهاز iPhone الخاص بك؟ يمكن أن يحدث ذلك إذا قمت بتمكين وضع الطاقة المنخفضة على جهاز iPhone الخاص بك. لإيقاف تشغيله ، افتح تطبيق الإعدادات وانقر على البطارية. بعد ذلك ، قم بإيقاف تشغيل التبديل بجوار وضع الطاقة المنخفضة.
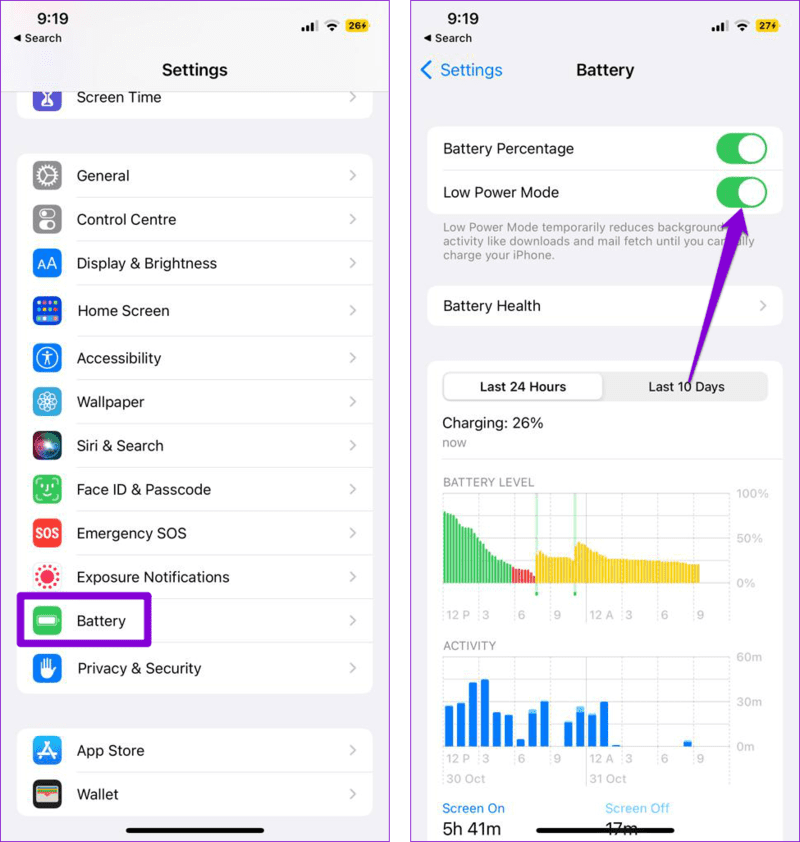
بعد ذلك ، حاول الوصول إلى إعداد Auto-Lock مرة أخرى على جهاز iPhone الخاص بك.
3. أعد تشغيل IPHONE
هناك شيء آخر يمكنك القيام به عندما لا يقوم جهاز iPhone بإيقاف تشغيل الشاشة بنفسه وهو إعادة تشغيلها. بالنسبة إلى iPhone X أو الطرز الأحدث ، اضغط مع الاستمرار على زر Sleep / Wake مع أحد أزرار الصوت ، ثم استخدم شريط التمرير لإيقاف تشغيل جهاز iPhone الخاص بك. في طرز iPhone القديمة ، اضغط مع الاستمرار على زر Sleep / Wake حتى يظهر شريط التمرير ، واستخدمه لإغلاق جهاز iPhone الخاص بك.
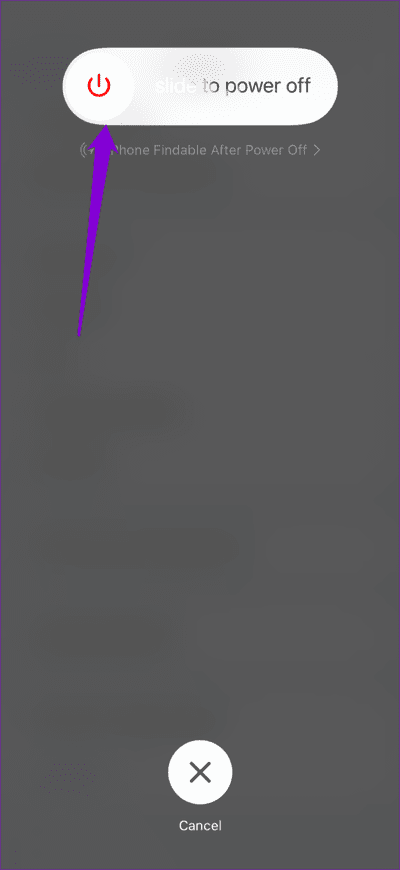
بعد إيقاف تشغيل جهاز iPhone ، اضغط مع الاستمرار على زر Sleep / Wake لإعادة تشغيله وتحقق مما إذا كانت المشكلة لا تزال قائمة.
4. قم بإيقاف تشغيل ASSISTIVETOUCH
AssistiveTouch هي ميزة وصول مفيدة على iPhone تتيح لك أداء العديد من المهام الفعالة بسرعة. ومع ذلك ، يمكن أن تتداخل هذه الميزة أحيانًا مع قدرة iPhone على قفل الشاشة تلقائيًا بعد عدم النشاط. يمكنك محاولة إيقاف تشغيل هذه الميزة لمعرفة ما إذا كان ذلك يساعدك.
الخطوة 1: افتح تطبيق الإعدادات على جهاز iPhone الخاص بك.
الخطوة 2: اضغط على إمكانية الوصول وحدد اللمس من الشاشة التالية.
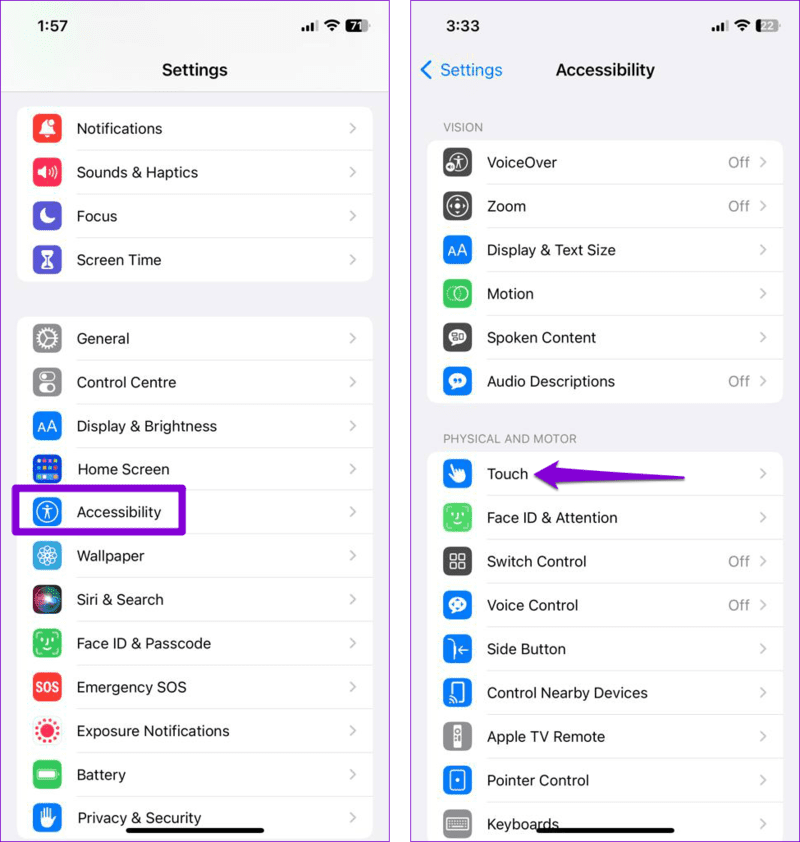
إلى الخطوة 3: اضغط على AssistiveTouch وقم بإيقاف تشغيل التبديل من القائمة التالية.
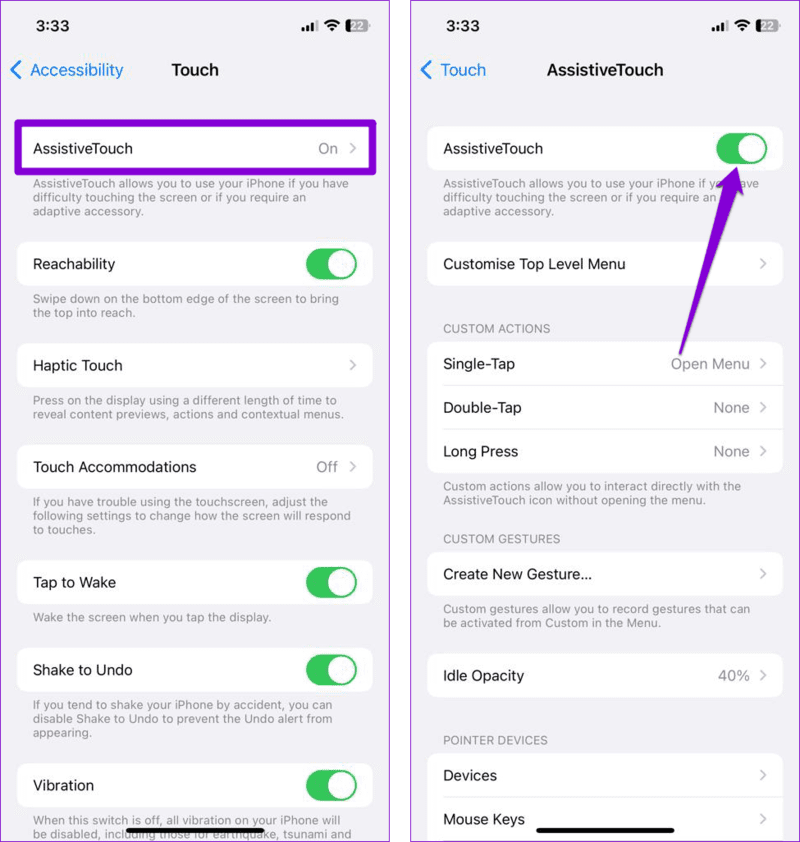
5. قم بإيقاف تشغيل ميزات تنبيه الانتباه
تستخدم ميزات Attention Aware على iPhone الكاميرا الأمامية وأجهزة الاستشعار لاكتشاف ما إذا كنت تنظر إلى الجهاز. عند التمكين ، يمكن أن تمنع هذه الميزات الشاشة من التعتيم أو يمنع الجهاز من القفل التلقائي عندما تنظر إلى الشاشة. يمكن أن يعطي هذا انطباعًا بأن ميزة القفل التلقائي لا تعمل على جهاز iPhone الخاص بك.
لتجنب أي ارتباك ، من الأفضل تعطيل ميزات Attention Aware على جهاز iPhone باتباع الخطوات التالية:
الخطوة 1: افتح تطبيق الإعدادات وانتقل لأسفل للنقر على Face ID & Passcode.
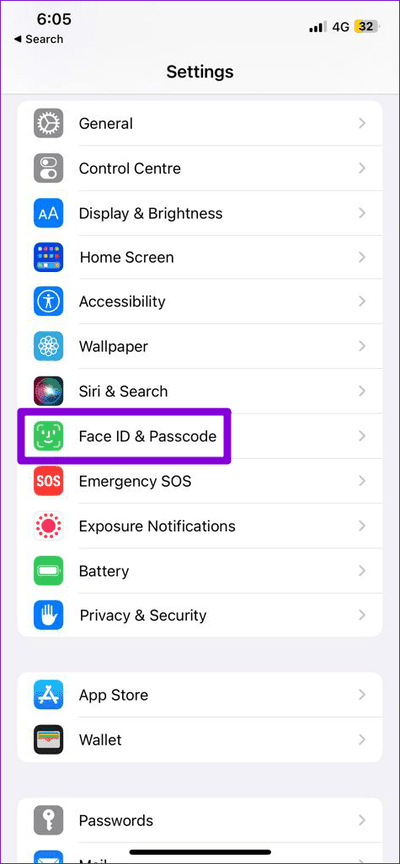
الخطوة 2: قم بإيقاف تشغيل التبديل بجوار ميزات الانتباه – الانتباه.
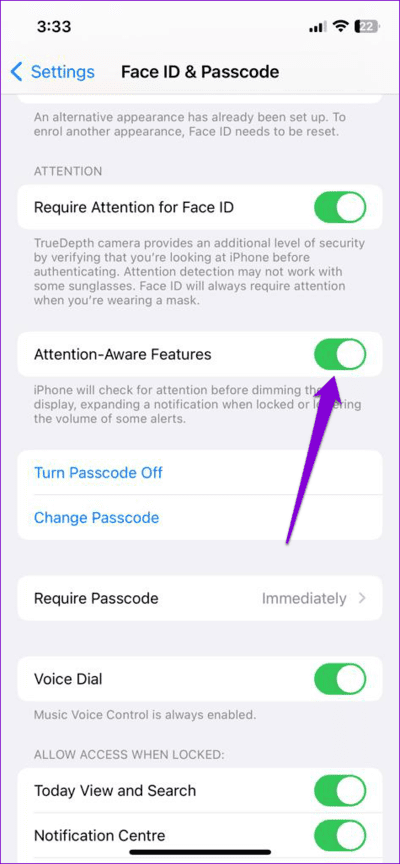
6. قم بإعداد رمز المرور مرة أخرى
إذا استمرت المشكلة ، فحاول تعطيل ميزة رمز المرور وإعدادها مرة أخرى. أبلغ العديد من المستخدمين في منتديات Apple عن إصلاح المشكلة بهذه الخدعة ، حتى تتمكن من إعطاء هذه الطريقة فرصة.
الخطوة 1: افتح تطبيق الإعدادات على جهاز iPhone الخاص بك.
الخطوة 2: قم بالتمرير لأسفل للنقر على Face ID ورمز المرور وإدخال رمز المرور الخاص بجهازك.
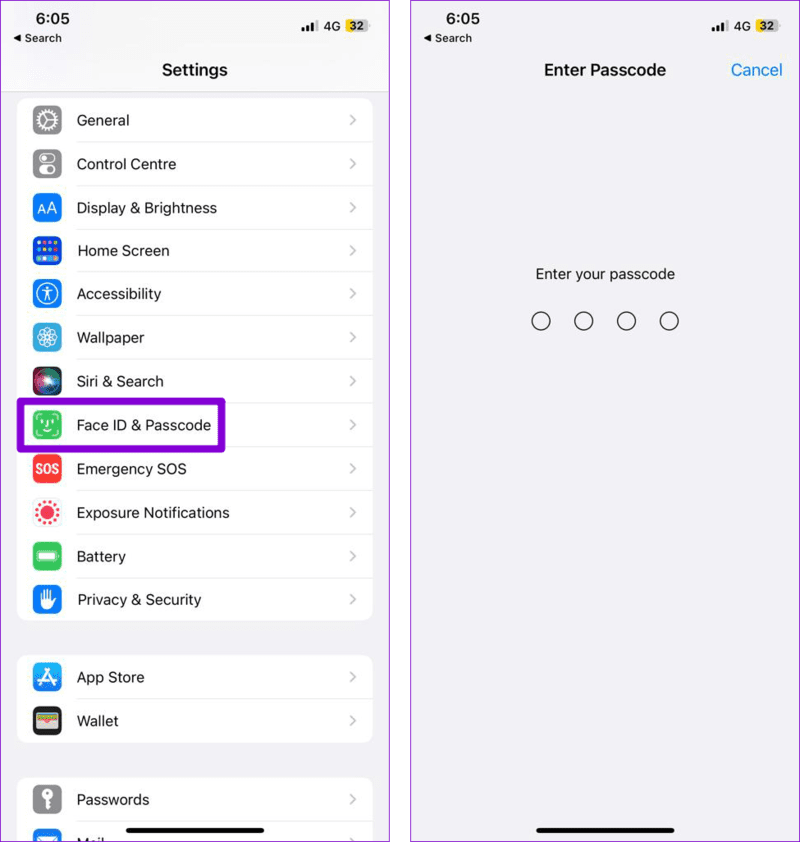
إلى الخطوة 3: اختر خيار إيقاف تشغيل رمز المرور وأدخل رمز المرور الخاص بك للتأكيد.
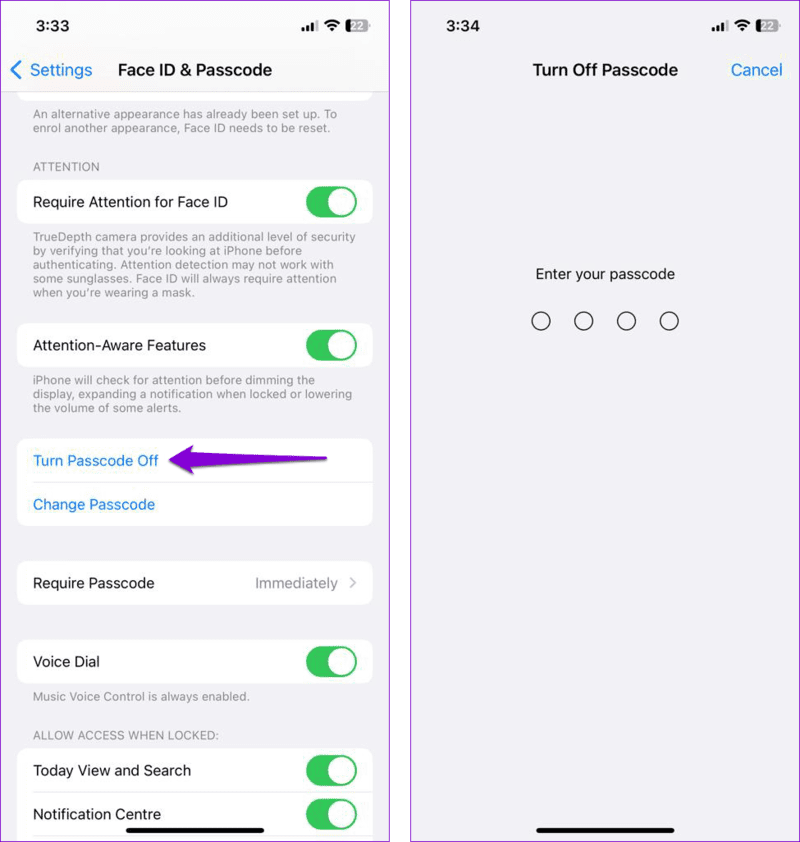
أعد تشغيل جهاز iPhone الخاص بك ، وافتح تطبيق الإعدادات مرة أخرى وتوجه إلى Face ID ورمز المرور. حدد خيار تشغيل رمز المرور وقم بإعداد رمز المرور الخاص بك مرة أخرى.
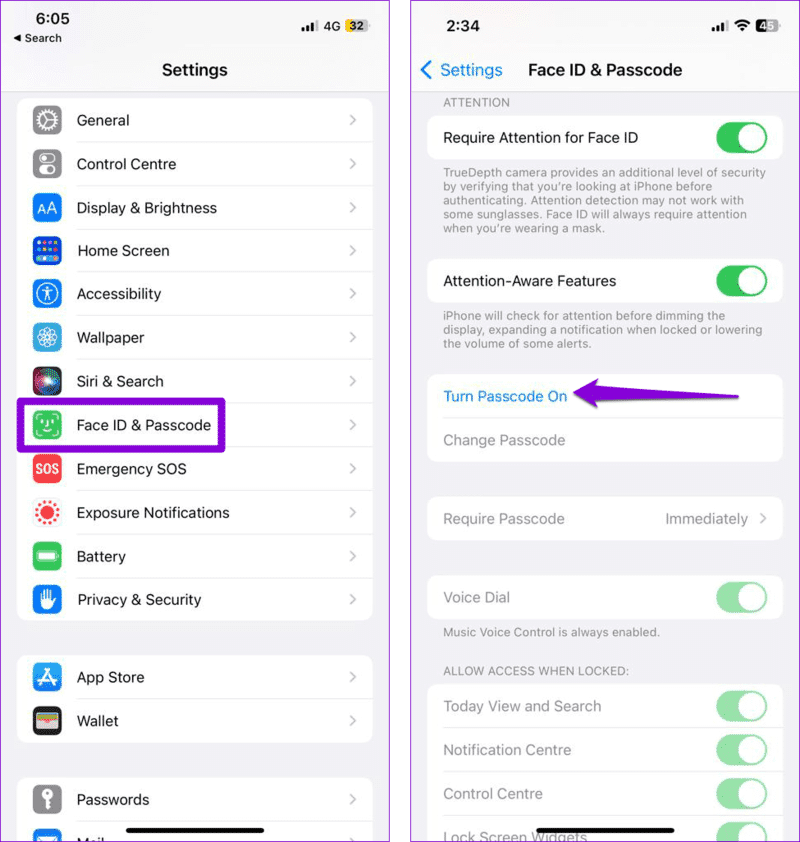
بعد الانتهاء من الخطوات المذكورة أعلاه ، تحقق مما إذا كانت ميزة القفل التلقائي تعمل.
7. تثبيت تحديثات IOS
من الجيد دائمًا تحديث iPhone الخاص بك إلى أحدث إصدار من iOS. تجلب هذه التحديثات ميزات جديدة وتعالج المشكلات المعروفة مع التصحيحات. إذا كانت المشكلة التي تواجهها ناتجة عن خطأ ، فسيساعدك تثبيت آخر تحديثات iOS.
للتحقق من وجود تحديثات معلقة ، افتح تطبيق الإعدادات وانقر على عام. اضغط على تحديث البرنامج للتحقق من وجود تحديثات معلقة وتثبيتها.
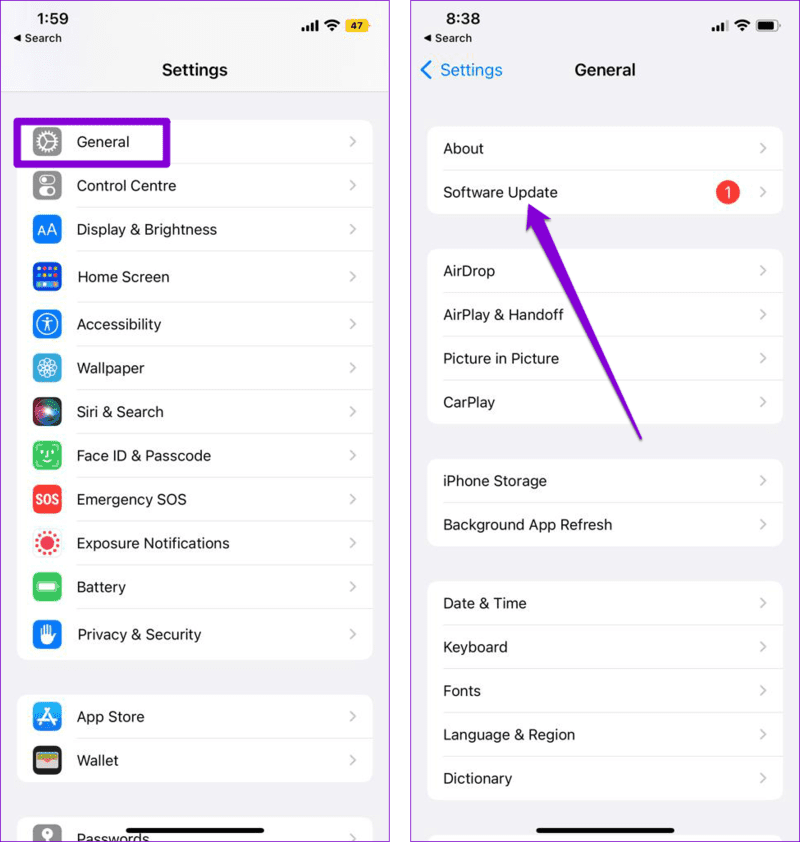
8. إعادة تعيين جميع الإعدادات
أخيرًا ، إذا لم تساعدك أي من النصائح المذكورة أعلاه ، يمكنك محاولة إعادة تعيين جميع الإعدادات على جهاز iPhone الخاص بك. لن يؤثر هذا على بياناتك الشخصية ، لكنه سيعيد جميع الإعدادات المخصصة إلى قيمها الافتراضية.
الخطوة 1: افتح تطبيق الإعدادات. قم بالتمرير لأسفل للنقر على عام وحدد “نقل أو إعادة تعيين iPhone” من القائمة التالية.
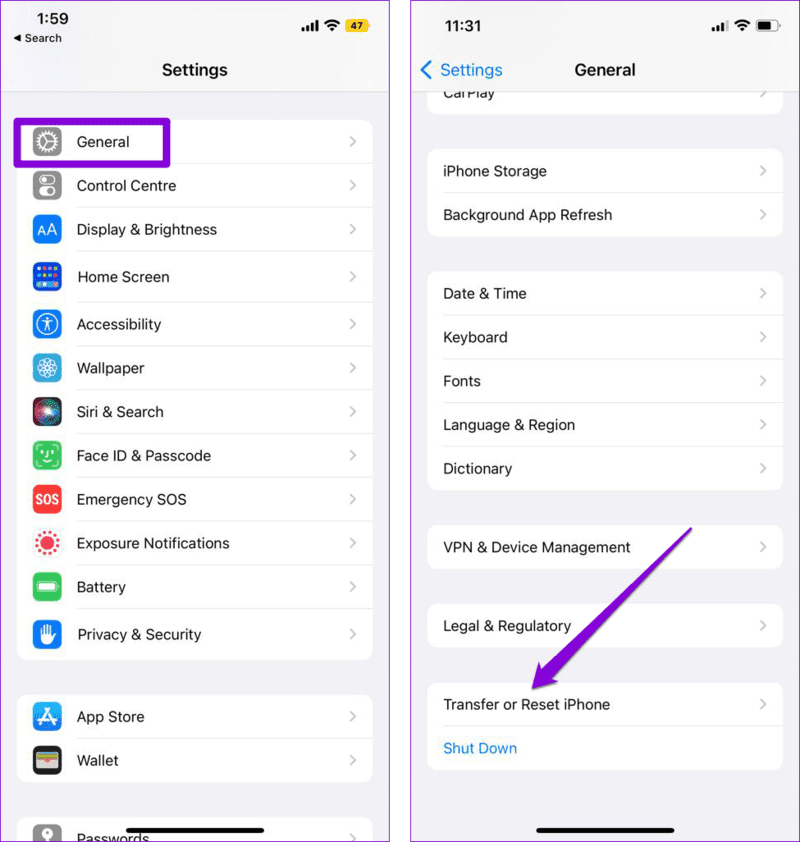
الخطوة 2: اضغط على إعادة تعيين وحدد إعادة تعيين جميع الإعدادات من القائمة الناتجة.
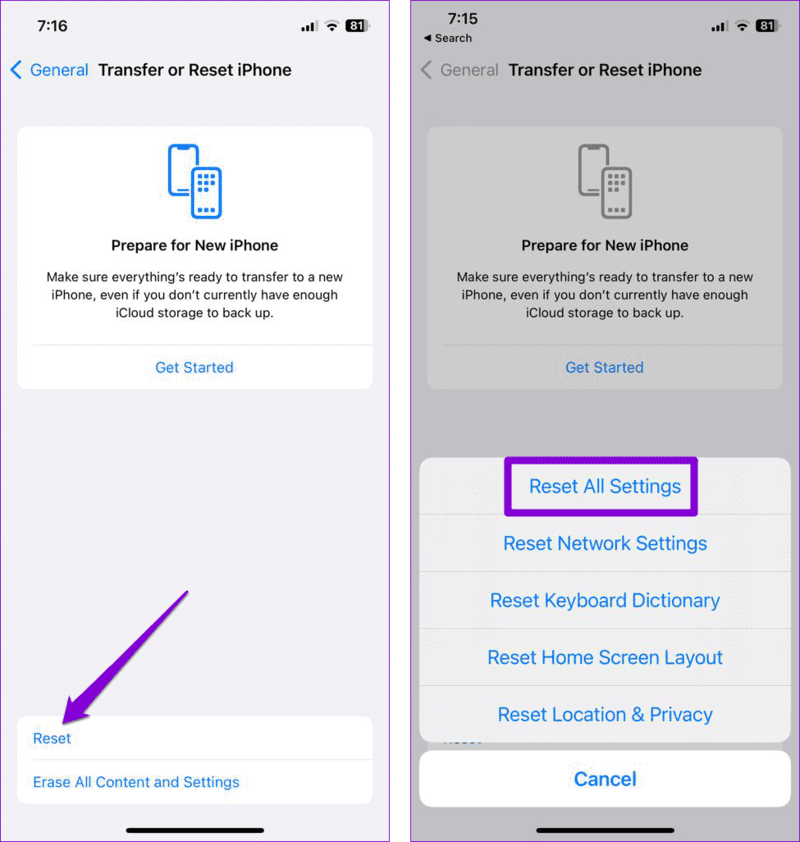
بمجرد أن يقوم جهاز iPhone الخاص بك بإعادة تعيين كل شيء ، يجب أن تعمل ميزة القفل التلقائي كما هو متوقع.
أطلق العنان لراحة البال
قد يكون الأمر محبطًا عندما تتوقف ميزة أساسية مثل القفل التلقائي عن العمل على جهاز iPhone الخاص بك. نأمل أن يكون أحد الإصلاحات المذكورة أعلاه مفيدًا ، ويتم الآن قفل جهاز iPhone الخاص بك تلقائيًا بعد البقاء في وضع الخمول. أخبرنا عن الحل الذي نجح معك في التعليقات أدناه.
