7 طرق لإصلاح لعدم عمل AssistiveTouch على iPhone
AssistiveTouch هي إحدى الميزات المفضلة لدينا على iPhone. نحب كيف يعمل كصندوق أدوات صغير لجهاز iPhone الخاص بك ، والذي يمكنك الوصول إليه في أي مكان على شاشتك. ومع ذلك ، هناك أوقات يبدأ فيها التمثيل. حسنًا ، إليك ما يمكنك فعله لإصلاح مشكلة AssistiveTouch التي لا تعمل على iPhone.
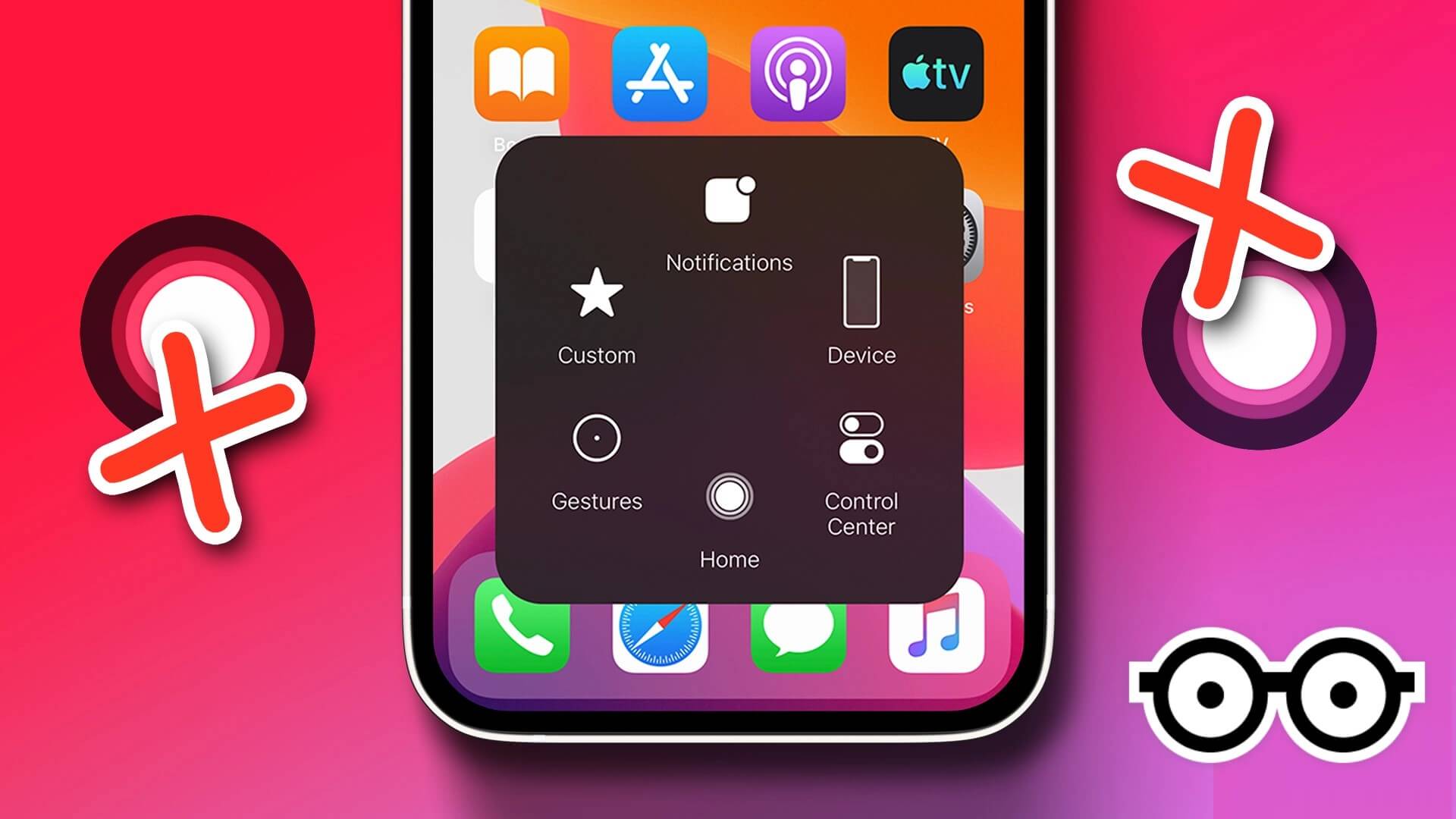
إنه أمر محبط لأن AssistiveTouch على iPhone يخدم غرضًا جيدًا ، خاصةً عندما لا يبدو أن أزرار الجهاز تعمل. على سبيل المثال ، عندما يتوقف زر الصوت أو المفتاح الصامت عن العمل ، يمكنك استخدام AssistiveTouch لأداء وظائف مثل قفل الشاشة ، وإعادة تشغيل الجهاز ، وما إلى ذلك ، والتي تتيح لك الأزرار القيام بها. لحسن الحظ ، ستساعدك الطرق التي جربناها واختبرناها بالتأكيد في حل المشكلة.
أولاً ، دعنا نفهم هذه المشكلة بشكل أفضل ثم نصل إلى الإصلاحات.
لماذا لا تظهر خدمة ASSISTIVETOUCH على هاتف iPhone
هناك عدة أسباب لعدم ظهور AsisstiveTouch على iPhone ، وفي معظم الأحيان ، قد يكون إعداد التعتيم منخفضًا جدًا. ومع ذلك ، قد يكون هناك بعض الأخطاء التي لا يعرفها أحد منا ، والتي ستصلحها Apple في النهاية من خلال تحديث ، أو إعادة تعيين AssistiveTouch بالكامل.
بعد قولي هذا ، نحن على يقين من أنه يمكنك حل هذه المشكلة بالطرق التالية ، لذا انتقل إلى القسم التالي.
كيفية إصلاح عدم عمل AsisstiveTouch على هاتف IPHONE
فيما يلي سبع طرق سهلة لإصلاح AssistiveTouch الذي لا يعمل على جهاز iPhone الخاص بك. فلنبدأ بإيقاف تشغيله ثم تشغيله مرة أخرى.
1. قم بإيقاف تشغيل AssistiveTouch وتشغيله
يؤدي إيقاف تشغيل AssistiveTouch وتشغيله بشكل أساسي إلى تحديث الميزة ، وسيعيد تحميل جميع مكونات البرامج المسؤولة عن تشغيل الميزة. وبالتالي ، هناك فرصة جيدة أن يظهر الزر ويعمل بشكل جيد بعد القيام بذلك.
الخطوة 1: افتح تطبيق الإعدادات واضغط على إمكانية الوصول.
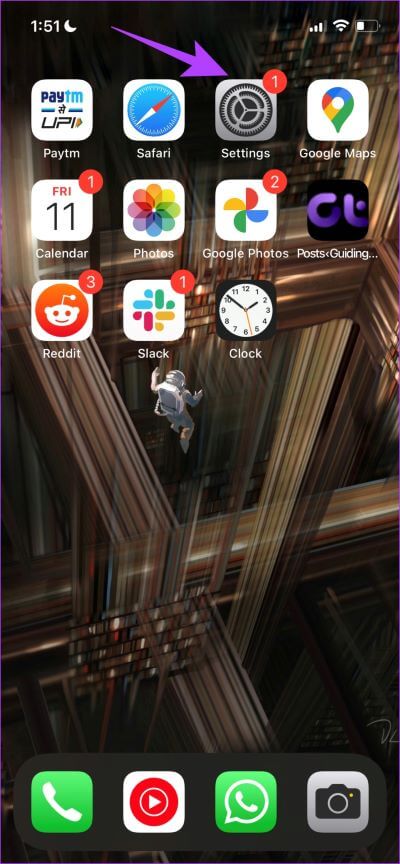
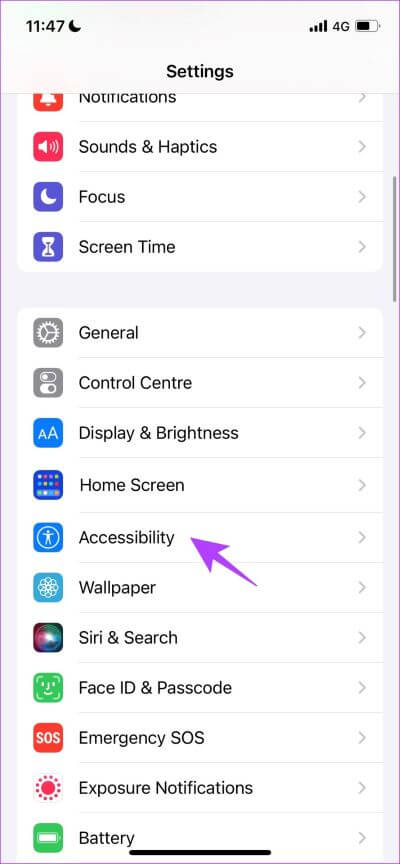
الخطوة 2: اضغط على اللمس.
الخطوة 3: حدد AssistiveTouch.
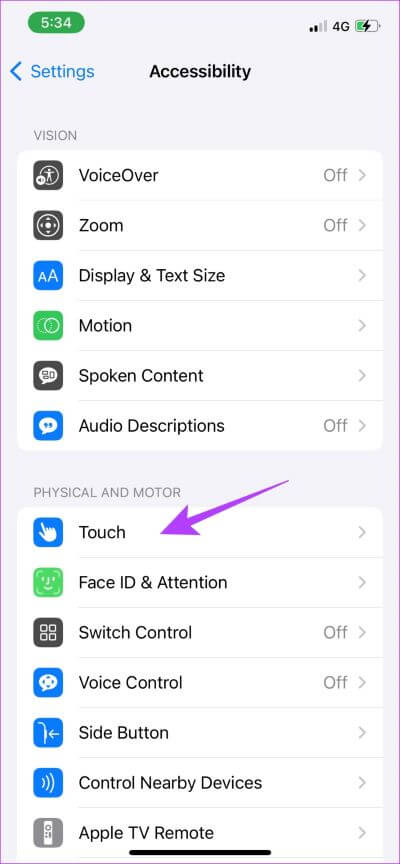
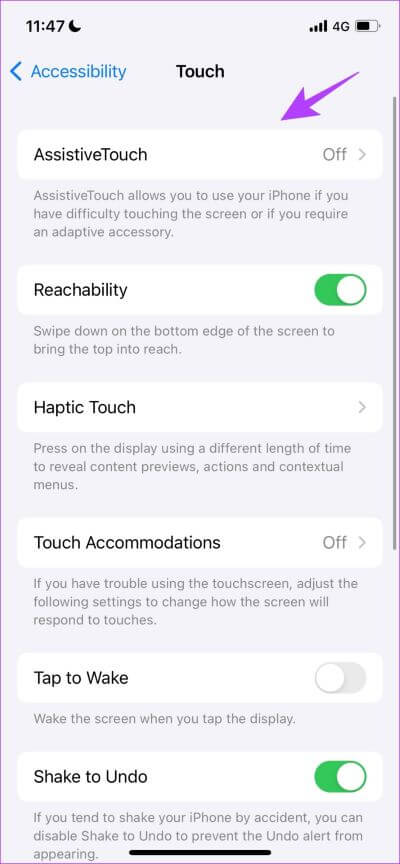
الخطوة 4: الآن ، قم بإيقاف تشغيل التبديل لـ AssistiveTouch وأعد تشغيله مرة أخرى بعد بضع ثوانٍ.
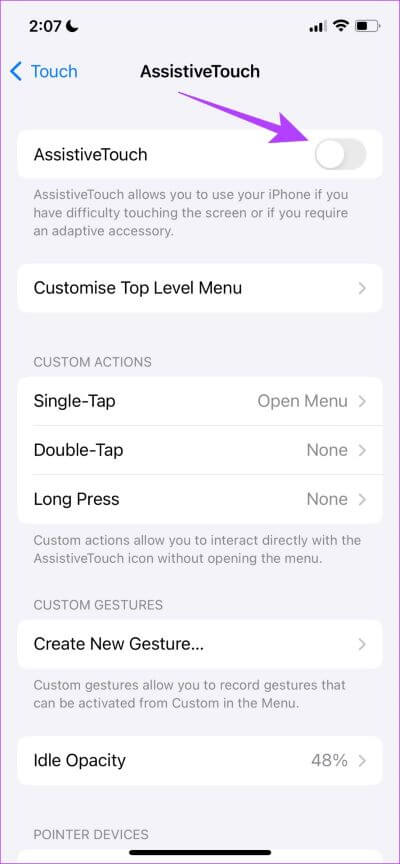
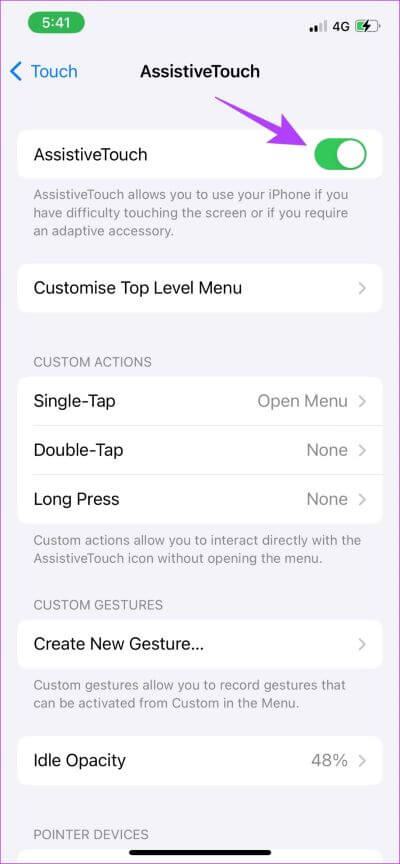
2. إعادة تعيين AssistiveTouch
إعادة تعيين AssistiveTouch يعيد تعيين القائمة الرئيسية للزر ، وفي كثير من الحالات ، من المعروف أن هذا يعمل على إصلاح أي مشكلة به. إليك كيفية إعادة تعيين AssistiveTouch.
الخطوة 1: افتح تطبيق الإعدادات واضغط على إمكانية الوصول.
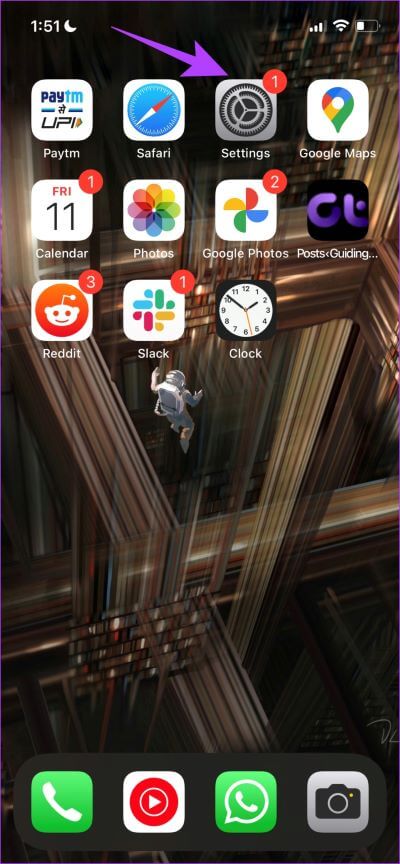
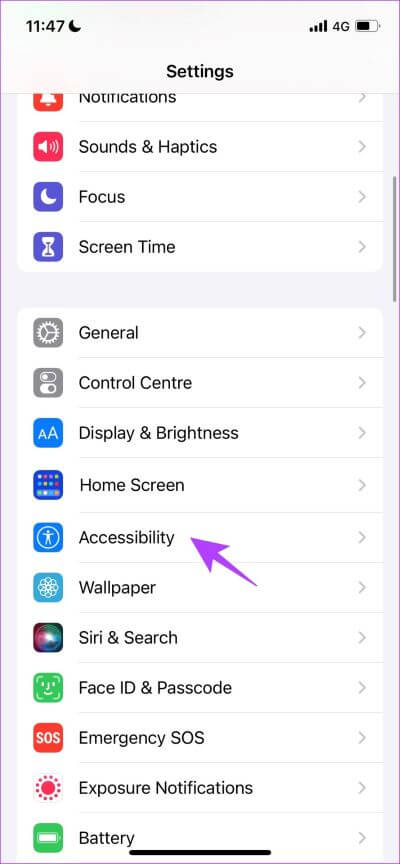
الخطوة 2: اضغط على اللمس.
الخطوة 3: حدد AssistiveTouch.
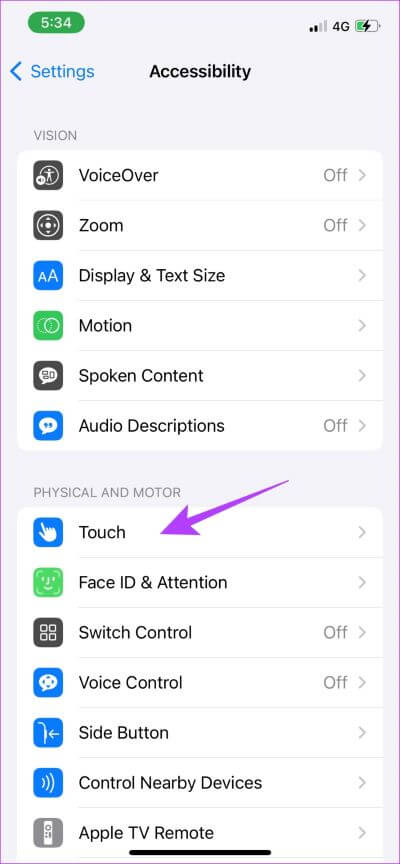
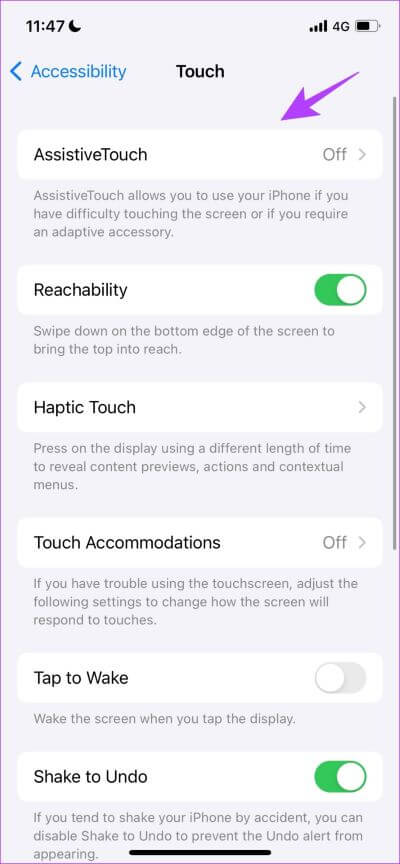
الخطوة 4: اضغط على “تخصيص قائمة المستوى الأعلى”.
الخطوة 5: الآن ، اضغط على إعادة تعيين.
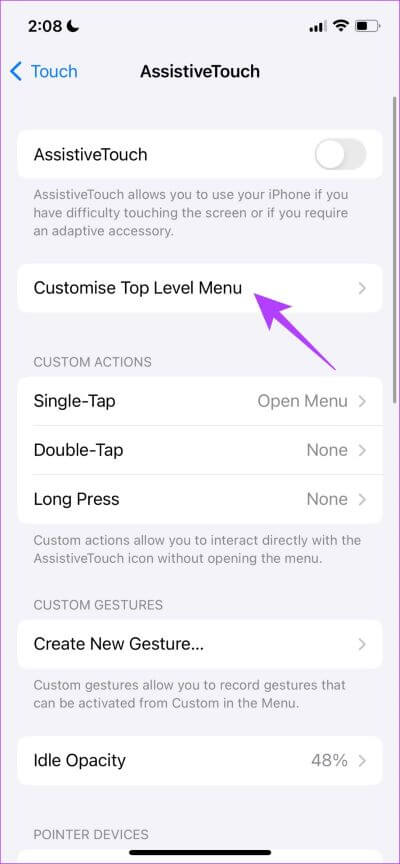
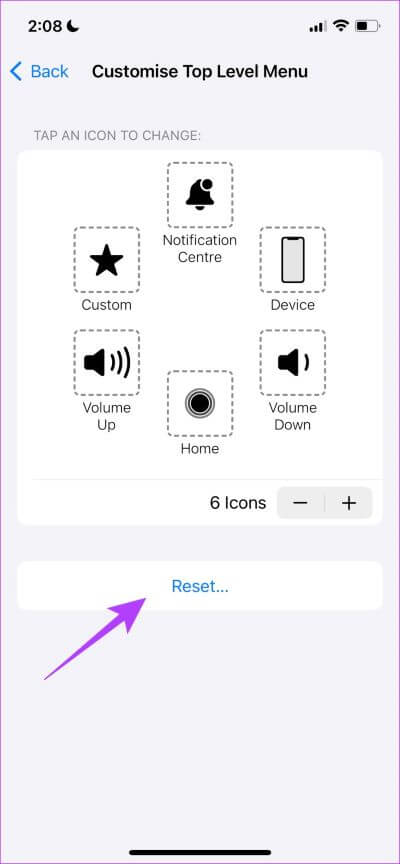
سيؤدي هذا إلى إعادة تعيين AssistiveTouch على جهاز iPhone الخاص بك. إذا لم يؤد ذلك إلى حل المشكلة بالنسبة لك ، فدعنا ننظر في تصحيح خيار آخر ، والذي يُعرف بأنه يجعل AssistiveTouch غير مرئي على شاشتك الرئيسية. قد يكون هذا هو الجاني.
3. ضبط AssistiveTouch Idle Opacity
يوجد خيار داخل AssistiveTouch يتيح لك التحكم في رؤية الرمز على الشاشة الرئيسية. في أي حال ، إذا تم ضبط الرؤية على الصفر ، فيمكنك سحب شريط التمرير حتى يصبح الزر مرئيًا على الشاشة الرئيسية.
الخطوة 1: افتح تطبيق الإعدادات واضغط على إمكانية الوصول.
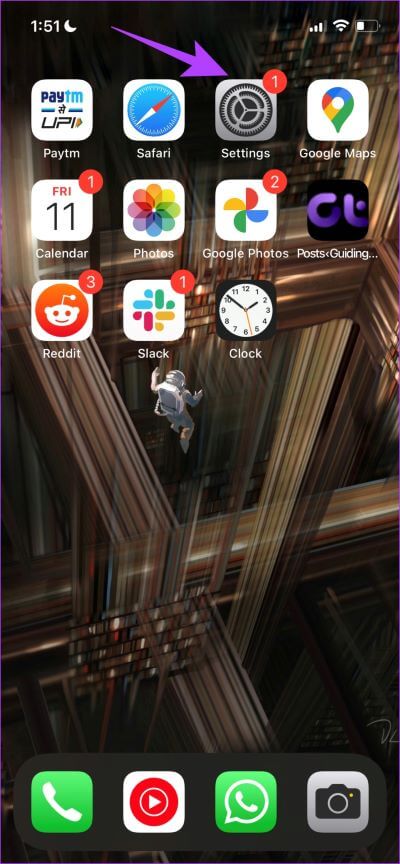
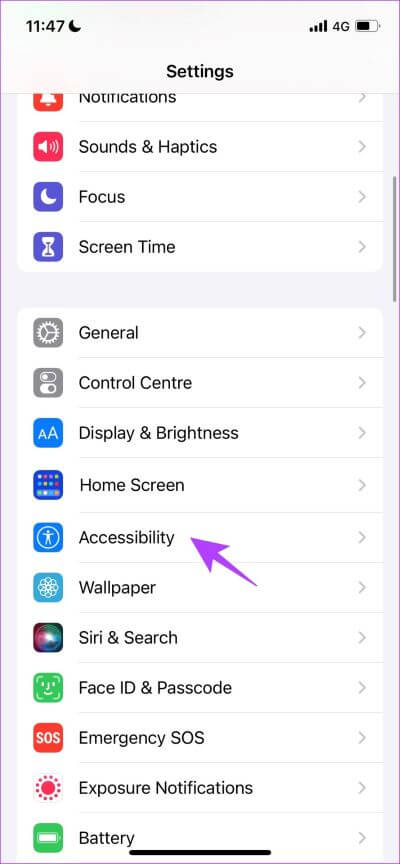
الخطوة 2: اضغط على اللمس.
الخطوة 3: حدد AssistiveTouch.
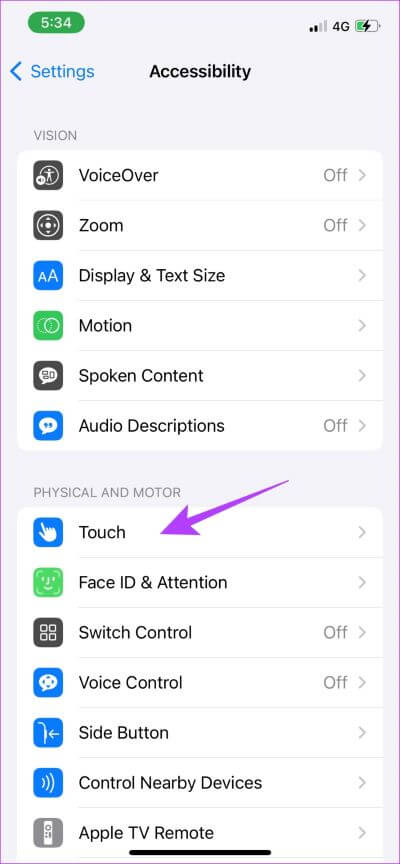
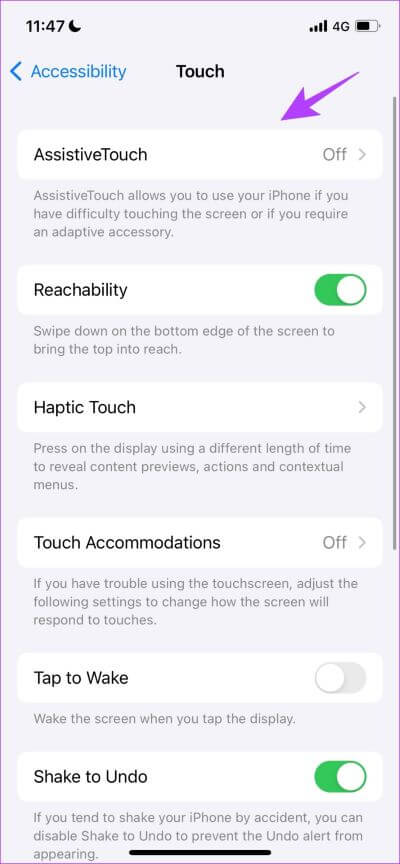
الخطوة 4: الآن ، اضغط على Idle Opacity.
الخطوة 5: إذا انخفض شريط التمرير إلى الصفر ، فهذا يعني أنه “0٪” معتم ومن الواضح أنك لن تتمكن من رؤية الزر. وبالتالي ، سيتعين عليك زيادة شريط التمرير حتى 40٪ على الأقل.
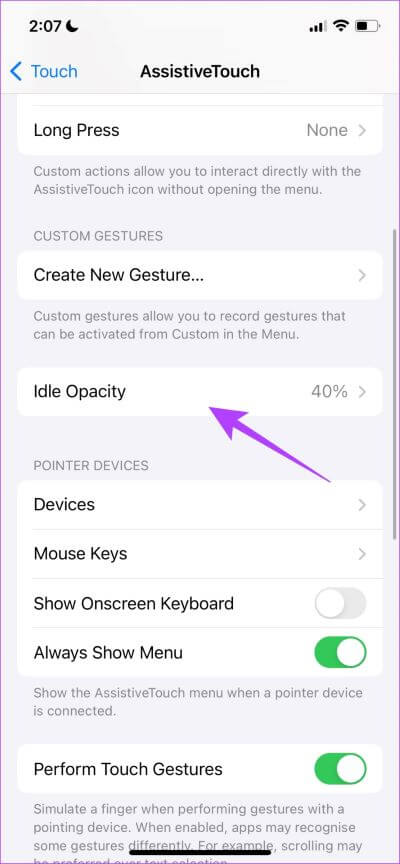
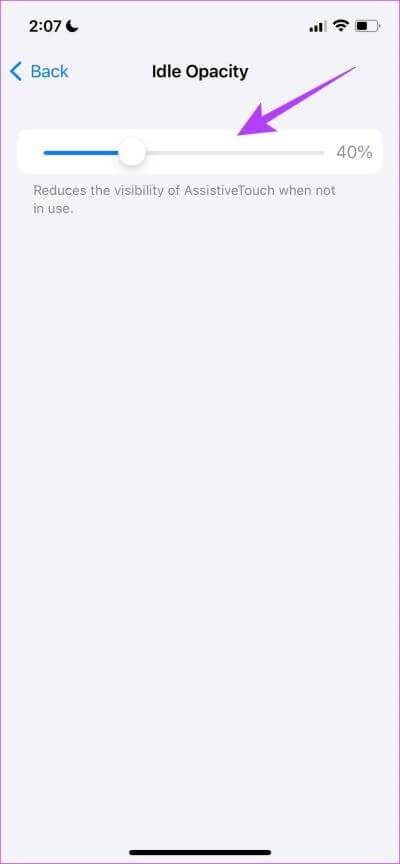
4. تحقق من واقي الشاشة
إذا كان لديك واقي شاشة سميك على شاشتك ، فقد يقيد بعض مدخلات اللمس ، وبالتالي يمكن أن يجعل شاشتك التي تعمل باللمس غير مستجيبة. لذلك ، يمكنك التفكير في استبدال واقي الشاشة بواحد عالي الجودة معروف أنه لا يسبب أي مشاكل.
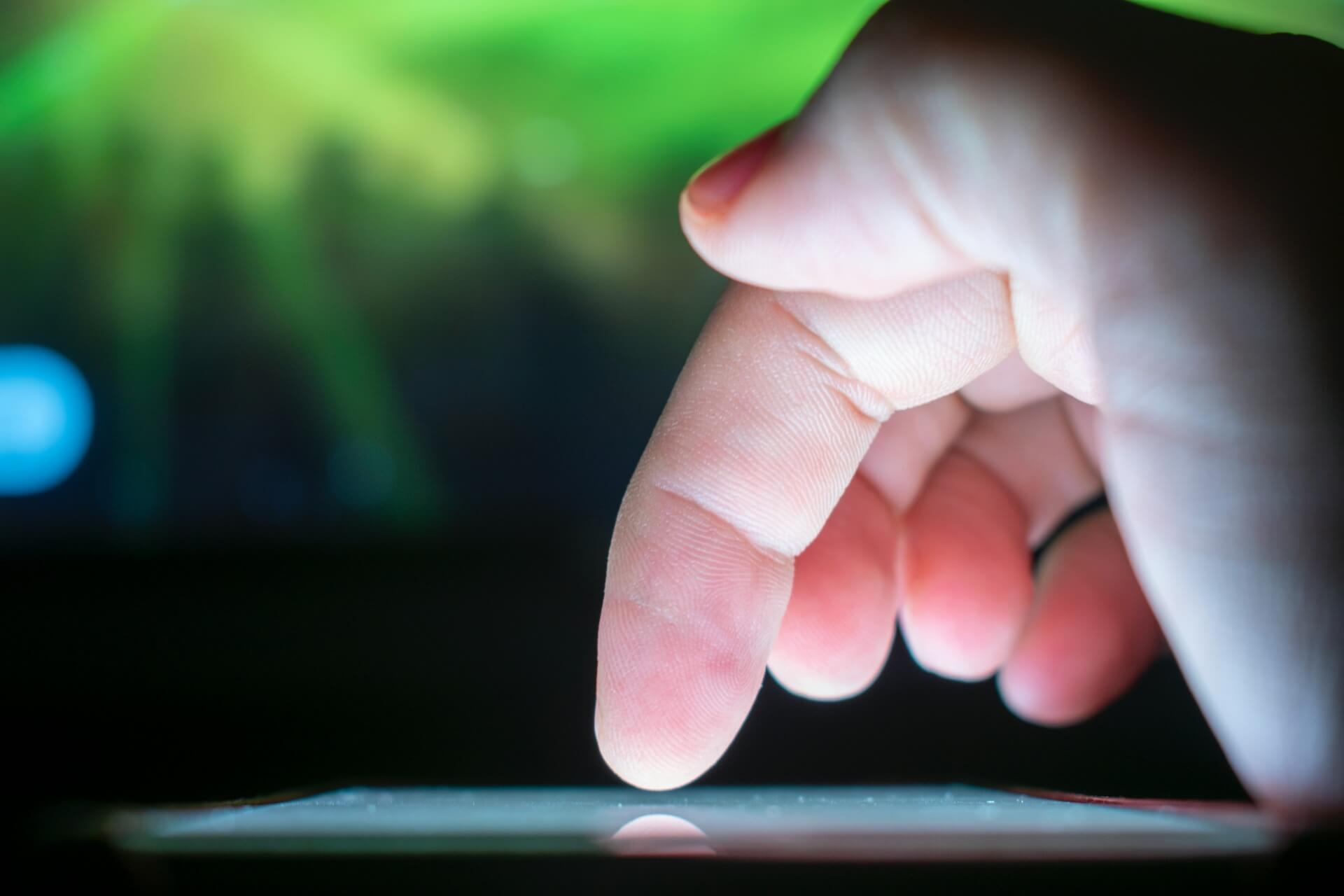
إذا لم ينجح أي من هذه الطرق ، يمكنك تجربة بعض الطرق العامة لإصلاح المشكلة. لنبدأ بإعادة تشغيل جهاز iPhone الخاص بك.
5. أعد تشغيل iPhone الخاص بك
تؤدي إعادة تشغيل جهاز iPhone إلى إصلاح مجموعة من المشكلات نظرًا لأنك تقوم بتحديث جهاز iPhone بشكل أساسي. في الواقع ، حل كلاسيكي لمعظم المشاكل القائمة على نظام iOS. وبالتالي ، يمكنك محاولة إعادة تشغيل جهاز iPhone الخاص بك عندما تجد AssistiveTouch لا يعمل.
الخطوة 1: أولاً ، أغلق جهازك.
- على iPhone X والإصدارات الأحدث: اضغط مع الاستمرار على زر خفض الصوت والزر الجانبي.
- على iPhone SE 2nd أو 3rd gen و 7 و 8 series: اضغط مع الاستمرار على الزر الجانبي.
- على iPhone SE 1st gen أو 5s أو 5c أو 5: اضغط مع الاستمرار على زر الطاقة في الأعلى.
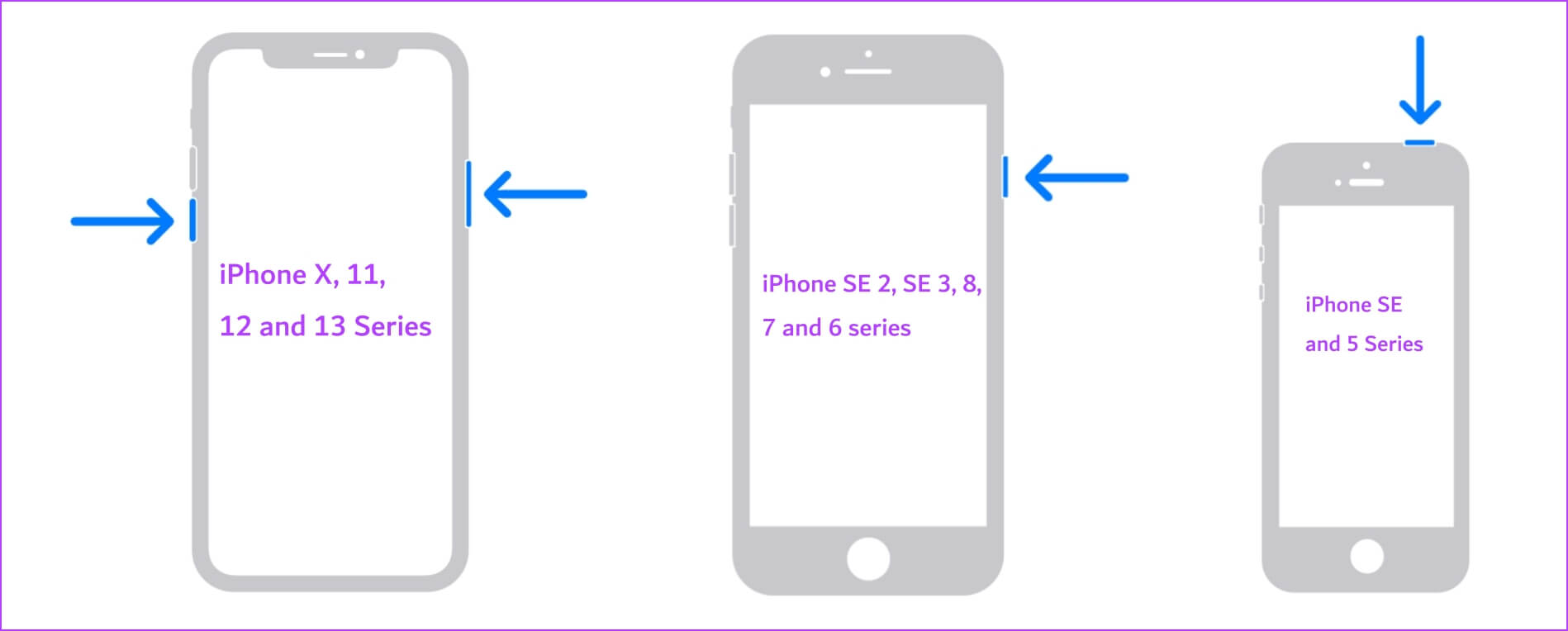
الخطوة 2: اسحب شريط تمرير الطاقة لإيقاف تشغيل الجهاز.
الخطوة 3: بعد ذلك ، قم بتشغيل جهازك بالضغط مع الاستمرار على زر الطاقة على جهاز iPhone الخاص بك.
إذا لم تظهر AssistiveTouch حتى بعد إعادة التشغيل ، يمكنك محاولة تحديث جهاز iPhone الخاص بك.
6. قم بتحديث iPhone الخاص بك
إذا كان AssistiveTouch لا يعمل مع مجموعة كبيرة من المستخدمين ، فستلاحظ Apple بالتأكيد المشكلة وتصدر تحديثًا للبرنامج لإصلاح الخطأ. وبالتالي ، تأكد دائمًا من بقائك على أحدث إصدار من iOS. إليك كيفية تحديث جهاز iPhone الخاص بك.
الخطوة 1: افتح تطبيق الإعدادات وحدد عام.
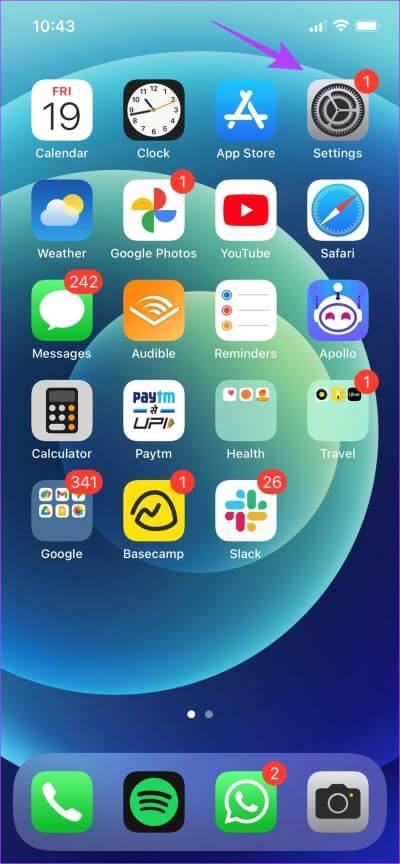
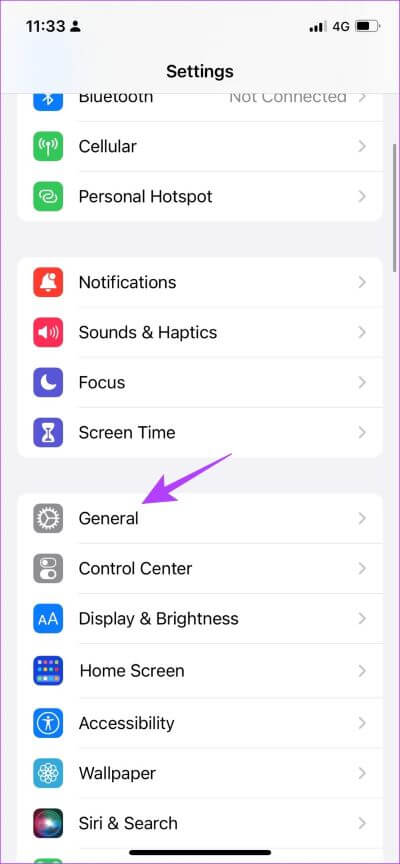
الخطوة 2: حدد تحديث البرنامج. إذا كان هناك تحديث جديد ، فستجد خيارًا لتنزيله وتثبيته.
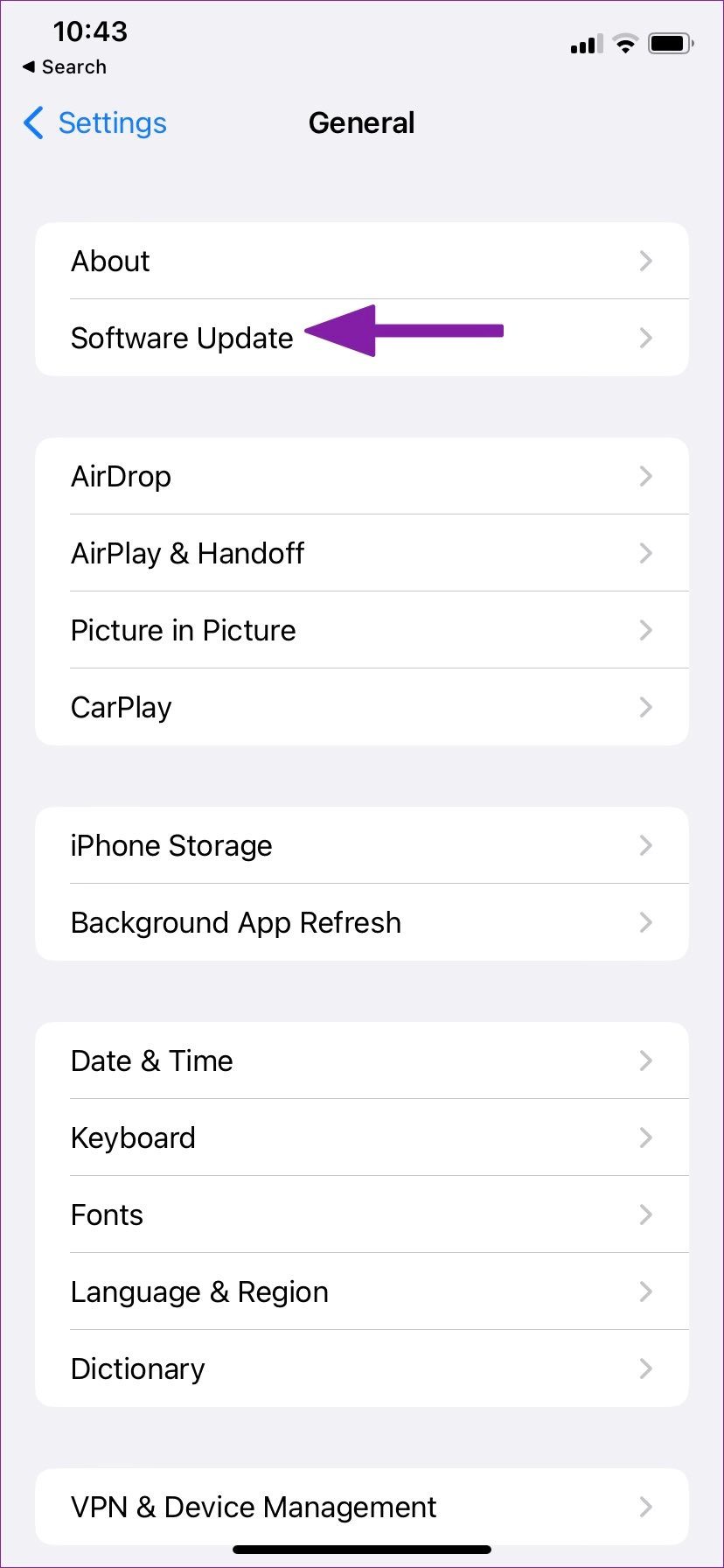
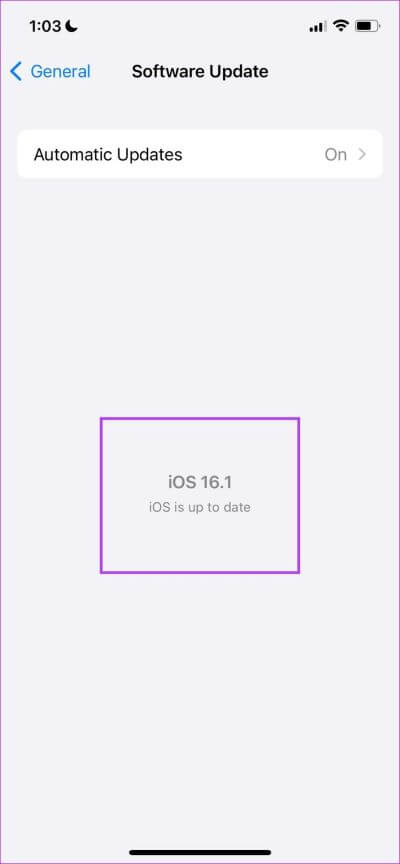
إذا كنت لا تزال تجد AssistiveTouch لا يعمل ، كحل أخير ، يمكنك محاولة إعادة تعيين جهاز iPhone الخاص بك.
7. إعادة تعيين جميع الإعدادات على iPhone
من الصعب تحديد التهيئة الخاطئة التي تسبب مشكلة على جهاز iPhone الخاص بك ، وبالتالي قد ترغب في إعادة جميع الإعدادات والتكوينات إلى حالتها الافتراضية. هذا هو بالضبط ما تفعله إعادة تعيين iPhone. هذا يعني أن كل موقعك وتخطيط الشاشة الرئيسية وإعدادات الخصوصية والمزيد ستعود إلى الوضع الافتراضي. هيريس كيفية القيام بذلك.
الخطوة 1: افتح تطبيق الإعدادات وحدد عام.
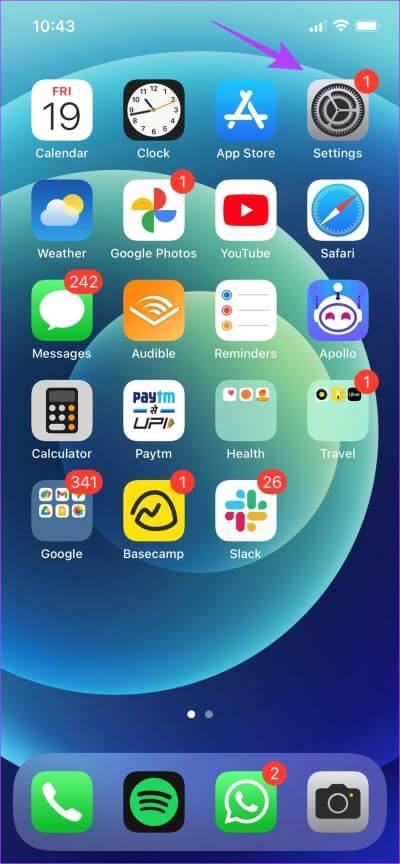
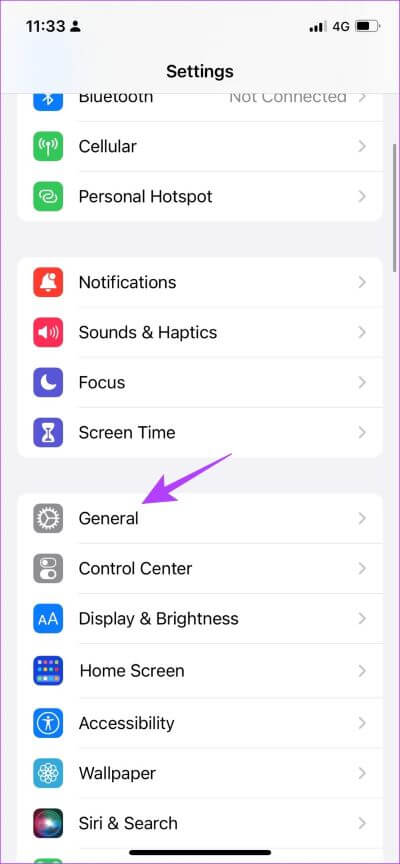
الخطوة 2: حدد “نقل وإعادة تعيين iPhone”.
الخطوة 3: اضغط على إعادة تعيين.
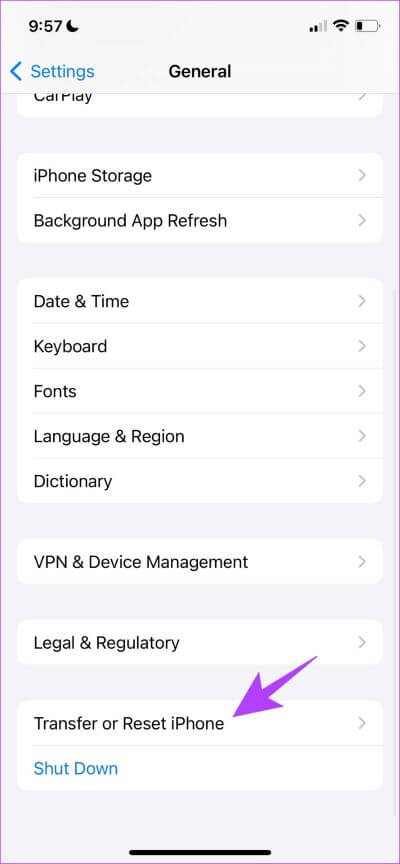
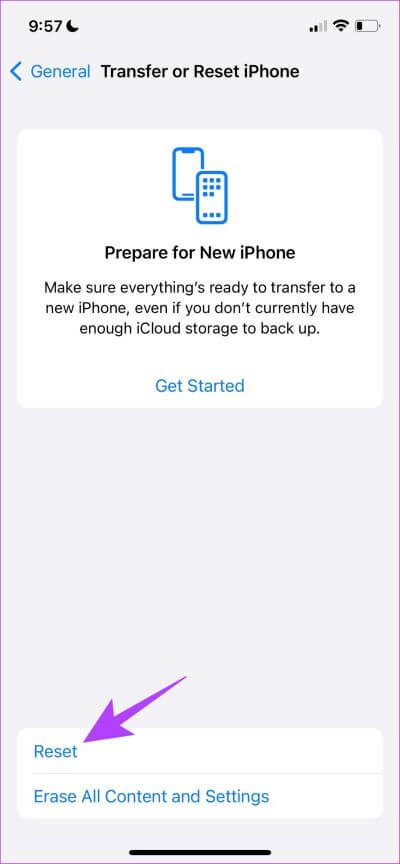
الخطوة 4: الآن ، انقر فوق “إعادة تعيين جميع الإعدادات” لإعادة جميع الإعدادات والتكوينات الخاصة بجهاز iPhone إلى حالتها الافتراضية.
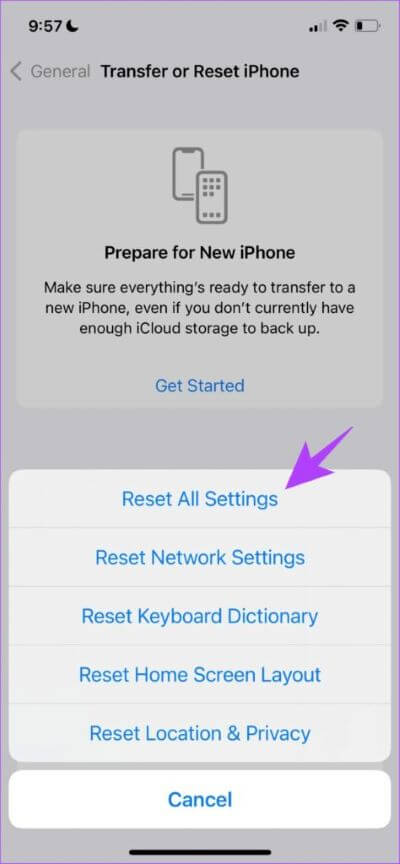
هذا كل ما عليك القيام به لإعادة ضبط جهاز iPhone الخاص بك. ونأمل أن يؤدي ذلك إلى إعادة AssistiveTouch يعمل بكامل طاقته على جهاز iPhone الخاص بك. ومع ذلك ، إذا كان لديك المزيد من الأسئلة ، يمكنك إلقاء نظرة على قسم الأسئلة الشائعة أدناه.
أسئلة وأجوبة عن مساعدة IPHONE
1. هل يحتوي AssistiveTouch على Siri؟
نعم ، يمكن أن تساعدك AssistiveTouch في الوصول إلى Siri بنقرة واحدة.
2. هل AssistiveTouch متوفر في iOS 16؟
نعم ، AssistiveTouch متاح في iOS 16.
3. هل يمكنك استخدام AssistiveTouch كزر الصفحة الرئيسية؟
نعم ، يمكنك استخدام AssistiveTouch كزر الصفحة الرئيسية على جهاز iPhone الخاص بك.
استرجع ASSISITVETCH على هاتف iPhone الخاص بك
نأمل أن تساعدك كل هذه الطرق في إصلاح AssistiveTouch الذي لا يعمل على جهاز iPhone الخاص بك. بينما ندرك جميعًا كيف يمكن أن تساعدنا ، فنحن على يقين من أن هذه يمكن أن تكون ميزة أفضل إذا سمحت Apple لتطبيقات الجهات الخارجية باستخدامها. وإذا رأينا هذه الميزة في iOS التالي ، فأنت تعلم من أين أتت Apple بفكرتها!
