أفضل 9 طرق لإصلاح عدم اتصال iPad بالإنترنت
يأتي Apple iPad في تكوينين – Wi-Fi أو شبكة خلوية. يمكنك إما استخدام شبكة Wi-Fi نشطة أو الاعتماد على البيانات الخلوية لبث برامجك التلفزيونية المفضلة أو مشاهدة YouTube أو إنجاز بعض الأعمال. تحدث المشكلة عندما يفشل جهاز iPad في الاتصال بالإنترنت أو يتصل بشبكة Wi-Fi ولكنه لا يتصل بالإنترنت. فيما يلي أفضل الطرق لإصلاح عدم اتصال iPad بمشكلة الإنترنت.
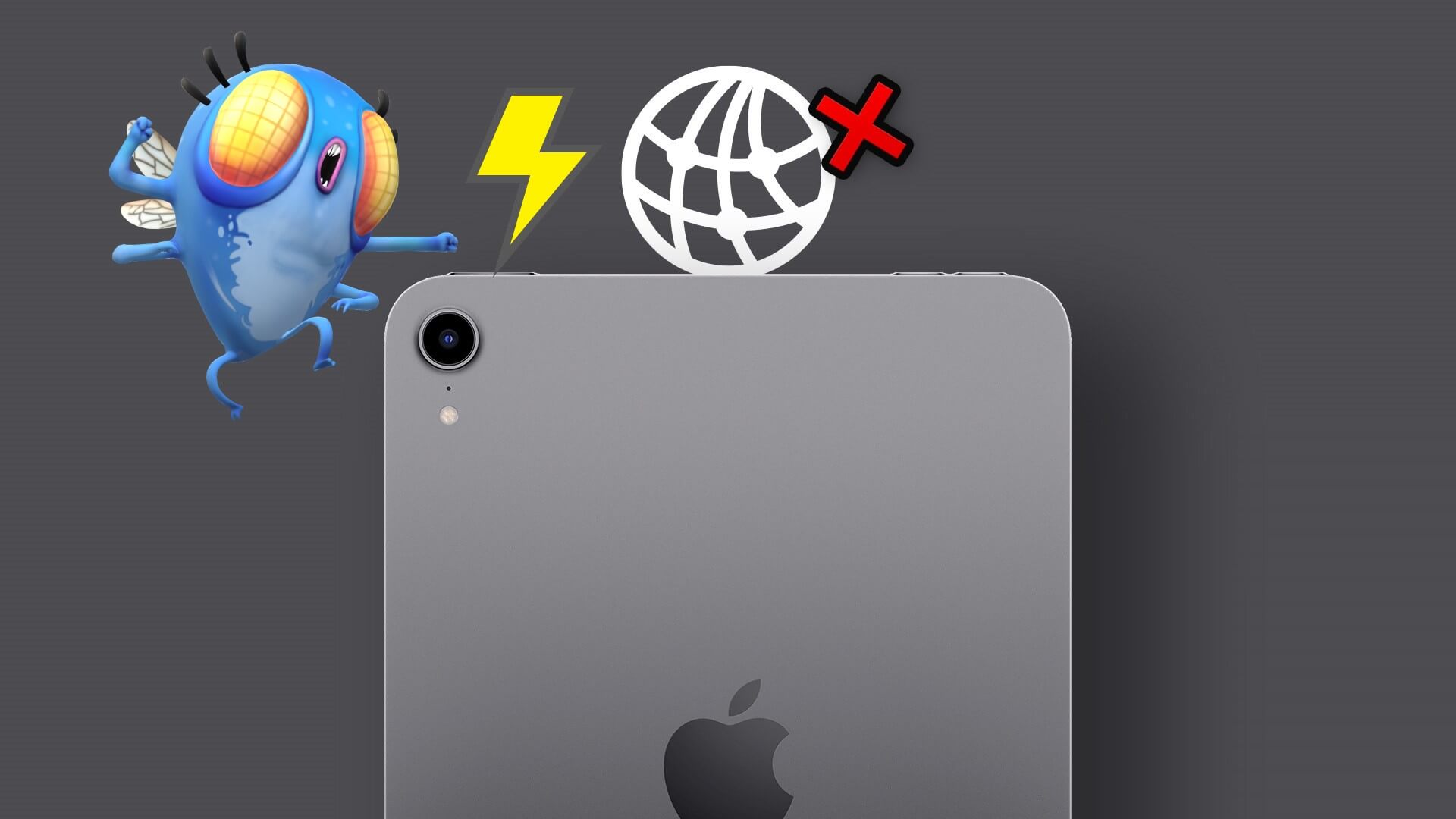
يصبح جهاز iPad الخاص بك محدودًا للغاية بدون اتصال إنترنت مناسب عليه. لا يمكنك تصفح الوسائط الاجتماعية أو دفق مقاطع الفيديو أو مشاهدة الأفلام أو العمل على مستند محرر مستندات Google. قبل أن يبدأ iPad في جمع الغبار في الزاوية ، استخدم الحيل أدناه لإصلاح عدم اتصال iPad بالإنترنت.
1. إعادة تشغيل IPAD
قبل البدء في استكشاف الأخطاء وإصلاحها على جهاز iPad ، أعد تشغيله لترتيب الأمور. إذا كنت لا تقوم بإعادة تشغيل جهاز iPad كثيرًا ، فقد يساعدك ذلك في ترتيب الأمور. إليك كيفية القيام بذلك.
الخطوة 1: اضغط مع الاستمرار على زر الصوت وزر الطاقة في آنٍ واحد حتى يظهر شريط تمرير إيقاف التشغيل.
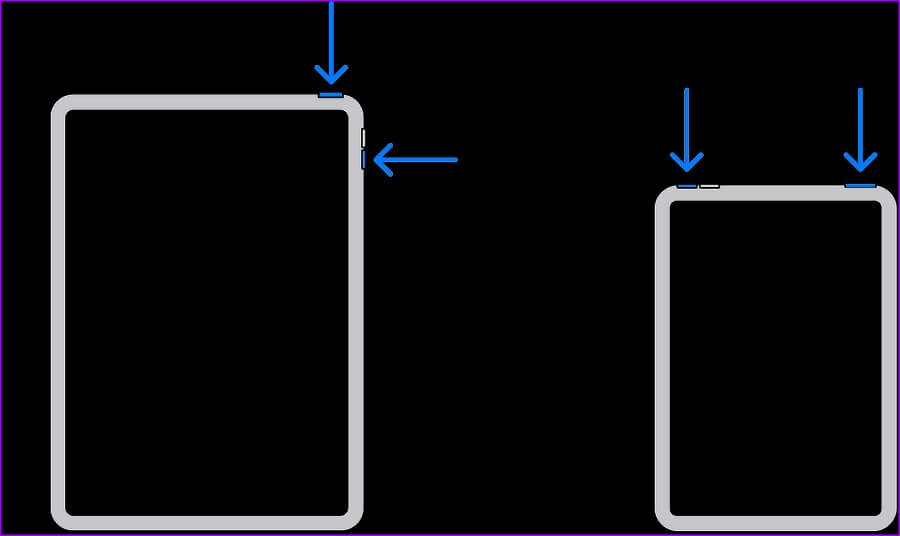
الخطوة 2: اسحب شريط التمرير وانتظر حتى يتم إيقاف تشغيل جهازك.
الخطوة 3: اضغط مع الاستمرار على الزر العلوي حتى يظهر شعار Apple.
بعد إعادة تشغيل جهاز iPad ، قم بتوصيله بشبكة Wi-Fi أو شبكة هاتف محمول.
2. قم بتشغيل وضع الطيران
يعد وضع جهاز iPad في وضع الطيران خدعة أخرى رائعة لإعادة تعيين اتصال الشبكة على جهاز iPad. اسحب لأسفل من الزاوية العلوية اليمنى لفتح مركز التحكم. قم بتمكين وضع الطيران وتعطيله بعد بضع ثوانٍ.
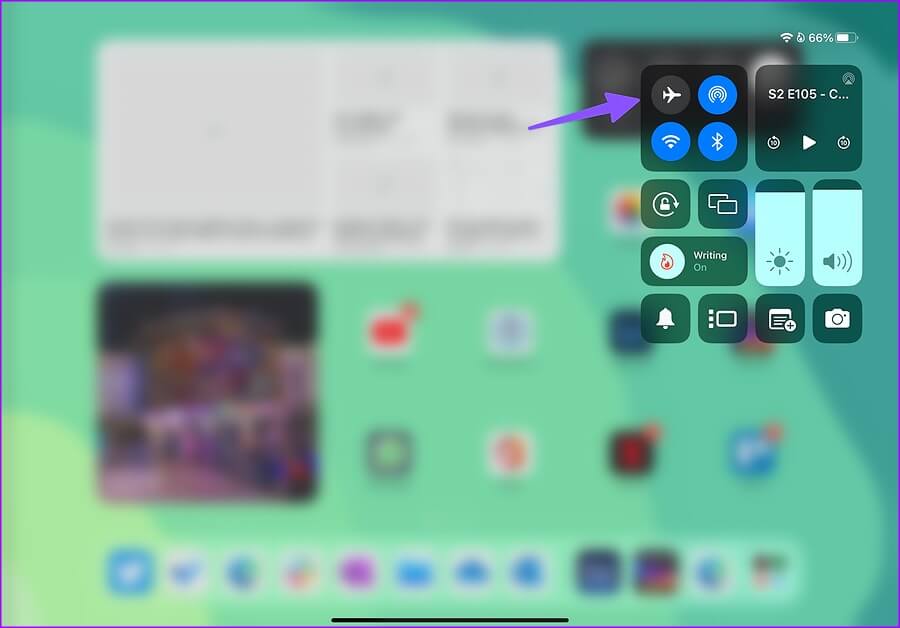
3. إعادة إدخال بطاقة SIM
إذا كان لديك جهاز iPad مزود باتصال خلوي ، فيمكنك إزالة درج بطاقة SIM لمدة نصف دقيقة وإدخاله مرة أخرى. إذا كانت لديك بطاقة SIM قديمة في iPad ، فاتصل بشركة الاتصالات واستبدلها بأخرى جديدة.
4. تحقق من اتصال WI-FI
تأتي معظم موديلات iPad مزودة باتصال Wi-Fi مزدوج النطاق. عند الاتصال بشبكة Wi-Fi ، من الأفضل توصيل iPad بنطاق تردد Wi-Fi 5 جيجاهرتز للاستمتاع بسرعات أعلى ونطاق ترددي أفضل. حاول أيضًا وضع موجه Wi-Fi بالقرب من غرفتك أو مكتبك للحصول على تغطية خالية من العيوب.
5. أعد توصيل شبكة WI-FI
هل قمت مؤخرًا بتغيير كلمة مرور Wi-Fi للمنزل أو المكتب؟ ستحتاج إلى إعادة مصادقة جهاز iPad بكلمة مرور جديدة.
الخطوة 1: افتح تطبيق الإعدادات على جهاز iPad.
الخطوة 2: اذهب إلى Wi-Fi والزر “i” بجوار شبكة Wi-Fi.
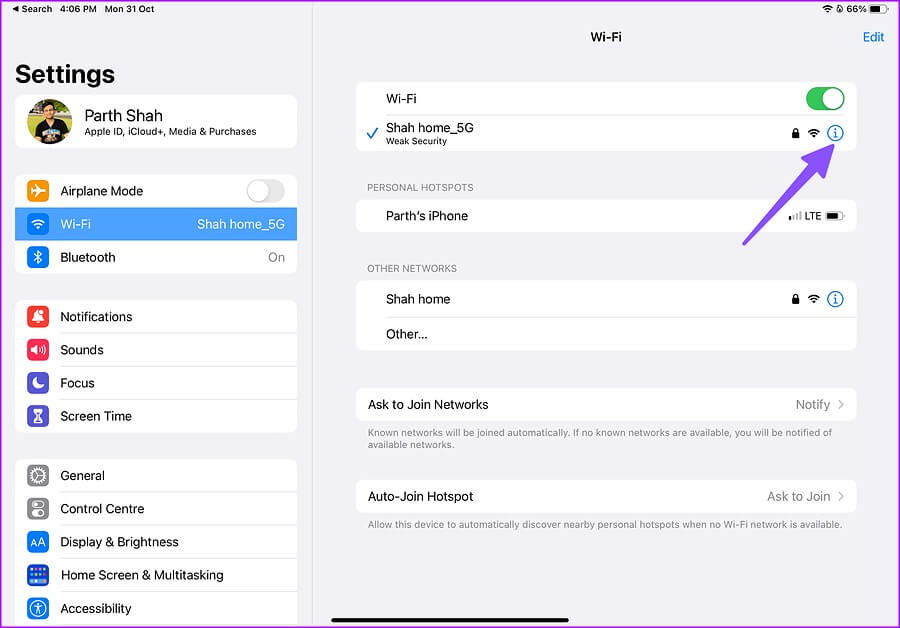
الخطوة 3: اضغط على “Forget This Network” وقم بتأكيد قرارك.
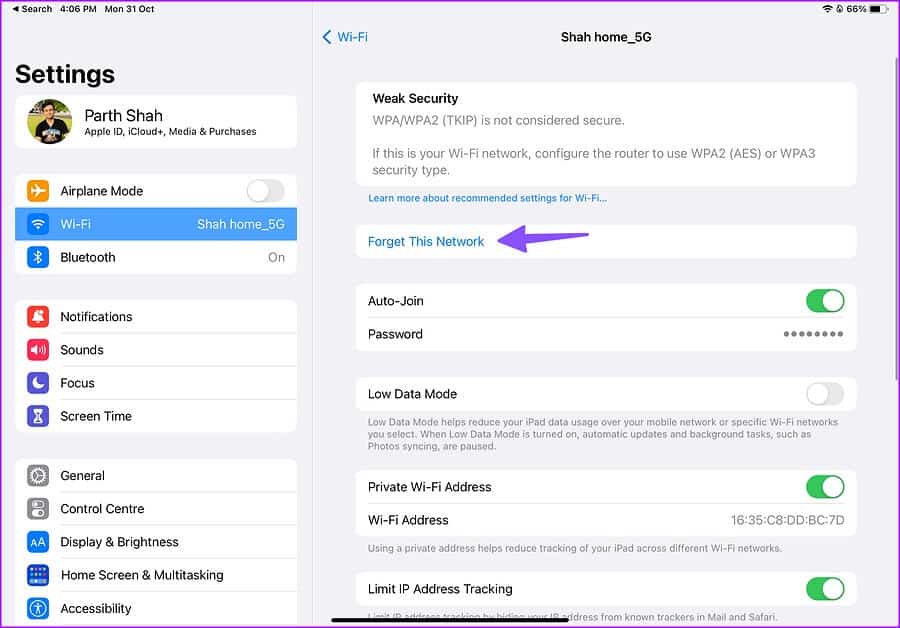
الخطوة 4: اتصل بنفس شبكة Wi-Fi بكلمة مرور جديدة ، وأنت على ما يرام.
6. تحقق من الخطة الخلوية
قد تنفد بيانات الهاتف المحمول لديك بسبب مشاهدة برامجك التلفزيونية وأفلامك المفضلة على جهاز iPad. افتح تطبيق مشغل شبكة الجوال للتحقق من البيانات الخلوية المتبقية في خطتك الشهرية. يمكنك أيضًا تمكين وضع البيانات المنخفضة لتطبيق بعض الفرامل على استهلاك البيانات. أيضًا ، بعد شراء إضافة بيانات أو الاشتراك في خطة أعلى ، يمكنك الاستمرار في استخدامها على جهاز iPad.
7. إعادة ضبط إعدادات الشبكة
قد يفشل iPad في الاتصال بالإنترنت بسبب خلل في الشبكة. يسمح لك iPadOS بإعادة ضبط إعدادات الشبكة على جهاز iPad. لن تؤدي إعادة تعيين إعدادات الشبكة إلى حذف الملفات الشخصية أو التطبيقات. سيؤدي ذلك إلى إزالة ملفات تعريف Wi-Fi و Bluetooth و VPN المحفوظة من iPad. اتبع الخطوات أدناه لإعادة ضبط إعدادات الشبكة على جهاز iPad.
الخطوة 1: افتح الإعدادات على جهاز iPad.
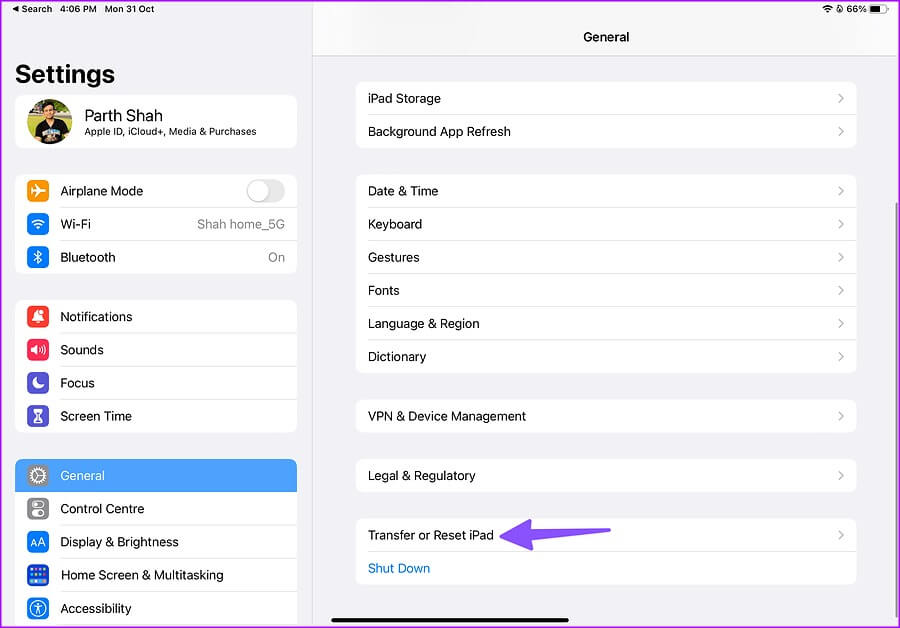
الخطوة 2: حدد “عام” وانقر على “نقل أو إعادة تعيين iPad”.
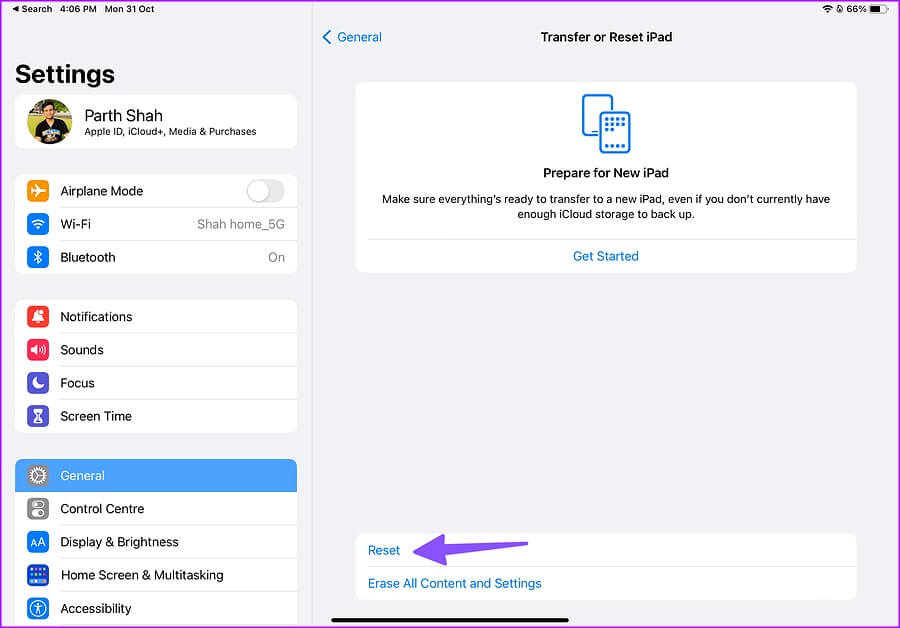
الخطوة 3: حدد إعادة تعيين وانقر على “إعادة تعيين إعدادات الشبكة”.
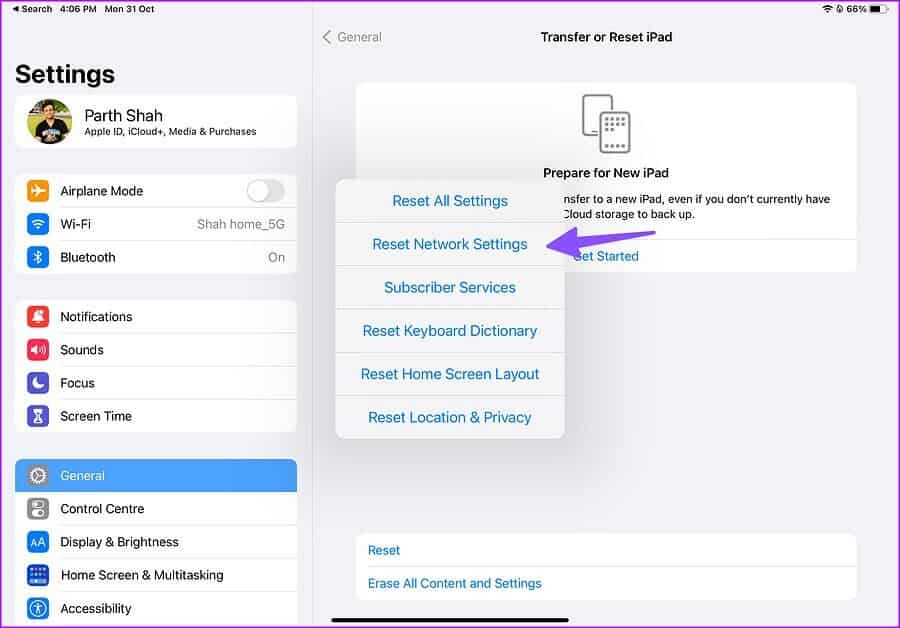
أعد تشغيل جهاز iPad (راجع الخطوات أعلاه) وحاول استخدام الإنترنت مرة أخرى.
8. تحقق من انقطاع الشبكة
هل هناك انقطاع في الشبكة لدى شركة الاتصالات المحلية أو خدمة الإنترنت؟ لن يتصل جهاز iPad بالإنترنت في مثل هذه المواقف. يمكنك التوجه إلى downdetector.com والبحث عن شركة الاتصالات أو مزود خدمة الإنترنت. إذا كانت هناك مشكلة ، فستلاحظ ارتفاعات كبيرة في الانقطاع وتعليقات المستخدمين تؤكد ذلك.
في غضون ذلك ، يمكنك محاولة الاتصال بشبكة Wi-Fi أخرى أو الانتظار حتى يقوم مزود الشبكة الخاص بك بإصلاح المشكلات.
9. قم بتحديث IPADOS باستخدام iTunes
قد يؤدي إنشاء iPadOS الذي يحتوي على عربات التي تجرها الدواب أو التي عفا عليها الزمن إلى حدوث مشكلات مثل عدم اتصال iPad بالإنترنت. نظرًا لأنه لا يمكنك استخدام الإنترنت على جهاز iPad ، يجب عليك استخدام برنامج iTunes على Windows أو Finder على Mac لتثبيت تحديث iPadOS المعلق.
إذا واجهت مشكلة في توصيل جهاز iPad بجهاز كمبيوتر ، فاقرأ دليلنا المخصص لإصلاح المشكلة.
استخدم الإنترنت عالي السرعة على جهاز IPAD الخاص بك
قد يؤدي عدم اتصال iPad بالإنترنت إلى تعطيل سير عملك عندما تعتمد عليه لإنجاز المهمة. إذا لم تنجح أي من الحيل ، فقم بزيارة مركز خدمة Apple لإصلاحها بواسطة محترفين.
