8 طرق لإصلاح iPad وiPhone عالق في اقتراحات Siri
جميع مستخدمي Apple على دراية بعبارة “Hey Siri”. ومع ذلك، لا يتعين عليك دائمًا أن تطلب من Siri إنجاز الأمور. باستخدام ميزة اقتراحات Siri، يمكنك الحصول على التوصيات ذات الصلة المصممة خصيصًا لتلبية احتياجاتك عند البحث أو الكتابة على قفل جهازك أو شاشته الرئيسية. ومع ذلك، ماذا يحدث عندما يتعطل جهاز iPad أو iPhone الخاص بك في اقتراحات Siri؟ إذا كنت تواجه هذه المشكلة، تابع القراءة لإصلاح iPad وiPhone عالق في اقتراحات Siri.
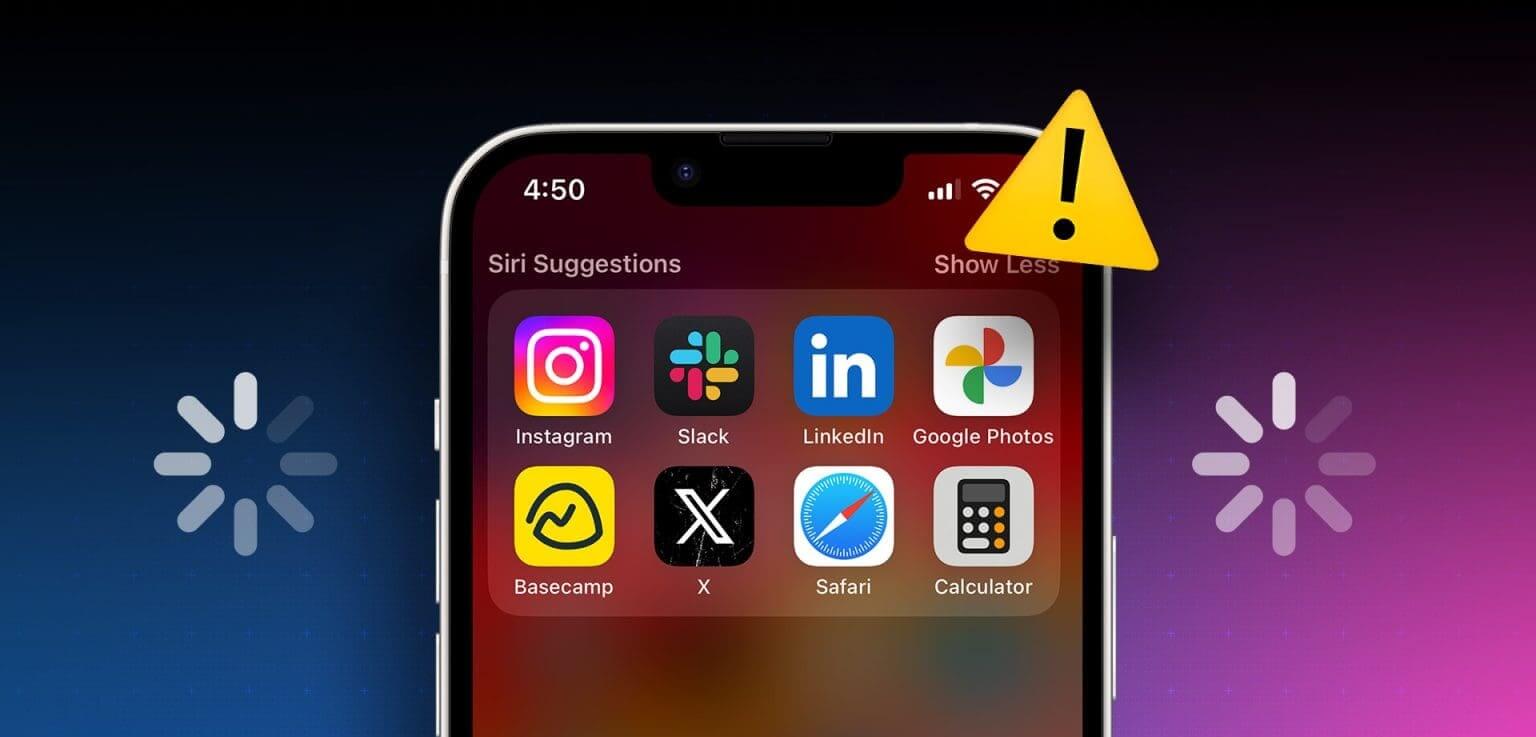
على الرغم من أن اقتراحات Siri مفيدة بالتأكيد، إلا أنه قد يكون الأمر مؤلمًا عندما ينتهي الأمر بتجميد شاشة جهازك بدلاً من ذلك. لذا، إذا كان جهاز iPad أو iPhone الخاص بك عالقًا في اقتراحات Siri، فحاول تشغيل جهازك مرة أخرى أولاً. ثم تابع الإصلاحات. في هذه المذكرة، دعونا نبدأ.
1. التوصيل بالشاحن، وأغلق الجهاز بالقوة، وأعد تشغيله
تساعد إعادة تشغيل جهازك على إغلاق جميع الميزات والوظائف وبدء تشغيلها من جديد. لذا، إذا كنت تواجه مشكلة في استخدام اقتراحات Siri على جهاز iPhone أو iPad، فقم بتوصيل جهازك بالشاحن، ثم قم بإيقاف تشغيله بعد فترة. إليك كيفية القيام بذلك.
الخطوة 1: قم بتوصيل جهازك بالشاحن. ثم اتبع الخطوات التالية حسب طراز جهازك:
- بالنسبة إلى iPhone SE الجيل الأول و5s و5c و5: اضغط لفترة طويلة على الزر العلوي.
- بالنسبة إلى iPhone SE من الجيل الثاني وما بعده، و7 و8: اضغط لفترة طويلة على الزر الجانبي.
- بالنسبة إلى iPhone X والإصدارات الأحدث: اضغط لفترة طويلة على زر الطاقة وأي زر للتحكم في مستوى الصوت في وقت واحد.
- بالنسبة لجهاز iPad بدون زر الصفحة الرئيسية: اضغط مع الاستمرار على زر الطاقة وأي زر للتحكم في مستوى الصوت في وقت واحد.
- بالنسبة لجهاز iPad المزود بزر الصفحة الرئيسية: اضغط مع الاستمرار على زر الطاقة.
الخطوة 2: ثم اضغط مع الاستمرار على شريط التمرير حتى النهاية.
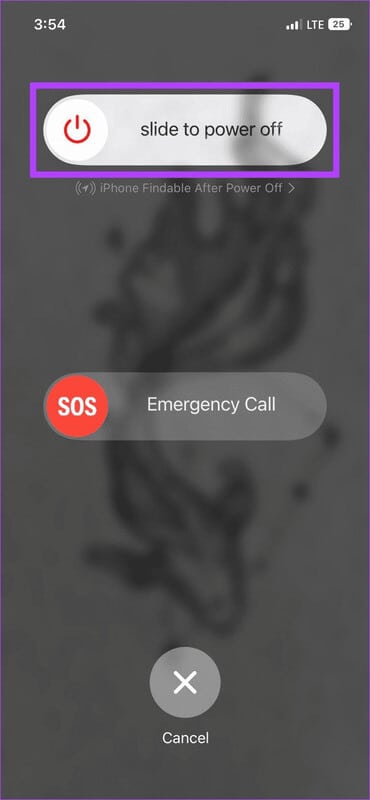
الآن، انتظر بعض الوقت واضغط لفترة طويلة على زر الطاقة. بمجرد الانتهاء من إعادة تشغيل جهازك، حاول استخدام اقتراحات Siri. إذا كان لا يزال عالقًا، فتابع مع الإصلاح التالي.
2. إجراء إعادة ضبط بسيطة
تختلف عملية إعادة الضبط البسيطة قليلاً عن عملية إعادة التعيين العادية، حيث تسمح لك بتحديث جميع الإعدادات والميزات الموجودة على جهازك دون فقدان البيانات. يمكنك استخدام هذا إذا كانت اقتراحات Siri قد جعلت جهازك غير مستجيب.
اتبع الخطوات الموضحة أدناه بتتابع سريع إذا كان جهازك يعمل بنظام التشغيل iOS 16 والإصدارات الأحدث.
الخطوة 1: اضغط على زر رفع الصوت وحرره.
الخطوة 2: ثم اضغط على زر خفض الصوت وحرره.
خطوة 3: اضغط بسرعة مع الاستمرار على الزر الجانبي حتى يظهر شعار Apple.
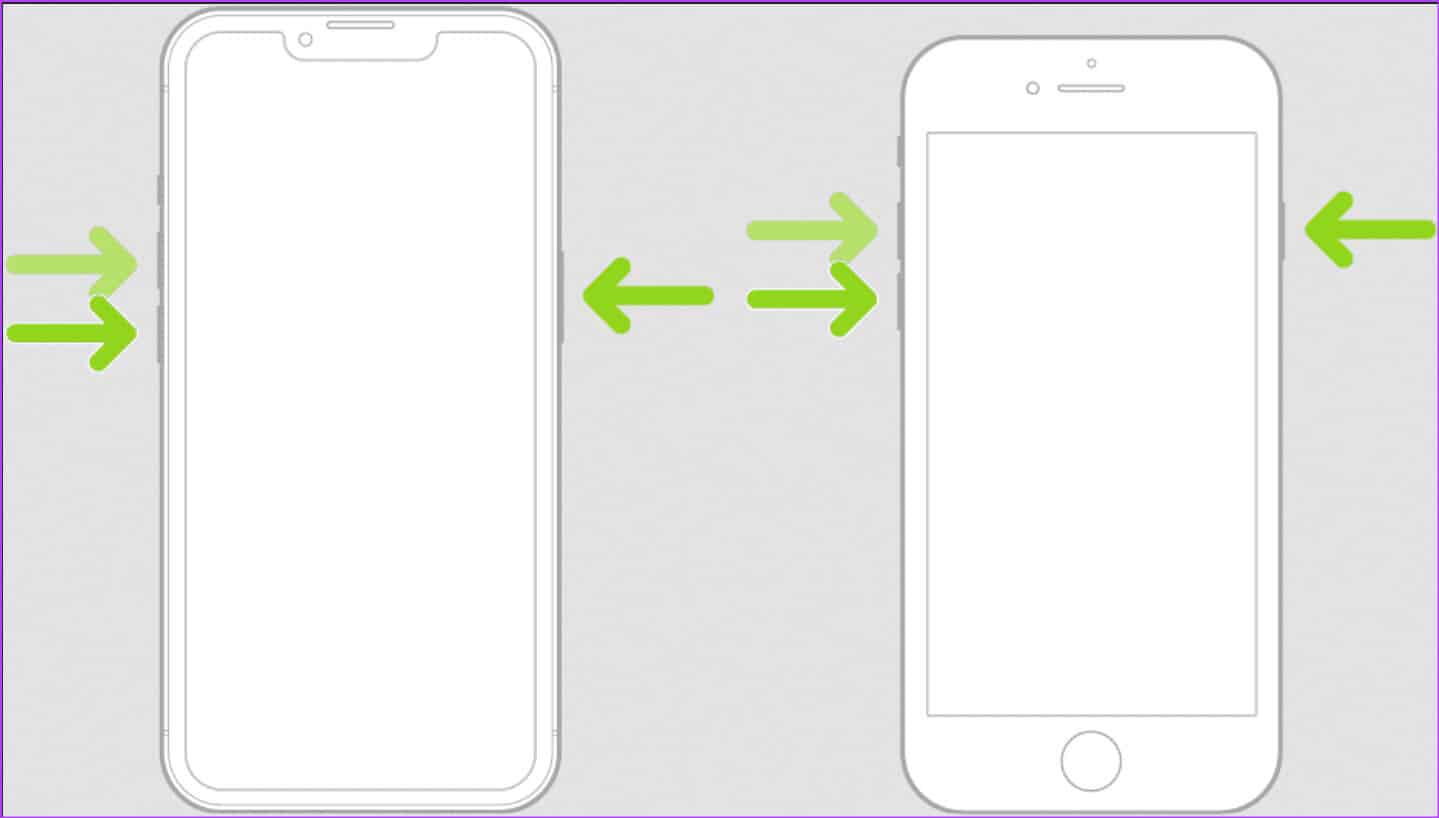
حرر الزر وانتظر حتى تتم إعادة تشغيل جهازك. لإعادة ضبط طرز iPhone الأخرى بشكل بسيط، يمكنك مراجعة صفحة دعم Apple للحصول على إرشادات مفصلة. بمجرد الانتهاء، أدخل كلمة المرور الخاصة بك، إذا لزم الأمر، وحاول استخدام اقتراحات Siri مرة أخرى.
3. تعطيل وتمكين اقتراحات Siri
إذا كنت تواجه بشكل متكرر مشكلة توقف اقتراحات Siri، فيمكنك إيقاف تشغيلها من تطبيق الإعدادات. ثم قم بتشغيل الإعداد مرة أخرى لمعرفة ما إذا كان قد تم حل المشكلة. اتبع الخطوات التالية للقيام بذلك.
الخطوة 1: افتح تطبيق الإعدادات على جهازك.
الخطوة 2: قم بالتمرير لأسفل وانقر على “Siri & Search”.
خطوة 3: هنا، انتقل إلى قسم قبل البحث وقم بإيقاف تشغيل التبديل لعرض الاقتراحات.
الخطوة 4: بعد ذلك، قم بالتمرير لأسفل إلى قسم “Content From Apple” وقم بإيقاف تشغيل مفتاحي التبديل “Show in Look Up” و“Show in Spotlight”.
الخطوة 5: بعد بضع ثوانٍ، قم بتشغيل مفاتيح التبديل ذات الصلة مرة أخرى. الآن، حاول استخدام ميزة Siri Suggestion على جهازك.
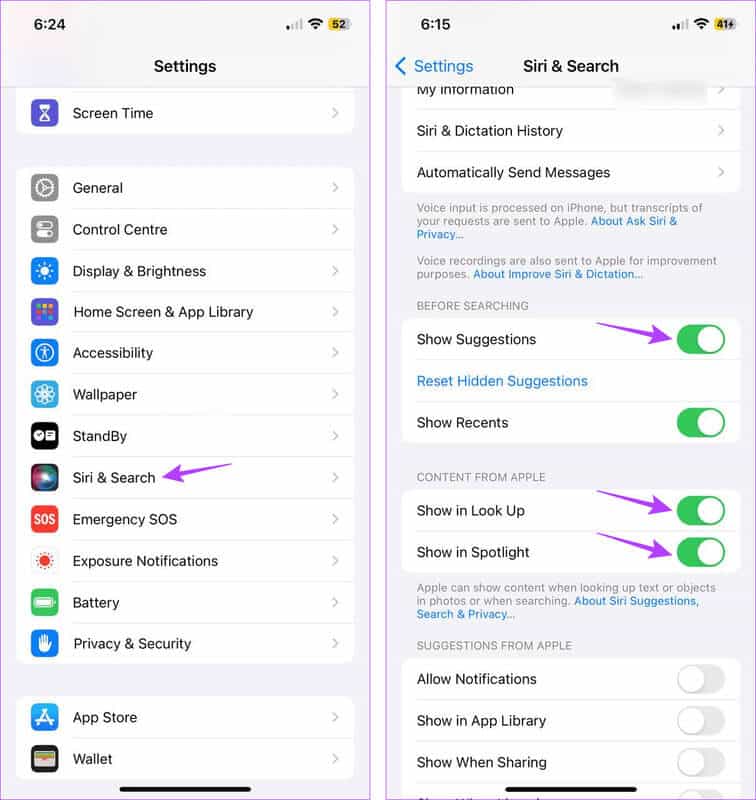
4. إزالة اقتراحات SIRI من مجموعة الأدوات
تعد مجموعة أدوات اقتراحات Siri سهلة الاستخدام عند الوصول إلى التطبيقات المستخدمة بشكل متكرر. ومع ذلك، قد يتداخل ذلك عند استخدام اقتراحات Siri بشكل منفصل. لإصلاح هذه المشكلة، يمكنك إزالة أداة اقتراحات Siri من مجموعة الأدوات الذكية الموجودة على جهازك. اتبع الخطوات التالية للقيام بذلك.
الخطوة 1: اضغط لفترة طويلة على أي مساحة فارغة على شاشتك الرئيسية أو مجموعة أدوات اقتراحات Siri حتى تظهر الخيارات.
الخطوة 2: الآن، انتقل إلى مجموعة أدوات اقتراحات Siri واضغط على أيقونة –.
خطوة 3: اضغط على إزالة للتأكيد.
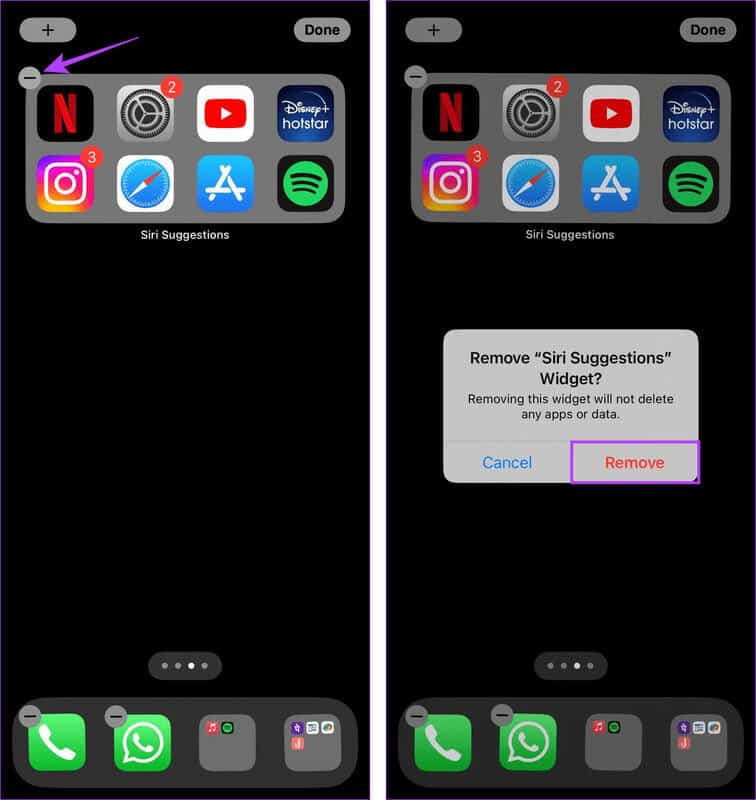
بمجرد إزالة حزمة أدوات اقتراحات Siri، حاول استخدام اقتراحات Siri مرة أخرى للتحقق من حل المشكلة. إذا لم يكن الأمر كذلك، فتابع إلى الحل المحتمل التالي.
5. احذف سجل Siri
لمساعدة Apple على فهم تفاعلك مع Siri بشكل أفضل، يتم تخزين سجل تفاعلك على خوادم Apple لفترة محددة. يمكن أن يساعد هذا أيضًا Apple في فهم أنماط الاستخدام الخاصة بك. ومع ذلك، يمكن أن يعيق هذا السجل أيضًا استخدام اقتراحات Siri على جهازك.
لإصلاح ذلك، يمكنك حذف سجل البحث والإملاء الخاص بـ Siri من جهازك. إليك الطريقة.
الخطوة 1: افتح الإعدادات واضغط على “Siri & Search”.
الخطوة 2: ثم اضغط على “Siri & Dictation History”.
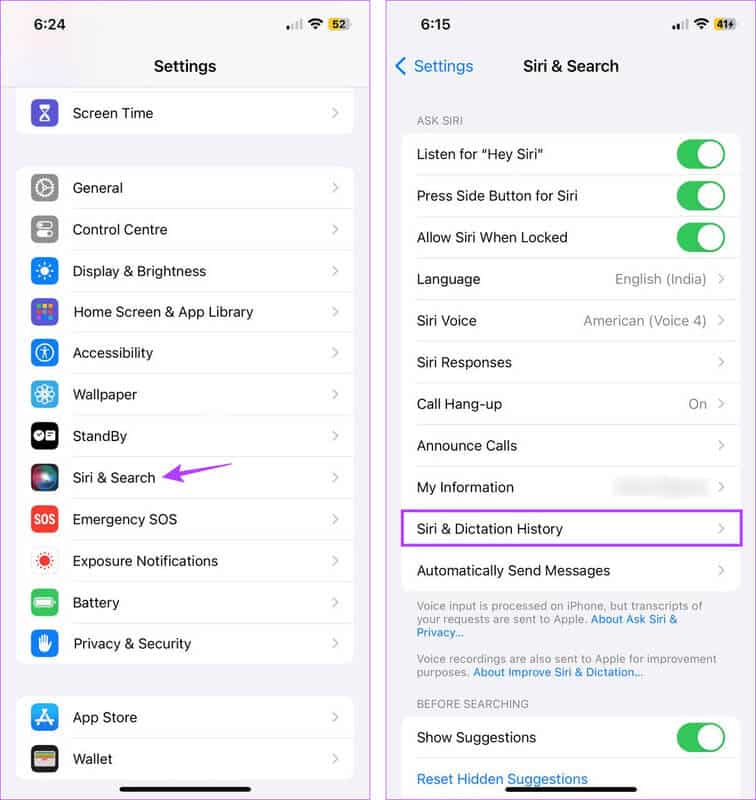
خطوة 3: اضغط على “حذف سجل Siri والإملاء”.
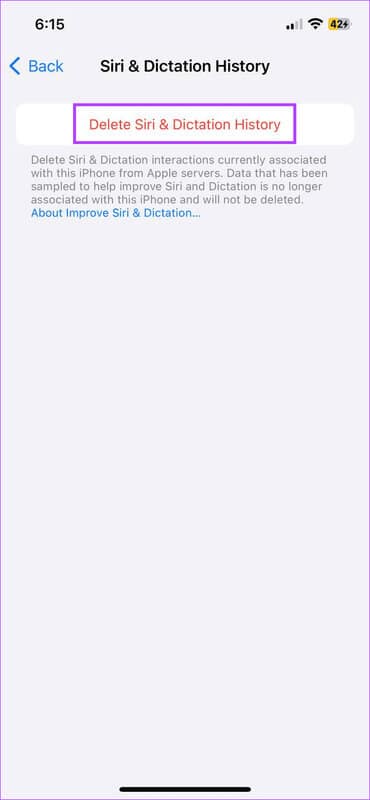
سيؤدي هذا إلى حذف سجل تفاعل Siri المرتبط بجهازك على خوادم Apple.
6. التحقق من تحديثات البرامج
سيضمن التحديث إلى أحدث إصدار من iOS وiPadOS أن يتمكن جهازك من الوصول إلى أحدث ميزات البرامج وإصلاحات الأخطاء. لذلك، إذا لم تختفي اقتراحات Siri على شاشة القفل بسبب خطأ في النظام، فيجب حلها بمجرد تثبيت التحديث التالي مع إصلاح الخطأ. اتبع الخطوات التالية للقيام بذلك.
الخطوة 1: افتح تطبيق الإعدادات على جهازك.
الخطوة 2: قم بالتمرير لأسفل وانقر على عام.
خطوة 3: ثم اضغط على تحديث البرنامج.
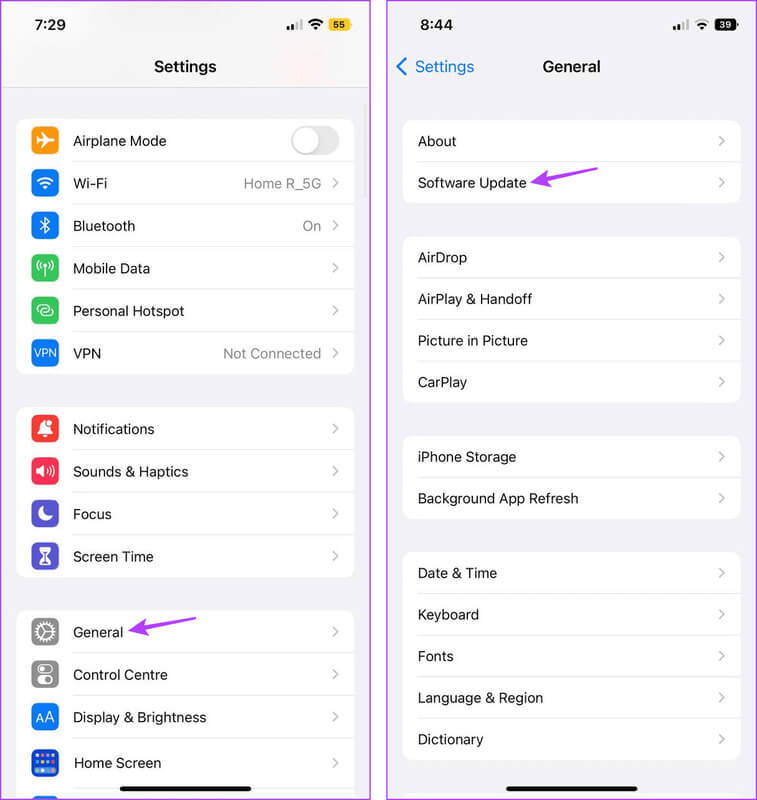
في حالة توفر تحديث، قم بتنزيله وتثبيته. بمجرد إعادة تشغيل جهازك، حاول استخدام اقتراحات Siri مرة أخرى على جهاز iPhone أو iPad.
7. أعد ضبط جهازك
ستؤدي إعادة ضبط جهازك إلى إعادة ضبط جهازك على إعدادات المصنع الافتراضية. سيؤدي ذلك إلى مسح كلمات مرور Wi-Fi المحفوظة وإعدادات الخصوصية والمزيد. لذلك، إذا كانت مشكلة اقتراحات Siri لا تعمل بشكل صحيح بسبب خلل أو إعداد ذي صلة، فيجب حلها. يمكنك أيضًا مراجعة الشرح الخاص بنا لفهم ما يفعله خيار إعادة تعيين كافة الإعدادات. إذا كنت لا تزال ترغب في المتابعة، فاتبع الخطوات التالية.
الخطوة 1: افتح الإعدادات واضغط على عام.
الخطوة 2: اضغط على “نقل أو إعادة ضبط iPhone”.
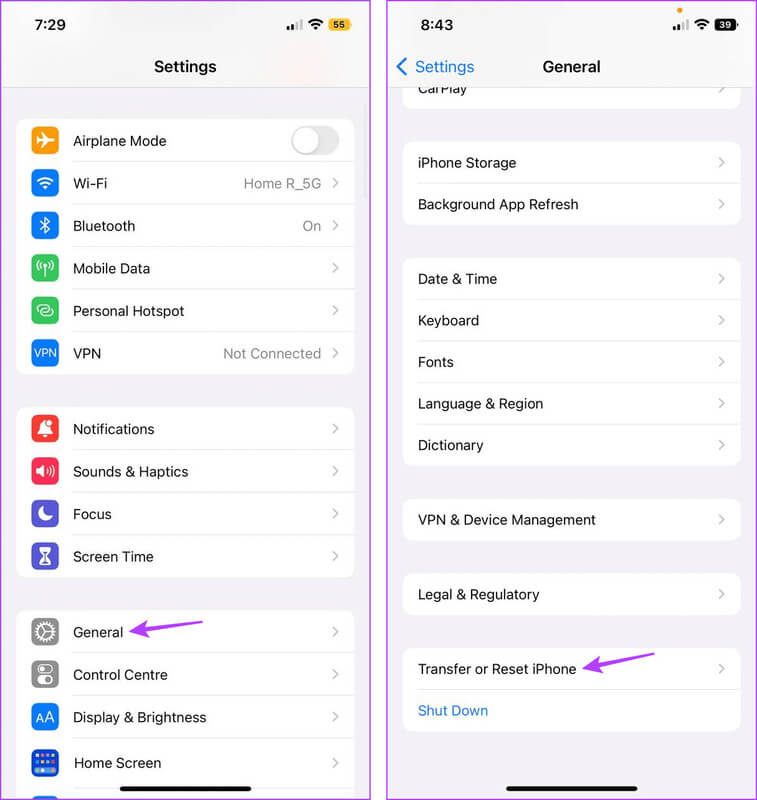
خطوة 3: ثم اضغط على إعادة تعيين.
الخطوة 4: هنا، اضغط على “إعادة ضبط جميع الإعدادات”.
الخطوة 5: الآن، أدخل رمز المرور الخاص بجهازك وانقر فوق إعادة ضبط جميع الإعدادات مرة أخرى للتأكيد.
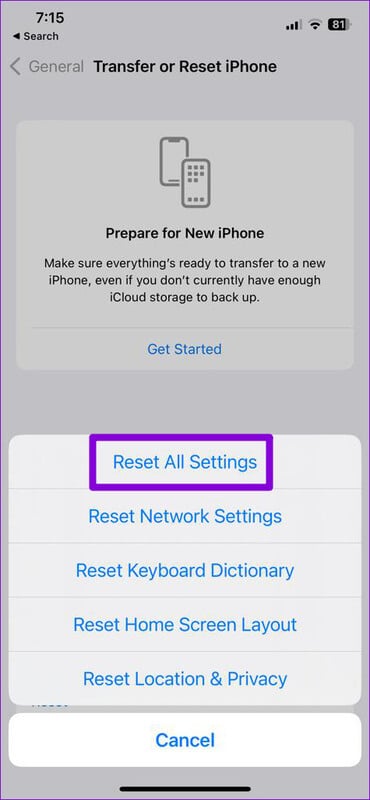
إذا طُلب منك، أدخل كلمة مرور جهازك لإكمال العملية. بمجرد الانتهاء من ذلك، حاول استخدام اقتراحات Siri مرة أخرى لمعرفة ما إذا كان قد تم إصلاح iPad وiPhone عالق في اقتراحات Siri.
8. اتصل بدعم Apple
إذا جربت جميع الإصلاحات المذكورة أعلاه، ولم تختفي اقتراحات Siri على القفل أو شاشة الجهاز، فيمكنك الاتصال بفريق دعم Apple. اعتمادًا على جهازك، انتقل إلى صفحة الدعم ذات الصلة للبحث عن استعلامات البحث أو اتصل مباشرة بشركة Apple.
تأكد من وصف مشكلتك بأكبر قدر ممكن من التفاصيل للحصول على حل سريع.
أصلح اقتراحات SIRI العالقة
يعد Siri مفيدًا عند البحث عن شيء ما على جهاز Apple الخاص بك. لذلك، يصبح الأمر محبطًا بعض الشيء عندما يتعطل جهاز iPad وiPhone الخاص بك في اقتراحات Siri. نأمل أن تساعدك هذه المقالة في إصلاح iPad وiPhone عالق في اقتراحات Siri. أخبرنا في التعليقات عن الطريقة التي نجحت معك!
