كيفية إصلاح تطبيق الملفات لا يعمل على iPhone: دليل استكشاف الأخطاء وإصلاحها الكامل
يعد تطبيق الملفات إضافة مرحب بها إلى iOS. يبدو الأمر بسيطًا ، ولكن هناك قوة حقيقية تحتها بمجرد التعرف على الميزات المتنوعة المتاحة.
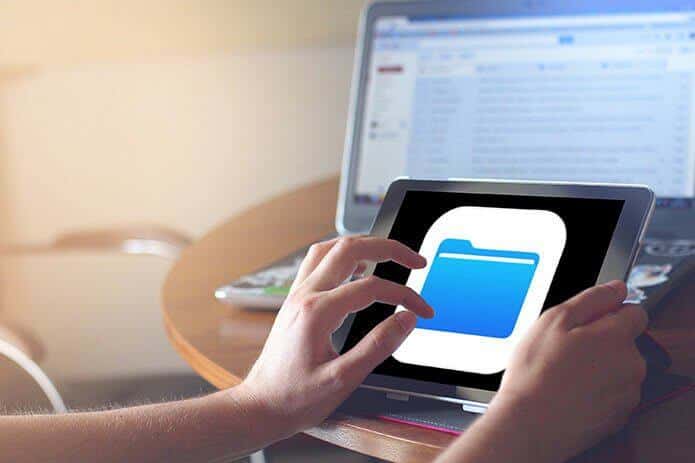
ولكن تمامًا كما هو الحال مع أي شيء جديد ، لا يخلو تطبيق الملفات من نصيبه العادل من الأخطاء ومواطن الخلل ، ناهيك عن النقص الحاد في الحدس في بعض الأحيان.
على الرغم من أن Apple قامت بعمل رائع في تخفيف الكثير من المشكلات على مدار الأشهر القليلة التي كان فيها تطبيق Files يعمل ، إلا أنه لا يزال هناك عدد من الإزعاج ، لذلك دعونا نرى كيف يمكننا حلها.
إصلاح تطبيق الملفات غير موجود
على عكس معظم تطبيقات الأسهم لنظام iOS ، فإن تطبيق الملفات قابل للإزالة بالفعل. إذا كنت لا ترى تطبيق الملفات على شاشتك الرئيسية أو شريط الإرساء ، فربما تكون قد حذفته عن طريق الخطأ.
لإعادة تثبيت تطبيق الملفات ، ما عليك سوى البحث عن الملفات عبر App Store والنقر على أيقونة على شكل سحابة لتثبيته.
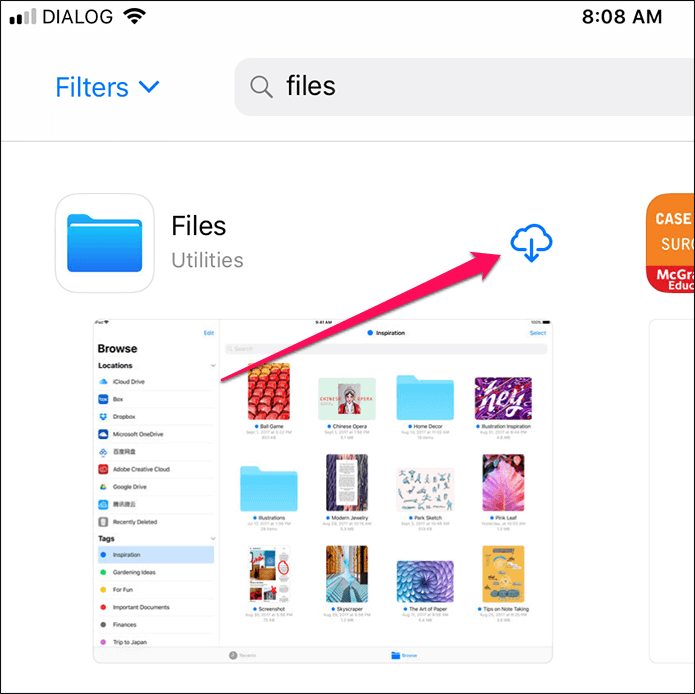
بعد ذلك ، يجب أن تجده على الشاشة الرئيسية على الفور. يمكنك أيضًا اختيار سحب تطبيق الملفات إلى Dock لتسهيل الوصول إليه.
ملاحظة: إذا لم تتمكن من العثور على تطبيق الملفات في App Store ، فتأكد من تثبيت iOS 11 على جهازك أو أنه يدعمه في المقام الأول
برنامج ICLOUD لا يظهر / لن يعرض الملفات
يتميز تطبيق الملفات بـ iCloud Drive كموقع مدعوم افتراضيًا. في الواقع ، إنه الموقع الوحيد المتاح إذا لم يكن لديك أي تطبيقات تخزين سحابية لجهات خارجية مثبتة.
ومع ذلك ، هناك مشكلتان حيث يفشل تطبيق الملفات في عرض أي عناصر مخزنة في iCloud أو يتوقف عن إظهار iCloud كموقع مدعوم تمامًا. لكن الإصلاح البسيط يتيح لك إعادة تشغيل الأشياء بشكل صحيح.
الخطوة 1: افتح لوحة الإعدادات ، وانقر فوق اسم ملف التعريف الخاص بك ، ثم انقر فوق iCloud.
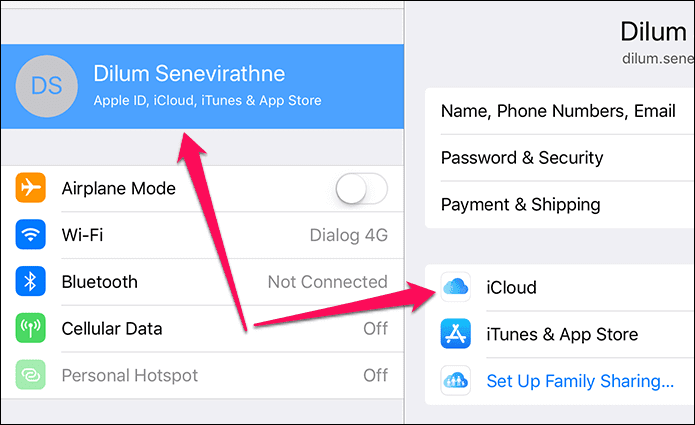
الخطوة 2: قم بالتمرير لأسفل وانقر فوق التبديل بجوار iCloud Drive لإيقاف تشغيله. انتظر لبضع ثوان ، ثم أعد تشغيله.
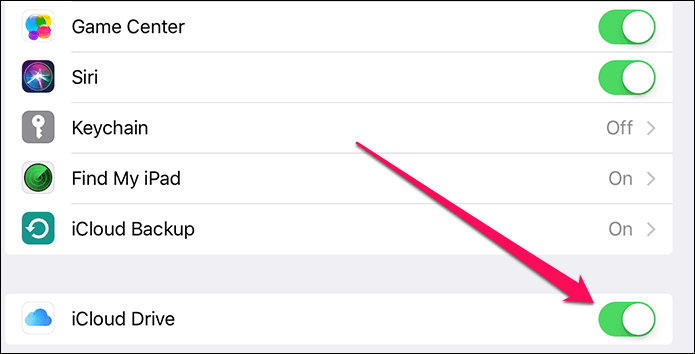
هاهو! يجب أن تجد الآن iCloud مدرجًا في تطبيق الملفات مرة أخرى ، أو إذا كان موجودًا بالفعل ، فقم بعرض ملفات ومجلدات iCloud بشكل طبيعي.
لا يمكن العثور على مواقع تخزين إضافية
يعد تطبيق الملفات بوابة شاملة لجميع المخازن السحابية المثبتة على جهاز iPhone أو iPad. ومع ذلك ، هذا لا يعني أن التطبيق يعرض مخازن السحابة الخاصة بك بمجرد تثبيتها. بدلاً من ذلك ، تحتاج إلى تشغيلها يدويًا – باستثناء iCloud ، والتي يجب أن تظهر افتراضيًا.
في تطبيق الملفات ، اضغط على خيار التحرير الموجود أعلى المواقع. يجب أن تشاهد الآن قائمة بجميع مواقع التخزين السحابية التي يمكنك تشغيلها للوصول المباشر عبر تطبيق الملفات.
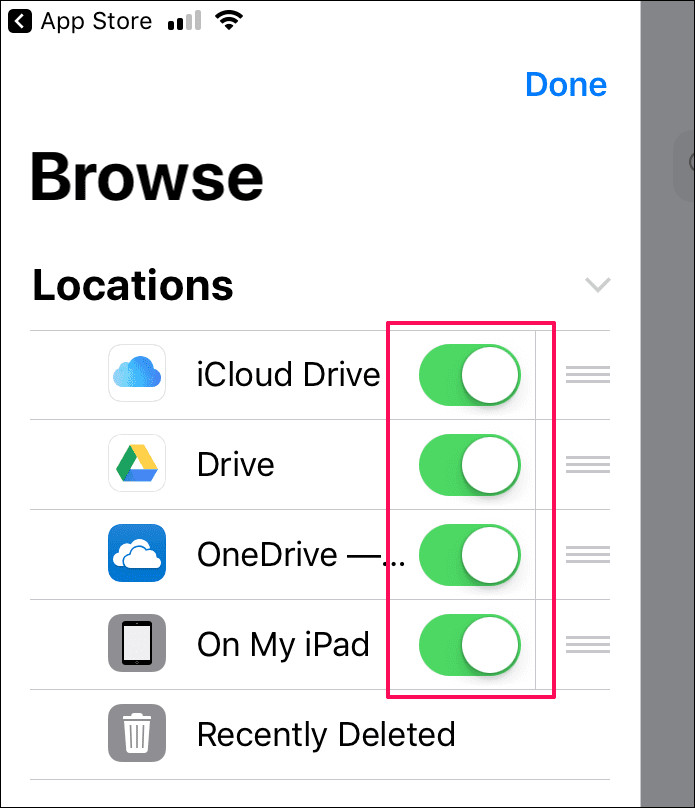
بسيط ، أليس كذلك؟ يجب أن تتوقع أيضًا وجود شارة إشعار باللون الأحمر أعلى قسم المواقع عندما يكون هناك موقع تخزين سحابي مثبت حديثًا في انتظار تشغيله.
التخزين السحابي غير متكامل تمامًا
عندما تم إطلاق تطبيق الملفات لأول مرة ، لم يكن هناك سوى عدد قليل من المخازن السحابية التي دمجت نفسها بشكل كامل في تطبيق الملفات. ونظرًا لمرور أكثر من ستة أشهر على نظام التشغيل iOS 11 ، فإن الغالبية منهم تدعم الآن تطبيق الملفات تمامًا.
إذا كنت لا تزال ترى ملفاتك ومجلداتك تظهر في منتقي مستندات منفصل بدلاً من مباشرة داخل تطبيق الملفات ، فيجب عليك بالفعل تحديث التخزين السحابي المشكل.
للقيام بذلك ، انتقل إلى App Store ، وانقر فوق Updates ، ثم انقر فوق Update بجوار تطبيق التخزين السحابي إذا كان هناك تحديث متاح.
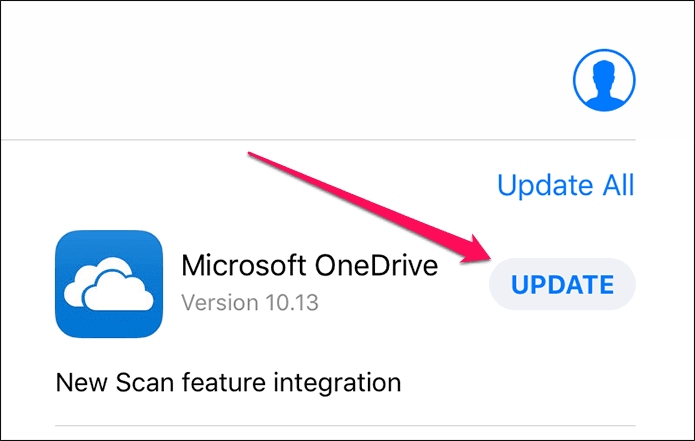
كان OneDrive هو الأخير من بين الكبار الذين قاموا أخيرًا بالانتقال إلى تكامل الملفات الكاملة ، وكان ذلك منذ أكثر من شهرين.
إذا كنت لا تزال لا ترى تكاملًا كاملاً مع الملفات لوحدة تخزين سحابية معينة ، فابحث عن التحديثات الجديدة بشكل منتظم.
مجلد على جهاز IPHONE / IPAD مفقود
على جهاز iPhone أو على جهاز iPad الخاص بي هو موقع افتراضي آخر بالإضافة إلى iCloud لا يظهر إلا إذا كان لديك بعض التطبيقات المثبتة التي تخزن الملفات محليًا.
ولكن إذا وجدت أنه مفقود ، فإن تثبيت تطبيق مثل Word أو PowerPoint أو Excel يجب أن يجعل الموقع يظهر مرة أخرى.
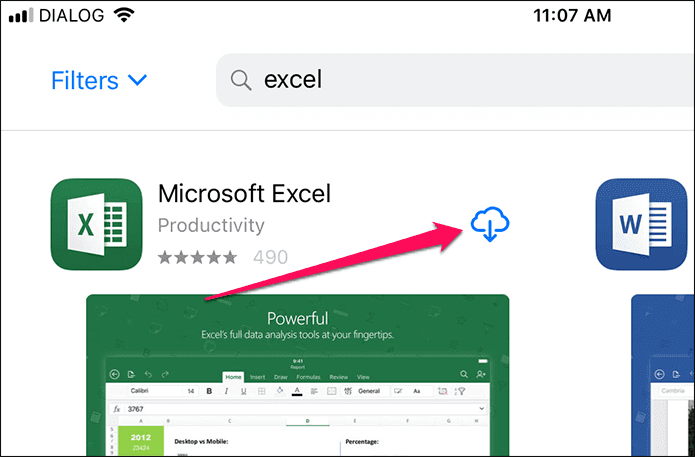
لقد قمنا بتجميع دليل مخصص لجعل موقع On My iPhone / iPad مرئيًا داخل تطبيق الملفات ، بالإضافة إلى بعض النصائح والحيل لمساعدتك في تخزين أي ملف على جهازك محليًا. تأكد من التحقق من ذلك.
يتم فتح تطبيق الملفات بدلاً من تطبيق آخر
بدأت بعض التطبيقات مثل Adobe Acrobat Reader في التنفيذ الكامل لتطبيق الملفات كوسيلة لفتح الملفات من المخازن السحابية. ومع ذلك ، هناك خطأ سيئ حيث يميل تطبيق الملفات إلى التعطل أثناء العملية.
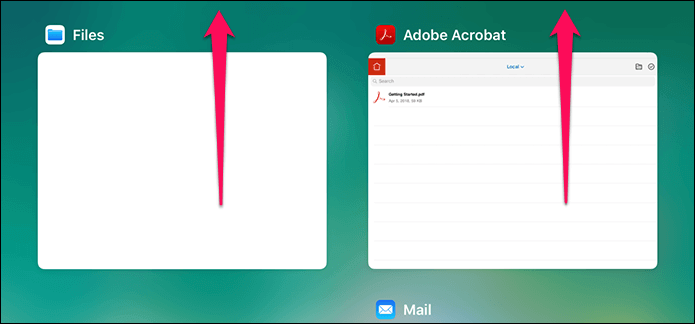
ينتج عن هذا ظهور تطبيق الملفات بدلاً من أي تطبيق استخدمته لتشغيله في المقام الأول. وبالتالي ، فإن الطريقة الوحيدة لحل هذه المشكلة هي فرض إنهاء كلا التطبيقين من الذاكرة.
للقيام بذلك ، انقر نقرًا مزدوجًا على زر الصفحة الرئيسية وادفع بطاقات التطبيق ذات الصلة لأعلى.
بعد ذلك ، يجب أن تعود الأمور إلى طبيعتها. كن حذرا ، ومع ذلك. هناك دائمًا فرصة لتكرار هذه المشكلة مرة أخرى!
تطبيق الملفات عالق في وضع التحويم (IPAD فقط)
عند محاولة فتح تطبيق الملفات في طريقة العرض المنقسمة ، قد تجد تطبيق الملفات غير نشط أثناء التمرير بدون عرض أي شيء. لن ترى أيضًا المقبض العلوي الذي يتيح لك سحب التطبيق إلى وضع العرض المقسم – يمكنك دفع التطبيق بعيدًا عن العرض ، لكنه يظل عالقًا حتى عند إعادة المحاولة.
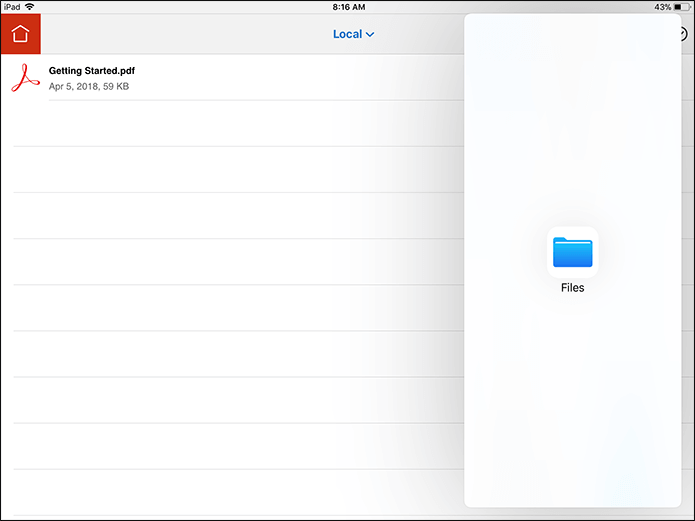
أسرع طريقة لحل هذا الإزعاج هي إحضار درج iPad والنقر على أيقونة تطبيق الملفات ، مما سيجعله يبدأ العمل مرة أخرى على الفور.
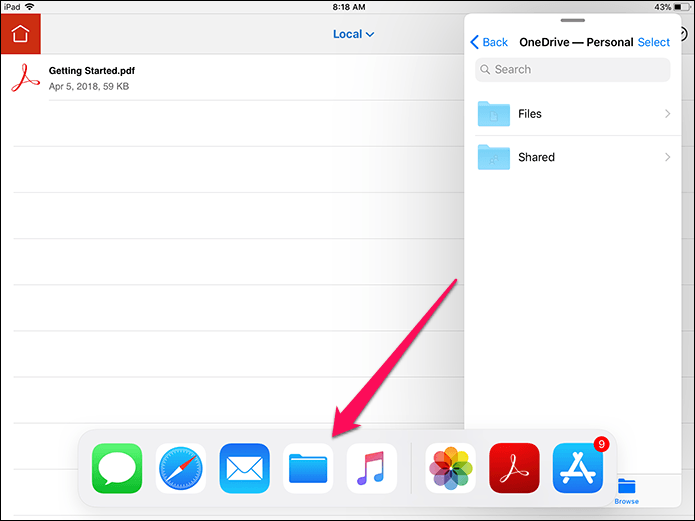
لن تجد حل المشكلة نهائيًا ، ولكن حتى تصدر Apple تحديثًا لتصحيح المشكلة ، استخدم هذا الإصلاح.
ملفات “في انتظار التحميل”
عندما تضيف أي ملفات إلى تطبيق الملفات – إما عن طريق المشاركة أو عن طريق السحب والإفلات – يجب أن تجدها متزامنة مع أي تخزين سحابي بسرعة كبيرة. ومع ذلك ، هذا ليس هو الحال دائمًا.
في بعض الأحيان ، يمكن أن يتعطل إجراء التحميل ويبقى على هذا النحو لفترة غير محددة من الوقت. لا تفيد الإصلاحات الشائعة مثل فرض إنهاء تطبيق الملفات بأي فائدة نظرًا لأن التطبيق يعمل في الخلفية بغض النظر عن ذلك.
لحسن الحظ ، هناك حل بسيط يحل مثل هذه الحالات ، ويتضمن التبديل بين تشغيل وضع الطائرة وإيقاف تشغيله.
للقيام بذلك ، اسحب لأعلى من أسفل الشاشة ، ثم انقر فوق رمز وضع الطائرة لتشغيله. انتظر لمدة عشر ثوانٍ على الأقل ، ثم أوقف تشغيله.
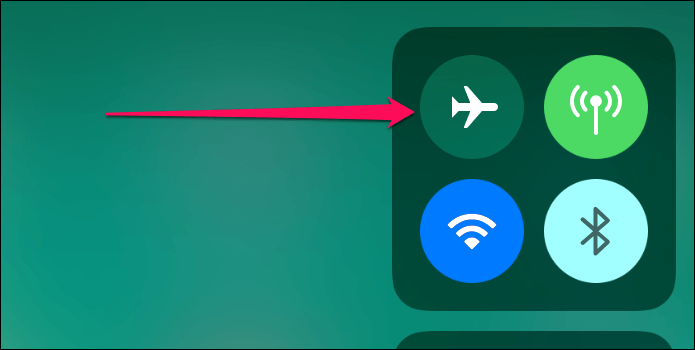
نأمل أن يدفع هذا تطبيق الملفات لتحميل الملفات من البداية ، ومن المرجح أن تكون جيدًا من الآن فصاعدًا.
الملفات غير قابلة للوصول عبر البيانات الخلوية
بخلاف App Store ، لا يفرض تطبيق الملفات أي قيود على ما تقوم به عند استخدام البيانات الخلوية. إذا كنت تستخدم مزيجًا من شبكة Wi-Fi وبيانات شبكة الجوّال على جهاز iPhone أو iPad ، فقد تجد نفسك غير قادر على الوصول إلى ملفات معينة عند التبديل فقط إلى الأخيرة.
لحل المشكلة ، تحتاج أولاً إلى التحقق من أن تطبيق الملفات لديه الأذونات المطلوبة لاستخدام البيانات الخلوية.
على شاشة الإعدادات ، انقر فوق البيانات الخلوية ، وقم بالتمرير لأسفل ، ثم تحقق من ضبط المفتاح الموجود بجوار الملفات على تشغيل. إذا وجدت أنه معطل ، فما عليك سوى إعادة تشغيله وقد أصلحت المشكلة بالفعل.
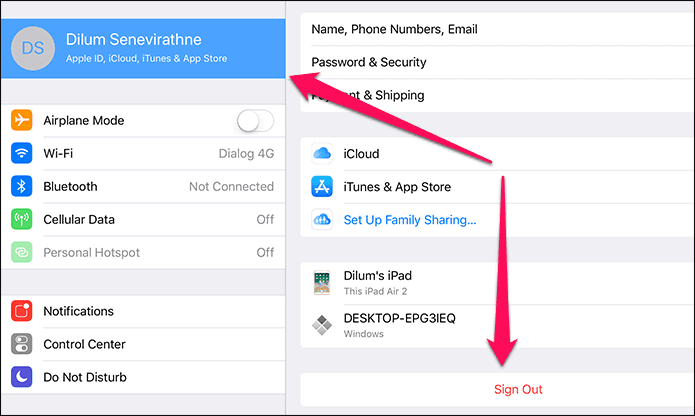
إذا لم تجد أي شيء غير عادي ، فقد حان الوقت لتسجيل الخروج والعودة إلى iCloud. الغريب أن القيام بذلك يميل إلى ترك القضية برمتها إلى الأبد.
الخطوة 1: اضغط على اسم ملف التعريف الخاص بك على شاشة الإعدادات ، ثم استخدم خيار تسجيل الخروج لتسجيل الخروج من حساب iCloud الخاص بك.
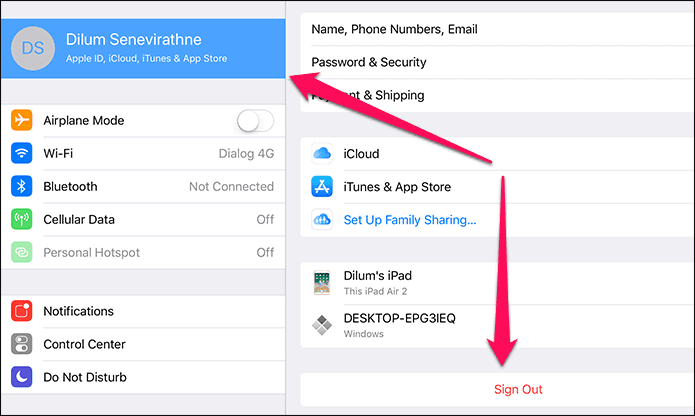
الخطوة 2: بمجرد تسجيل الخروج ، يجب أن ترى خيارًا لتسجيل الدخول مرة أخرى داخل شاشة الإعدادات. إفعل ذلك.
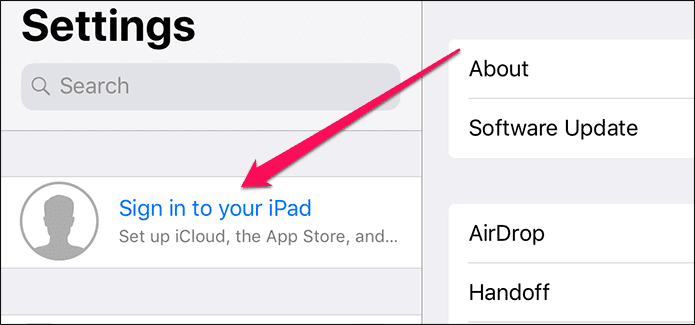
بعد ذلك ، يجب أن تكون قادرًا على الوصول إلى ملفاتك باستخدام البيانات الخلوية بشكل طبيعي.
لا يقوم تطبيق الملفات بتنزيل الملفات
في بعض الأحيان ، توجد مشكلة غريبة تمنعك من الوصول إلى ملفات معينة ، خاصة عندما يتعلق الأمر بالعناصر التي يزيد حجمها عن 1 ميجابايت في مساحة التخزين. إذا حدث ذلك لك ، فحاول الوصول إلى الملف باستخدام البيانات الخلوية أو فكر في التبديل إلى مصادر بديلة لشبكة Wi-Fi.
في الحالات التي تستمر فيها المشكلة ، قد تكون إعدادات الشبكة التالفة هي السبب الجذري لكل ذلك. عادةً ما تؤدي إعادة تعيينها إلى إصلاح المشكلة نهائيًا ، لذلك دعونا نرى كيف يتم ذلك.
الخطوة 1: على شاشة الإعدادات ، انقر فوق عام ، ثم انقر فوق إعادة تعيين.
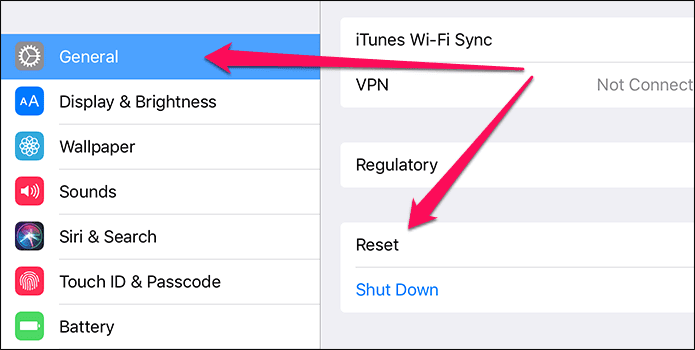
الخطوة 2: يجب أن ترى الآن خيارًا يسمى إعادة تعيين إعدادات الشبكة. اضغط عليه لإجراء إعادة التعيين.
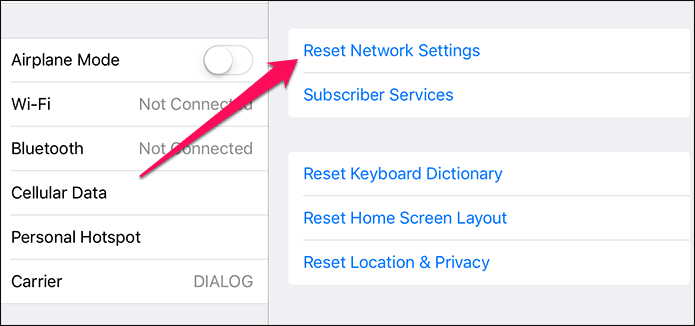
بعد إعادة التعيين ، اتصل بنقطة اتصال Wi-Fi متاحة ، وقم بتشغيل تطبيق الملفات ، ومن المرجح أن تتمكن من الوصول إلى الملفات التي بها مشكلات بشكل طبيعي.
هذا كل شئ! لكن لا تنس التحديث
نأمل أن تكون نصائح استكشاف الأخطاء وإصلاحها المذكورة أعلاه قد ساعدت وأي مشكلة كانت تزعجك قد تم إصلاحها أخيرًا!
قامت Apple بإجراء العديد من التحديثات على تطبيق Files لحل مشكلات التشغيل المبكر ، ويعمل كل شيء بشكل جيد مقارنة بما كان لدينا من قبل.
الجانب السلبي الوحيد هو أن تحديثات تطبيق الملفات مدمجة في تحديثات نظام iOS ، لذا فإن أي مشكلات تواجهك تستغرق بعض الوقت حتى يتم إصلاحها بشكل دائم.
وهذا يعني تثبيت أي تحديثات iOS بمجرد إصدارها. الآن لا تنسى ذلك ، فهمت؟
