إصلاح خطأ في جهاز الإدخال / الإخراج في Windows 10
عندما لا تتمكن من إجراء أي عمليات إدخال / إخراج مثل قراءة البيانات أو نسخها في أجهزة وسائط التخزين الخارجية مثل محرك أقراص فلاش USB أو بطاقة SD أو بطاقة الذاكرة أو محرك الأقراص الثابتة الخارجي أو القرص المضغوط ، فستواجه خطأ في جهاز الإدخال / الإخراج. يمكن أن تكون عملية استكشاف الأخطاء وإصلاحها بسيطة ومباشرة ، أو طويلة ومعقدة حسب سبب ذلك. يحدث هذا الخطأ في جميع الأنظمة الأساسية مثل Windows و Linux و macOS. اليوم ، سنناقش الحلول لإصلاح خطأ جهاز الإدخال / الإخراج على سطح المكتب / الكمبيوتر المحمول الذي يعمل بنظام Windows 10. بعض رسائل خطأ جهاز الإدخال / الإخراج المتكررة التي أبلغ عنها المستخدمون هي:
- تعذر تنفيذ الطلب بسبب خطأ في جهاز الإدخال / الإخراج.
- تم إكمال جزء فقط من ذاكرة عملية القراءة أو طلب ذاكرة عملية الكتابة.
- رموز خطأ الإدخال / الإخراج: خطأ 6 ، خطأ 21 ، خطأ 103 ، خطأ 105 ، خطأ 131.
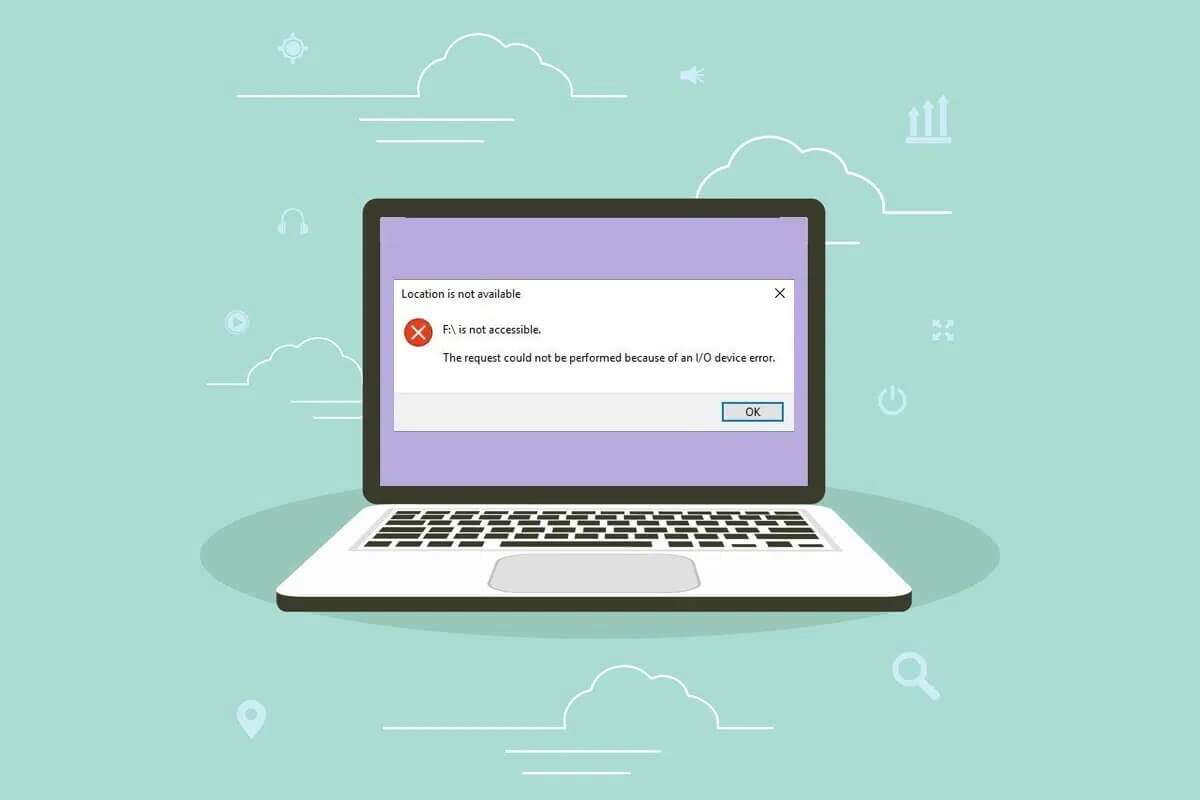
كيفية إصلاح خطأ جهاز الإدخال / الإخراج في نظام التشغيل Windows 10
يمكن أن يكون هناك عدة أسباب وراء رسائل الخطأ هذه ، مثل:
- اتصال غير صحيح – لا يمكن للنظام الخاص بك اكتشاف الجهاز الخارجي إذا لم يكن متصلاً بشكل صحيح.
- منفذ USB تالف – عند تلف قارئ بطاقة USB أو منفذ USB ، قد لا يتعرف نظامك على الجهاز الخارجي.
- برامج تشغيل USB الفاسدة – إذا كانت برامج تشغيل USB غير متوافقة مع نظام التشغيل ، فقد تحدث مثل هذه الأخطاء.
- جهاز خارجي معيب أو غير مدعوم – عندما يتم التعرف على الجهاز الخارجي ، مثل محرك الأقراص الثابتة أو محرك القلم أو القرص المضغوط أو بطاقة الذاكرة أو القرص بحرف محرك أقراص خاطئ أو أنه تالف أو متسخ ، فقد يؤدي ذلك إلى حدوث أخطاء مختلفة.
- الكابلات التالفة – إذا كنت تستخدم كبلات توصيل قديمة مجردة ، فسيستمر الجهاز في قطع الاتصال بالكمبيوتر.
- موصلات مفكوكة – تعتبر الموصلات مكونات أساسية للكابلات المطلوبة لإنشاء توصيلات مناسبة. قد تكون الموصلات المقيدة بشكل فضفاض هي السبب وراء هذه المشكلة.
الطريقة 1: حل المشكلات المتعلقة بالأجهزة الخارجية وتوصيل المنافذ
عندما لا يتم توصيل جهاز التخزين الخارجي بشكل صحيح ، ستواجه خطأ في جهاز الإدخال / الإخراج. وبالتالي ، قم بإجراء الفحوصات التالية لتحديد الأجهزة المعطلة:
1. افصل جهاز التخزين الخارجي عن جهاز الكمبيوتر وقم بتوصيله بمنفذ USB آخر.
2 أ. إذا تم حل المشكلة وكنت قادرًا على قراءة / كتابة البيانات ، فإن منفذ USB معيب.
2 ب. إذا استمرت المشكلة ، فهذا يعني أن الجهاز الخارجي معيب.
الطريقة 2: تضييق كافة التوصيلات
أبلغ العديد من المستخدمين أن خطأ جهاز الإدخال / الإخراج يحدث غالبًا بسبب الكابلات والأسلاك المعيبة.
1. تأكد من أن جميع الأسلاك متصلة بإحكام مع محور ومنافذ USB.
2. تأكد من أن جميع الموصلات مثبتة بإحكام مع الكابل وأنها في حالة جيدة.
3. اختبر الكابلات الموجودة بكابلات مختلفة. إذا لم تواجه خطأ جهاز الإدخال / الإخراج بالكابلات الجديدة ، فأنت بحاجة إلى استبدال الكابلات / الموصلات القديمة المعيبة.
الطريقة 3: تحديث برامج تشغيل الجهاز
يساعد تحديث برامج تشغيل وحدات تحكم IDE ATA / ATAPI إلى أحدث إصدار في إصلاح خطأ جهاز الإدخال / الإخراج في نظام التشغيل Windows 10. نظرًا لأن وحدات التحكم هذه قد تم تصميمها للتعرف على نطاق أوسع من الأجهزة الخارجية بما في ذلك محركات الأقراص الضوئية ، فإن هذا عادةً ما يعمل بشكل أفضل.
ملاحظة: توجد برامج تشغيل وحدات تحكم IDE ATA / ATAPI في عدد قليل فقط من طرز Windows 10 في الوقت الحاضر.
1. اضغط على مفتاح Windows ، واكتب Device Manager ، وانقر فوق Open ، كما هو موضح.
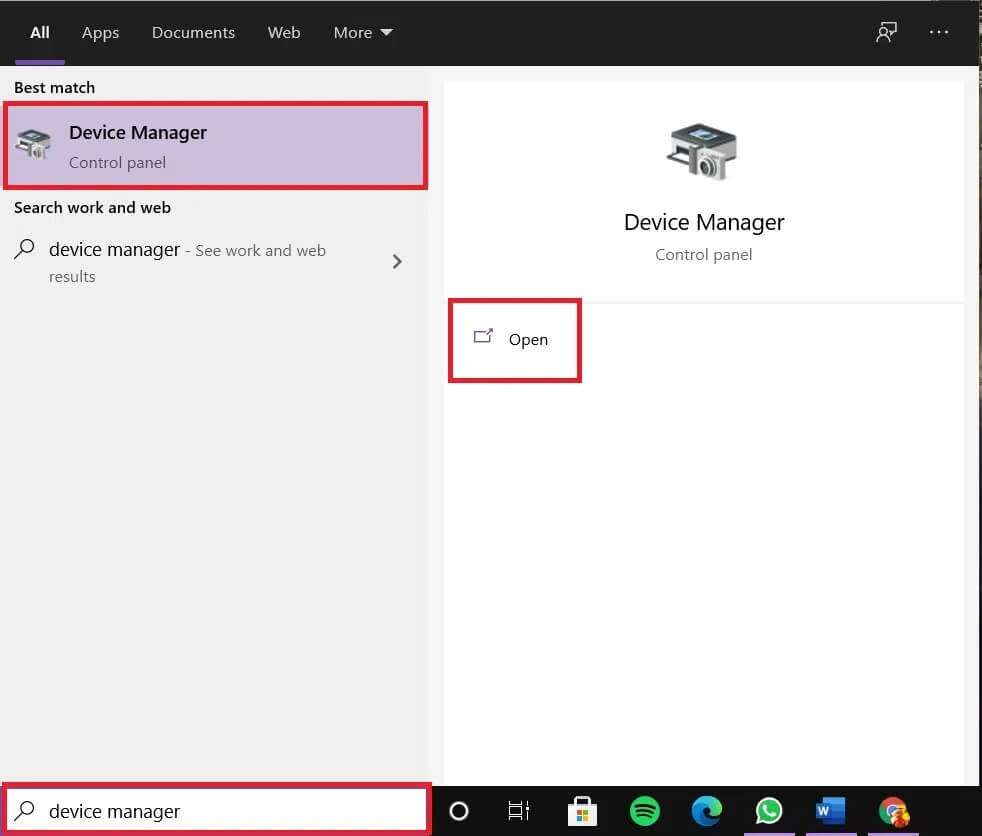
2. قم بتوسيع فئة وحدات تحكم IDE ATA / ATAPI بالنقر المزدوج عليها.
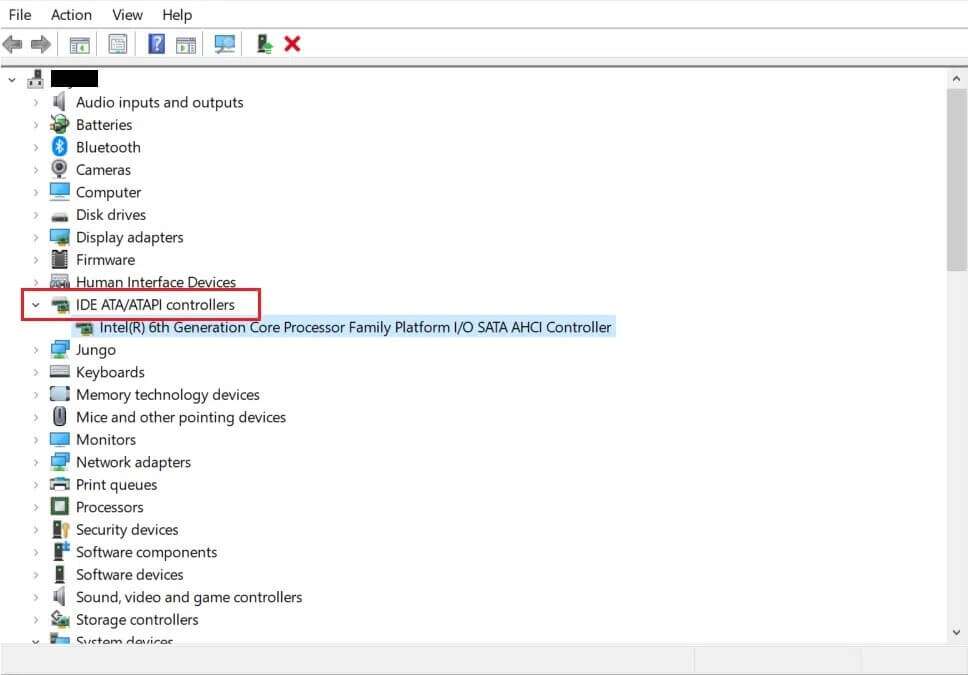
3. ثم ، انقر بزر الماوس الأيمن فوق برنامج تشغيل الجهاز (على سبيل المثال Intel (R) 6th Generation Core Processor Family Platform I / O SATA AHCI Controller) وحدد تحديث برنامج التشغيل ، كما هو موضح أدناه.
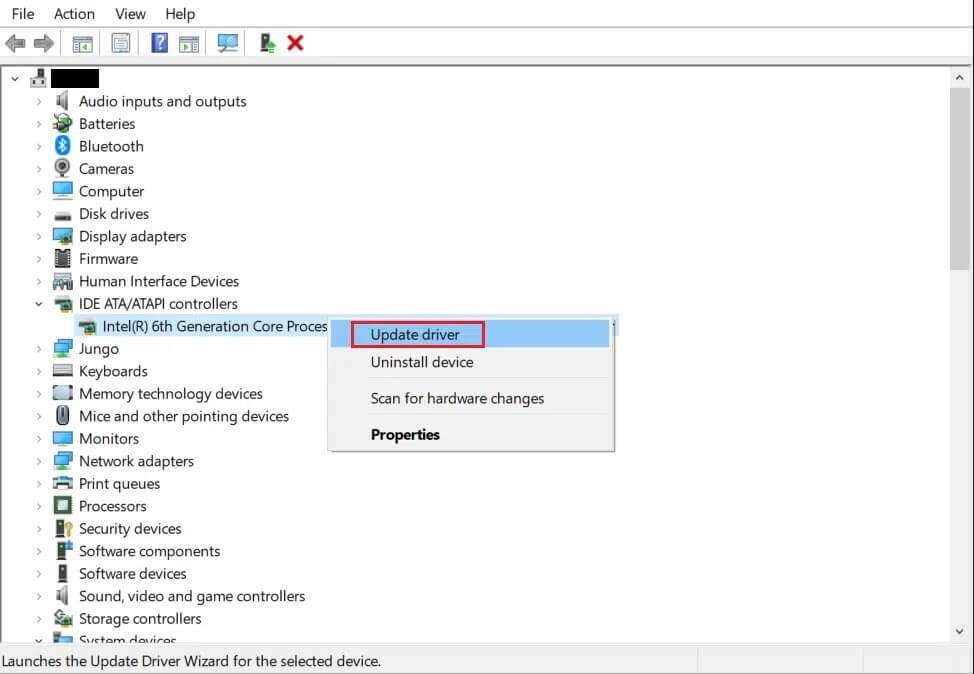
4. الآن ، انقر فوق بحث تلقائيًا عن برامج التشغيل لتحديد موقع برامج التشغيل وتثبيتها تلقائيًا.
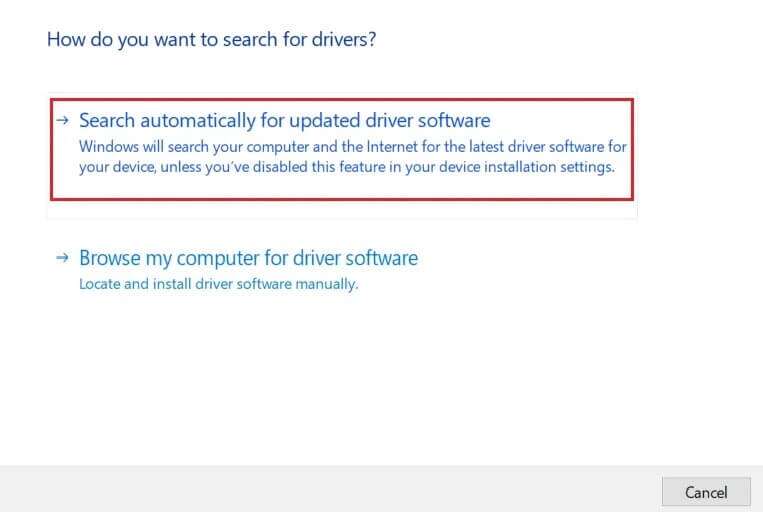
5. انقر فوق إغلاق بعد تحديث برنامج التشغيل وأعد تشغيل الكمبيوتر.
6. كرر الأمر نفسه مع جميع برامج تشغيل الأجهزة ضمن Universal Serial Bus Controllers و Human Interface Devices أيضًا.
الطريقة 4: إعادة تثبيت برامج تشغيل الأجهزة
إذا كنت لا تزال تواجه نفس المشكلة ، حتى بعد تحديث برامج التشغيل ، فحاول إعادة تثبيتها بدلاً من ذلك. قد يساعدك في إصلاح خطأ جهاز الإدخال / الإخراج في نظام التشغيل Windows 10.
1. انتقل إلى إدارة الأجهزة وقم بتوسيع قسم وحدات تحكم IDE ATA / ATAPI ، كما سبق.
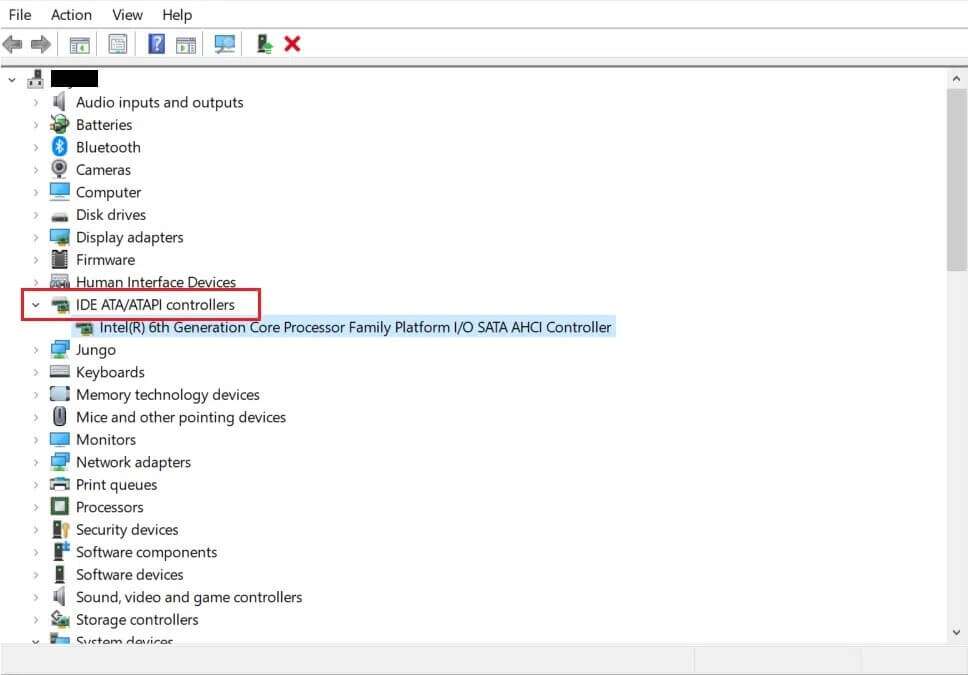
2. مرة أخرى ، انقر بزر الماوس الأيمن فوق برنامج تشغيل وحدة التحكم Intel (R) 6th Generation Core Processor Family Platform I / O SATA AHCI Controller وحدد إلغاء تثبيت الجهاز ، كما هو موضح.
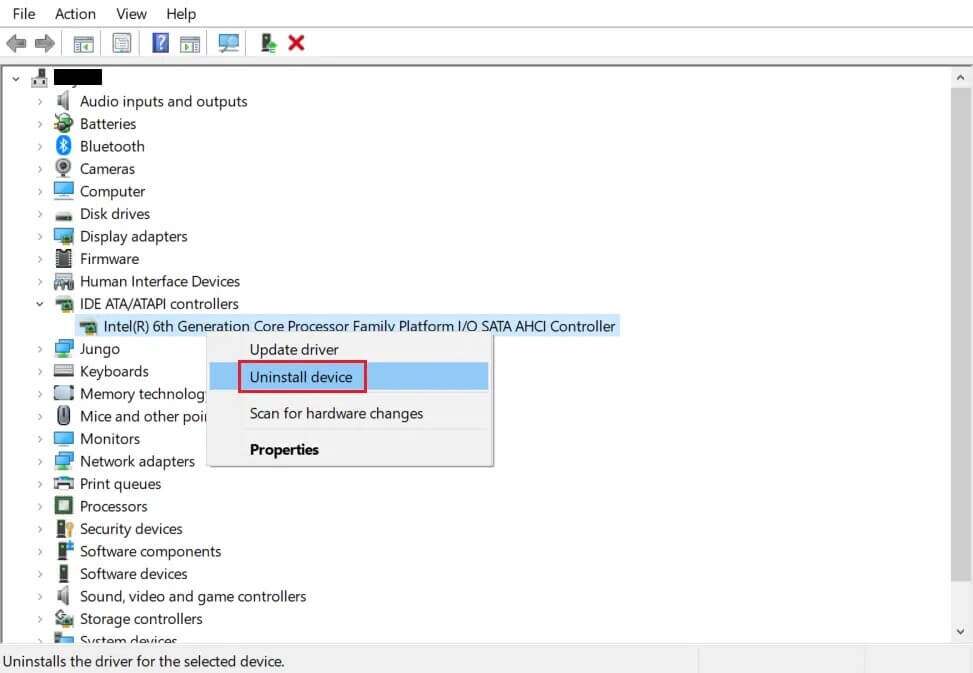
3. سيتم عرض رسالة تحذير على الشاشة. حدد المربع المميز بحذف برنامج التشغيل لهذا الجهاز وقم بتأكيده بالنقر فوق إلغاء التثبيت.
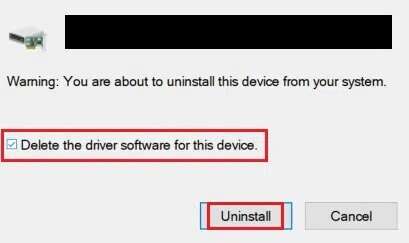
4. بعد اكتمال إلغاء التثبيت ، أعد تشغيل الكمبيوتر الشخصي الذي يعمل بنظام Windows.
5. قم بتنزيل أحدث إصدار من برنامج التشغيل المعني من موقع الشركة المصنعة ؛ في هذه الحالة ، إنتل.
6. بمجرد التنزيل ، انقر نقرًا مزدوجًا فوق الملف الذي تم تنزيله واتبع التعليمات المقدمة لتثبيته.
7. بعد التثبيت ، أعد تشغيل الكمبيوتر وتحقق مما إذا كانت المشكلة قد تم حلها الآن.
ملاحظة: يمكنك تكرار نفس الخطوات مع برامج التشغيل الأخرى أيضًا.
الطريقة 5: تغيير وضع نقل محرك الأقراص في خصائص قناة IDE
إذا كان وضع النقل غير صحيح في نظامك ، فلن يقوم نظام التشغيل بنقل البيانات من محرك الأقراص الخارجي أو الجهاز إلى الكمبيوتر. في هذه الحالة ، يُنصح بتغيير وضع نقل محرك الأقراص في خصائص قناة IDE ، على النحو التالي:
1. انتقل إلى إدارة الأجهزة> وحدات تحكم IDE ATA / ATAPI كما هو موضح في الطريقة الثالثة.
2. انقر بزر الماوس الأيمن فوق القناة حيث تم توصيل محرك الأقراص الخاص بك وحدد خصائص ، كما هو موضح أدناه.
ملاحظة: هذه القناة هي قناة IDE الثانوية الخاصة بك.
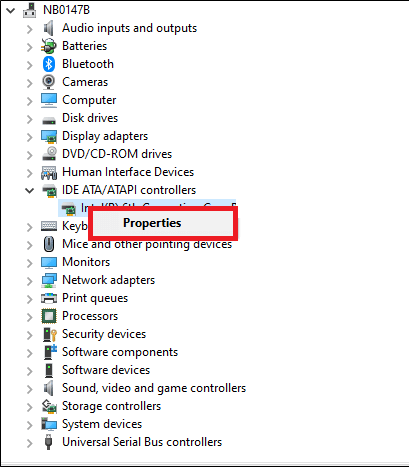
3. الآن ، قم بالتبديل إلى علامة التبويب “الإعدادات المتقدمة” وحدد PIO فقط في مربع وضع النقل.
نصيحة للمحترفين: في نظام التشغيل Windows 7 ، انتقل إلى علامة التبويب “الإعدادات المتقدمة” وقم بإلغاء تحديد المربع “تمكين DMA” ، كما هو موضح أدناه.
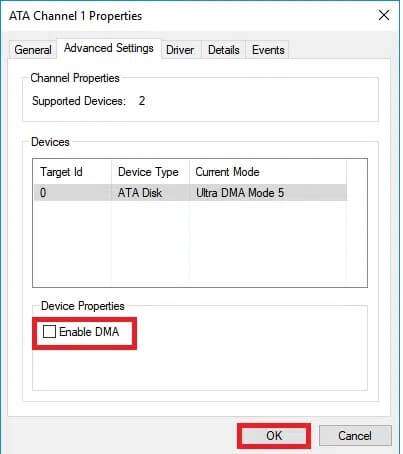
4. انقر فوق “موافق” لحفظ التغييرات والخروج من جميع النوافذ.
ملاحظة: يجب ألا تقوم بتعديل قناة IDE الأساسية ، الجهاز 0 حيث سيؤدي ذلك إلى حدوث خلل في النظام.
الطريقة 6: تحديث Windows
تصدر Microsoft تحديثات بشكل دوري لإصلاح الأخطاء والمشكلات في نظامك. وبالتالي ، حافظ على تحديث نظام التشغيل Windows الخاص بك على النحو التالي:
1. اضغط على مفتاح Windows ، واكتب التحقق من وجود تحديثات وانقر فوق فتح.
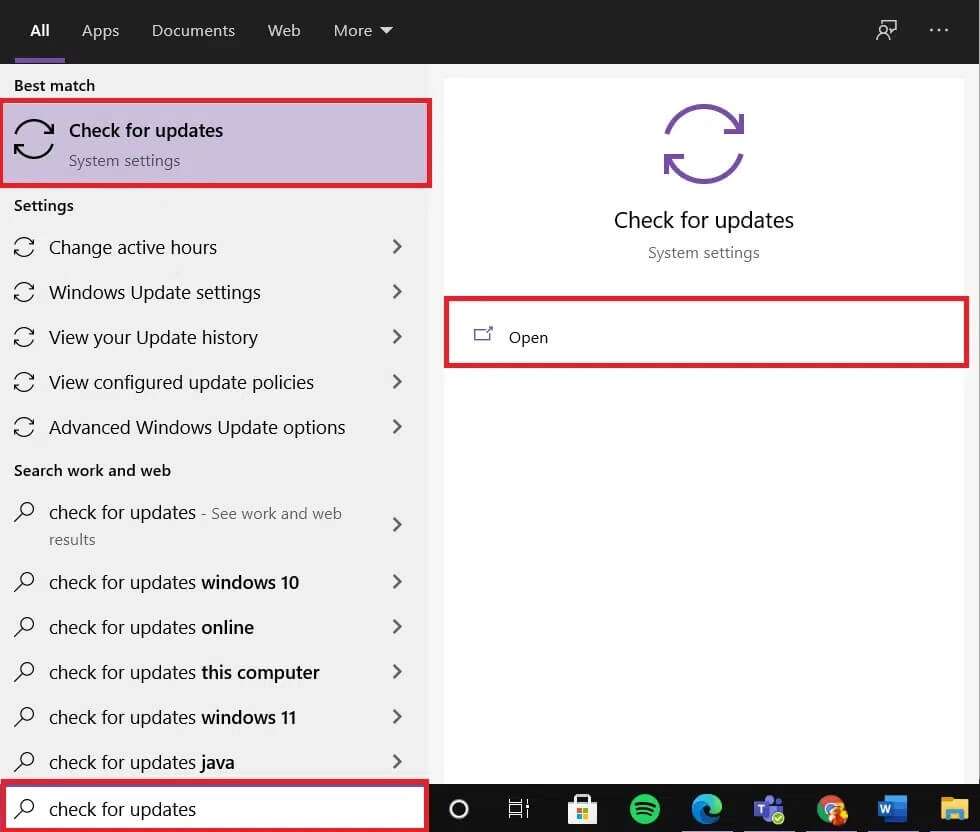
2. الآن ، انقر فوق التحقق من وجود تحديثات ، كما هو موضح.
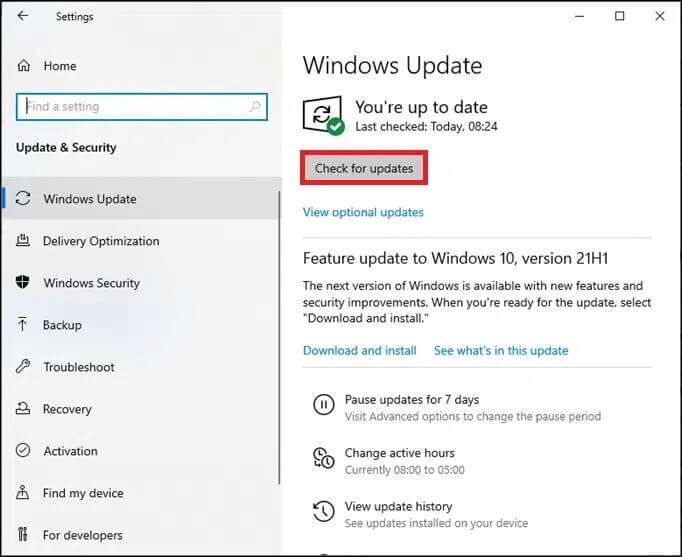
3 أ. إذا كانت هناك تحديثات متوفرة ، فانقر فوق التثبيت الآن لتنزيلها.
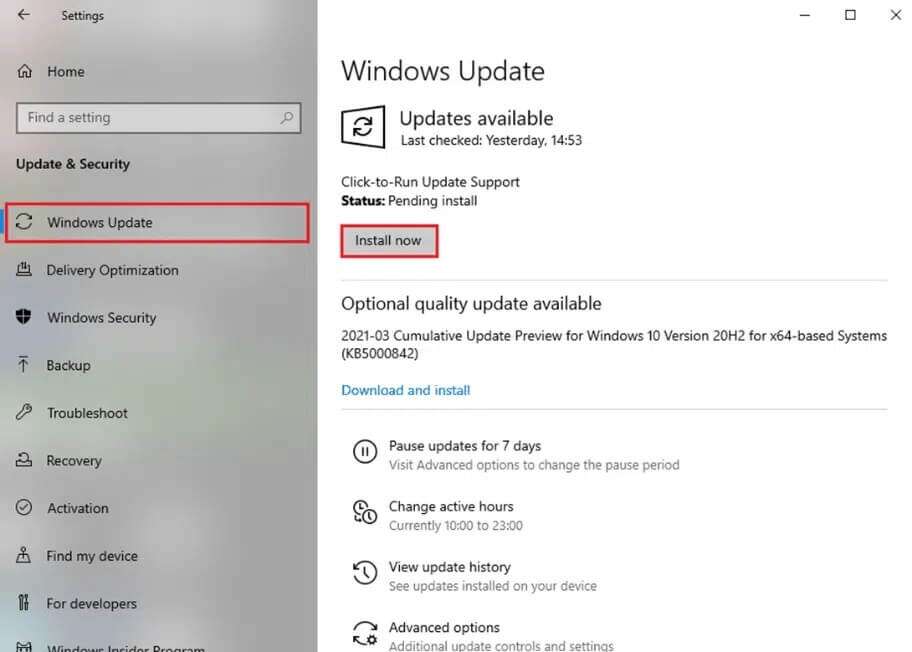
3 ب. إذا لم يكن لدى نظامك أي تحديث متاح ، فسيظهر لك رسالة “النظام محدث“.
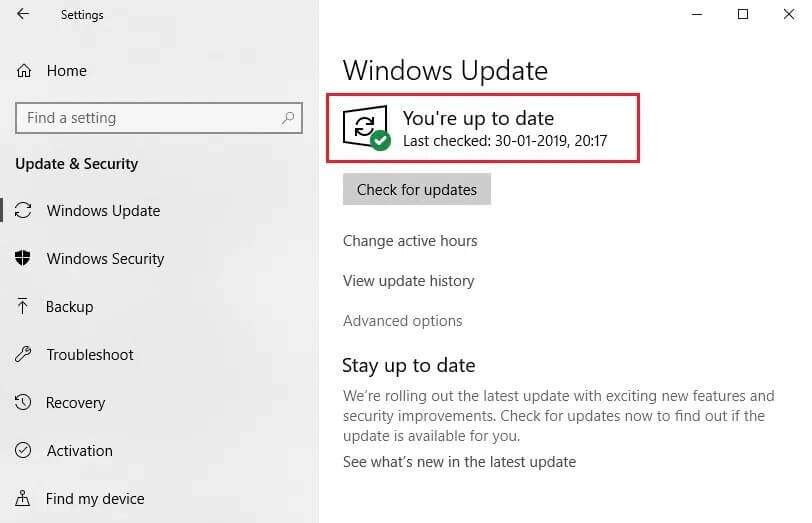
4. أخيرًا ، انقر فوق “إعادة التشغيل الآن” لتنفيذ هذه التحديثات.
الطريقة 7: فحص القرص وإصلاحه في موجه الأوامر
يمكن لمستخدمي Windows 10 مسح القرص الثابت للنظام وإصلاحه تلقائيًا باستخدام موجه الأوامر. اتبع الخطوات الموضحة لإصلاح خطأ جهاز الإدخال / الإخراج في نظام التشغيل Windows 10:
1. اضغط على مفتاح Windows ، واكتب cmd وانقر فوق تشغيل كمسؤول ، كما هو موضح.
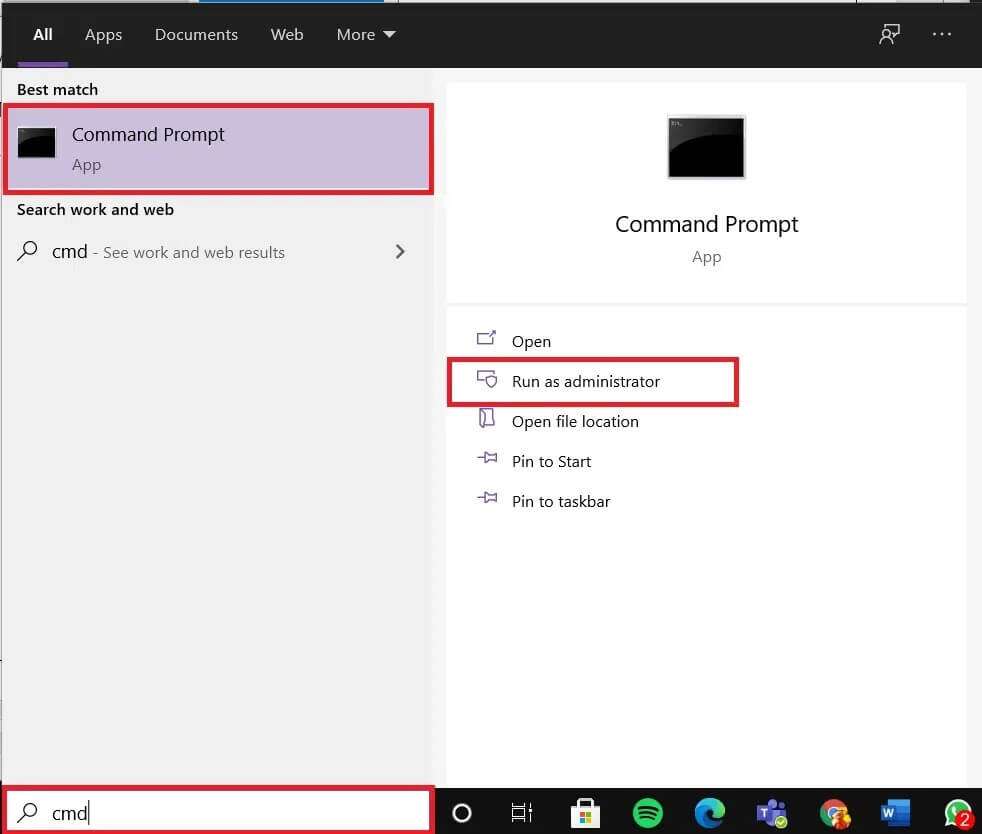
2. في موجه الأوامر ، اكتب chkdsk X: / f / r / x واضغط على Enter.
ملاحظة: في هذا المثال ، C هو حرف محرك الأقراص. استبدل X بحرف محرك الأقراص وفقًا لذلك.
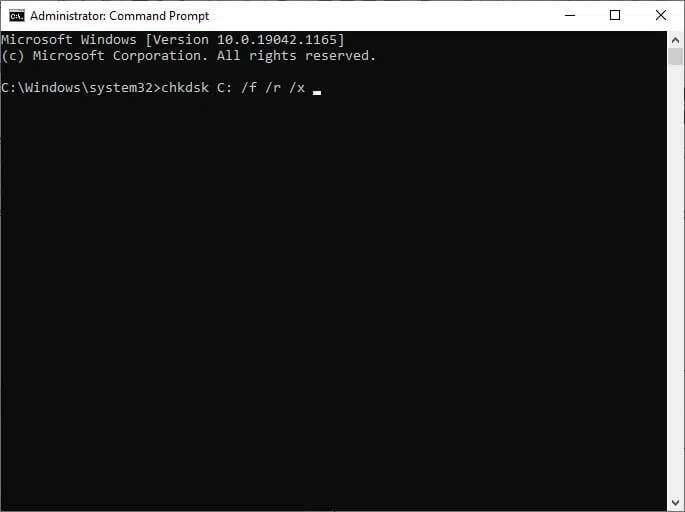
أخيرًا ، انتظر حتى تعمل العملية بنجاح وأغلق النافذة. تحقق مما إذا كان خطأ جهاز الإدخال / الإخراج قد تم إصلاح نظام Windows في نظامك.
الطريقة 8: فحص ملفات النظام وإصلاحها
بالإضافة إلى ذلك ، يمكن لمستخدمي Windows 10 فحص ملفات النظام وإصلاحها تلقائيًا عن طريق تشغيل أوامر SFC و DISM أيضًا.
1. قم بتشغيل موجه الأوامر بامتيازات إدارية ، كما هو موضح في الطريقة السادسة.
2. اكتب الأمر sfc / scannow واضغط على Enter ، كما هو موضح.
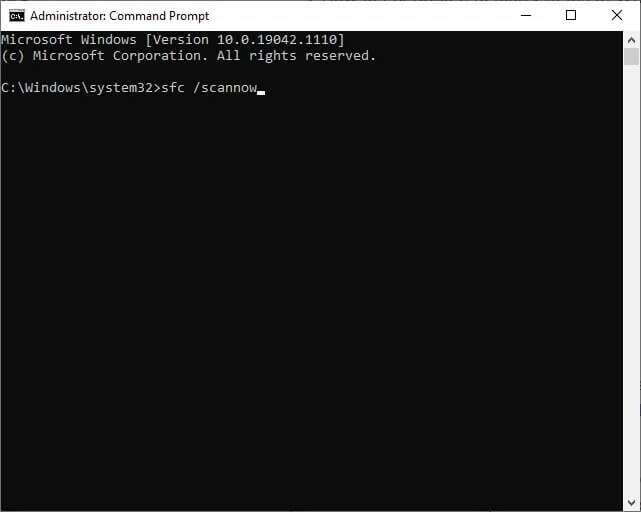
3. بعد ذلك ، قم بتشغيل الأوامر التالية ، واحدة تلو الأخرى ، أيضًا:
DISM.exe /Online /Cleanup-image /Checkhealth DISM.exe /Online /Cleanup-image /Scanhealth DISM.exe /Online /Cleanup-image /Restorehealth
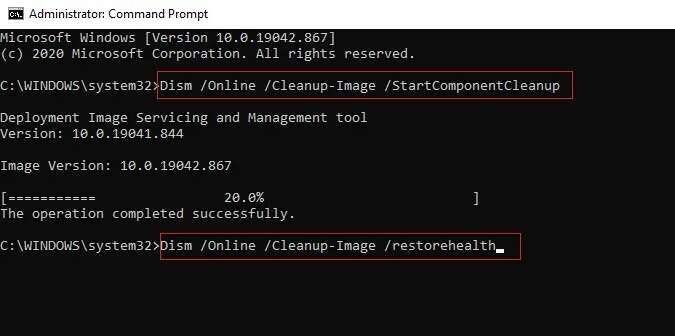
من المفترض أن يساعد ذلك في إصلاح أخطاء جهاز الإدخال / الإخراج التي تحدث على سطح المكتب / الكمبيوتر المحمول الذي يعمل بنظام Windows 10.
الطريقة 9: تهيئة القرص الصلب لإصلاح خطأ جهاز الإدخال / الإخراج
إذا لم تحصل على أي حل باستخدام الطرق المذكورة أعلاه ، فيمكنك تهيئة محرك الأقراص الثابتة لإصلاح خطأ جهاز الإدخال / الإخراج. راجع دليلنا حول كيفية تهيئة محرك الأقراص الثابتة على نظام التشغيل Windows 10 هنا. إذا لم ينجح هذا أيضًا ، فيجب أن يتضرر محرك الأقراص الثابتة بشدة وستحتاج إلى استبداله.
نأمل أن يكون هذا الدليل مفيدًا ويمكنك معرفة كيفية إصلاح خطأ جهاز الإدخال / الإخراج في Windows 10. أخبرنا بالطريقة الأفضل بالنسبة لك. أيضًا ، إذا كان لديك أي استفسارات أو اقتراحات بخصوص هذه المقالة ، فلا تتردد في تركها في قسم التعليقات.
