إصلاح خطأ الوصول غير الصحيح إلى موقع الذاكرة في Valorant
برزت Valorant كواحدة من أكثر ألعاب الرماية للاعبين المحبوبين اليوم في غضون عام واحد فقط من إصدارها. أصبحت واحدة من أكثر الألعاب المتدفقة على Twitch. طريقة لعبها الفريدة التي تستخدم القدرات هي شيء يجعلها تبرز من بين الحشود. أصبح لعب هذه اللعبة على نظام التشغيل Windows 11 موضوعًا للمدينة بعد وقت قصير من إصدار Windows 11. يبدو أن اللاعبين يواجهون صعوبة بالفعل نظرًا لأن تطبيق مكافحة الغش ، المسمى Vanguard ، غير مدعوم حتى الآن على أحدث إصدار من نظام التشغيل Windows. خطأ آخر يطارد اللاعبين الباسلين هو خطأ الوصول غير الصحيح إلى موقع الذاكرة. نظرًا لأنه طلب من قبل العديد من قرائنا ، فقد انطلقنا لصياغة دليل حول كيفية إصلاح خطأ الوصول غير الصحيح إلى موقع الذاكرة في Valorant.
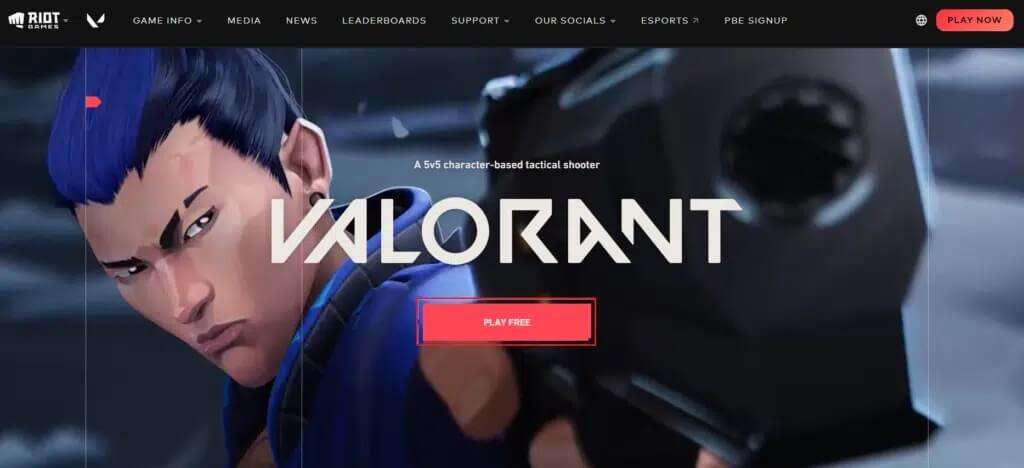
إصلاح خطأ الوصول غير الصحيح إلى موقع الذاكرة في Valorant على Windows 11
خطأ الوصول غير الصحيح إلى موقع الذاكرة في Valorant ناتج عن نقص الأذونات المناسبة للعبة للوصول إلى الذاكرة وملف الصفحة وبيانات اللعبة المخزنة محليًا. قد يكون هذا بسبب نقل اللعبة إلى موقع مختلف أو بعد تحديث Windows حديث. يمكن أن يكون السبب الآخر وراء هذه الجريمة هو الاختراقات أو الحلول البديلة التي ربما تكون قد استخدمتها والتي كانت غير متوافقة مع الترقية.
كيفية تحديد خطأ Valorant في سجلات Windows
عارض الأحداث هو أداة مساعدة Windows تسجل جميع الأحداث التي تحدث في جلسة واحدة. هذا يجعلها أداة مثالية لاستخدامها في مراقبة الجدول الزمني ومعرفة سبب خطأ الوصول غير الصحيح إلى موقع الذاكرة في Valorant على Windows 11. لاستخدام Event Viewer ، اتبع الخطوات التالية:
1. انقر على أيقونة البحث واكتب Event Viewer “عارض الأحداث”. انقر فوق فتح.
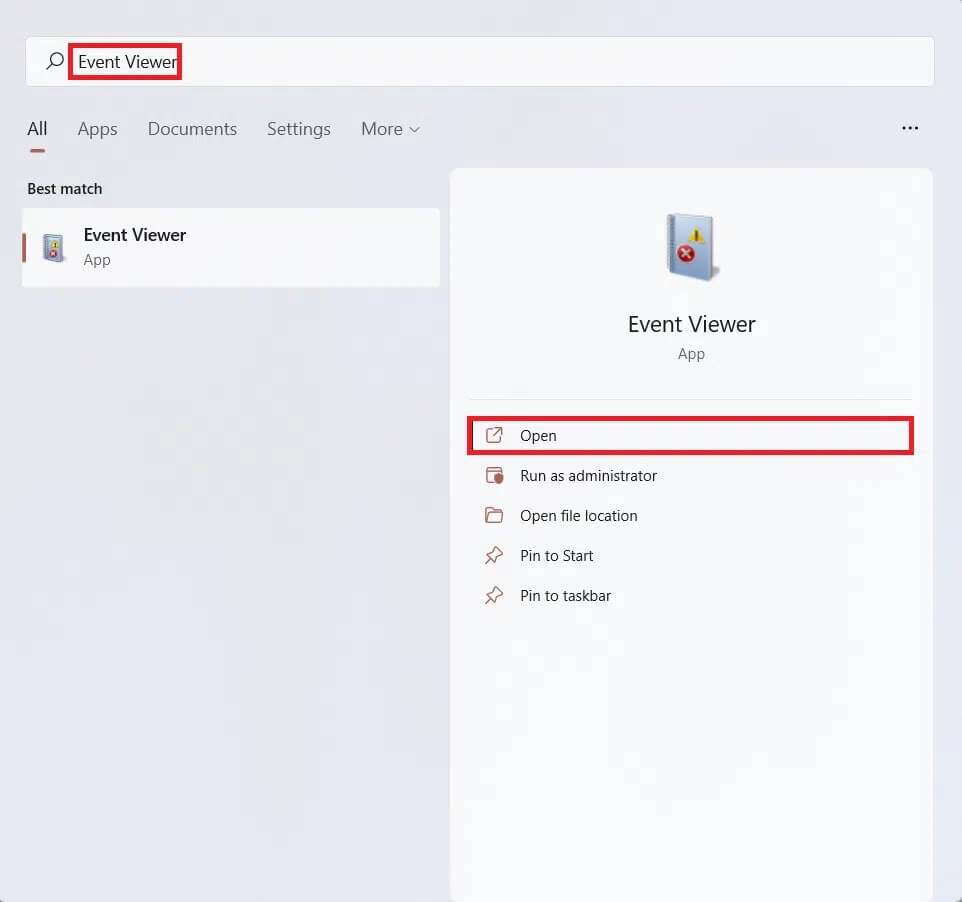
2. انقر نقرًا مزدوجًا فوق Windows Logs> Application في جزء التنقل الأيسر.
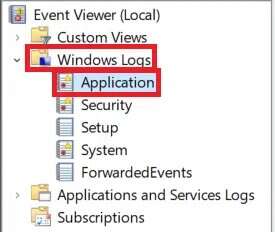
3. ثم انقر فوق عمود “التاريخ والوقت” لفرز القائمة ترتيبًا زمنيًا.
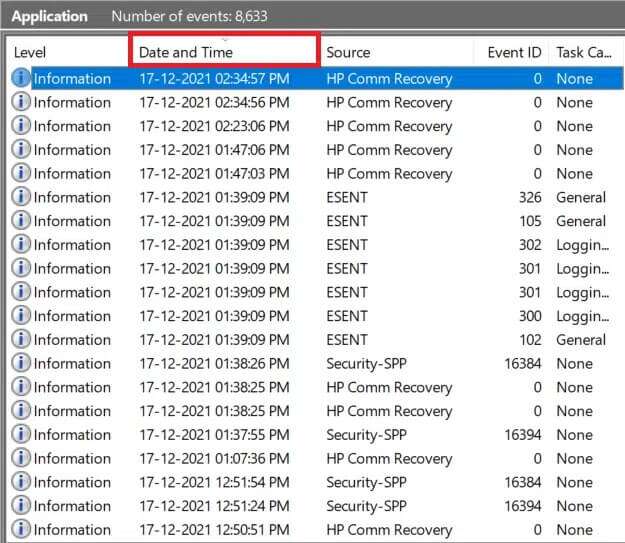
4. قم بالتمرير في قائمة الأحداث أثناء البحث عن Valorant والخدمات ذات الصلة في عمود المصدر.
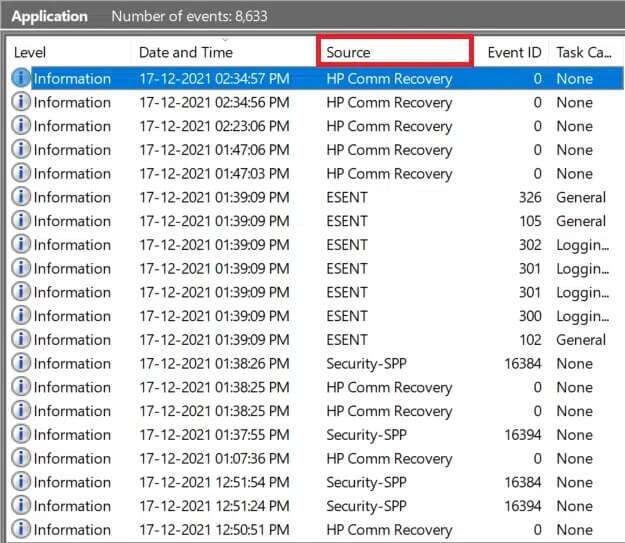
5. راجع علامة التبويب “عام” أدناه للعثور على وصف لطبيعة الخطأ.
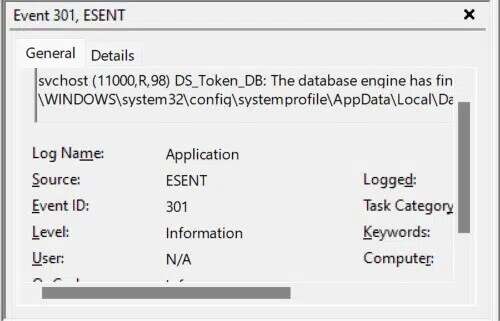
6. يمكنك النظر في الحدث بمزيد من التفصيل في علامة التبويب “التفاصيل”.
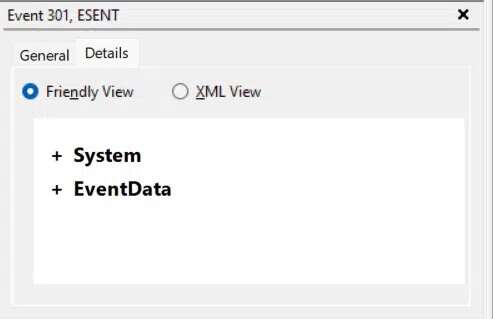
بعد استنتاج العامل المتضارب المسؤول عن الخطأ ، قم بحله إما بإلغاء تثبيت التطبيق المتضارب أو إعادة تثبيت Valorant و / أو الخدمات ذات الصلة.
الطريقة الأولى: إعادة تشغيل جهاز الكمبيوتر
قد يبدو هذا وكأنه نصيحة زائفة ولكن في كثير من الأحيان كل ما عليك القيام به لتحسين كل شيء هو إعادة تشغيل جهاز الكمبيوتر الخاص بك. توفر إعادة تشغيل جهاز الكمبيوتر المزايا التالية:
- يسمح لنفسه بتحرير الموارد لـ Valorant ويحل المشكلة.
- بالإضافة إلى ذلك ، فإنه يعيد تعيين جميع المهام والعمليات الجارية ، سواء كان ذلك في المقدمة أو الخلفية ويمسح ذاكرة التخزين المؤقت.
- قد يساعد أيضًا في إصلاح التطبيقات التي تعمل بشكل غير صحيح ويمكن أن يصلح Valorant خطأ الوصول غير الصحيح إلى موقع الذاكرة.
الطريقة 2: تحديث عميل Riot PC
يتحقق عميل Riot من المشكلات المتعلقة بـ Valorant في كل مرة يتم تشغيله فيها. كما يتحقق أيضًا من وجود أي ملفات أو مكونات تالفة ويقوم بإصلاحها تلقائيًا. ولكن في حالة عدم تحديث عميل Riot ، لا يمكن أن يعمل على النحو المطلوب. وأفضل شيء أنك لست بحاجة إلى تحديث عميل Riot يدويًا. بمجرد فتح عميل Riot ، ستحدث الأشياء التالية.
- يبحث العميل تلقائيًا عن التحديثات والتحديثات المتاحة.
- بعد التحديث ، سيبحث العميل عن الملفات التالفة أو المفقودة ويستبدلها بالتكوينات المطلوبة.
- نتيجة لذلك ، سيتم حل جميع التعارضات مع الأذونات.
يوصى بإعادة تشغيل جهاز الكمبيوتر الشخصي الذي يعمل بنظام Windows بعد انتهاء عميل Riot من تحديث ملفات اللعبة. ومع ذلك ، إذا لم يساعد ذلك في إصلاح خطأ الوصول غير الصحيح إلى موقع الذاكرة Valorant ، فجرب الحلول التالية.
الطريقة الثالثة: تعطيل VPN
الشبكة الافتراضية الخاصة أو VPN هي أداة مفيدة من أجل الخصوصية والوصول إلى المحتوى المقفل جغرافيًا ، ولكنها قد تسبب لك بعض الخطأ عندما يتعلق الأمر بـ Valorant. تعتمد اللعبة على العوامل التالية من أجل حسن سير اللعبة:
- معلومات الحساب
- الموقع الحالي
- مزود خدمة الإنترنت (ISP)
وذلك لأن اللعبة تخصص أفضل خادم للمستخدم وفقًا للمعلومات المقدمة أعلاه. يمكن أن تتدخل VPN وتتسبب في وصول غير صالح إلى خطأ موقع الذاكرة. لذلك ، إذا كنت تستخدم VPN على جهاز الكمبيوتر الخاص بك ، فيُنصح بتعطيلها قبل بدء اللعبة ومعرفة ما إذا كان هذا سيؤدي إلى حل المشكلة.
الطريقة الرابعة: إصلاح ملفات النظام الفاسدة
إذا تسبب شيء ما في إتلاف ملفات النظام ، فقد يؤدي ذلك إلى سوء إدارة الأذونات ، وبالتالي يؤدي إلى إلقاء خطأ وصول غير صحيح إلى موقع الذاكرة. لحسن الحظ ، يأتي Windows مزودًا ببعض الأدوات التي يمكن أن تساعد المستخدمين في مثل هذه المواقف. باستخدام أداة مستخدم DISM وماسح SFC ، يمكنك إصلاح هذا الخطأ في Valorant على النحو التالي:
ملاحظة: يجب أن يكون جهاز الكمبيوتر الخاص بك متصلاً بالإنترنت لتنفيذ أوامر DISM & SFC بشكل صحيح.
1. انقر فوق ‘ابدأ’ واكتب ‘موجه الأوامر’ ، ثم انقر فوق ‘ تشغيل كمسؤول’.
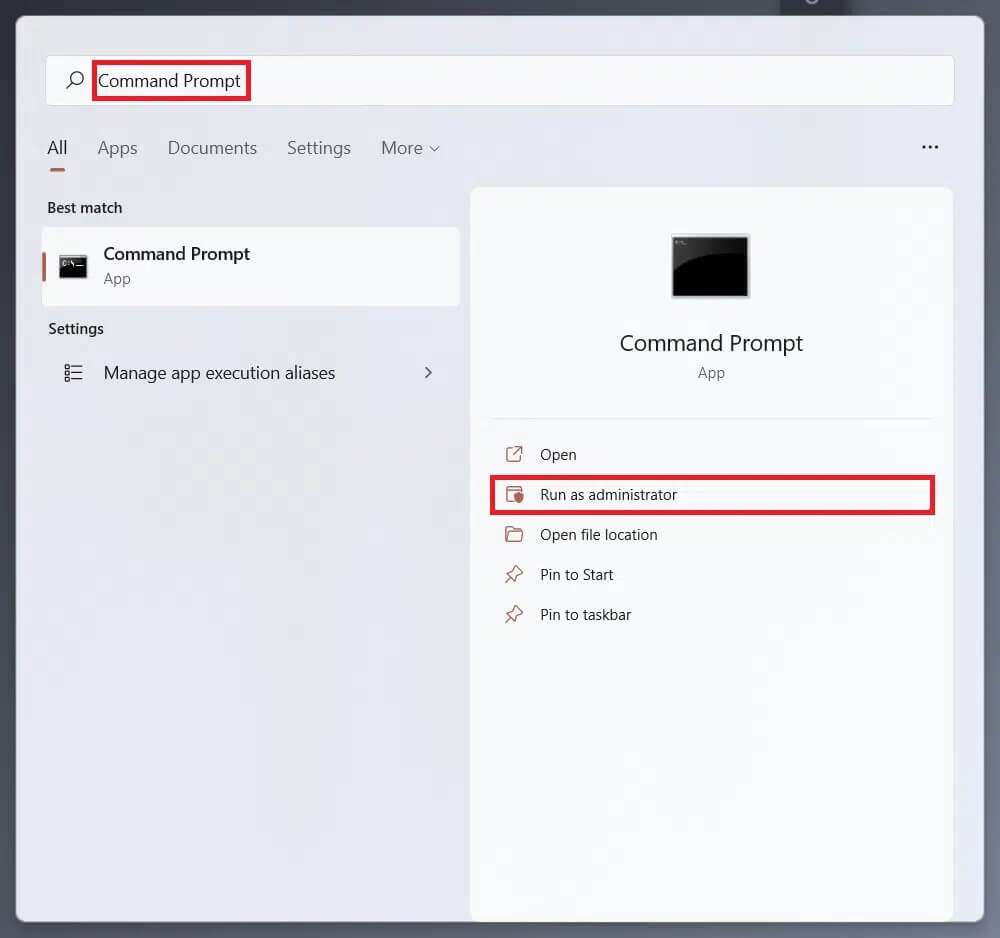
2. انقر فوق “نعم” في موجه تأكيد “التحكم في حساب المستخدم”.
3. اكتب SFC / scannow واضغط على Enter للتنفيذ.
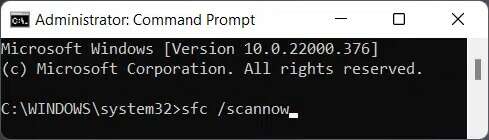
4. بمجرد اكتمال الفحص ، أعد تشغيل الكمبيوتر.
5. مرة أخرى ، افتح موجه الأوامر كمسؤول كما هو موضح في الخطوة 1.
6. اكتب DISM / Online / Cleanup-Image / scanhealth واضغط على مفتاح Enter.
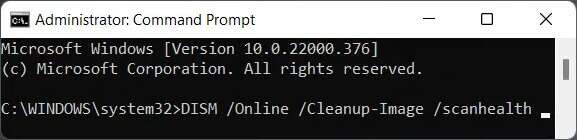
7. ثم اكتب الأمر التالي واضغط على مفتاح Enter.
DISM /Online /Cleanup-Image /restorehealth
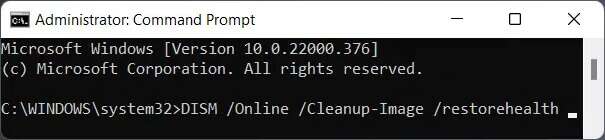
8. الآن ، اكتب Check Disk command chkdsk c: / r واضغط على Enter ، كما هو موضح أدناه.
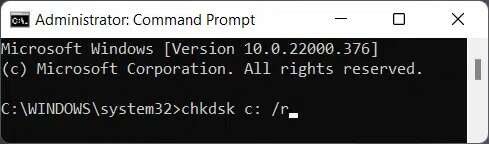
9. سترى على الأرجح رسالة تفيد بأن وحدة التخزين قيد الاستخدام. اكتب Y واضغط على مفتاح Enter لجدولة الفحص لإعادة تشغيل النظام التالية.
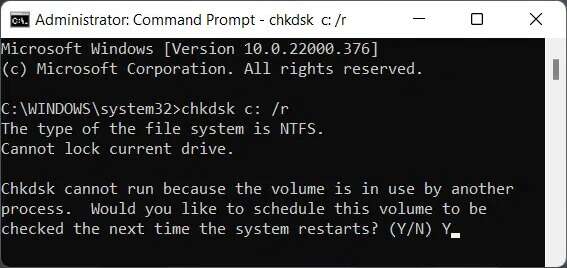
10. أخيرًا ، أعد تشغيل جهاز الكمبيوتر الذي يعمل بنظام Windows 11 وأعد تشغيل اللعبة.
الطريقة الخامسة: تحديث أو إعادة تثبيت برامج تشغيل الأجهزة
سوف تعيق برامج التشغيل القديمة قدرة اللعبة على التواصل مع النظام بشكل صحيح. وبالتالي ، يجب عليك تحديث برامج التشغيل الخاصة بك للاستمتاع باللعبة دون أي انقطاع. يحتاج العديد من السائقين إلى التحديث للعب Valorant بسلاسة:
- برامج تشغيل بطاقة الرسومات
- السائقين شرائح وحدة المعالجة المركزية
- تحديثات البرامج الثابتة
- تحديثات جهاز النظام
ملاحظة: لقد أوضحنا خطوات تحديث أو إعادة تثبيت برامج تشغيل بطاقة الرسومات ولكن جميع برامج التشغيل تتبع نفس الأسلوب. اقرأ أيضًا دليلنا حول كيفية معرفة ما إذا كانت بطاقة الرسومات الخاصة بك تحتضر للتحقق منها.
الطريقة الخامسة أ: تحديث برامج التشغيل
1. انقر فوق رمز البحث ، واكتب مدير الجهاز ، وانقر فوق فتح ، كما هو موضح.
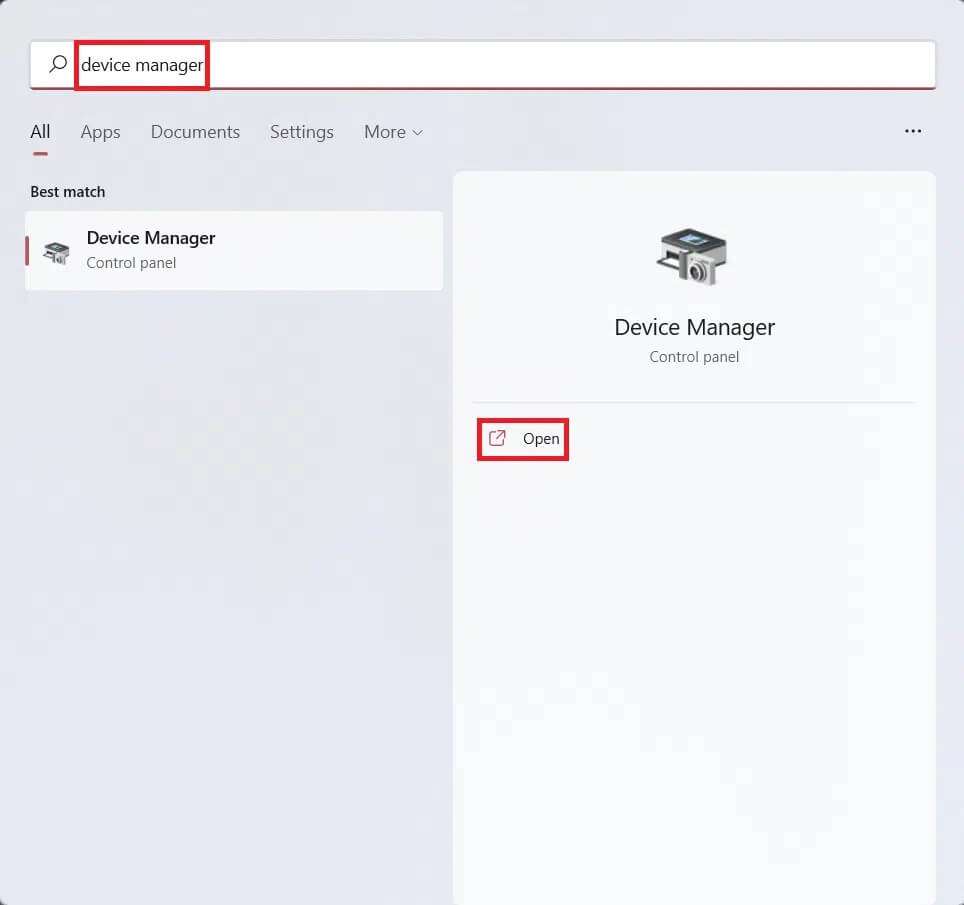
2. هنا ، انقر نقرًا مزدوجًا فوق محولات العرض لتوسيعها.
3. انقر بزر الماوس الأيمن فوق برنامج تشغيل بطاقة الرسومات (مثل NVIDIA GeForce GTX 1650 Ti) وانقر فوق تحديث برنامج التشغيل ، كما هو موضح أدناه.
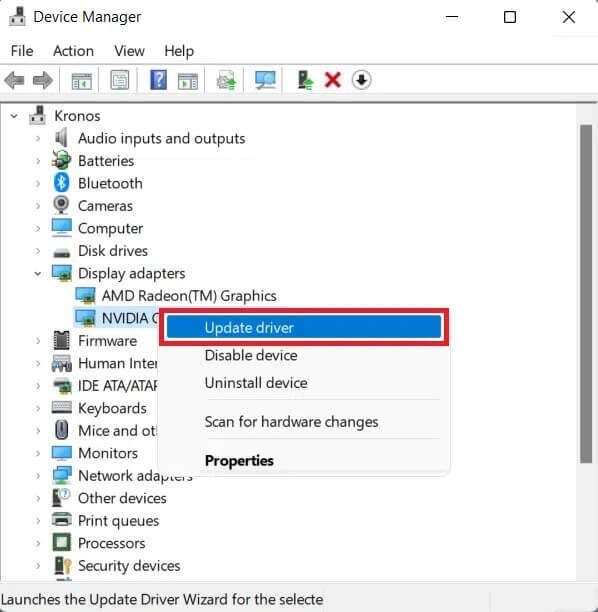
4 ا. انقر فوق البحث تلقائيًا عن برامج التشغيل.
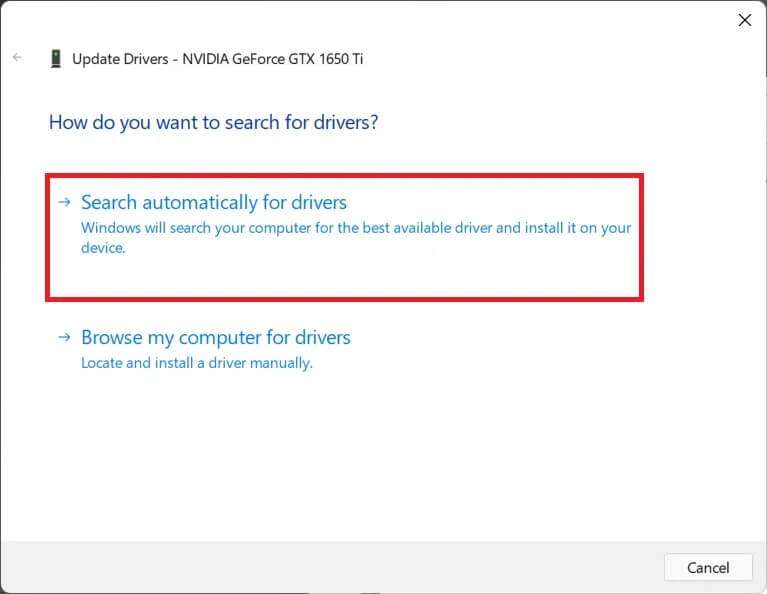
4 ب. بدلاً من ذلك ، إذا كنت قد قمت بالفعل بتنزيل برامج التشغيل على جهاز الكمبيوتر ، فانقر فوق استعراض جهاز الكمبيوتر الخاص بي بحثًا عن برامج التشغيل. تصفح وحدد برنامج التشغيل الذي تم تنزيله من التخزين الخاص بك.
ملاحظة: تأكد من تنزيل برامج التشغيل من موقع الشركة المصنعة (مثل Intel و AMD و NVIDIA)
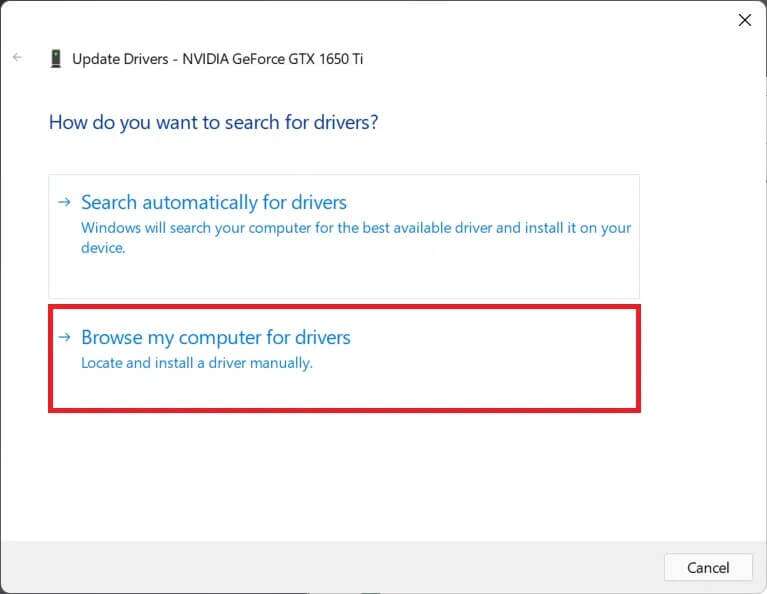
5. بمجرد انتهاء المعالج من تثبيت برامج التشغيل ، انقر فوق إغلاق وأعد تشغيل الكمبيوتر.
الطريقة الخامسة ب: إعادة تثبيت برامج التشغيل
1. انتقل إلى “إدارة الأجهزة” وقم بتوسيع محولات العرض كما سبق.
2. انقر بزر الماوس الأيمن فوق NVIDIA GeForce GTX 1650 Ti وانقر فوق Uninstall device (إلغاء تثبيت الجهاز) ، كما هو موضح أدناه.
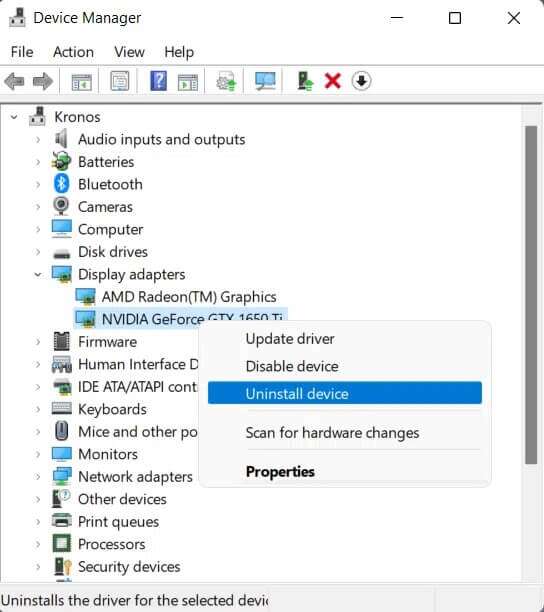
3. قم بإلغاء تحديد المربع المحدد “محاولة إزالة برنامج التشغيل لهذا الجهاز” وانقر فوق “إلغاء التثبيت”.
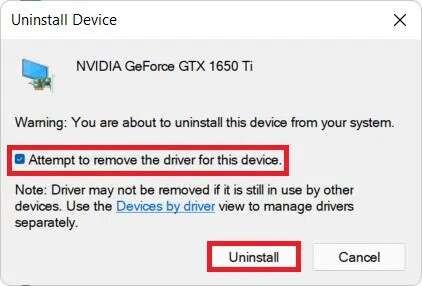
4. أعد تشغيل الكمبيوتر لإعادة تثبيت برنامج تشغيل الرسومات تلقائيًا.
الطريقة 6: تحديث Windows
يعد تحديث Windows ضروريًا للحصول على كل الدعم المضاف في التحديث الجديد. نظرًا لأن Windows 11 لا يزال في مهده ، فإن التحديثات تصحح العديد من الأخطاء، بما في ذلك تلك التي تسبب مشاكل مع Valorant. لتحديث Windows:
1. اضغط على مفتاحي Windows + I في نفس الوقت لفتح الإعدادات.
2. انقر فوق Windows Update في الجزء الأيمن.
3. ثم انقر فوق التحقق من وجود تحديثات.
4. في حالة توفر أي تحديث ، انقر فوق “تنزيل وتثبيت” ، كما هو موضح أدناه.
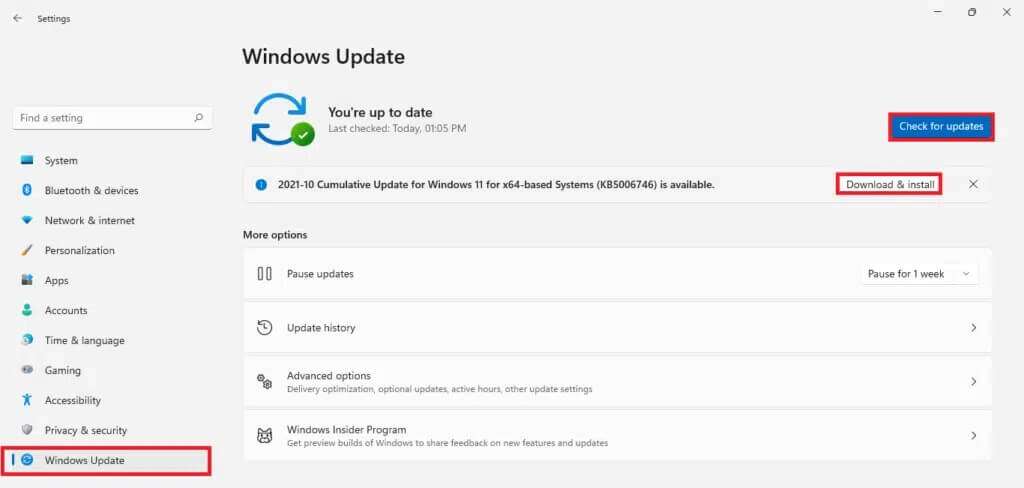
5. انتظر حتى يقوم Windows بتنزيل التحديثات وتثبيتها وإعادة تشغيل الكمبيوتر.
الطريقة السابعة: إعادة تثبيت Valorant
في حالة عدم نجاح طرق استكشاف الأخطاء وإصلاحها المذكورة أعلاه بالنسبة لك ، فقد يكون ذلك بسبب التثبيت غير المناسب لـ Valorant. على الرغم من أن Riot Client يعمل على إصلاح معظم المشكلات المتعلقة بملفات وتكوينات لعبة Valorant ، إلا أنه قد لا يحل جميع مشاكلك. وبالتالي ، من الجيد إلغاء تثبيت Valorant وإعادة تثبيته لمنحه بداية جديدة.
ملاحظة: نظرًا لأن Valorant يأتي مرفقًا مع Vanguard ، فإن أفضل طريقة للتأكد من أن إعادة التثبيت تتم بشكل صحيح هي إلغاء تثبيت Vanguard أولاً متبوعًا بـ Valorant.
لتجنب أي أخطاء، احتفظ بالنقاط التالية في ذهنك أثناء إعادة تثبيت Valorant:
- قم بتنزيل Valorant من موقعها الرسمي فقط.
- قم بتثبيته على قسم محرك أقراص غير أساسي غير مستخدم لتثبيت Windows ، أي القسم الأساسي الذي تم تمييزه أيضًا باسم محرك الأقراص C:
- ثم قم بتعطيل جميع تطبيقات وأدوات مُحسِّن الأداء التابعة لجهات خارجية عند بدء تشغيل اللعبة.
- تعطيل تحسينات ملء الشاشة بعد إعادة تثبيت Valorant.
- قم بتعطيل تسجيل الشاشة والتراكبات إن وجدت عند تشغيل اللعبة لأول مرة بعد إعادة التثبيت.
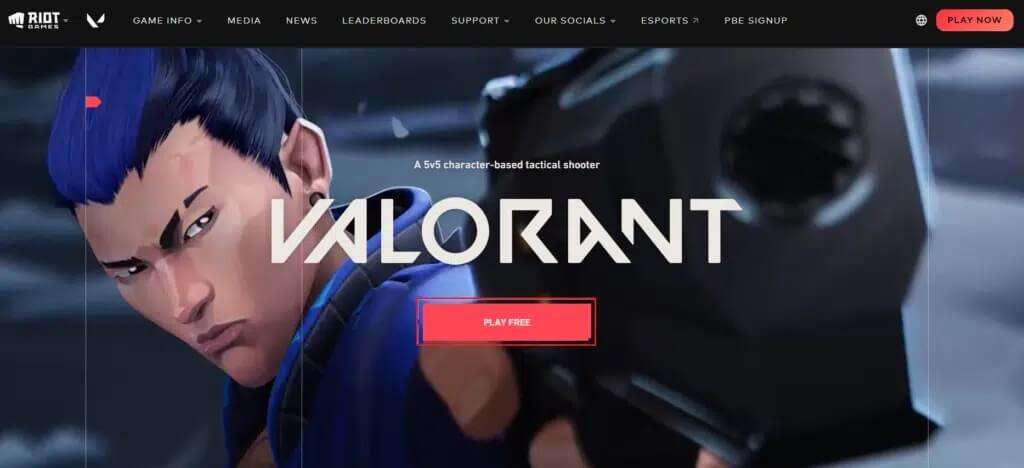
الطريقة الثامنة: اتصل بدعم Riot
بالتناوب ، يمكنك التواصل مع مكتب دعم Riot Games. قد تكون المشكلة بسبب أجهزة النظام أو موفر خدمة الإنترنت الخاص بك. نظرًا لأن المشكلة تكمن الآن في المنطقة التي تحتاج فيها إلى خبرة في حل مشكلات مماثلة ، فإن دعم Riot Games هو بطاقتك الرابحة الوحيدة المتبقية. يمكنك إنشاء بطاقة طلب دعم والتواصل مع مسؤول الدعم التنفيذي. اتبع هذه الخطوات للقيام بذلك.
1. انتقل إلى صفحة ويب Valorant Support ، كما هو موضح.
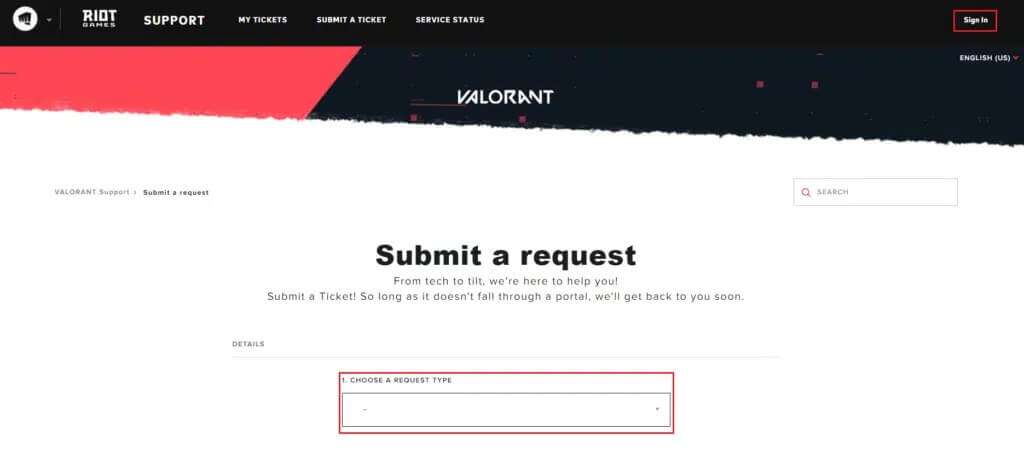
2. هنا ، اختر “نوع الطلب” من القائمة المنسدلة.
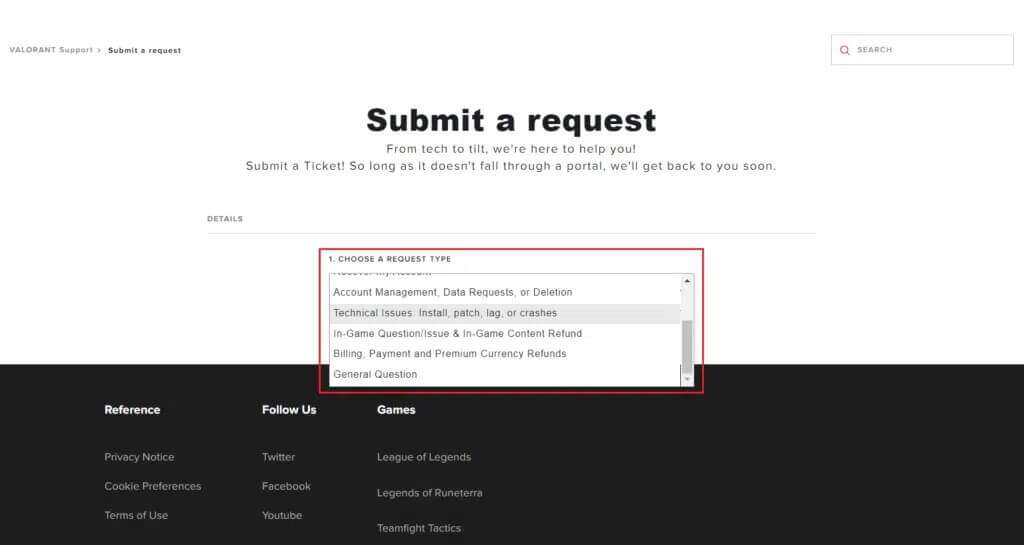
3. أدخل التفاصيل المطلوبة في النموذج المقدم.
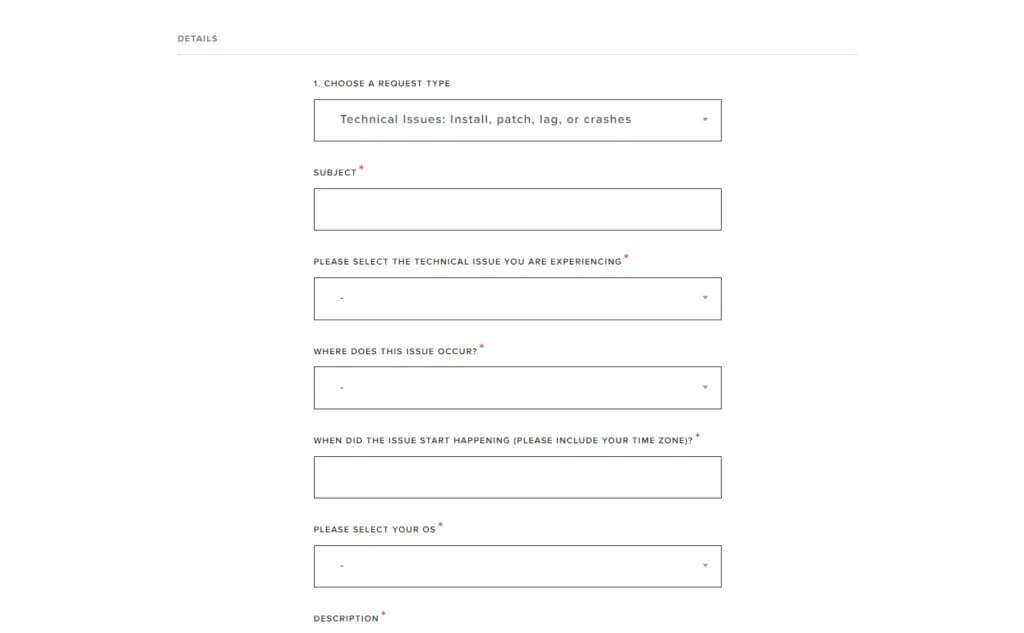
4. أخيرًا ، انقر فوق “إرسال”.
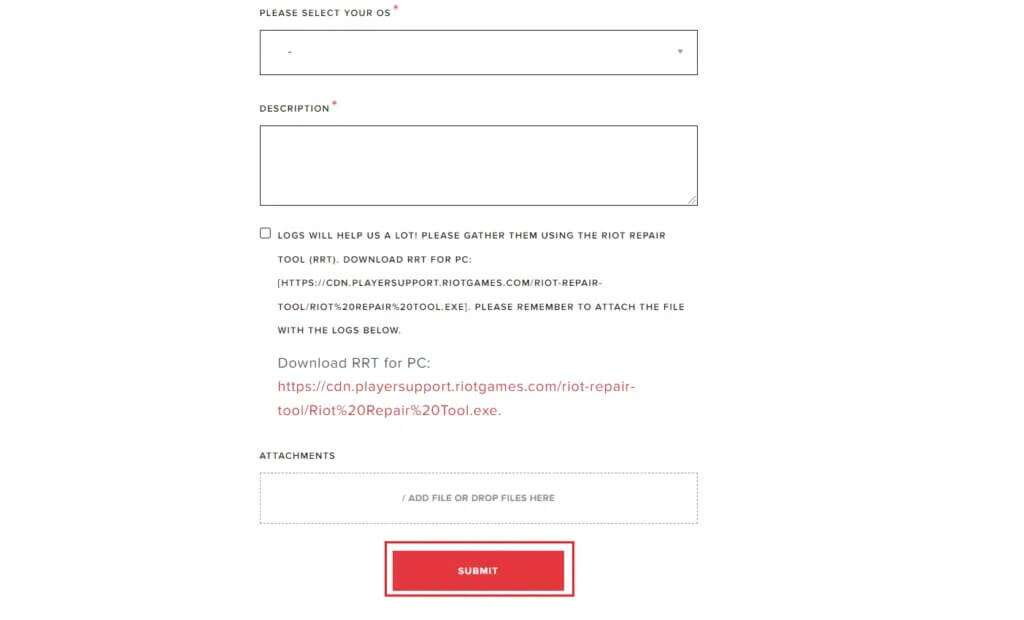
الطريقة 9: استعادة جهاز الكمبيوتر
تعد استعادة جهاز الكمبيوتر الخاص بك إلى نقطة لم تكن تواجه فيها أية مشكلات إلى حد ما طريقة معاكسة لاستكشاف الأخطاء وإصلاحها لا ينصح بها إلا إذا قمت بتنفيذ جميع الطرق الأخرى دون تحقيق أي حل. قد تفقد التطبيقات المثبتة مؤخرًا والتغييرات التي تم إجراؤها على النظام ، لذا يجب عليك إنشاء نسخة احتياطية. الآن ، اتبع الخطوات أدناه لإصلاح خطأ الوصول غير الصحيح إلى موقع الذاكرة في Valorant عن طريق استعادة جهاز الكمبيوتر الذي يعمل بنظام Windows 11:
1. انقر فوق رمز البحث ، واكتب لوحة التحكم وانقر فوق فتح.
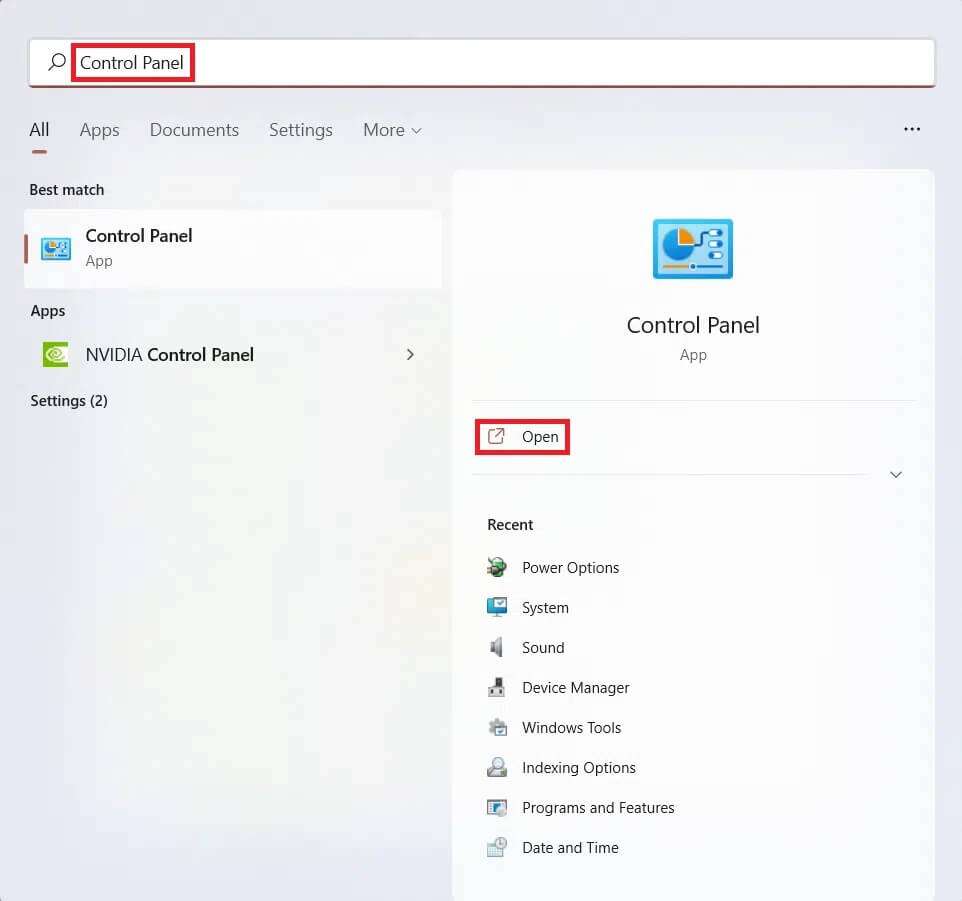
2. قم بتعيين العرض بواسطة:> الرموز الكبيرة وانقر فوق خيار الاسترداد ، كما هو موضح.
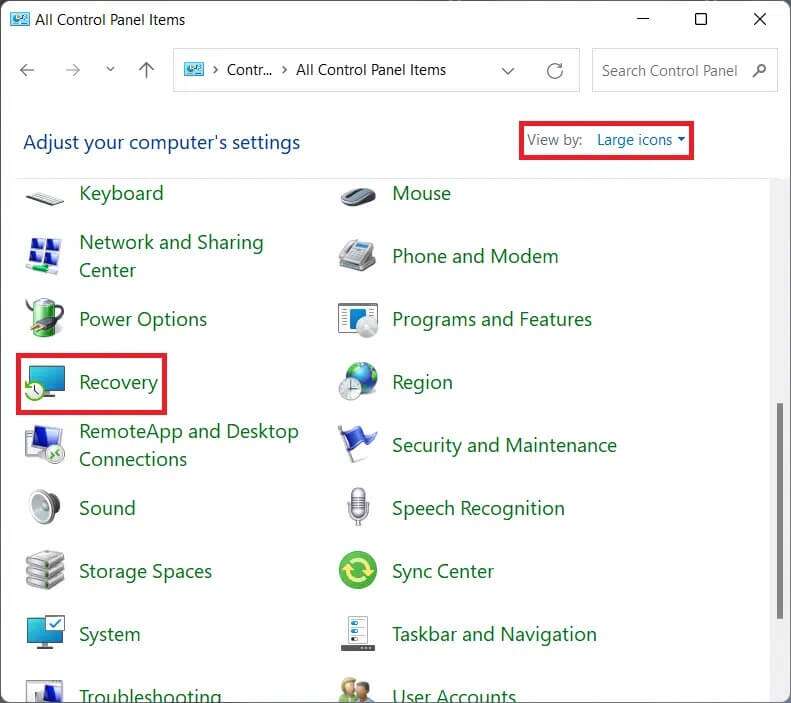
3. ثم انقر فوق “فتح استعادة النظام”.
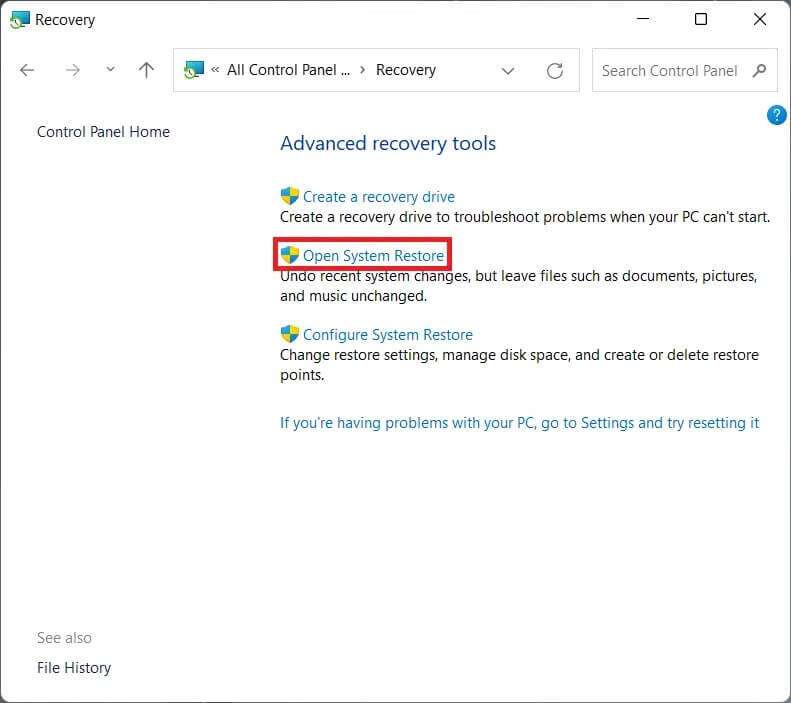
4 ا. الآن ، اختر الاستعادة الموصى بها وحدد التالي في نافذة استعادة النظام. وانقر فوق التالي.
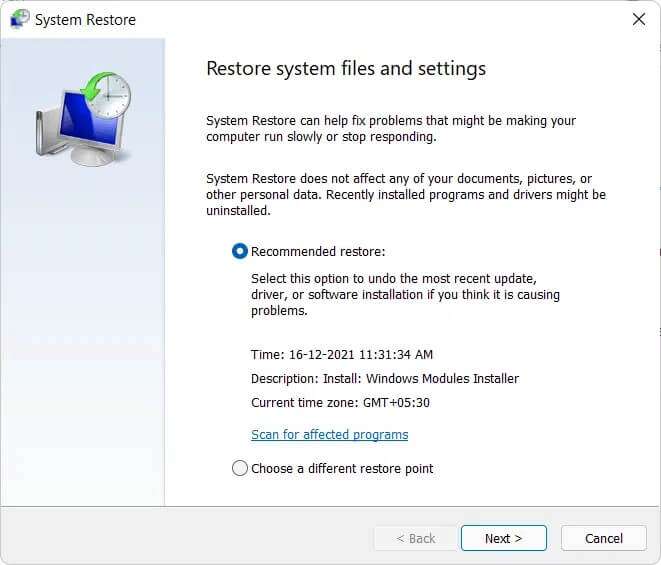
4 ب. بدلاً من ذلك ، يمكنك اختيار نقطة استعادة مختلفة يدويًا. بعد ذلك ، حدد أحدث نقطة استعادة لاستعادة جهاز الكمبيوتر الخاص بك إلى النقطة التي لم تكن تواجه فيها المشكلة. انقر فوق التالي.
ملاحظة: يمكنك النقر فوق بحث عن البرامج المتأثرة لرؤية قائمة التطبيقات التي ستتأثر باستعادة الكمبيوتر إلى نقطة الاستعادة المحددة مسبقًا. انقر فوق إغلاق لإغلاق النافذة المفتوحة حديثًا.
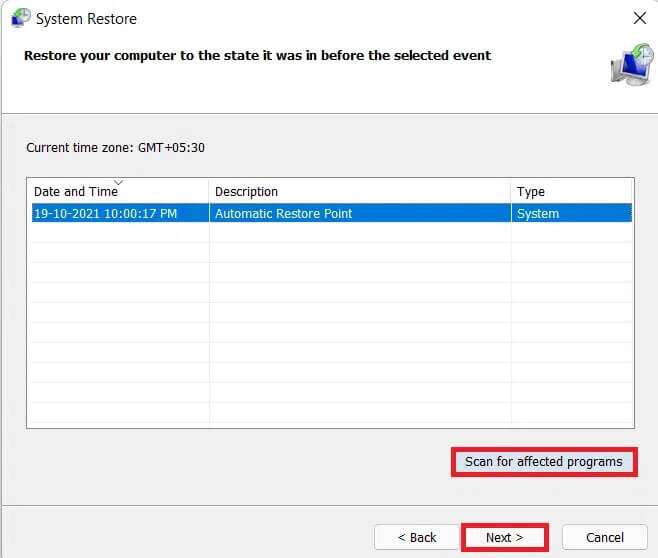
5. أخيرًا ، انقر فوق “إنهاء” لبدء استعادة النظام.
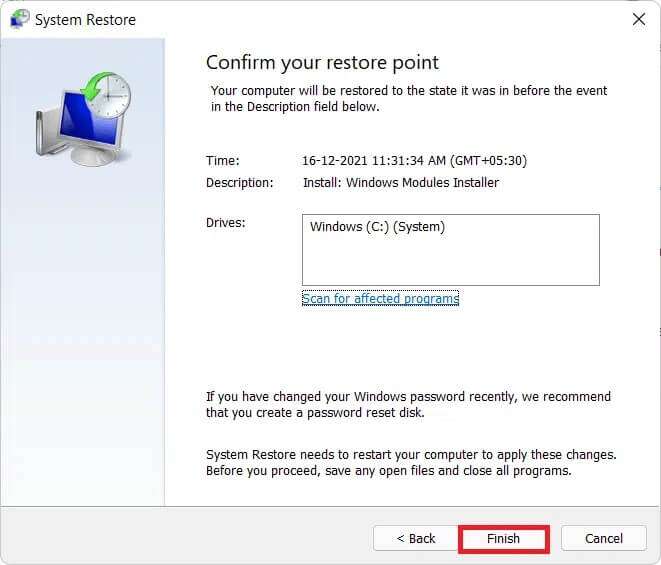
نأمل أن تساعدك هذه المقالة في فهم كيفية إصلاح خطأ الوصول غير الصحيح إلى موقع الذاكرة في Valorant. أخبرنا في قسم التعليقات إذا كنت قد واجهت نفس المشكلة وابتكرت طريقك للخروج منها. بدأت اللعبة!
