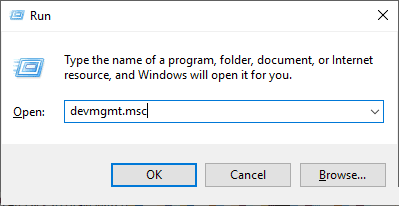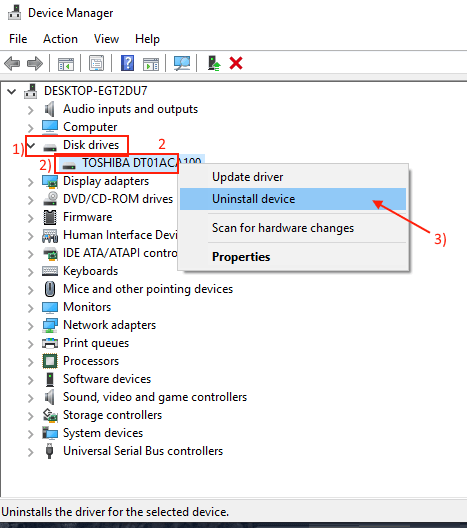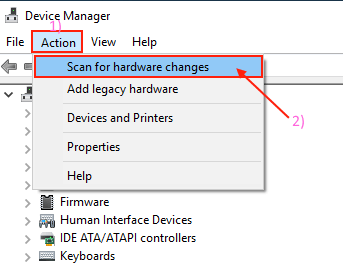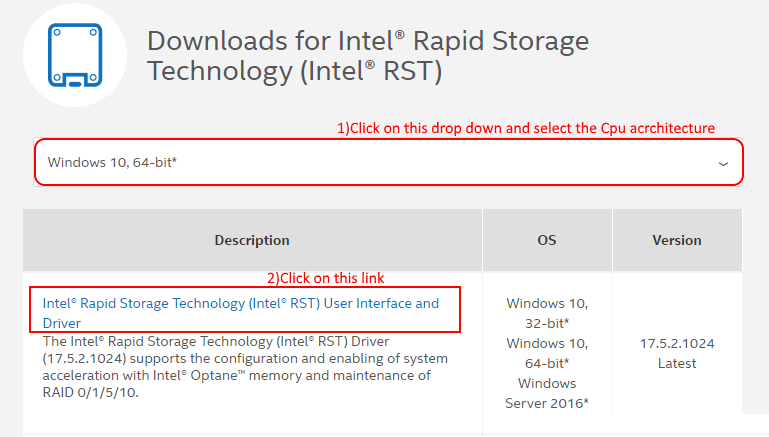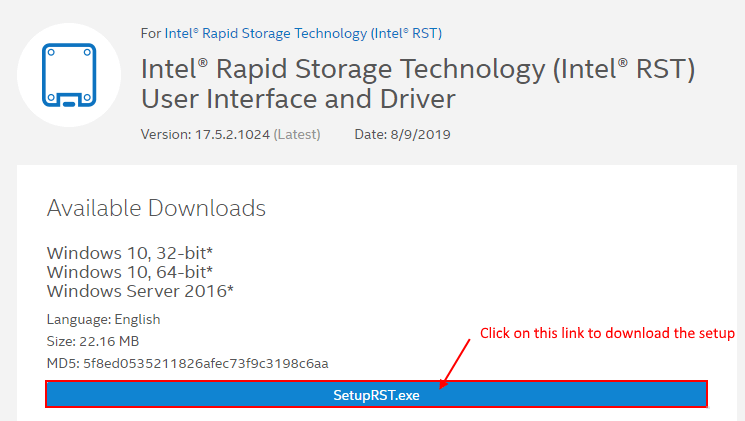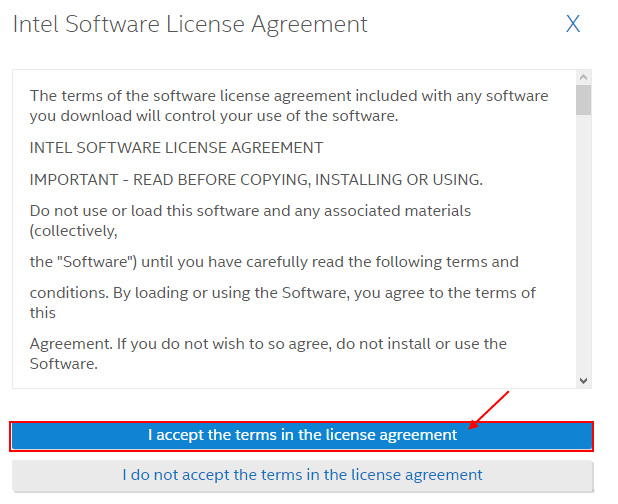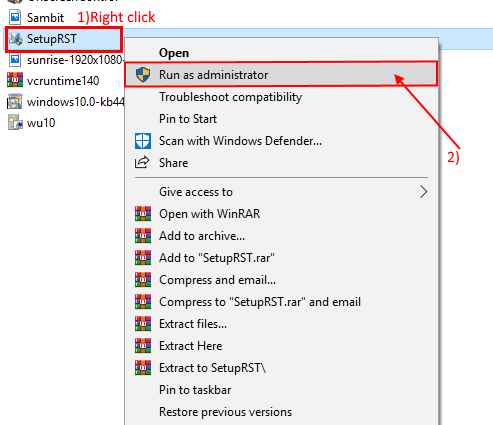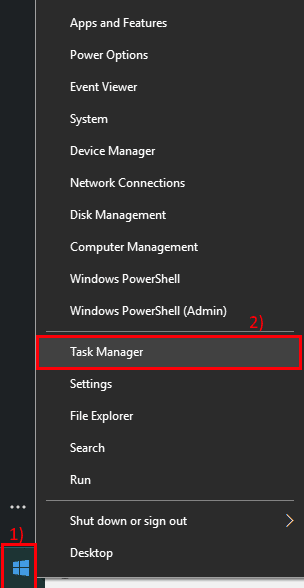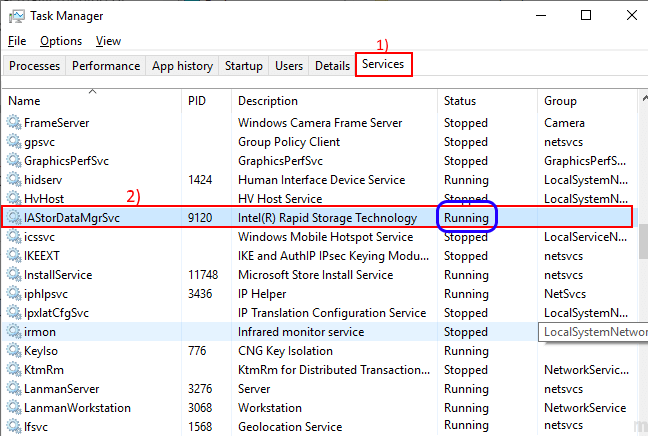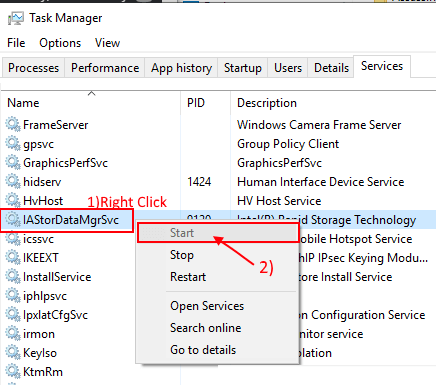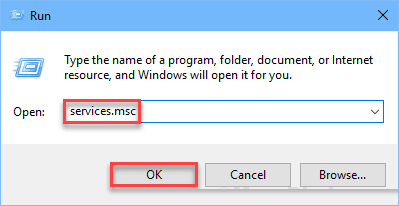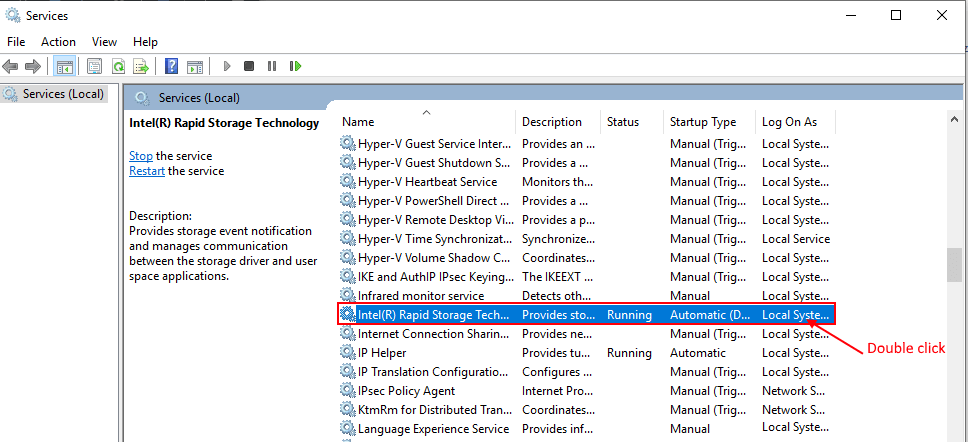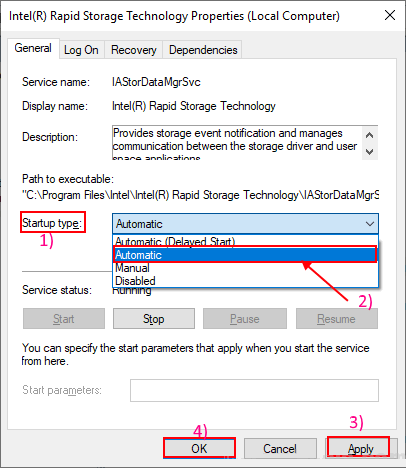إصلاح خدمة – Intel Rapid Storage Technology RST التي لا تعمل
خدمة Intel Rapid Storage Technology (RST) هي تطبيق يقوم بمراقبة وظائف التخزين على جهاز الكمبيوتر الذي يعمل بنظام Windows لتوفير خيار تخزين أفضل. الآن ، يساعد هذا التطبيق أيضًا على توفير أداء محسّن واستهلاك منخفض للطاقة.
أبلغ بعض مستخدمي نظام التشغيل Windows 10 أنهم يواجهون مشكلة مع “عدم تشغيل خدمة Intel RST”. قد يكون هذا بسبب عدم تشغيل برنامج تشغيل Intel RST أو عدم تشغيل خدمة Intel RST تلقائيًا. اتبع هذه الإصلاحات لإصلاح مشكلتك.
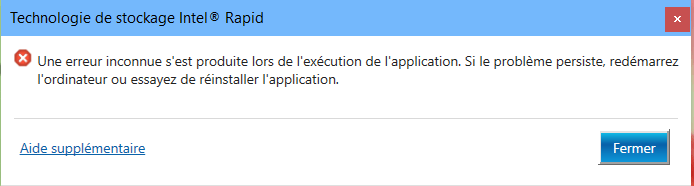
الحل الأولي – يمكنك إعادة تشغيل الكمبيوتر ومعرفة ما إذا كانت خدمة Intel RST تعمل بشكل طبيعي. إذا كانت الخدمة لا تزال لا تعمل ، اذهب لهذه الإصلاحات –
الإصلاح -1 قم بتحديث برنامج تشغيل Intel RST
قد تواجهك هذه المشكلة لأن برنامج تشغيل Intel RST لديك قديم / غير متوافق. اتبع هذه الخطوات لإلغاء تثبيت محرك القرص الثابت وتثبيته لإزالة أي ملف تالف ثم تنزيل وتثبيت أحدث برنامج تشغيل Intel RST-
[ملاحظة – ستحتاج إلى اتصال إنترنت صالح بالكمبيوتر لتنزيل برنامج تشغيل Intel RST]
1. اضغط على مفتاح Windows + R لفتح “تشغيل“. الآن ، اكتب “devmgmt.msc” واضغط على Enter. سيتم فتح أداة إدارة الأجهزة.
2. ابحث الآن عن “Disk drivers – برامج تشغيل القرص” وقم بتوسيعه. انقر بزر الماوس الأيمن على محرك الأقراص الثابت الذي تعمل عليه تقنية Intel Rapid Storage وانقر فوق “إزالة تثبيت الجهاز“.
3. الآن ، انقر فوق “الإجراء” وانقر فوق “المسح الضوئي لتغييرات الأجهزة“. سيؤدي هذا إلى إعادة تثبيت برنامج التشغيل للقرص الثابت الخاص بك. إغلاق مدير الجهاز.
4. انتقل إلى مركز تنزيل Intel Rapid Storage Technology (لـ RST) وقم بتنزيل التطبيق وفقًا لنوع وحدة المعالجة المركزية (سواء كان x64 ، أو x32 ). الآن انقر على الرابط “واجهة مستخدم برنامج التشغيل السريع من Intel (RST) برنامج التشغيل“.
5. انقر فوق “SetupRST.exe” لتنزيله.
6. انقر فوق “أوافق على الشروط الواردة في اتفاقية الترخيص” واختر مكانًا لتنزيل التطبيق.
7. انتقل إلى الموقع الذي قمت فيه بتنزيل “SetupRST” وانقر بزر الماوس الأيمن فوقه وانقر على “تشغيل كمسؤول“.
8. الذهاب من خلال التثبيت. سيقوم بتثبيت أحدث برنامج تشغيل Intel Rapid Storage Technology وواجهة المستخدم.
بعد الانتهاء من التثبيت ، أعد تشغيل الكمبيوتر.
تحقق مما إذا كانت خدمة Intel RST تعمل أم لا. إذا كانت لا ، فانتقل إلى الإصلاح التالي.
الإصلاح -2 تحقق مما إذا كانت خدمة Intel Rapid Storage Technology توقفت في إدارة المهام
قد تواجه هذه المشكلة إذا لم تكن خدمة Intel Rapid storage Technology قيد التشغيل. من أجل التحقق من هذا اتبع هذه الخطوات-
1. انقر بزر الماوس الأيمن على أيقونة Windows ، وانقر فوق “إدارة المهام” لفتح “إدارة المهام“.
2. الآن ، انتقل إلى علامة التبويب “الخدمات” في إدارة المهام وستجد قائمة بالخدمات. ابحث عن “IAStorDataMgrSvc” في القائمة وتحقق مما إذا كان قيد التشغيل.
3. إذا لاحظت أن “IAStorDataMgrSvc” قد توقف. ، انقر بزر الماوس الأيمن على “IAStorDataMgrSvc” وانقر على “ابدأ“.
أعد تشغيل الكمبيوتر وتحقق مما إذا كانت خدمة Intel RST تعمل أم لا. إذا كان لا يزال لا يعمل ، فانتقل إلى الإصلاح التالي.
الإصلاح -3 أتمتة خدمة Intel RST من الخدمات
تم تكوين خدمة Intel Rapid Storage Technology في وقت ما لبدء التشغيل يدويًا – وقد يتسبب ذلك في المشكلة التي تواجهها. يمكنك تغيير نوع بدء التشغيل إلى “تلقائي” من Services-
1. اضغط على Windows Key + R ، لتشغيل Run. اكتب “services.msc” وانقر على “موافق” لفتح خدمات services.
2. في نافذة الخدمات ، ابحث عن خدمة “Intel (R) Rapid Storage Technology” وانقر نقرًا مزدوجًا عليها. سيتم فتح نافذة خصائص تكنولوجيا التخزين السريع Intel (R).
3. انقر فوق “نوع بدء التشغيل:” واختر “تلقائي” من القائمة المنسدلة. انقر فوق “تطبيق” و “موافق” لحفظ التغييرات.
4. قم بإغلاق نافذة الخدمات وإعادة تشغيل جهاز الكمبيوتر الخاص بك.
يجب حل مشكلتك في خدمة Intel (R) Rapid Storage Technology لا يعمل .