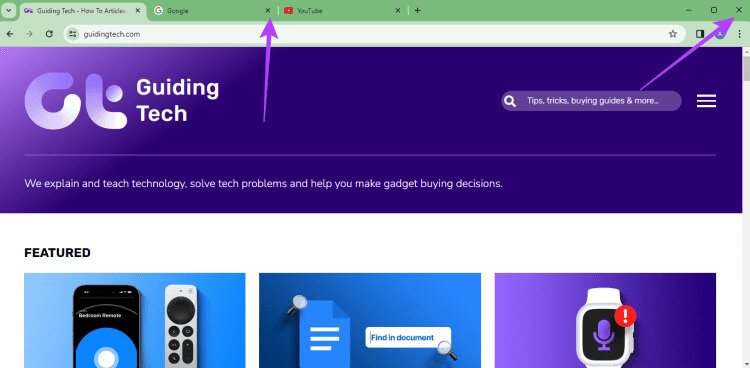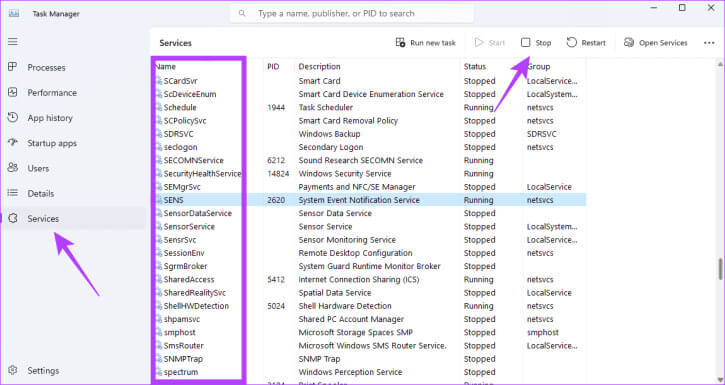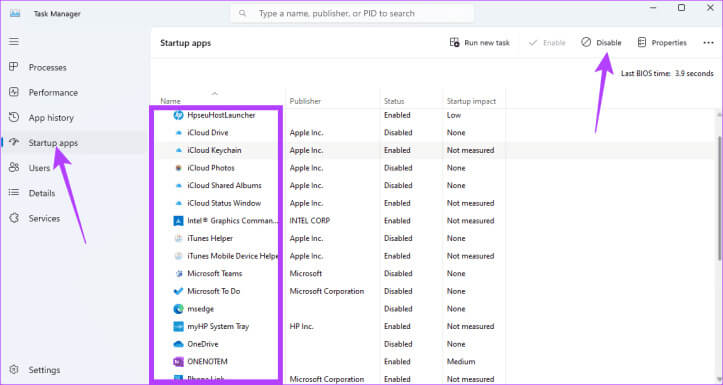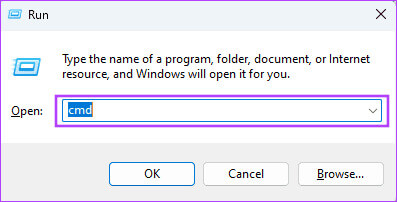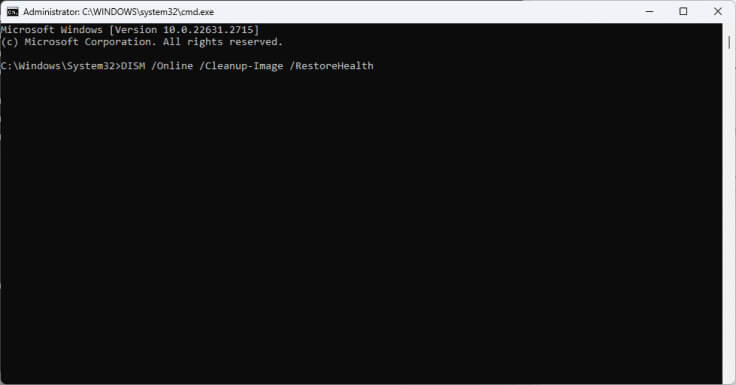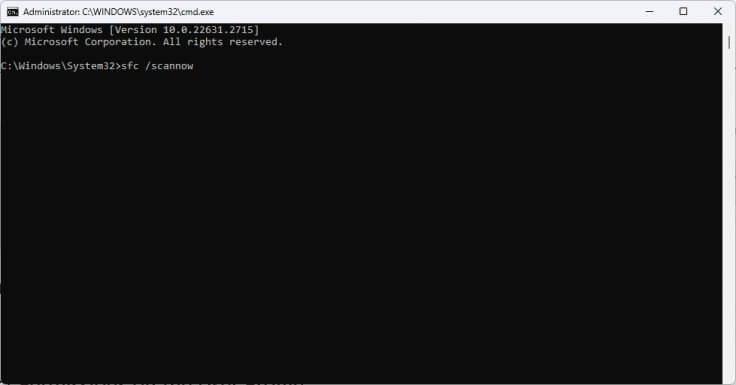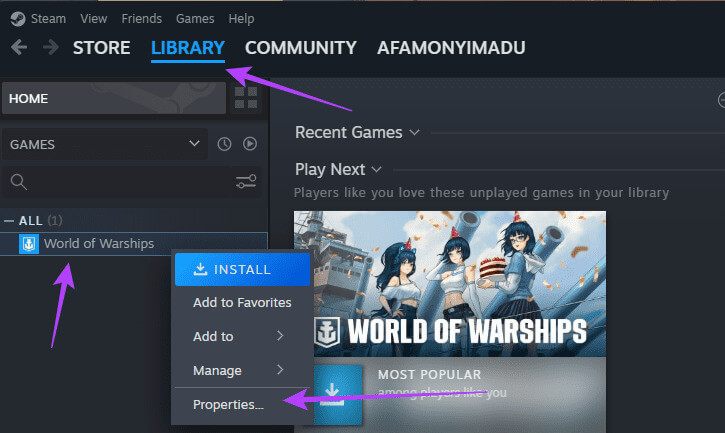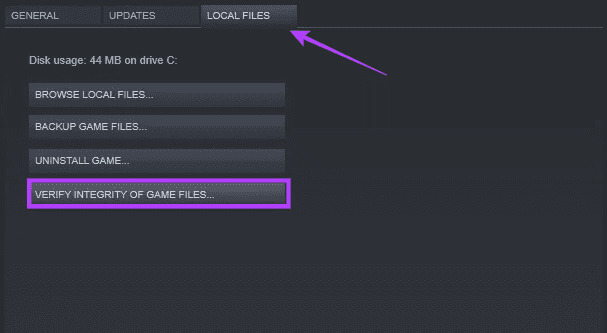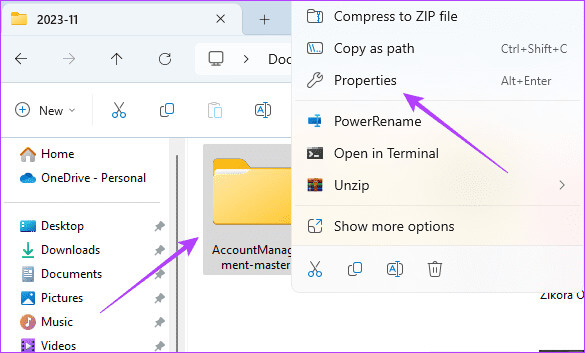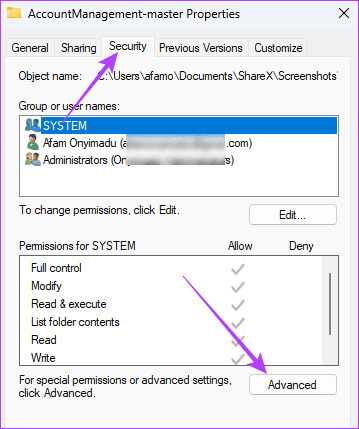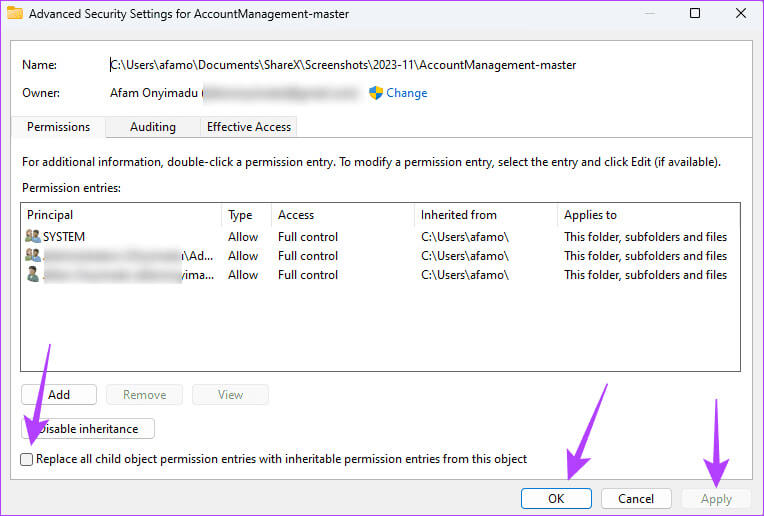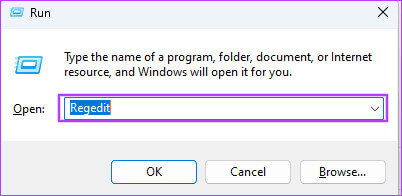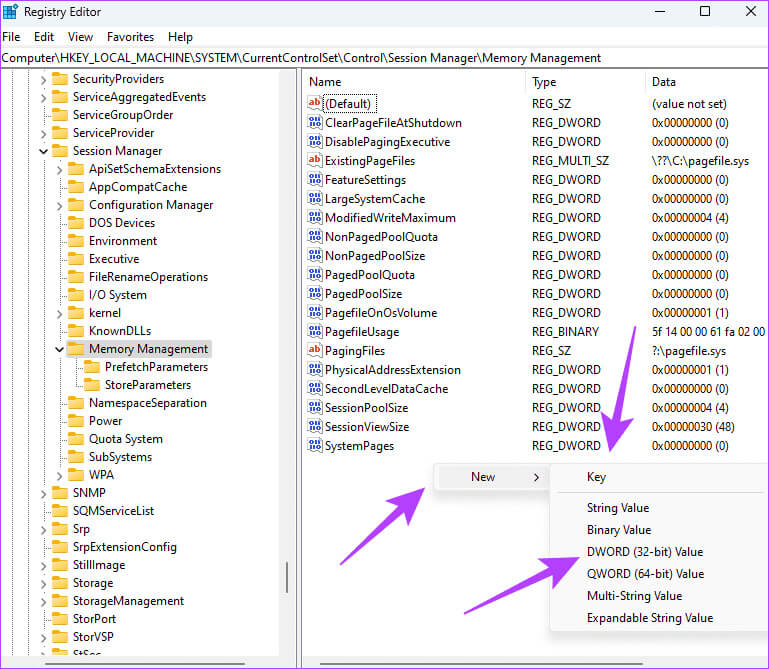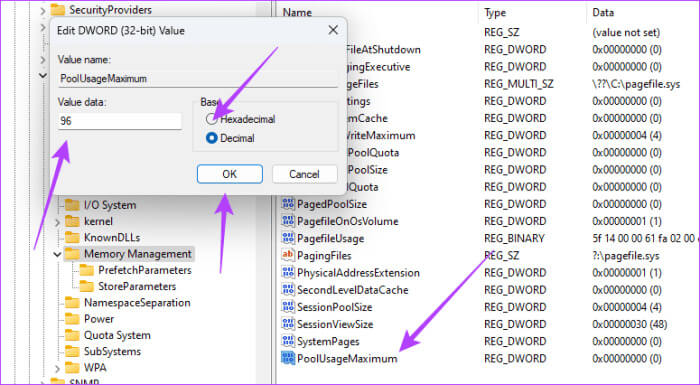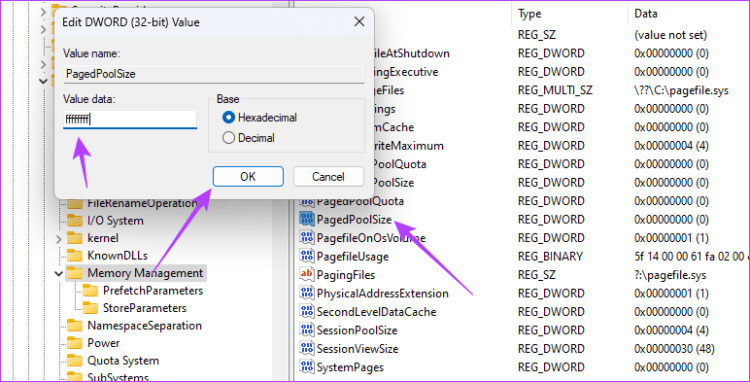أفضل 7 إصلاحات لخطأ “موارد النظام غير كافية” على Windows 11
مشاكل التطبيق ليست شائعة في أنظمة تشغيل العميل. في نظام التشغيل Windows 11، إحدى هذه المشكلات التي اشتكى منها المستخدمون هي عدم وجود موارد كافية للنظام. قد يحدث هذا الخطأ في نطاق واسع من السيناريوهات. قد يواجهها بعض المستخدمين عند تشغيل التطبيقات، خاصة التطبيقات كثيفة الاستخدام للموارد مثل الألعاب. قد يحصل عليه الآخرون أثناء التثبيت أو أثناء فتح المجلدات والملفات. فيما يلي أفضل 7 إصلاحات لخطأ “موارد النظام غير كافية” على Windows 11.
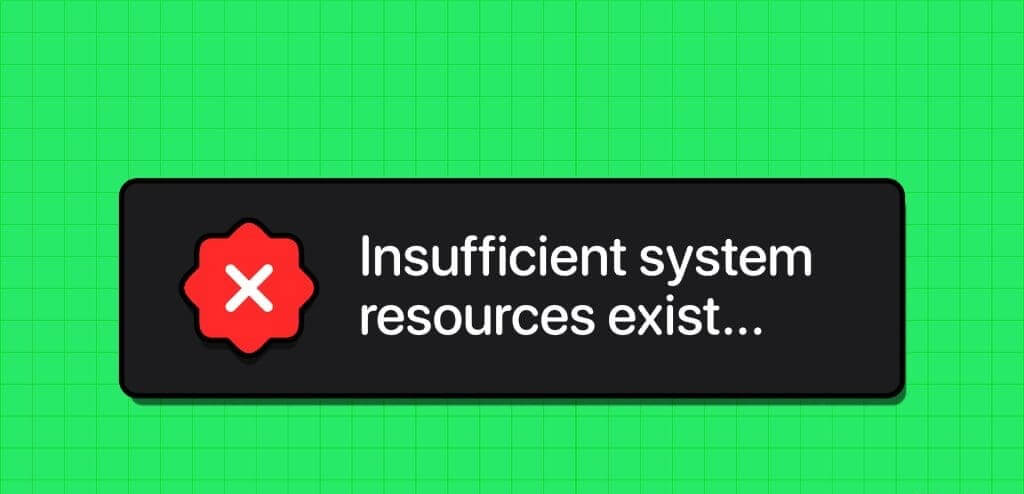
رسالة الخطأ الكاملة تشير إلى عدم وجود موارد نظام كافية لإكمال الخدمة المطلوبة، أو عدم وجود موارد نظام كافية لإكمال واجهة برمجة التطبيقات. يحدث ذلك بشكل أساسي بسبب ملفات النظام أو التطبيقات السيئة وعدم كفاية موارد الحوسبة. يساعدك هذا الدليل على إيجاد حلول فعالة لحل الخطأ “موارد النظام غير كافية” على نظام التشغيل Windows 11.
1. أعد تشغيل الكمبيوتر
إنها فكرة جيدة أن تقوم بإعادة تشغيل النظام على جهاز الكمبيوتر الخاص بك. عندما تكون موارد النظام غير كافية لإكمال الخدمة المطلوبة، فهذا يعني أن نظامك يفتقر إلى الموارد اللازمة لتنفيذ المهمة التي تحاول تنفيذها. ستؤدي إعادة التشغيل إلى إيقاف تشغيل الخدمات والتطبيقات قيد التشغيل. كما أنه سيتم إفراغ ذاكرة الوصول العشوائي (RAM)، وتحرير الموارد للعمليات الأخرى.
يمكنك استكشاف الحلول الأخرى أدناه إذا استمرت المشكلة بعد إعادة التشغيل.
2. أغلق التطبيقات قيد التشغيل غير المستخدمة
كما ذكرنا سابقًا، تشير المشكلة إلى أنك بحاجة إلى المزيد من الموارد لإكمال المهام التي تحتاج إلى تنفيذها. في بعض الأحيان، تنتهي بعض التطبيقات باستهلاك الموارد أكثر مما نتوقع. لذلك، قد تحتاج إلى إغلاق أكبر عدد ممكن من التطبيقات الحالية المفتوحة لديك.
قد يكون السبب الشائع هو متصفح Google Chrome. غالبًا ما يتعامل مع علامات التبويب الجديدة كعمليات جديدة، مما يعني أنه يتم تخصيص ذاكرة منفصلة وموارد وحدة المعالجة المركزية لكل منها، مما يجعلها تتطلب ذاكرة الوصول العشوائي (RAM) بشكل كبير. سيكون إغلاق جميع علامات التبويب غير المستخدمة فعالاً أيضًا. ما عليك سوى النقر فوق الزر X (إغلاق) لعلامات التبويب أو التطبيق.
3. إغلاق الخدمات قيد التشغيل من مدير المهام
بالإضافة إلى تشغيل التطبيقات، يمكنك أيضًا إغلاق الخدمات والعمليات قيد التشغيل. الطريقة الأكثر فعالية هي عبر Windows 11 Task Manager. عند إغلاق الخدمات قيد التشغيل، يؤدي ذلك إلى تحرير مساحة لخدمات جديدة وقد يؤدي إلى حل التعارضات بين العمليات التي تؤدي إلى حدوث المشكلة. اتبع الخطوات التالية.
الخطوة 1: اضغط على اختصار لوحة المفاتيح Ctrl + Shift + Esc لفتح “إدارة المهام”.
الخطوة 2: انقر فوق خيار الخدمات في الجزء الأيسر، وانقر فوق خدمة تعرفها ولا تحتاج إليها حاليًا، ثم انقر فوق الزر إيقاف.
خطوة 3: بشكل اختياري، انقر فوق قائمة تطبيقات بدء التشغيل في الجزء الأيمن، وانقر فوق أي تطبيق بدء تشغيل ممكّن، ثم انقر فوق الزر تعطيل.
4. إصلاح ملفات النظام التالفة
إذا كان سبب عدم كفاية موارد النظام هو وجود ملفات نظام تالفة على Windows 11، فيمكنك استخدام بعض الأدوات المساعدة المضمنة في Windows لإصلاحها. تقوم أدوات DISM وSFC بفحص تثبيت Windows بكفاءة واستبدال أو إصلاح أي تلف تم العثور عليه. هنا هو كيفية استخدام هذه المرافق.
الخطوة 1: اضغط على اختصار لوحة المفاتيح Windows + R لبدء تشغيل مربع الحوار “تشغيل”.
الخطوة 2: اكتب cmd واضغط على Ctrl + Shift + Enter اختصار لوحة المفاتيح لتشغيل موجه أوامر مرتفع.
خطوة 3: اكتب البرنامج النصي أدناه واضغط على Enter لإصلاح تثبيت Windows.
DISM /Online /Cleanup-Image /RestoreHealth
الخطوة 4: اكتب البرنامج النصي أدناه واضغط على Enter لإصلاح ملفات النظام التالفة، ثم أعد تشغيل الكمبيوتر عند اكتمال الفحص.
sfc /scannow
5. إصلاح ملفات اللعبة (إذا حدث خطأ أثناء اللعب)
لقد استكشفنا إصلاح الملفات التالفة في الحل أعلاه. ومع ذلك، يجب ملاحظة أن العديد من المستخدمين يواجهون الخطأ أثناء استخدام تطبيقات الألعاب. إذا كان الأمر كذلك، فيمكنك إصلاح الملفات المحددة للعبة التي بها مشكلات. قد تختلف العملية حسب البائع؛ ومع ذلك، إذا كنت تلعب ألعاب Steam، فيمكنك اتباع الخطوات أدناه.
الخطوة 1: قم بتشغيل تطبيق Steam، وانقر فوق علامة التبويب Library، ثم انقر بزر الماوس الأيمن على اللعبة التي بها مشكلة، ثم حدد الخصائص.
الخطوة 2: انقر على الملفات المحلية، ثم “التحقق من سلامة ملفات اللعبة”.
6. استبدال جميع أذونات الكائنات التابعة في ملف تعريف المستخدم
عندما تقوم باستبدال كافة أذونات الكائنات التابعة، فإنك تقوم بتمكين وراثة المجلد. يعد هذا الحل فعالاً للغاية لأنه يعمل على تبسيط أذونات الملفات وتقليل الأذونات المطلوبة للملفات الفردية في التسلسل الهرمي للدليل. لتحقيق هذا الإعداد، اتبع الخطوات التالية.
الخطوة 1: اضغط على اختصار لوحة المفاتيح Windows + E لتشغيل مستكشف الملفات.
الخطوة 2: انتقل إلى الملف أو المجلد الذي به مشكلة، ثم انقر بزر الماوس الأيمن عليه وحدد خصائص.
خطوة 3: انقر فوق خيارات متقدمة.
الخطوة 4: حدد مربع الاختيار “استبدال جميع أذونات الكائنات التابعة بأذونات قابلة للتوريث من هذا الكائن”، ثم انقر فوق “تطبيق” و”موافق”.
7. ضبط تكوينات إدارة الذاكرة من محرر التسجيل
نظرًا لأن هذا الخطأ يرتبط غالبًا بذاكرة النظام، فإن تحسين كيفية تخصيص النظام لموارد الذاكرة وإدارتها سيكون بمثابة إصلاح صالح. يمكنك القيام بذلك باستخدام محرر التسجيل، كما هو موضح أدناه.
الخطوة 1: اضغط على اختصار لوحة المفاتيح Windows + R لبدء تشغيل مربع الحوار “تشغيل”.
الخطوة 2: اكتب regedit ثم اضغط على Enter لتشغيل محرر التسجيل.
خطوة 3: انتقل إلى المسار أدناه:
HKEY_LOCAL_MACHINE\SYSTEM\CurrentControlSet\Control\Session Manager\Memory Management
الخطوة 4: في الجزء الأيسر، انقر بزر الماوس الأيمن فوق مساحة، وحدد جديد، ومفتاح، وقيمة DWORD (32 بت)، وقم بتسميتها PoolUsageMaximum.
الخطوة 5: إذا كان DWORD المسمى PagedPoolSize غير موجود بالفعل، كرر الخطوة 3، ولكن قم بتسمية DWORD PagedPoolSize الجديد هذه المرة.
خطوة 6: انقر نقرًا مزدوجًا فوق PoolUsageMaximum وأعطه بيانات قيمة 60، ثم انقر فوق Decimal، ثم اضغط على OK.
الخطوة 7: انقر نقرًا مزدوجًا فوق PagedPoolSize، ثم أعطه بيانات قيمة ffffffff وانقر فوق OK.
الخطوة 8: أعد تشغيل جهاز الكمبيوتر الخاص بك.
نقل أخطاء الموارد السابقة على نظام التشغيل Windows 11
إن مرونة وقوة Windows 11 تجعله المفضل لدى العديد من مستخدمي الكمبيوتر في جميع أنحاء العالم. أخطاء مثل خطأ “موارد النظام غير كافية” على Windows 11 لإكمال الخدمة المطلوبة تؤدي إلى إضعاف تجربة المستخدم؛ ومع ذلك، فإن الحلول التي استكشفناها ستكون فعالة.
نظرًا لأن الفساد هو السبب الرئيسي للخطأ، فأنت بحاجة إلى حماية جهاز الكمبيوتر الخاص بك من الفيروسات التي قد تؤدي إلى إتلاف ملفات النظام.