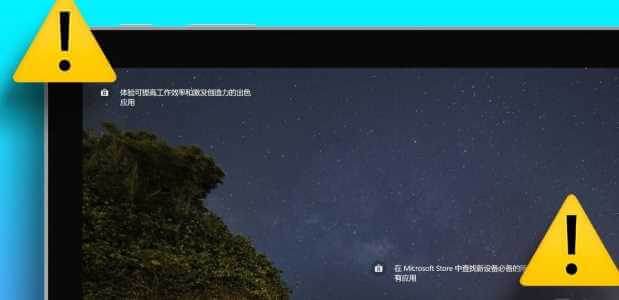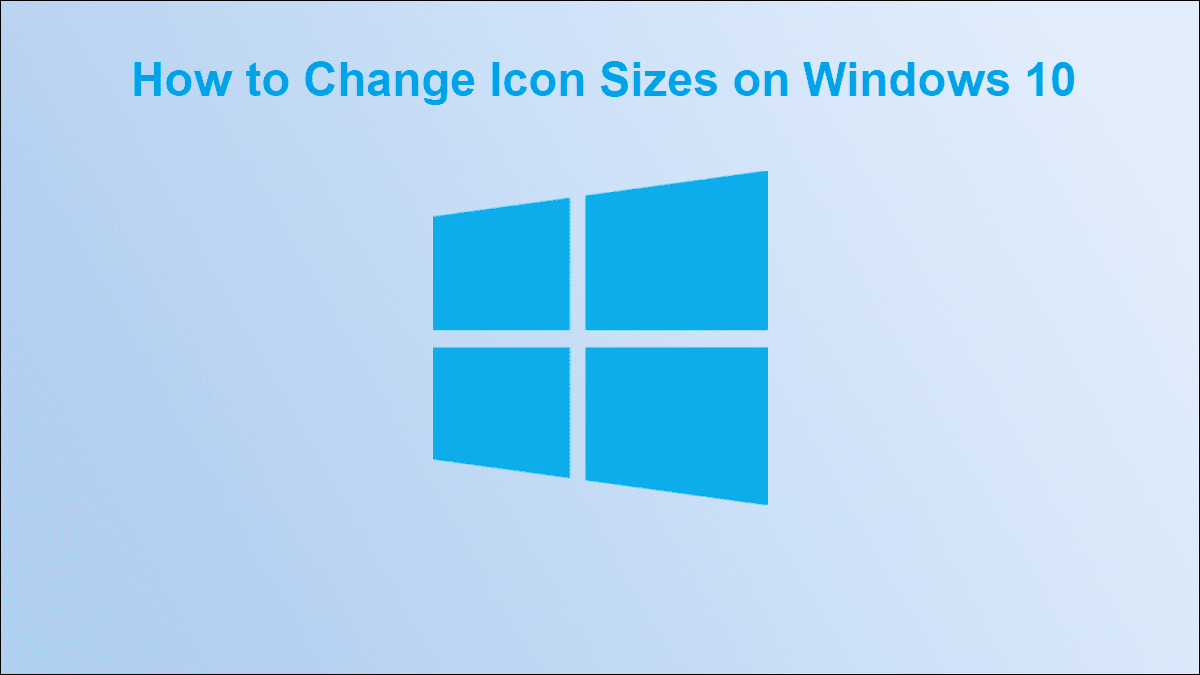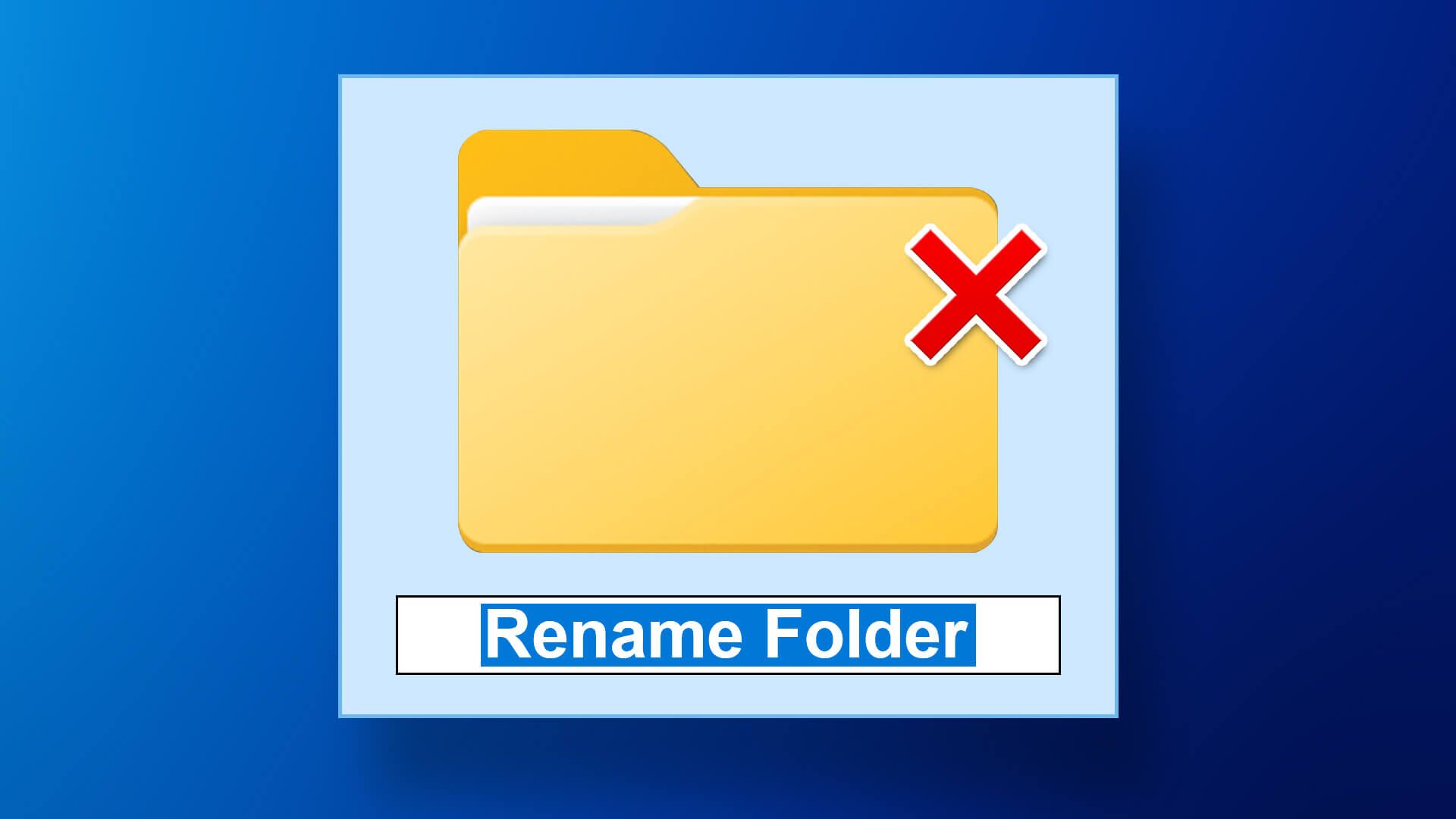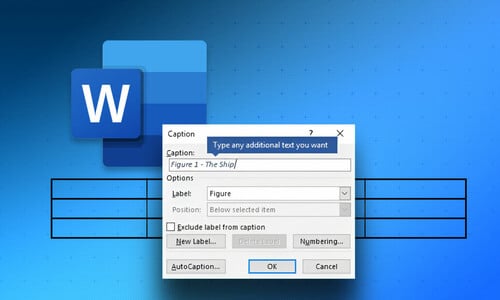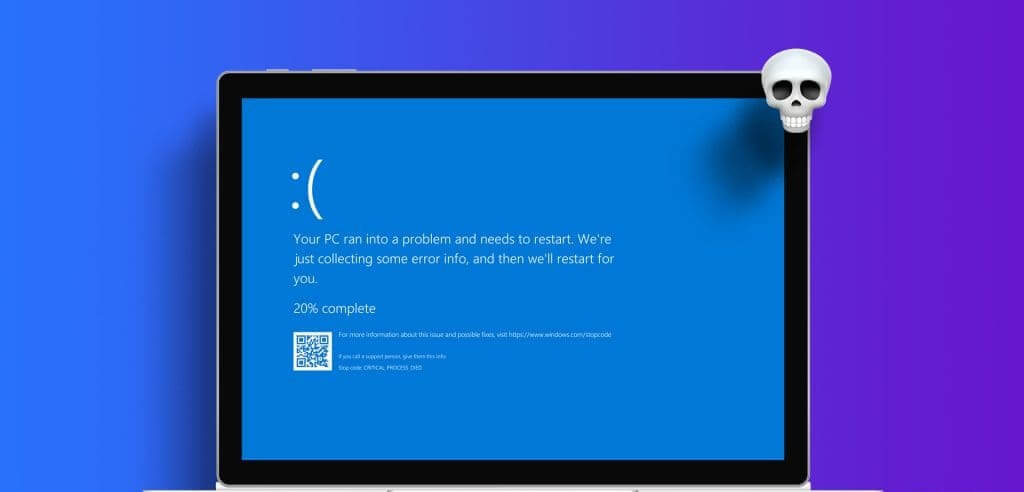قد يواجه تثبيت التطبيق على Windows ، مثل أي عملية نظام أخرى ، مشكلات مثل ” هذا التثبيت محظور بواسطة نهج النظام “. كما لو لم يكن الأمر سيئًا بدرجة كافية ، فإنه يمنع أحيانًا العديد من الوظائف الأساسية ، مثل اتصال Bluetooth و Wi-Fi ، من العمل بشكل صحيح. في حين أن هذا قد يشير إلى وجود مشكلة كبيرة في جهاز الكمبيوتر الخاص بك ، فإن الحلول المقدمة أدناه ستساعدك على حل المشكلة بشكل فعال.

1. تمكين خدمة Windows Installer
إذا قمت بتعطيل Windows Installer عن طريق الخطأ ، فستواجه العديد من مشكلات التثبيت. قد تواجه صعوبة في إزالة البرامج من جهاز الكمبيوتر الخاص بك إذا تم إلغاء تنشيط هذه الميزة. لبدء تشغيل مربع الحوار “تشغيل” ، اتبع الخطوات التالية:
- اضغط على Windows + R.
- اكتب services.msc واضغط على Enter.
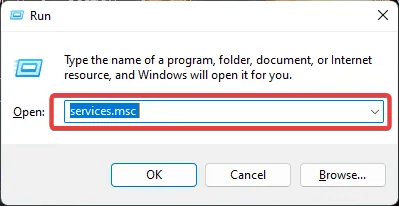
3. قم بالتمرير لأسفل إلى خيار “Windows Installer” وانقر فوقه نقرًا مزدوجًا.
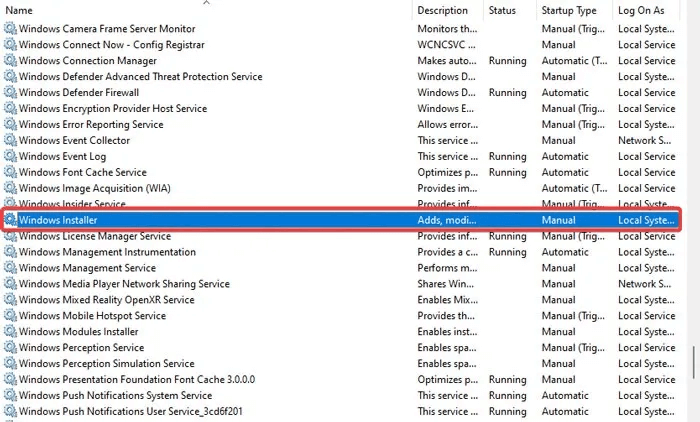
4. في النافذة الجديدة ، حدد “يدوي” من القائمة المنسدلة “نوع بدء التشغيل”.
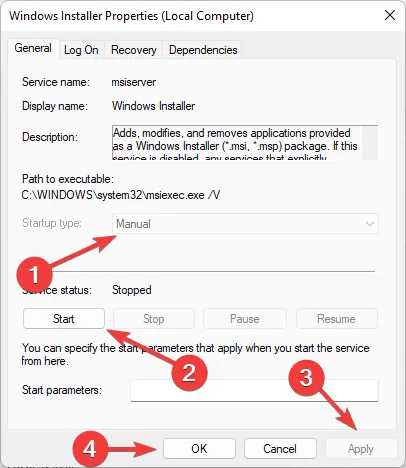
5. لتمكين الخدمة ، اضغط على زر “ابدأ” ، ثم انقر على “تطبيق -> موافق”.
2. ضبط إعدادات نهج المجموعة المحلية
إذا كنت تستخدم إصدارات Windows Pro أو Enterprise أو Education ، فيمكنك أيضًا حل المشكلة المطروحة باستخدام Local Group Policy Editor (LGPE).
- اضغط على زر البحث في Windows ، وأدخل “تعديل نهج المجموعة” وانقر على أفضل تطابق.
- انتقل إلى “تكوين الكمبيوتر -> قوالب الإدارة -> مكونات Windows.”
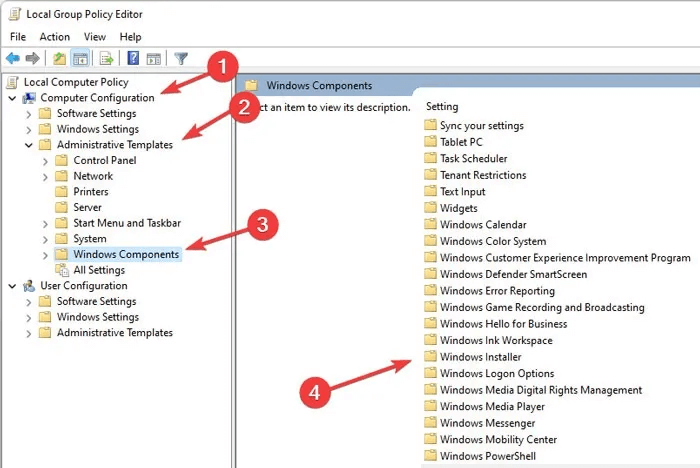
3. على الجانب الأيمن من الشاشة ، انقر فوق “Windows Installer”.
4. انقر فوق الخيار الذي ينص على “منع غير المسؤولين من تطبيق التحديثات الموقعة من المورد”.
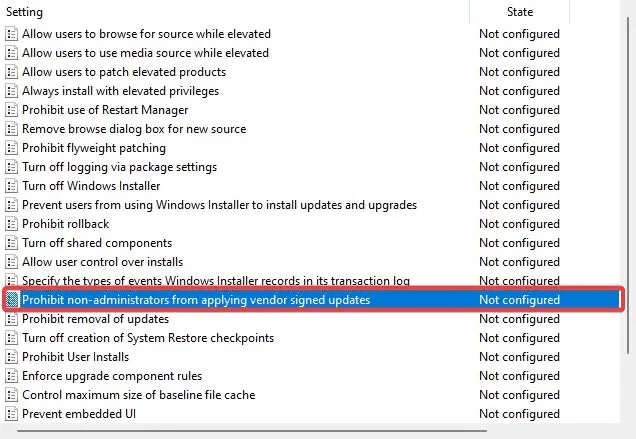
5. حدد الخيار “معطل” أو “غير مهيأ” في الزاوية اليسرى العلوية من النافذة التي تفتح.
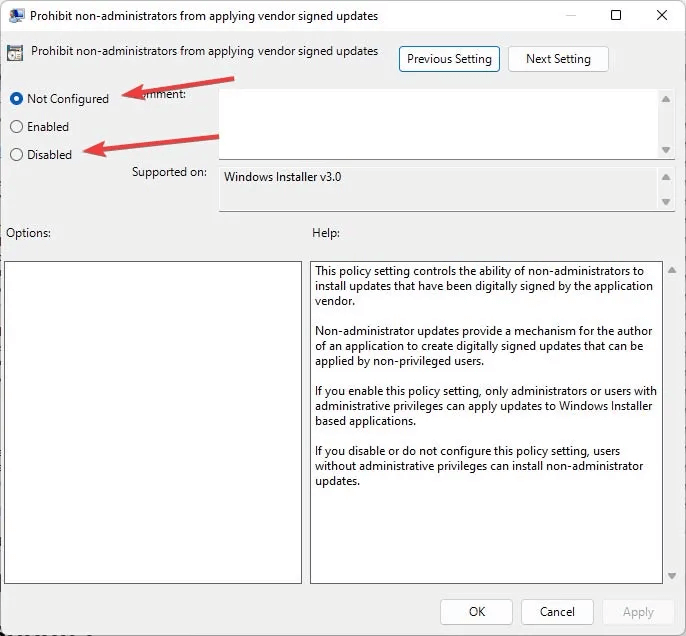
6. قم بتطبيق نفس التكوينات بجوار خياري “منع عمليات تثبيت المستخدم” و “منع إزالة التحديثات”.
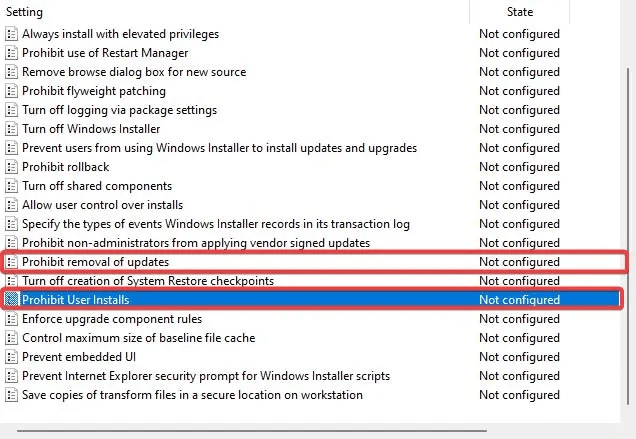
3. تشغيل مستكشف أخطاء تثبيت البرنامج وإلغاء التثبيت ومصلحها
تقدم Microsoft برامج استكشاف الأخطاء وإصلاحها التي يمكن أن تساعد في حل هذه المشكلة بالذات. حاول تشغيل برنامج تثبيت وإلغاء تثبيت مستكشف الأخطاء ومصلحها ، خاصة إذا كنت تشك في وجود خطأ في مفاتيح التسجيل التالفة هنا.
ملاحظة: جرب هذا الإصلاح إذا كنت تستخدم نظام التشغيل Windows 10 أو 8 أو 7.
- من موقع Microsoft على الويب ، قم بتنزيل “مستكشف أخطاء تثبيت البرامج وإلغاء التثبيت ومصلحها”. انقر نقرًا مزدوجًا فوق الملف لتشغيله.
- انقر فوق الزر “التالي” ، ثم حدد خيار “التثبيت”.
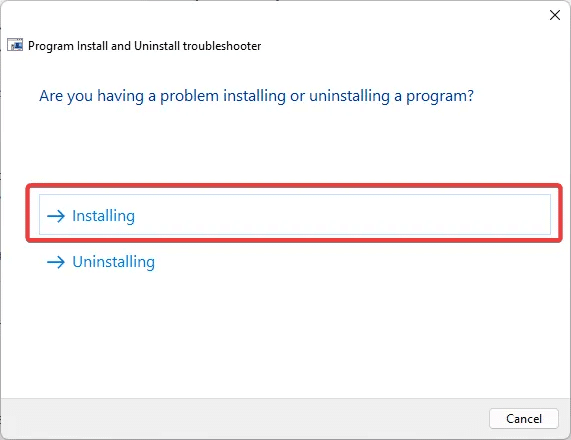
3. اختر التطبيق المعطل وانقر على زر “التالي”.
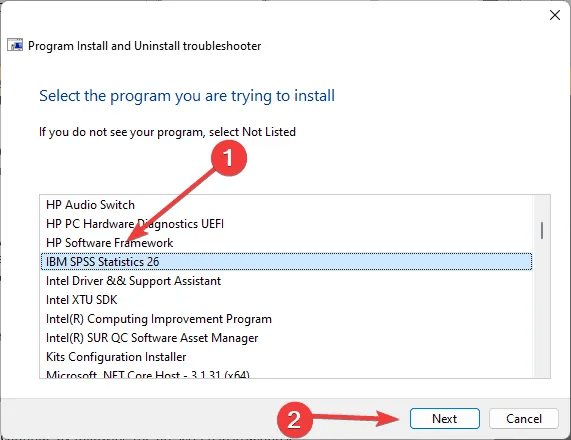
4. إذا لم تتمكن من تحديد موقع التطبيق في القائمة ، فانقر فوق خيار “غير مدرج” وقم بإجراء بحث يدوي عن البرنامج.
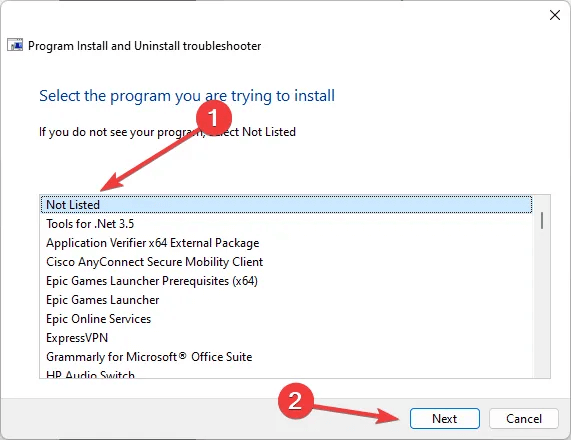
5. انتظر حتى يقوم مستكشف الأخطاء ومصلحها بتحديد المشكلة وإصلاحها ، ثم حاول مرة أخرى المهمة التي طلبت منك رسالة الخطأ.
4. تثبيت التطبيقات في الوضع الآمن
هناك طريقة أخرى لإصلاح الخطأ “التثبيت محظور بواسطة سياسة النظام” وهي تثبيت البرامج في الوضع الآمن.
- انقر بزر الماوس الأيمن على قائمة ابدأ وحدد “الإعدادات”.
- بعد اختيار “التحديث والأمان” (Windows 10) أو “النظام” (Windows 11) ، انتقل إلى “الاسترداد”.
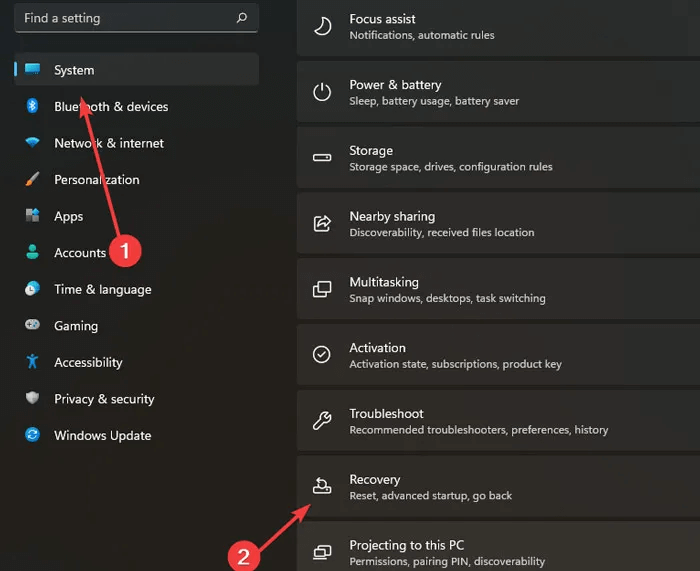
3. انتقل إلى خيار “بدء التشغيل المتقدم” وانقر على زر “إعادة التشغيل الآن”. ستظهر “شاشة بيئة الاسترداد” بعد إعادة تشغيل جهاز الكمبيوتر الخاص بك.
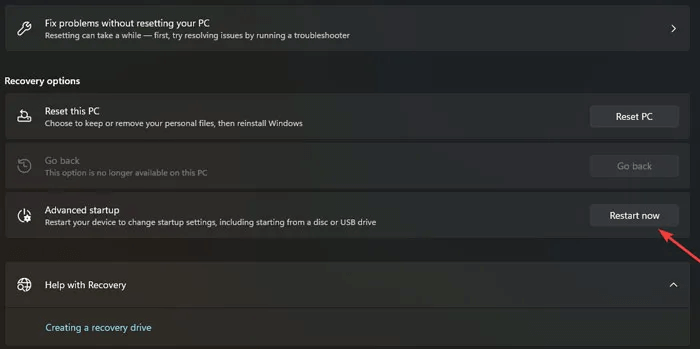
4. حدد “إعدادات بدء التشغيل” ضمن “الإعدادات المتقدمة” على الشاشة التالية.
5. لبدء تشغيل الكمبيوتر في “الوضع الآمن” ، اضغط على زر “إعادة التشغيل” والمفتاح F4 في نفس الوقت.
6. من الآمن افتراض أن التطبيق المعطل أو برنامج تشغيل الجهاز هو المسؤول إذا لم تعد تواجه الخطأ في الوضع الآمن.
5. عزل البرامج الإشكالية
يمكنك إجراء تمهيد نظيف إذا كنت تعتقد أن بعض البرامج المعطلة هي أصل المشكلة. يمكن تضييق البرامج التي تولد هذا الخطأ ومشاكل النظام الأخرى باستخدام هذه الطريقة.
- انقر فوق قائمة ابدأ ، واكتب “msconfig” ، ثم اختر “تكوين النظام” من قائمة النتائج.
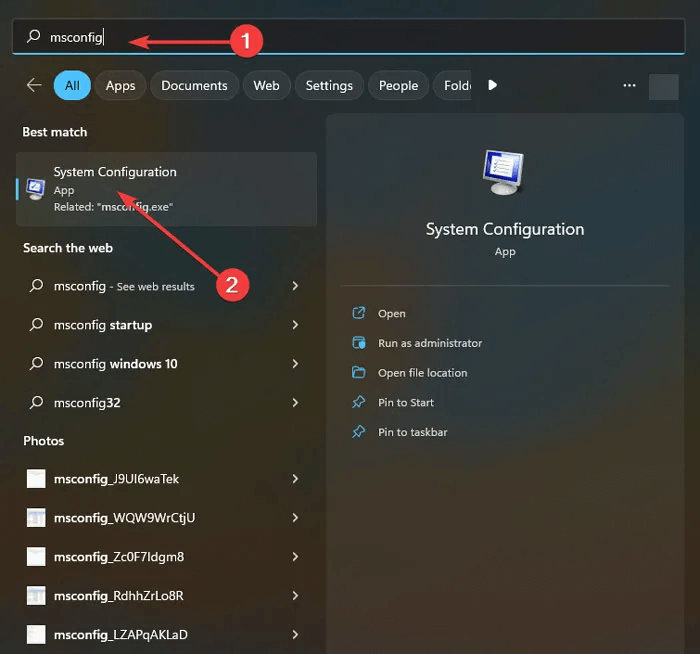
2. قم بالتبديل إلى علامة التبويب “الخدمات” في الجزء العلوي وحدد خيار “إخفاء جميع خدمات Microsoft” في الجزء السفلي.
3. اضغط على الزر “تعطيل الكل” ، ثم اضغط على “تطبيق”.
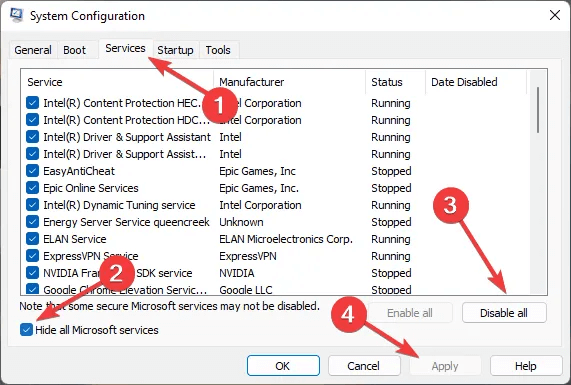
4. حدد علامة التبويب “بدء التشغيل” وانقر فوق “فتح إدارة المهام”.
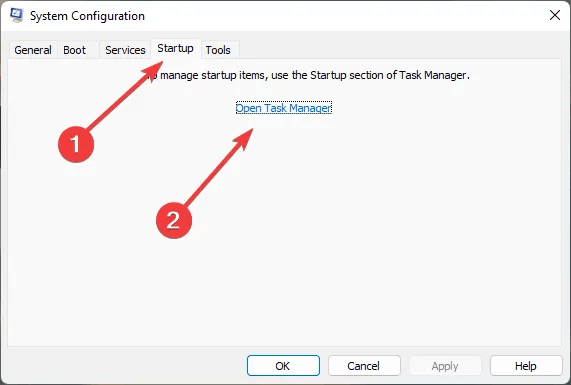
5. مرة أخرى ، انقر فوق علامة التبويب “بدء التشغيل” ، وحدد كل عنصر من العناصر المعنية ، ثم اضغط على “تعطيل” وتذكر هذه العناصر لتحديد التطبيق الإشكالي.
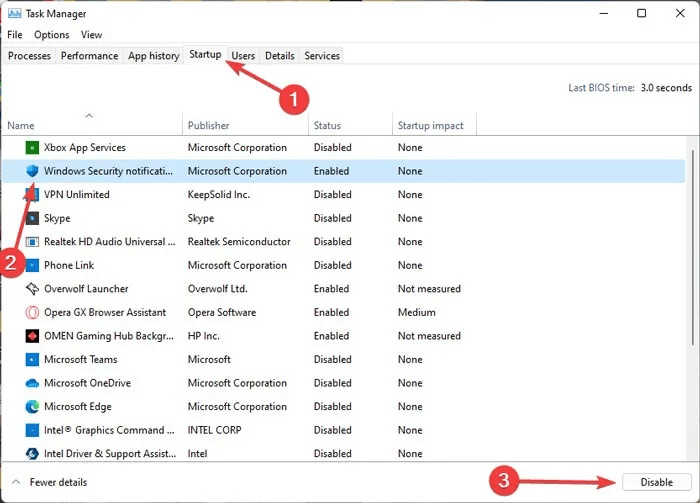
6. أغلق إدارة المهام.
7. اختر “موافق” في نافذة تكوين النظام. سيكون الكمبيوتر في بيئة تمهيد نظيف عند إعادة تشغيله.
8. إذا لم تعد تواجه المشكلة ، فإن تطبيق بدء التشغيل الذي قمت بتعطيله هو سبب المشكلة.
6. إعادة تسجيل خدمة Windows Installer
يمكنك استخدام Windows PowerShell باتباع الخطوات أدناه لمحاولة إعادة تسجيل خدمة Windows Installer ونأمل أن تتخلص من المشكلة التي يعاني منها نظامك.
- انقر بزر الماوس الأيمن فوق قائمة ابدأ وحدد “Windows Terminal (Admin)” أو “Windows PowerShell (Admin).”
- يمكن بعد ذلك إلغاء تسجيل Windows Installer مؤقتًا عن طريق إدخال الأمر التالي والضغط على Enter.
msiexec /unreg
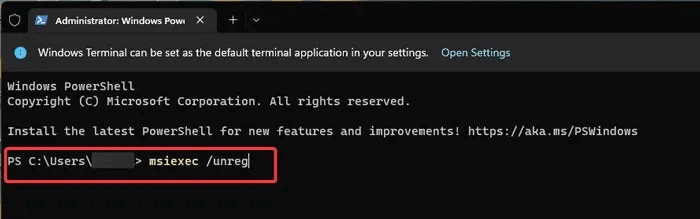
3. أدخل الأمر أدناه واضغط على Enter لإعادة تسجيل Windows Installer.
msiexec /regserver
7. تغيير قيمة DisableMSI
يمكن لـ DisablMSI تعطيل أو تقييد استخدام Windows Installer. يمكنك محاولة تغيير قيمته إلى “0” ، مما يعني أن Windows Installer ممكّن بالكامل ويمكن للمستخدمين تثبيت البرامج وترقيتها.
- في مربع البحث في قائمة ابدأ ، أدخل “محرر التسجيل” وانقر على أفضل تطابق.
- انتقل إلى هذا الدليل:
Computer\ HKEY_LOCAL_MACHINE\Software\Policies\Microsoft\Windows\Installer
ثم ، في الجزء الأيمن ، انقر نقرًا مزدوجًا فوق قيمة “DisableMSI”.
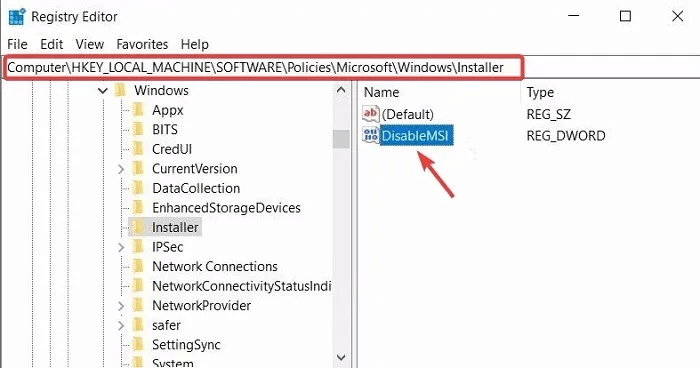
3. اضبط “بيانات القيمة” على “0” وانقر على “موافق”.
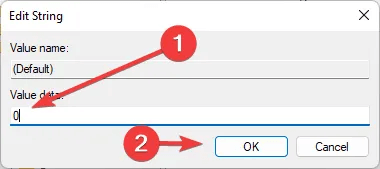
نصيحة: أمن Windows لا يفتح لك؟ هذا ما عليك القيام به.
8. تحقق من إعدادات الأمان المحلية
نظرًا لأن سياسة تقييد البرامج قد تكون مصدر المشكلة ، فقد يؤدي تغيير إعداداتها إلى حل الخطأ الحالي. ضع في اعتبارك أن Microsoft أزالت هذا الخيار في أحدث إصدارات Windows 11.
- أولاً ، انقر فوق قائمة ابدأ ، واكتب “لوحة التحكم” ، وانقر فوق أعلى نتيجة.
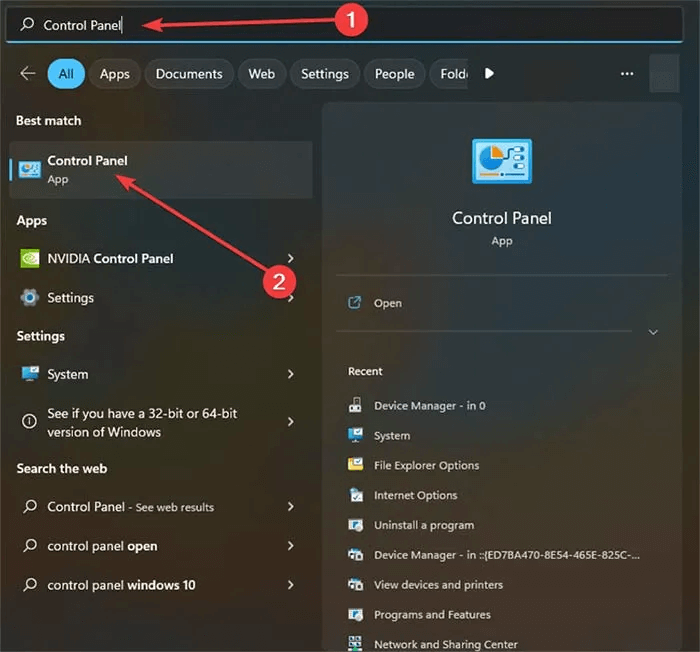
2. حدد “رموز صغيرة” من خيار القائمة المنسدلة ضمن “عرض حسب”.
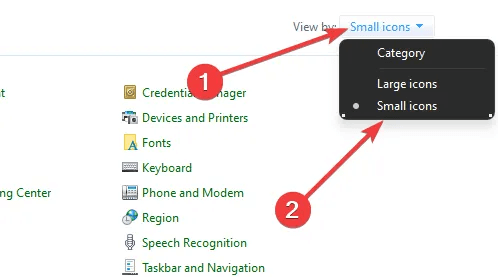
3. اختر “أدوات إدارية” أو “أدوات Windows” ، ثم حدد “سياسة الأمان المحلية”.
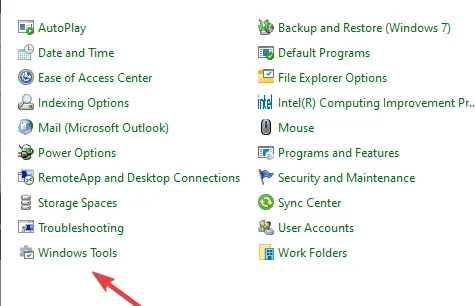
4. انقر بزر الماوس الأيمن فوق “سياسات تقييد البرامج” وحدد “سياسات تقييد البرامج الجديدة” من القائمة التي تظهر.
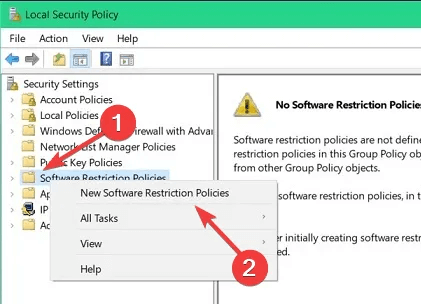
5. اختر “فرض”.
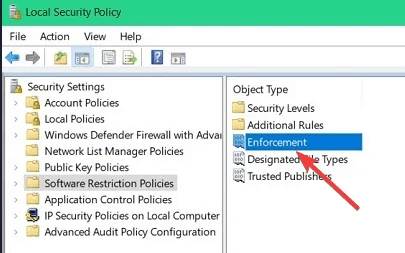
6. حدد “كل المستخدمين باستثناء المسؤولين المحليين” ، ثم انقر على “تطبيق -> موافق”.
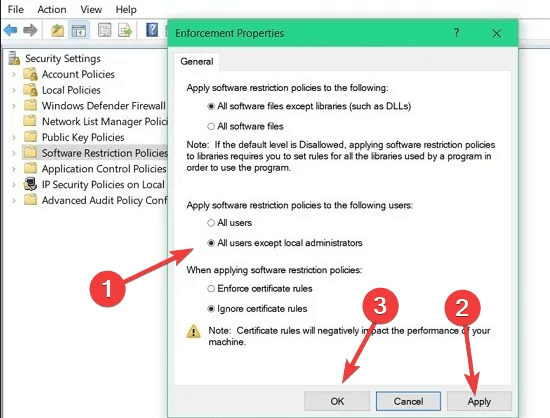
يمكن حل الخطأ “هذا التثبيت غير مسموح به بواسطة نهج النظام” على مستوى البرنامج وليس متعلقًا بالأجهزة. إنه خطأ معروف أن Microsoft طورت برنامجًا لإصلاح مشاكل من هذا النوع.
ومع ذلك ، في أسوأ الحالات ، قد يؤدي التثبيت النظيف لنظام Windows إلى حل المشكلة إذا لم يعمل أي من البدائل الأخرى من أجلك.
أسئلة مكررة
س 1. ما هي بعض الطرق البديلة لتثبيت البرامج وتحديثها؟
الجواب. يعد Windows Package Manager من Microsoft بديلاً مفيدًا عندما يتعلق الأمر بتثبيت وتحديث تطبيقات Windows. إنها أداة سطر أوامر تمكنك من تبسيط إدارة تطبيقاتك. إذا كنت تستخدم Windows 11 ، فهذه الوظيفة متاحة لك بالفعل دون الحاجة إلى تثبيت أي شيء آخر. لبدء استخدام Windows Package Manager ، راجع دليلنا التفصيلي الذي يرشدك خلال تثبيت التطبيقات وتحديثها وإلغاء تثبيتها.
س 2. ماذا أفعل إذا لم أتمكن من إلغاء تثبيت البرنامج؟
الجواب. هناك ثلاثة أسباب رئيسية لعدم تمكنك من إزالة برنامج من جهاز الكمبيوتر الخاص بك. أولاً ، قد تستهدف أحد البرامج الأساسية التي يحتاجها جهاز الكمبيوتر الخاص بك للعمل بشكل صحيح. ثانيًا ، قد يكون البرنامج قيد التشغيل في الخلفية ، لذلك يجب عليك إنهاء العملية عبر إدارة المهام أولاً. أخيرًا ، قد يعاني من مشكلات يمكن حلها عن طريق تشغيل برنامج Microsoft’s Program Install and Uninstall Troubleshooter (الطريقة رقم 3).
س 3. هل يجب علي استخدام برامج إلغاء التثبيت من جهات خارجية؟
الجواب. نحن لا نوصي به. على الرغم من أن أدوات إلغاء التثبيت هذه تدعي التراجع عن أي تغييرات على السجل أجراها التطبيق بالإضافة إلى إزالته ، فإن برنامج إلغاء التثبيت بجهاز الكمبيوتر الخاص بك يقوم بنفس الشيء. يجب أن تتذكر أيضًا أن استخدام تطبيقات غير موثوق بها قد يتسبب في مشاكل إضافية لجهاز الكمبيوتر ونظام التشغيل.