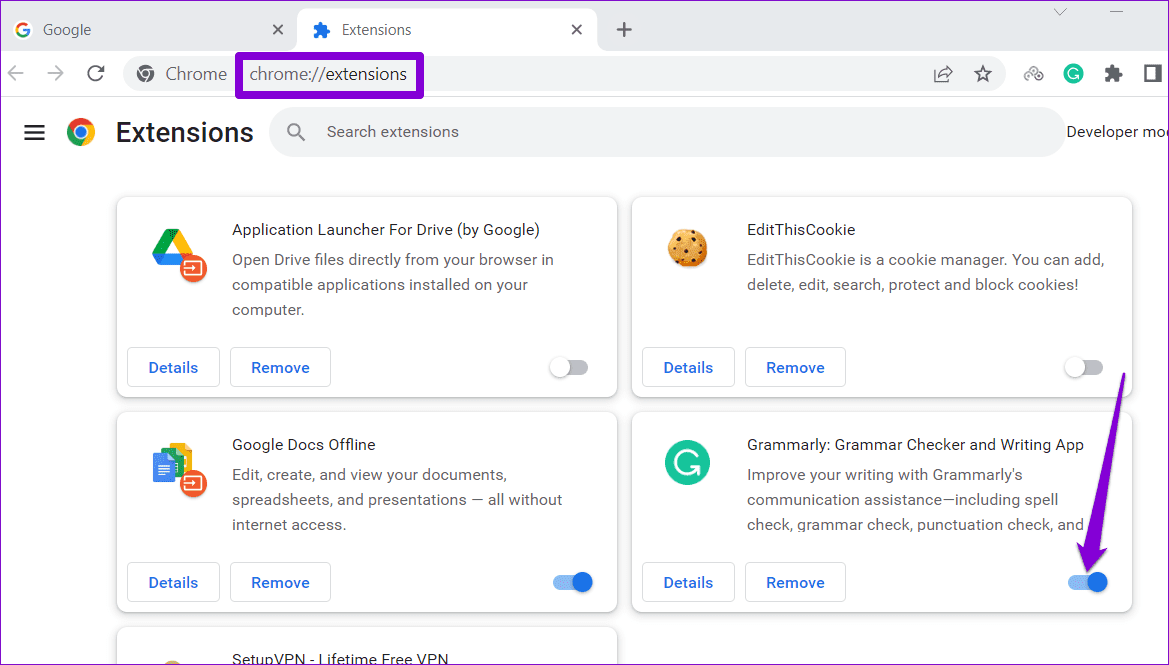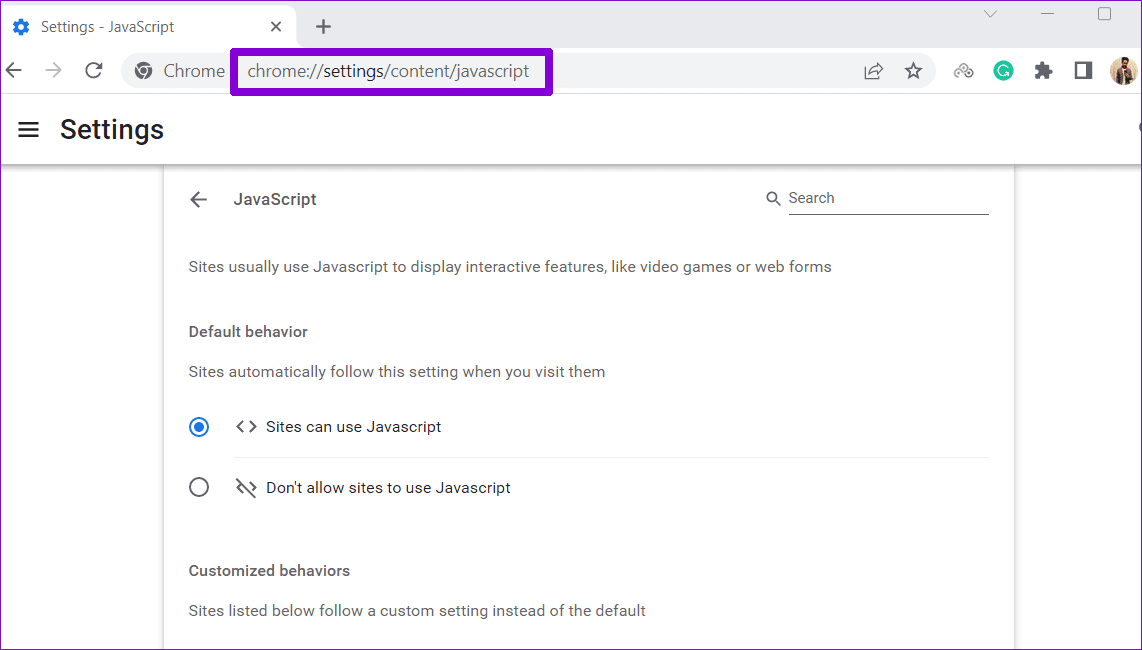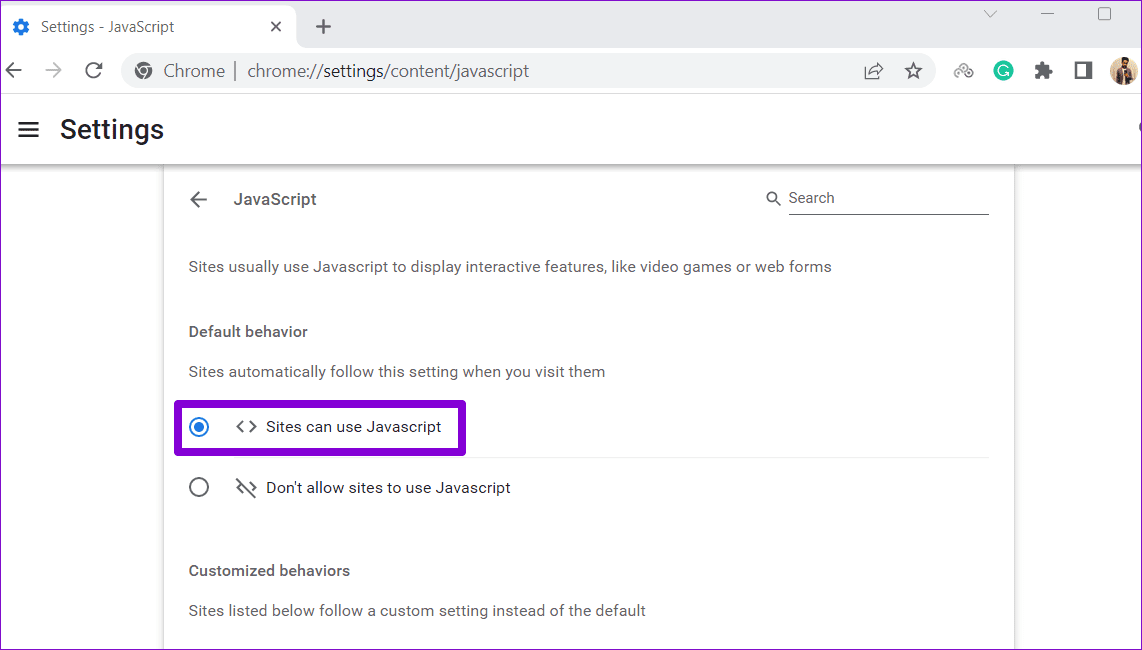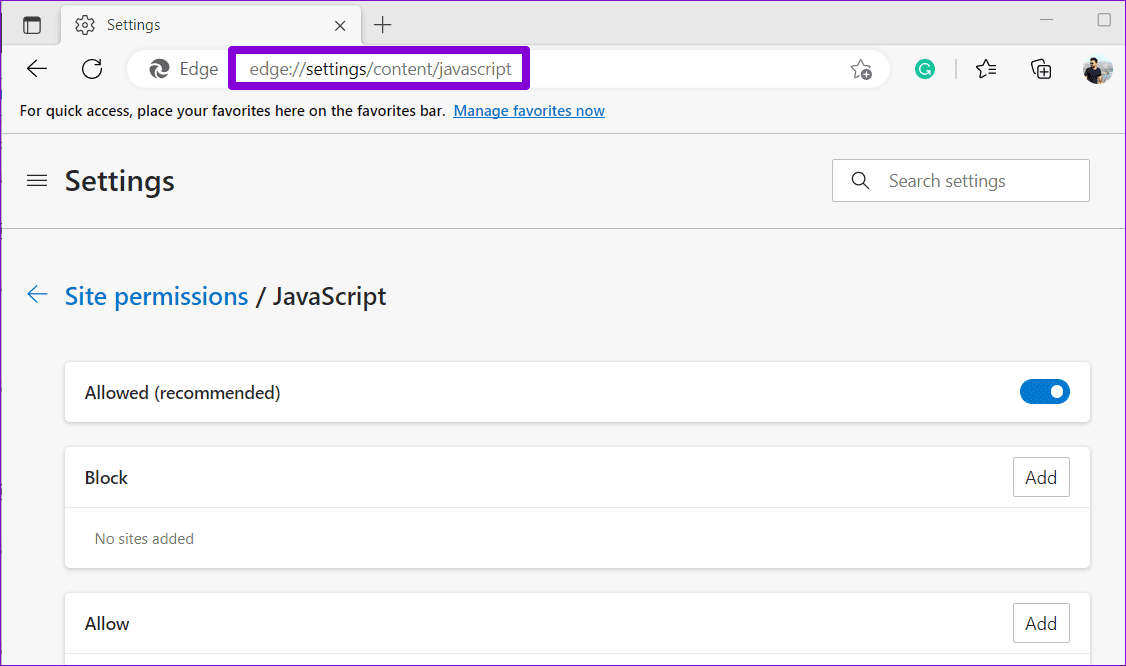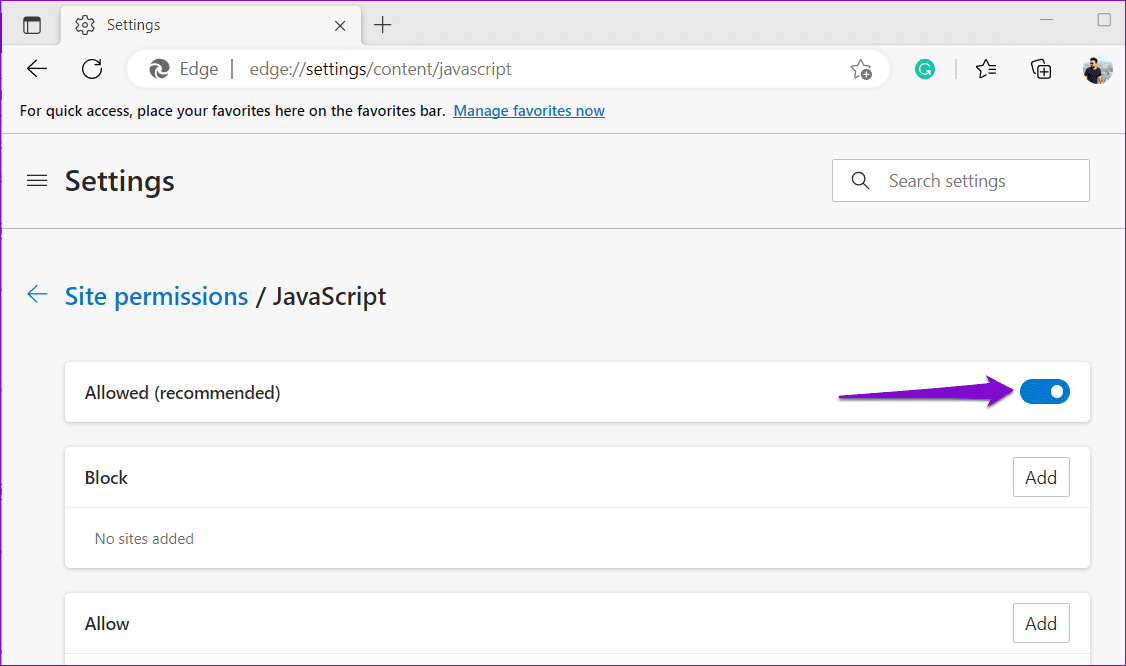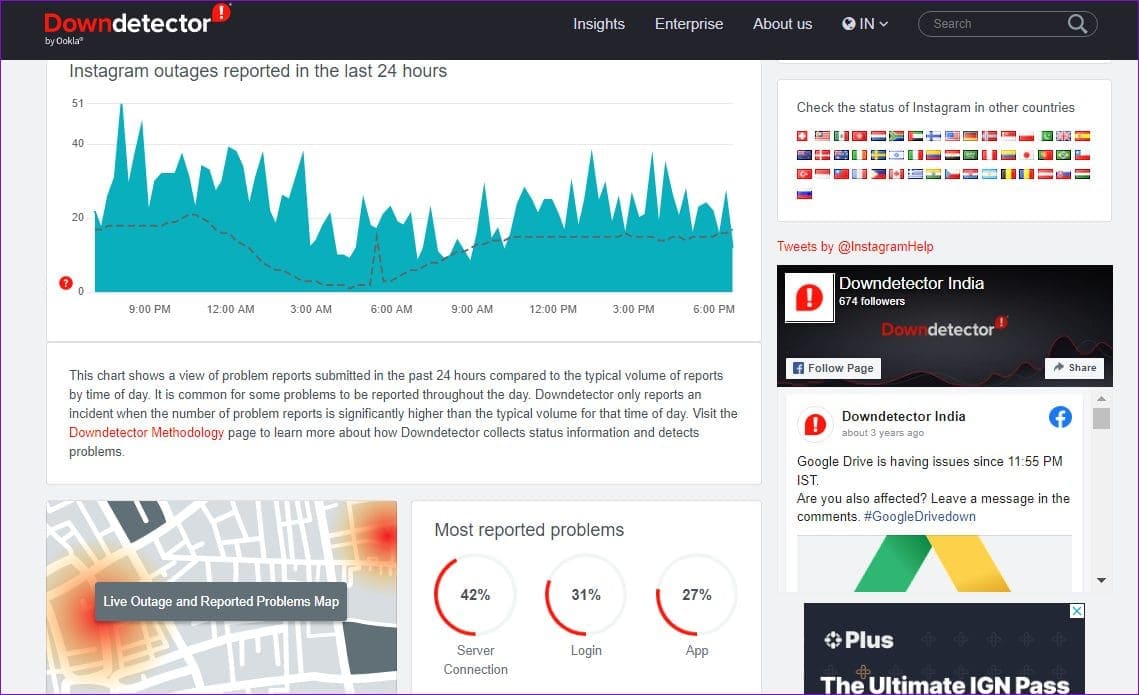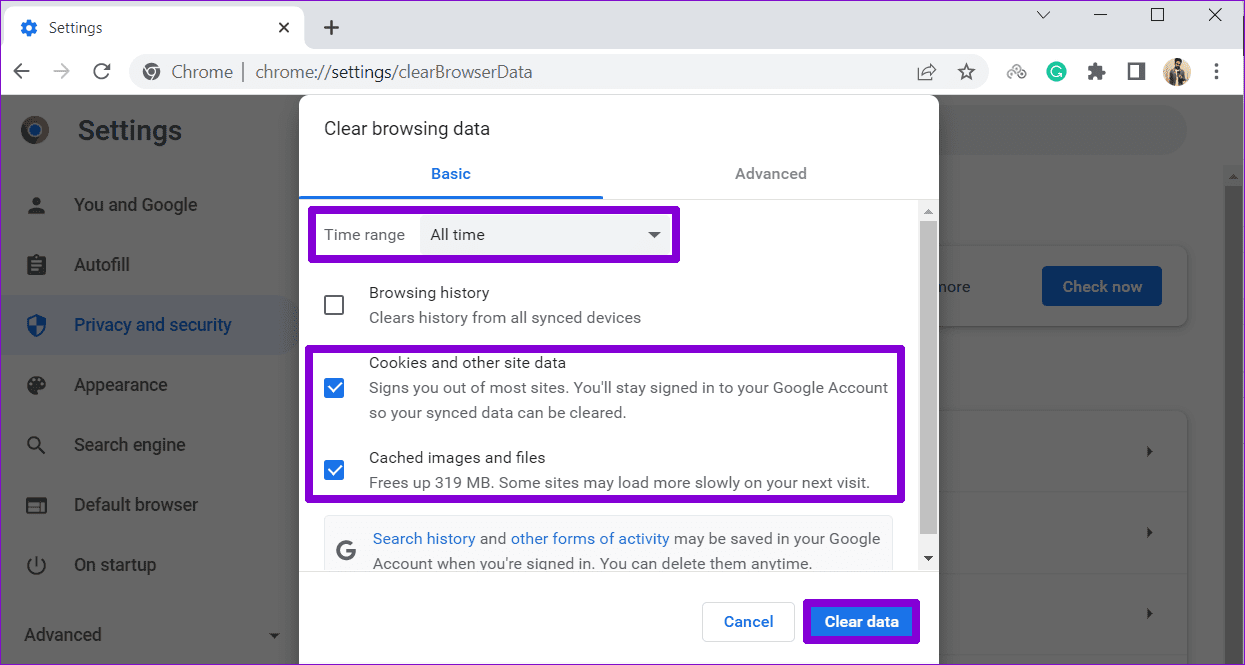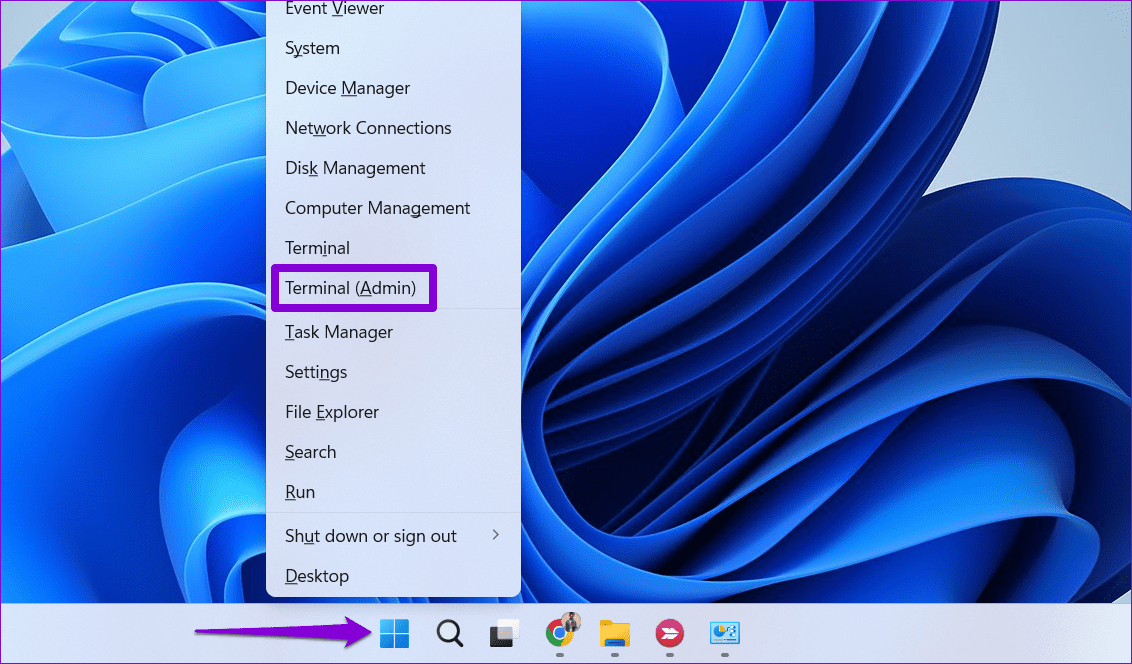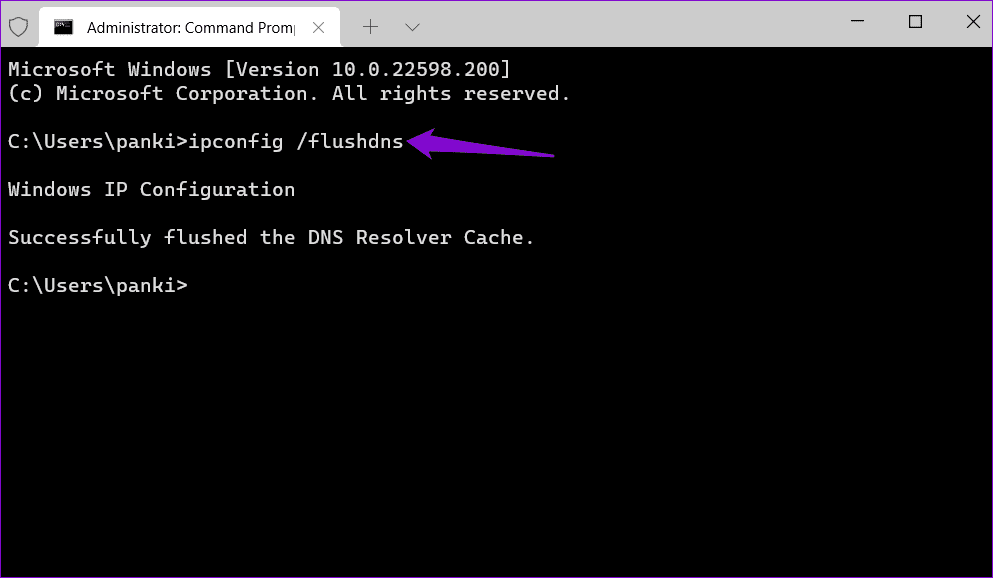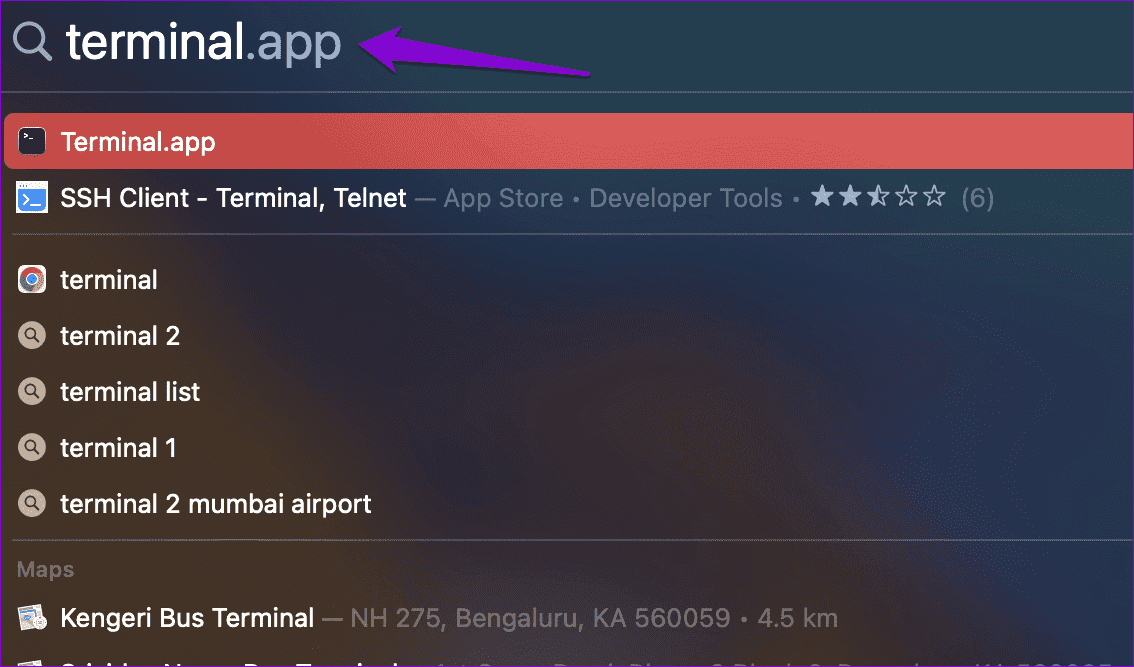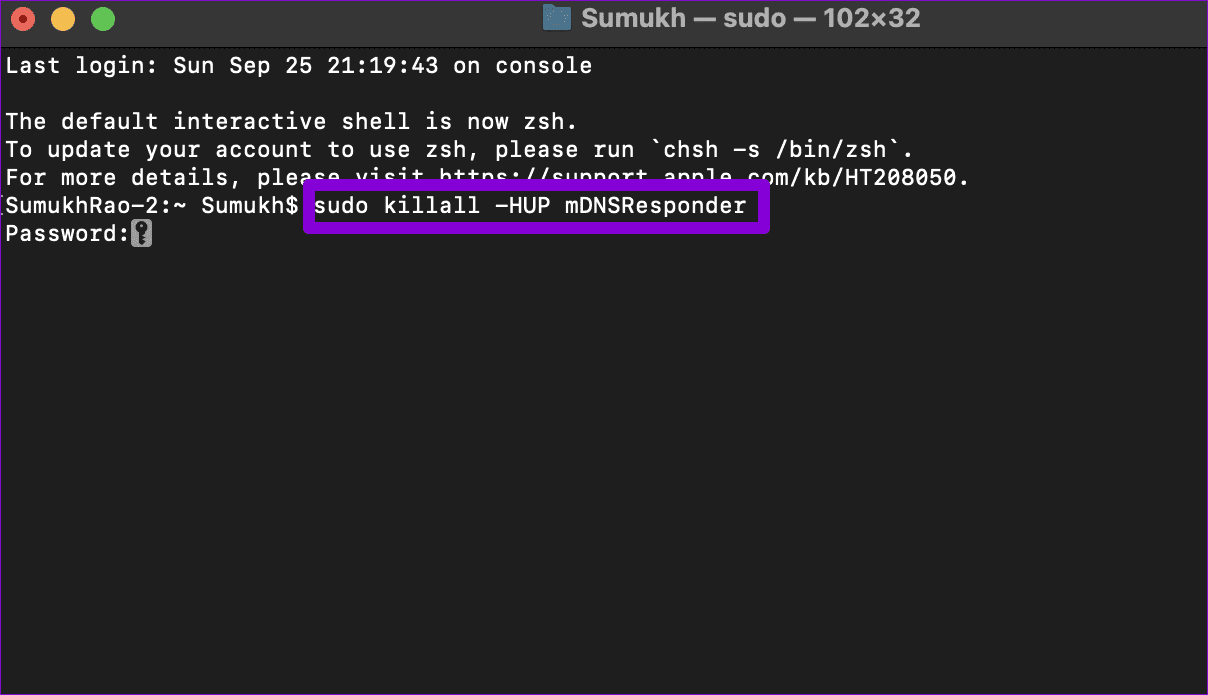أفضل 7 إصلاحات لعدم فتح وتحميل Instagram في المتصفح
على الرغم من أن تجربة Instagram هي الأفضل على أجهزة Android أو iPhone، إلا أنه يمكن الوصول إليها أيضًا من خلال متصفحات الويب إذا كنت ترغب في التعامل مع النظام الأساسي باستخدام جهاز كمبيوتر سطح المكتب أو الكمبيوتر المحمول. ومع ذلك، قد لا تكون تجربتك دائمًا خالية من العيوب. لأسباب مختلفة، قد يفشل تحميل Instagram في Chrome وSafari والمتصفحات الأخرى.
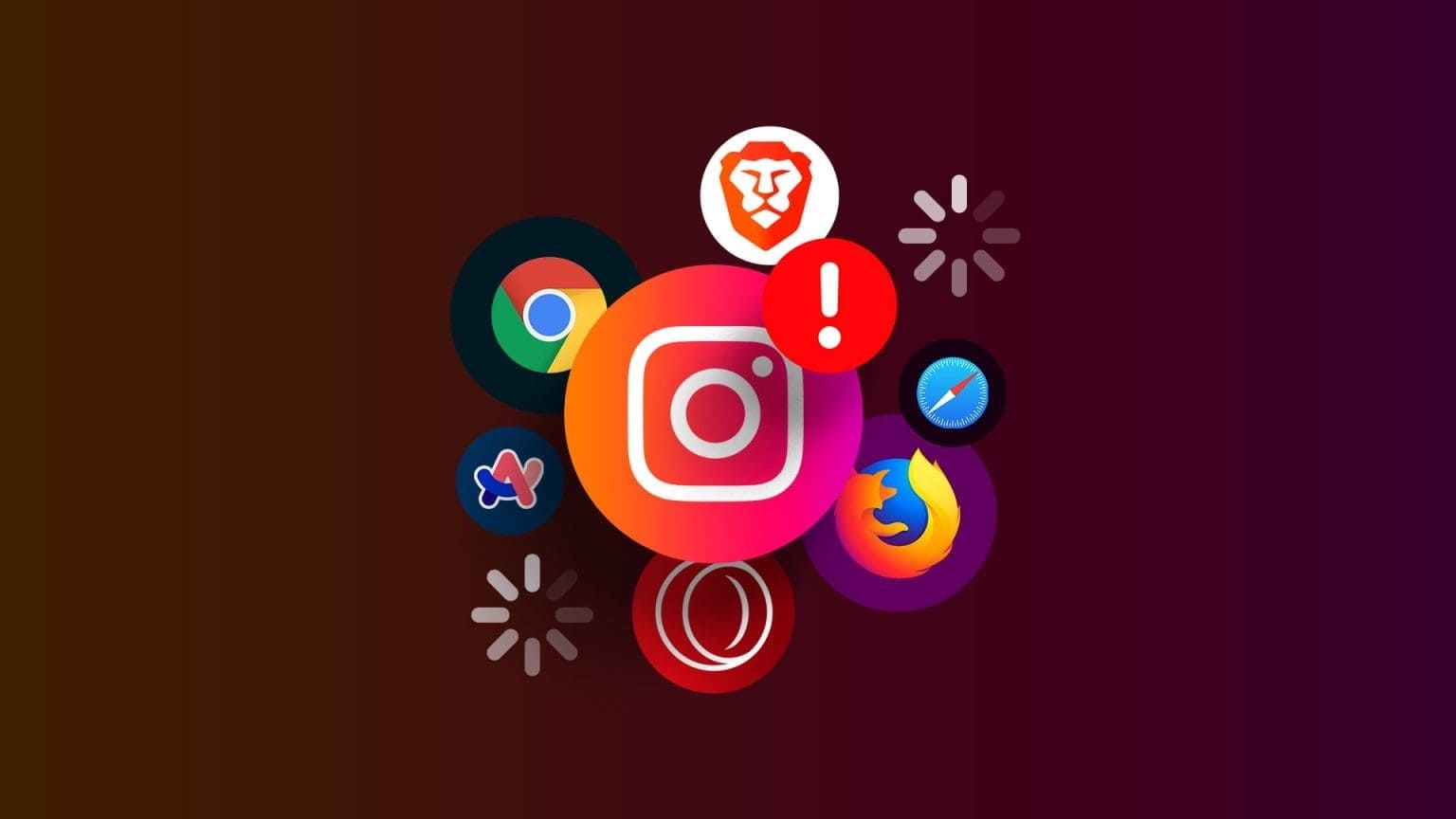
يمكن أن يكون إصدار الويب الخاص بـ Instagram مفيدًا إذا كنت تقضي معظم يومك في العمل على جهاز الكمبيوتر الخاص بك. ومع ذلك، إذا لم يتم تحميل Instagram في متصفحك المفضل على الرغم من وجود اتصال إنترنت فعال، فإن هذا الدليل يوفر بعض النصائح التي يمكن أن تساعدك. لذلك، دعونا نلقي نظرة.
1. استخدم نافذة التصفح المتخفي
يمكن أن يساعدك تحميل Instagram في نافذة التصفح المتخفي في تحديد ما إذا كانت المشكلة تحدث بسبب أحد ملحقاتك. اضغط على المفاتيح Ctrl + Shift + N (في نظام Windows) أو Command + Shift + N (في نظام Mac) لفتح نافذة التصفح المتخفي. ثم حاول تحميل Instagram مرة أخرى.
إذا لم تواجه أية مشكلات، فقد يكون أحد ملحقاتك هو سبب المشكلة.
2. قم بإيقاف تشغيل ملحقات المتصفح
إذا كنت تستخدم أي ملحقات لعرض Instagram في الوضع المظلم أو حظر الإعلانات أو تحسين تجربتك بأي طريقة أخرى، فقد يؤثر ذلك على قدرة متصفحك على تحميل Instagram. إذا كان الأمر كذلك، فإن إيقاف تشغيل جميع الإضافات وإعادة تمكينها واحدة تلو الأخرى يمكن أن يساعدك في تحديد الإضافة التي تسبب المشكلة.
في متصفحك، اكتب chrome://extensions (Google Chrome) أو edge://extensions (Microsoft Edge) في شريط العناوين بالأعلى واضغط على Enter. ثم استخدم مفاتيح التبديل لإيقاف تشغيل جميع الامتدادات.
أعد تشغيل المتصفح بعد ذلك وأعد تمكين الإضافات واحدة تلو الأخرى. حاول تحميل Instagram بعد تمكين كل ملحق حتى تحدث المشكلة مرة أخرى. بمجرد تحديد الملحق الإشكالي، فكر في إزالته.
3. تأكد من تمكين جافا سكريبت
هل قمت بإيقاف تشغيل JavaScript في متصفحك؟ إذا كان الأمر كذلك، فقد يواجه Instagram مشكلة في تحميل بعض العناصر التفاعلية في متصفحك، مما يؤثر على وظائفه. من الأفضل التأكد من تمكين JavaScript في متصفحك لتجنب ذلك.
تمكين جافا سكريبت في Chrome
الخطوة 1: افتح Google Chrome، واكتب chrome://settings/content/javascript في شريط العناوين، ثم اضغط على Enter.
الخطوة 2: ضمن السلوك الافتراضي، حدد الخيار “يمكن للمواقع استخدام Javascript”.
تمكين جافا سكريبت في Edge
الخطوة 1: افتح Microsoft Edge، واكتب edge://settings/content/javascript في شريط العناوين، ثم اضغط على Enter.
الخطوة 2: قم بتشغيل مفتاح التبديل بجوار المسموح به.
4. تحقق مما إذا كان Instagram معطلاً
قد لا تكون الوحيد الذي يواجه مشكلات مع Instagram. إذا كانت خوادم Instagram تواجه انقطاعًا في الخدمة، فقد تستمر في عرض رسالة الخطأ “هناك مشكلة ولا يمكن تحميل الصفحة” في متصفحك. يمكنك التحقق من حالة خادم Instagram على Downdetector لمعرفة ما إذا كان الآخرون يواجهون مشكلات مماثلة.
إذا كانت المشكلة من جانب الخادم، فيجب عليك الانتظار حتى يقوم Instagram بإصلاح المشكلة. بعد ذلك، يجب أن تكون قادرًا على تحميل Instagram على Chrome وSafari وEdge والمتصفحات الأخرى.
5. تعطيل VPN مؤقتًا
على الرغم من أن الشبكات الافتراضية الخاصة ممتازة للخصوصية، إلا أنها قد تؤدي في بعض الأحيان إلى تعطيل اتصال الشبكة لديك. عندما يحدث ذلك، قد لا يتم تحميل مواقع الويب، بما في ذلك Instagram، أو العمل كما هو متوقع. يمكنك محاولة تعطيل اتصال VPN الخاص بك مؤقتًا ومعرفة ما إذا كان ذلك يحل المشكلة.
6. مسح ذاكرة التخزين المؤقت وملفات تعريف الارتباط للمتصفح
يمكن أن يساعد هذا الإصلاح الأولي في إصلاح معظم المشكلات المتعلقة بالمتصفح، بما في ذلك هذه المشكلة. سيساعد مسح بيانات المتصفح في إزالة أي ذاكرة تخزين مؤقت وملفات تعريف ارتباط تالفة أو قديمة قد تسبب مشكلات في التحميل في Instagram.
لمسح ذاكرة التخزين المؤقت للمتصفح في Chrome أو Edge، اضغط على اختصار لوحة المفاتيح Ctrl + Shift + Delet على لوحة المفاتيح.
في لوحة “محو بيانات التصفح”، انقر على القائمة المنسدلة لتحديد “كل الوقت”. حدد مربعي الاختيار “ملفات تعريف الارتباط وبيانات الموقع الأخرى” و”الصور والملفات المخزنة مؤقتًا”. ثم اضغط على زر مسح البيانات.
وبالمثل، يمكنك مسح ذاكرة التخزين المؤقت وملفات تعريف الارتباط في Safari وFirefox والمتصفحات الأخرى. بعد ذلك، يجب أن يتم تحميل Instagram بشكل جيد.
7. قم بمسح ذاكرة التخزين المؤقت لنظام أسماء النطاقات
ذاكرة التخزين المؤقت لنظام أسماء النطاقات (DNS) الموجودة على جهاز الكمبيوتر الخاص بك هي قاعدة بيانات تخزن معلومات حول زياراتك الأخيرة لمواقع الويب والمجالات. إذا أصبحت هذه البيانات تالفة، فقد لا يعمل Instagram Web كما هو متوقع. في هذه الحالة، ستحتاج إلى مسح ذاكرة التخزين المؤقت لنظام أسماء النطاقات (DNS) الموجودة على نظام التشغيل Windows أو Mac الخاص بك لحل المشكلة.
Windows
الخطوة 1: انقر بزر الماوس الأيمن فوق أيقونة ابدأ وحدد Terminal (Admin) من القائمة.
الخطوة 2: في وحدة التحكم، اكتب الأمر الموضح أدناه واضغط على Enter.
ipconfig /flushdns
Mac
الخطوة 1: اضغط على مفاتيح Command + Space Bar لفتح بحث Spotlight. اكتب في المحطة واضغط على Enter.
الخطوة 2: في نافذة المحطة الطرفية، اكتب الأمر التالي واضغط على Enter.
sudo killall -HUP mDNSResponder
الخطوة 3: اكتب كلمة المرور الخاصة بك واضغط على Enter مرة أخرى.
لا تدع خلاصتك تتجمد
لا يجب أن تجبرك مواجهة مشكلات التحميل مع Instagram على Safari وChrome والمتصفحات الأخرى على التبديل إلى تطبيق Instagram على جهاز Android أو iPhone. من المفترض أن تساعد واحدة أو أكثر من النصائح المذكورة أعلاه في حل المشكلة الأساسية وتشغيل Instagram في متصفحك المفضل.