أفضل 4 إصلاحات لعدم عمل النص التنبؤي المضمن على Mac
يعد النص التنبؤي المضمن ميزة جديدة تم تقديمها مع تحديث macOS Sonoma. إنها نسخة مطورة من ميزة التصحيح التلقائي التي كانت متاحة لمستخدمي Mac لفترة طويلة. يوفر النص التنبؤي المضمن أدلة سياقية تساعدك على إنهاء الجملة في تطبيقات مثل iMessage وNotes على جهاز Mac.
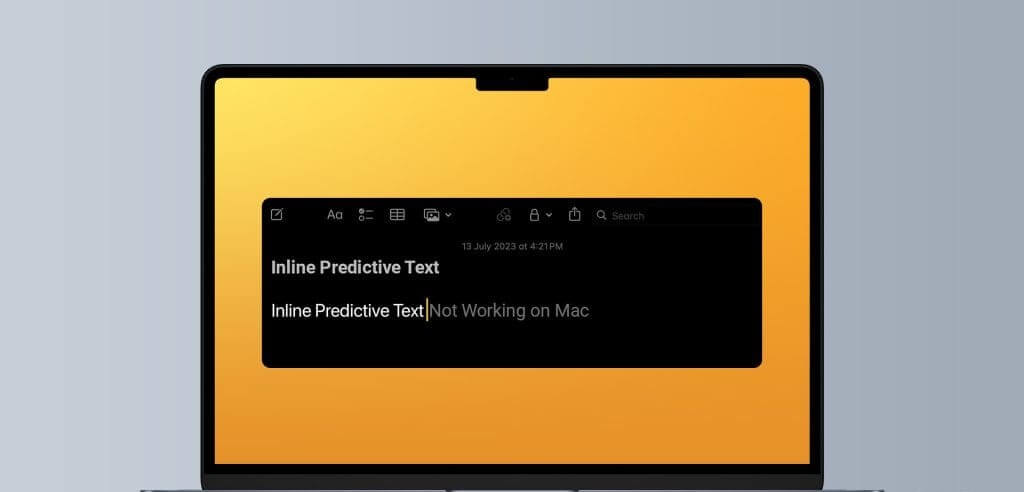
ولكن يمكن أن يتعطل تدفق كتابتك إذا واجهت مشاكل في الكتابة التنبؤية على جهاز Mac الخاص بك. لمساعدتك في مواصلة سباق الكتابة الخاص بك باستخدام هذه الميزة، ستشارك هذه المقالة بعض الحلول السريعة إذا كان النص التنبؤي المضمّن لا يعمل على جهاز Mac الخاص بك.
1. تحقق من تمكين النص التنبؤي المضمن
إذا كان بإمكانك استخدام النص التنبؤي المضمن على جهاز Mac الخاص بك، فستحتاج إلى البدء بالتحقق من تمكينه. من الناحية المثالية، يجب تمكين هذه الميزة تلقائيًا بمجرد التحديث إلى نظام التشغيل macOS Sonoma. ومع ذلك، لا يزال بإمكانك التحقق من ذلك وتمكينه على جهاز Mac الخاص بك.
الخطوة 1: اضغط على اختصار لوحة المفاتيح Command + Spacebar لفتح Spotlight Search، واكتب إعدادات النظام، ثم اضغط على Return.
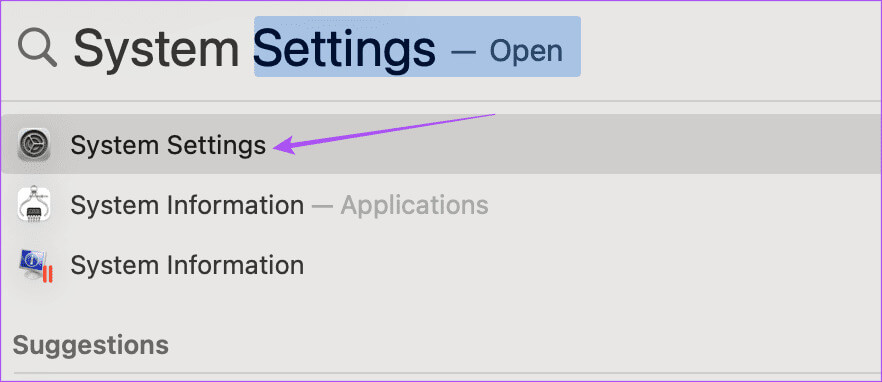
الخطوة 2: قم بالتمرير لأسفل القائمة اليسرى وحدد لوحة المفاتيح.
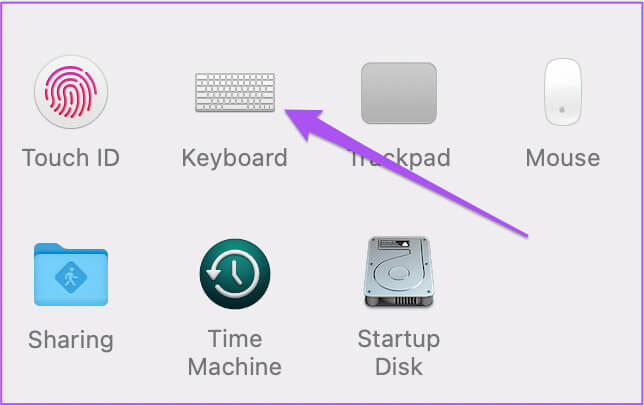
خطوة 3: انقر فوق الزر “تحرير” بجوار “مصادر الإدخال” على الجانب الأيمن.
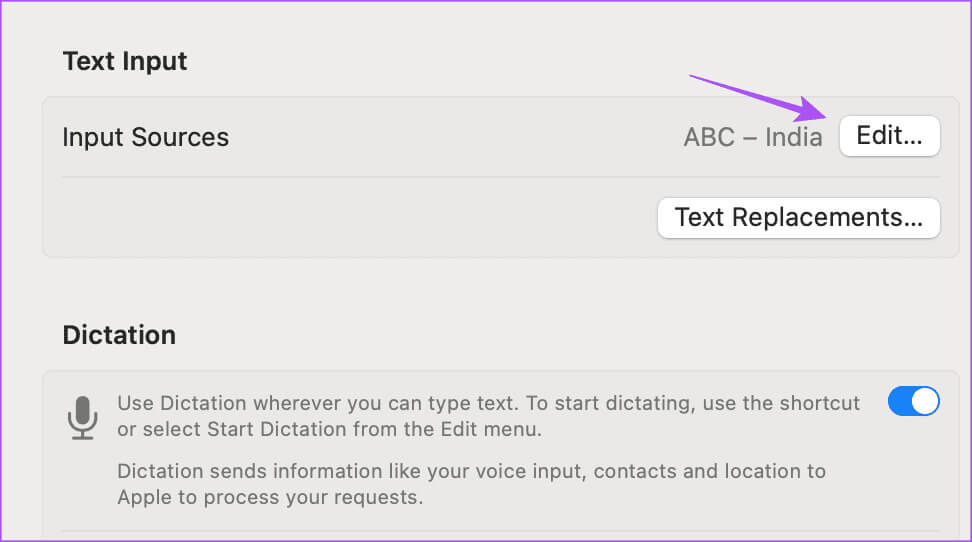
الخطوة 4: تحقق من تمكين خيار إظهار النص التنبؤي المضمن.
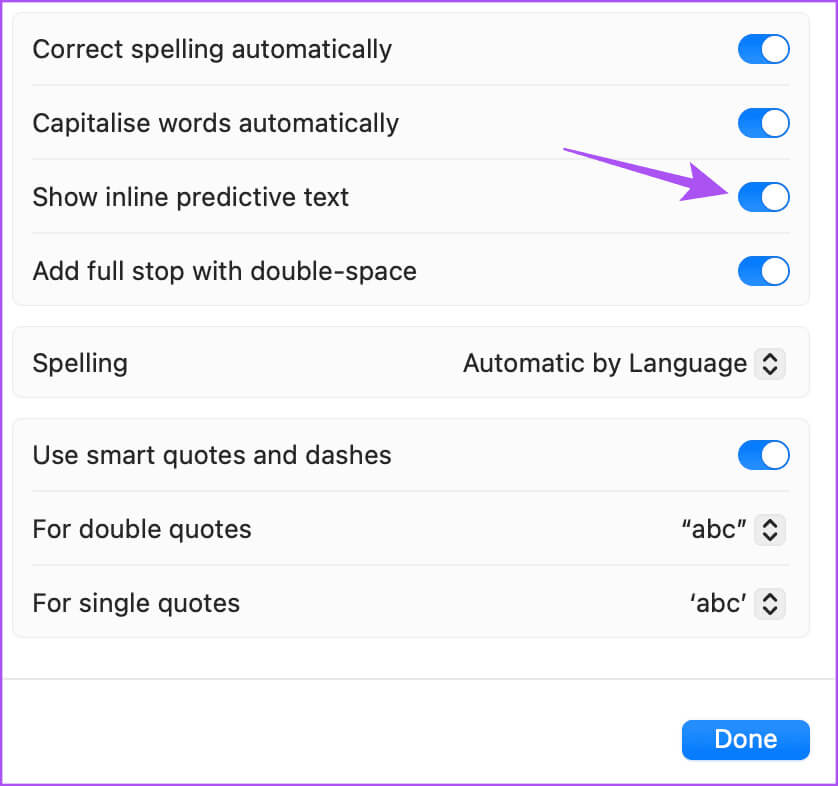
الخطوة 5: بعد التمكين، انقر فوق تم في الجانب الأيمن السفلي للتأكيد.
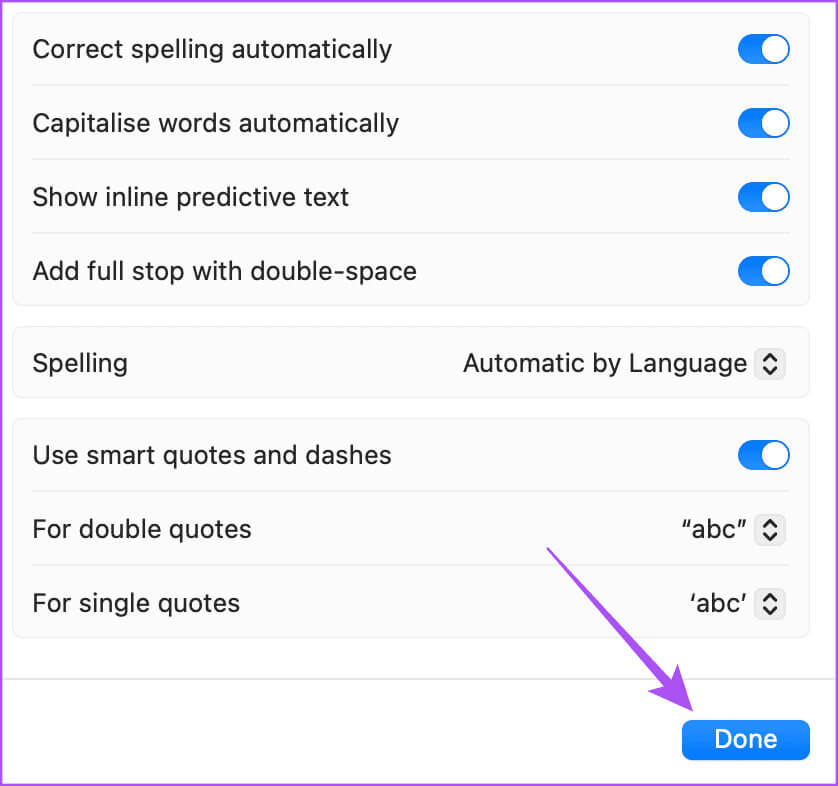
خطوة 6: أغلق الإعدادات وتحقق من حل المشكلة.
2. تحقق من لغة إدخال لوحة المفاتيح
أثناء إصدار macOS Sonoma، تعمل ميزة النص التنبؤي المضمن باللغة الإنجليزية فقط. تحتاج إلى التحقق من لغة إدخال لوحة المفاتيح التي تم تعيينها لجهاز Mac الخاص بك. إليك الطريقة.
الخطوة 1: اضغط على اختصار لوحة المفاتيح Command + Spacebar لفتح Spotlight Search، واكتب إعدادات النظام، ثم اضغط على Return.
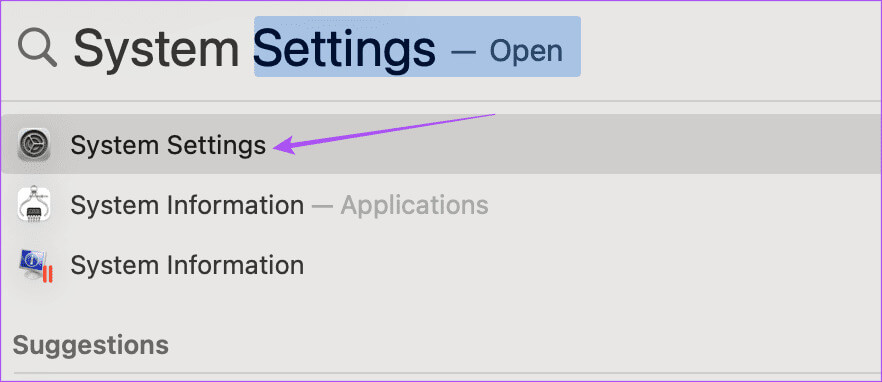
الخطوة 2: قم بالتمرير لأسفل القائمة اليسرى وحدد لوحة المفاتيح.
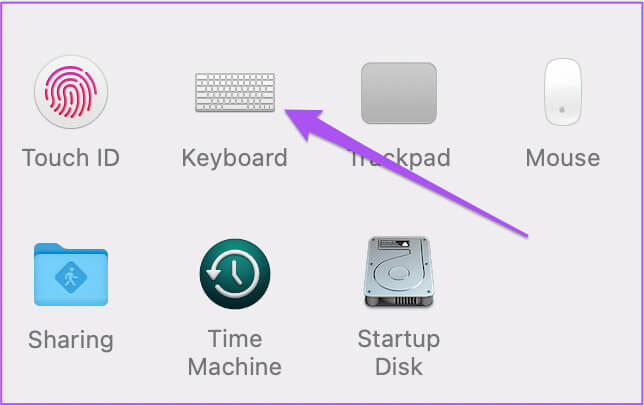
خطوة 3: انقر فوق الزر “تحرير” بجوار “مصادر الإدخال” على الجانب الأيمن.
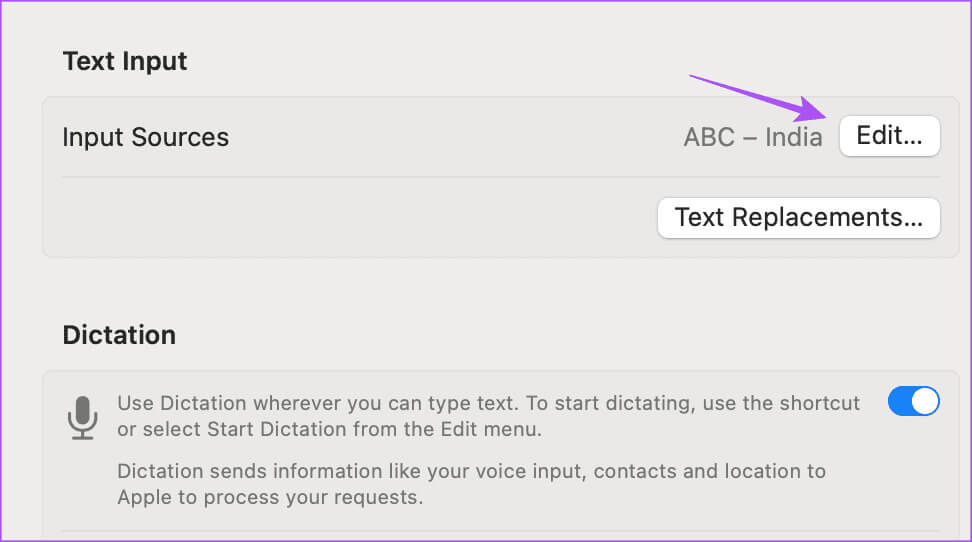
الخطوة 5: لإضافة اللغة الإنجليزية كلغة إدخال، انقر فوق أيقونة Plus في الجانب الأيسر السفلي.
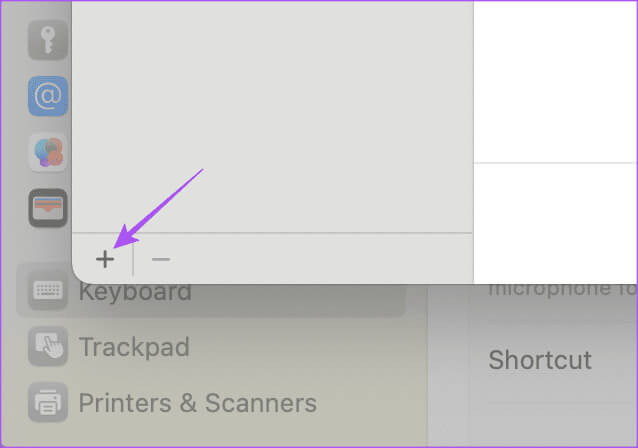
خطوة 6: اختر اللغة الإنجليزية كلغة الإدخال المفضلة لديك وانقر فوق “إضافة”.
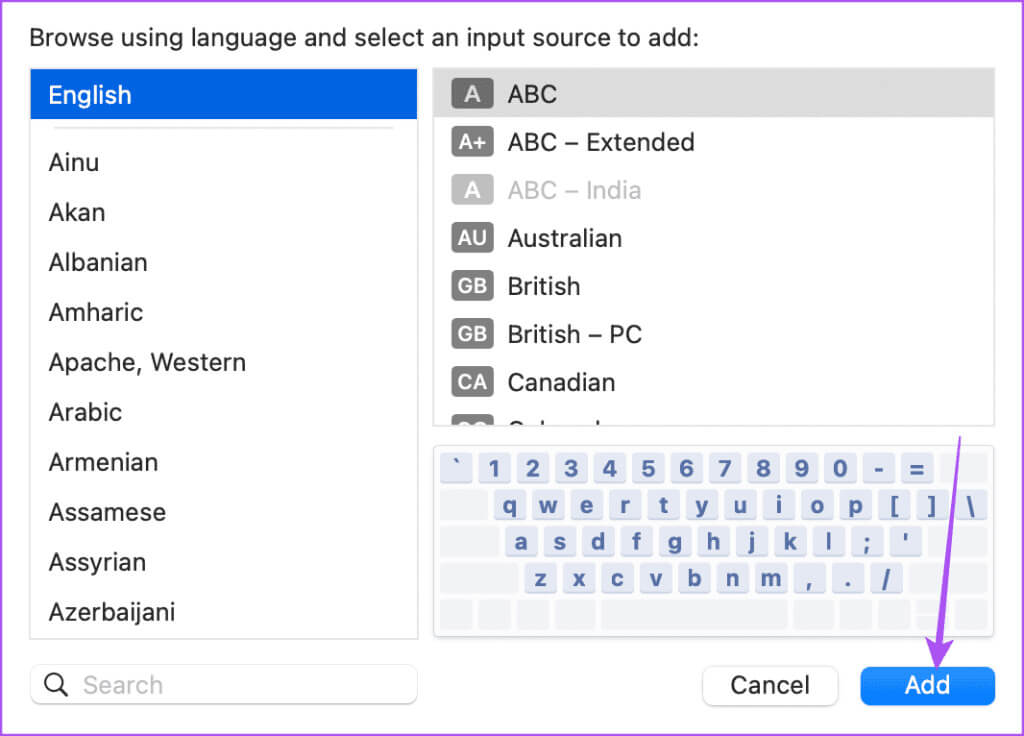
الخطوة 7: انقر على تم في الجانب الأيمن السفلي وتحقق من حل المشكلة.
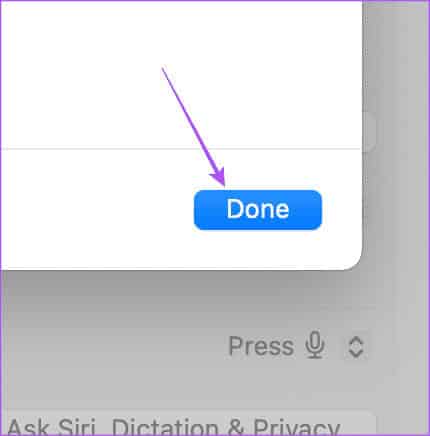
يمكنك أيضًا الرجوع إلى منشورنا إذا كانت الإضاءة الخلفية للوحة المفاتيح لا تعمل على جهاز Mac الخاص بك.
3. استخدم الوضع الآمن
إذا كانت الميزة لا تزال لا تعمل على جهاز Mac الخاص بك، فإننا نقترح تشغيل جهاز Mac الخاص بك في الوضع الآمن. سيؤدي هذا إلى تشغيل تطبيقات النظام فقط على جهاز Mac الخاص بك وليس تطبيقات الطرف الثالث لمنع إعداداتها أو تفضيلاتها. يعد هذا حلاً متقدمًا وتحتاج إلى اتباعه فقط وفقًا للمعالج المثبت على جهاز Mac الخاص بك. هيريس كيفية القيام بذلك.
لجهاز Mac مع شريحة Apple M-Series
الخطوة 1: انقر فوق شعار Apple في الزاوية العلوية اليسرى وحدد Shut Down.
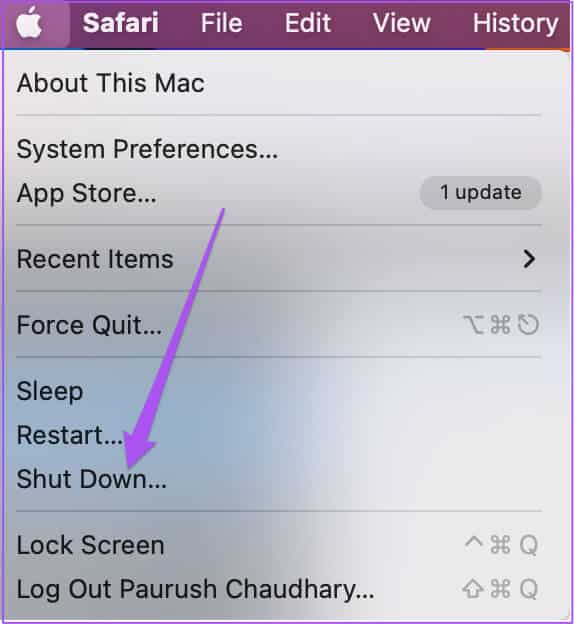
الخطوة 2: بعد إيقاف تشغيل جهاز Mac، اضغط مع الاستمرار على زر الطاقة حتى ترى خياري بدء التشغيل – Macintosh HD وOptions.
خطوة 3: حدد Macintosh HD أثناء الضغط على مفتاح Shift وحدد “متابعة في الوضع الآمن”.
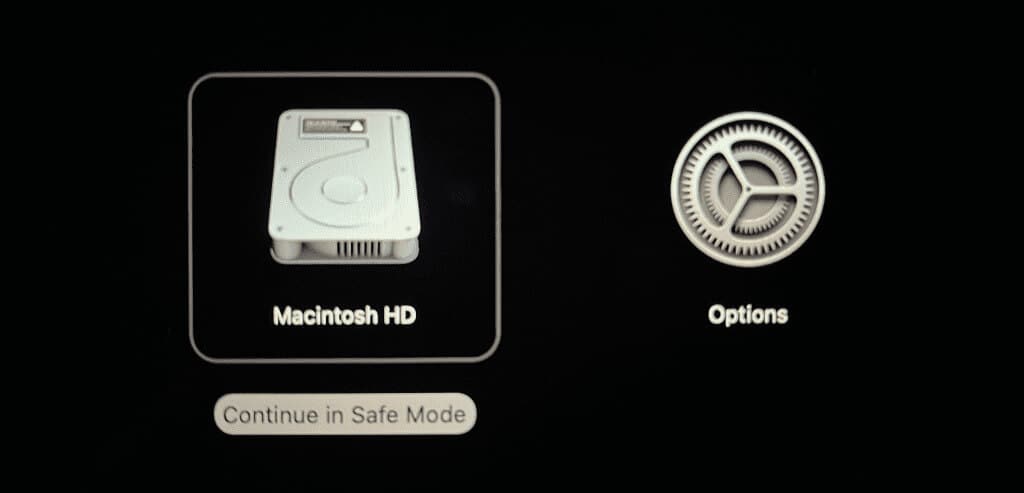
لأجهزة Mac المزودة بشريحة Intel
الخطوة 1: انقر فوق شعار Apple في الزاوية العلوية اليسرى وحدد إعادة التشغيل.
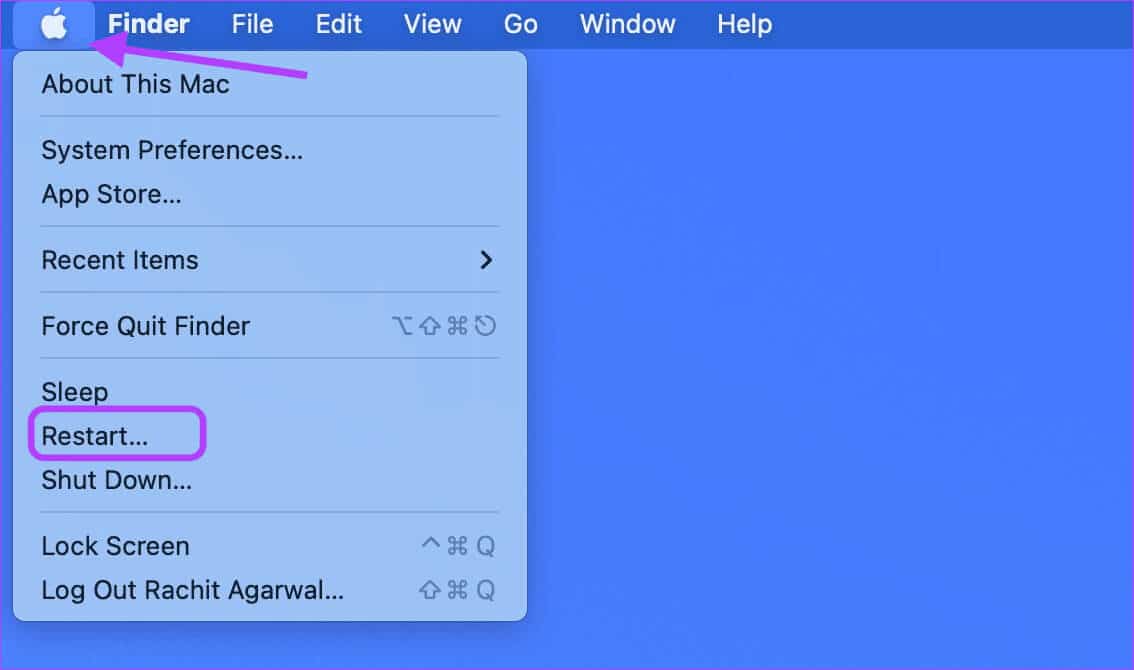
الخطوة 2: عند إعادة تشغيل جهاز Mac، اضغط مع الاستمرار على مفتاح Shift. حرر مفتاح Shift عندما ترى نافذة تسجيل الدخول.
خطوة 3: قم بتسجيل الدخول إلى ملف التعريف الخاص بك وتحقق من حل المشكلة.
4. تحديث إصدار MACOS
إذا لم ينجح أي من الحلول، نقترح تحديث طراز Mac الخاص بك إلى أحدث إصدار للبرنامج. نظرًا لأن هذه ميزة جديدة لنظام التشغيل macOS Sonoma، فقد لا تكون مستقرة جدًا على جهاز Mac الخاص بك. لذلك نقترح الحفاظ على تحديث برنامج Mac الخاص بك.
الخطوة 1: اضغط على اختصار لوحة المفاتيح Command + Spacebar لفتح Spotlight Search، واكتب Check For Software Updates، ثم اضغط على Return.
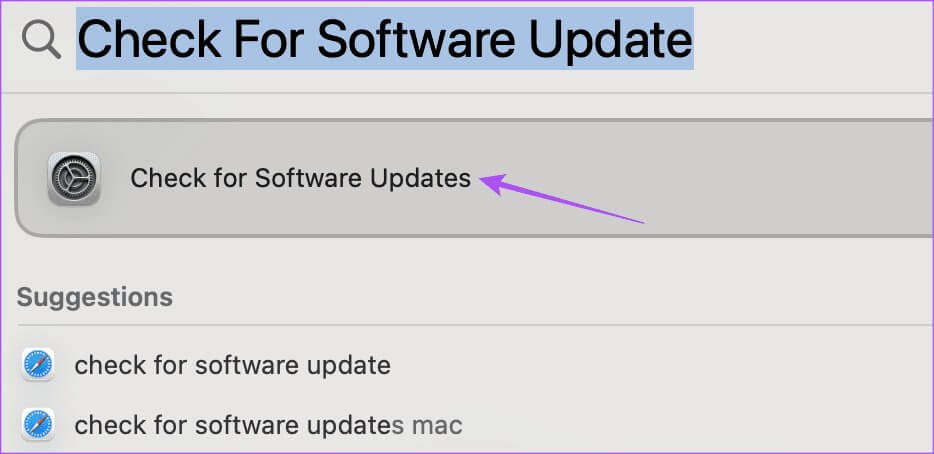
الخطوة 2: في حالة توفر تحديث، قم بتنزيله وتثبيته.
خطوة 3: بعد ذلك، افتح Notes أو iMessage للتحقق من حل المشكلة.
استخدم النص التنبؤي على جهاز MAC
يمكن أن يساعد النص التنبؤي في تسريع كتابة المستندات أو النصوص أو رسائل البريد الإلكتروني على جهاز Mac الخاص بك. يمكن أن يوفر عليك ذلك أيضًا الكثير من الجهد لكتابة الكلمات الشائعة التي تستخدمها كثيرًا. في حين أن معظم الطرق المذكورة أعلاه ستساعدك على حل مشكلة عدم عمل النص التنبؤي المضمن على Mac.
