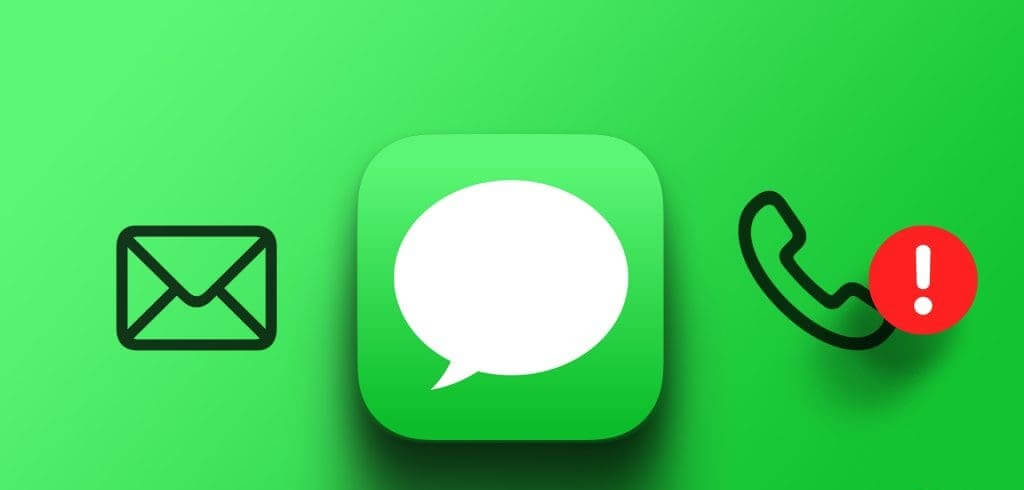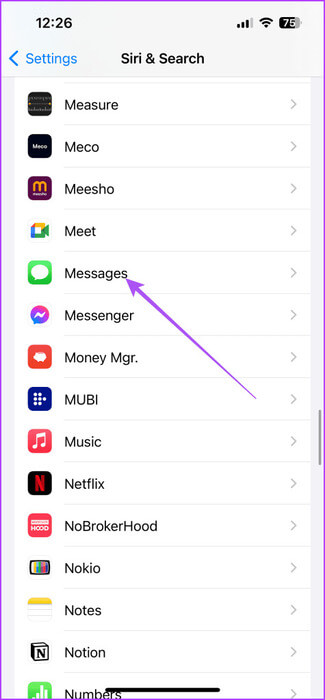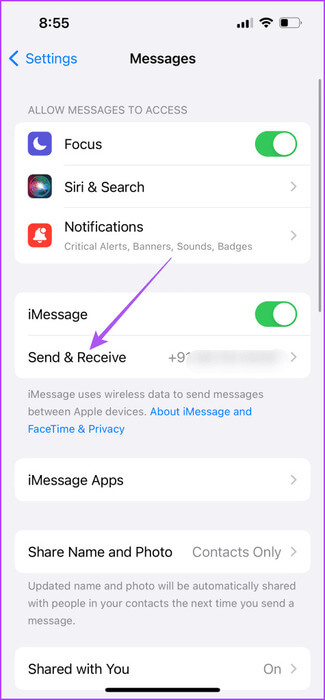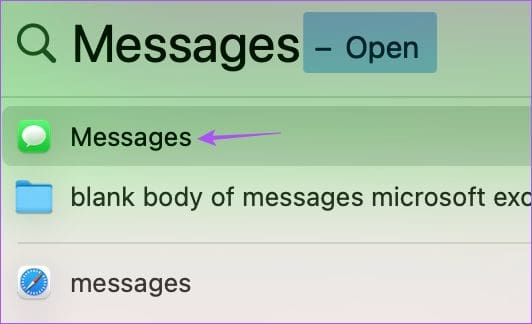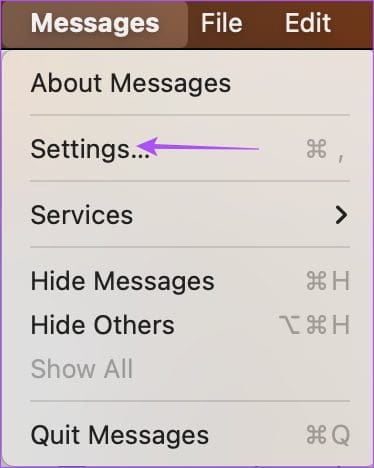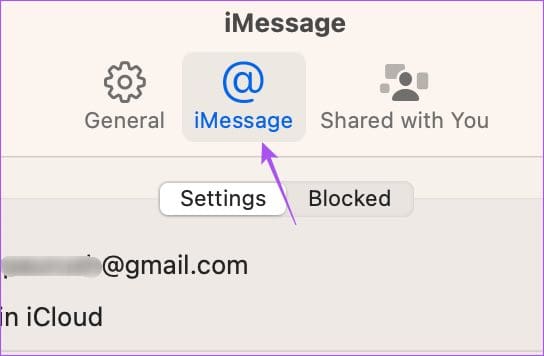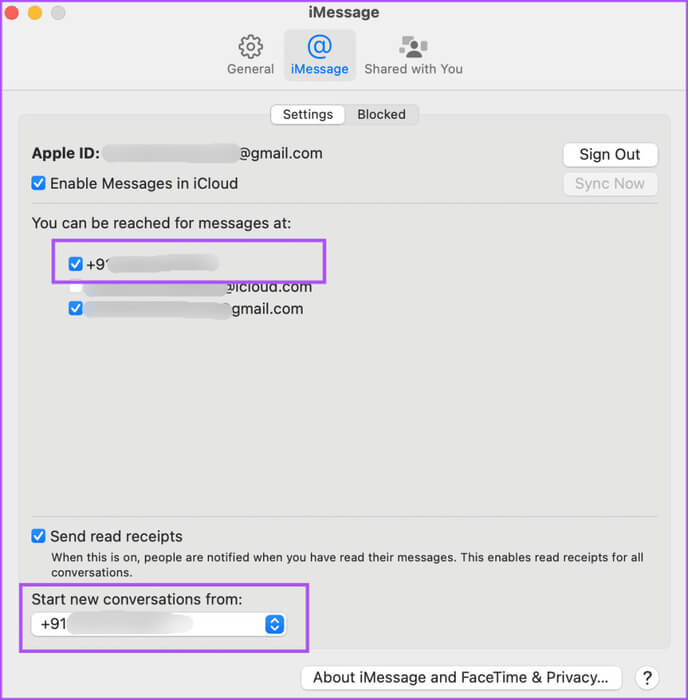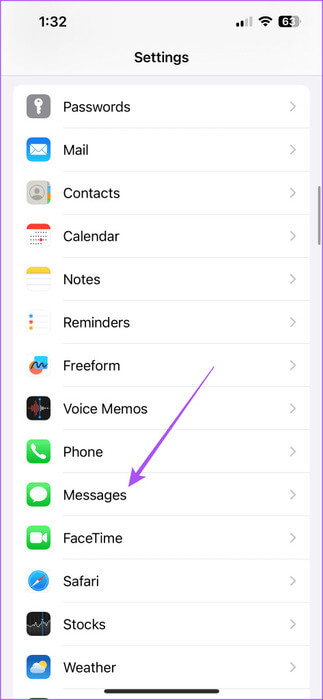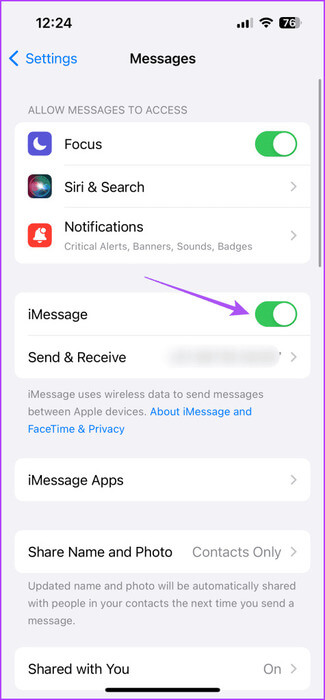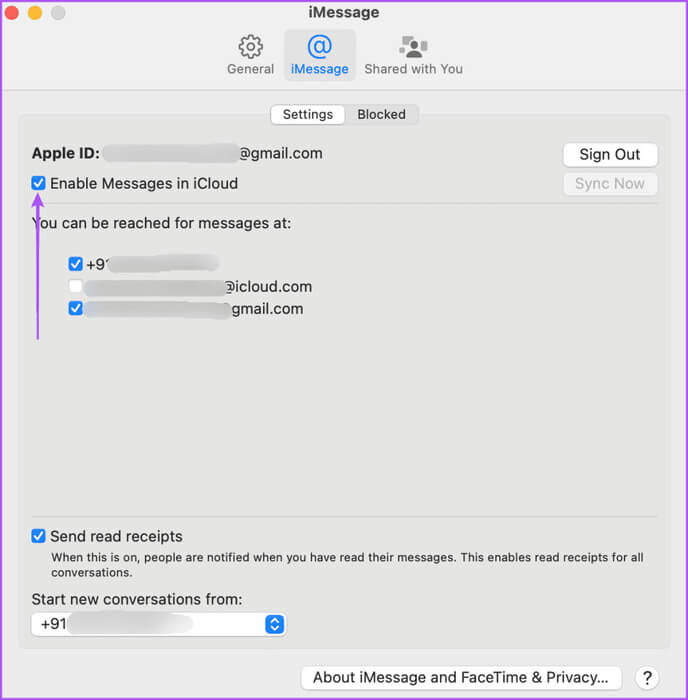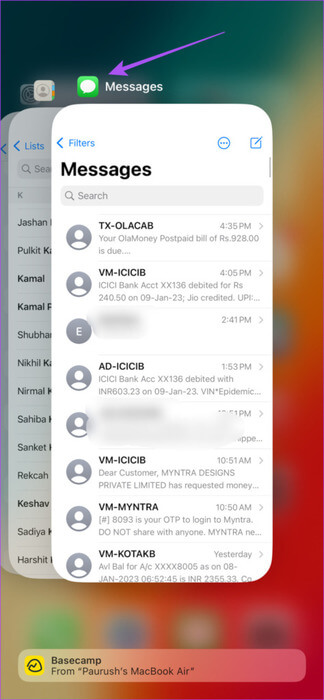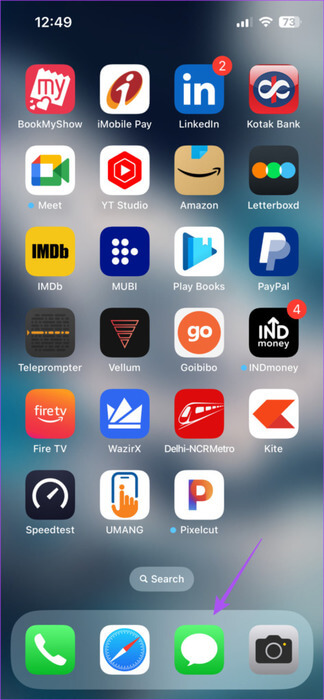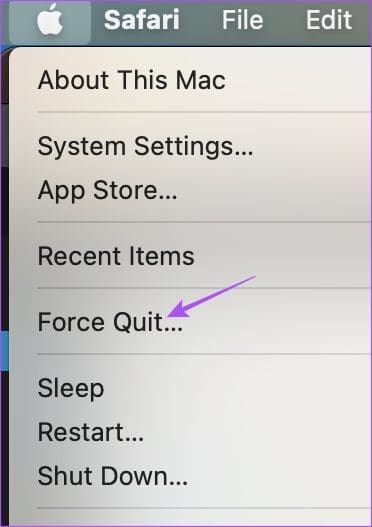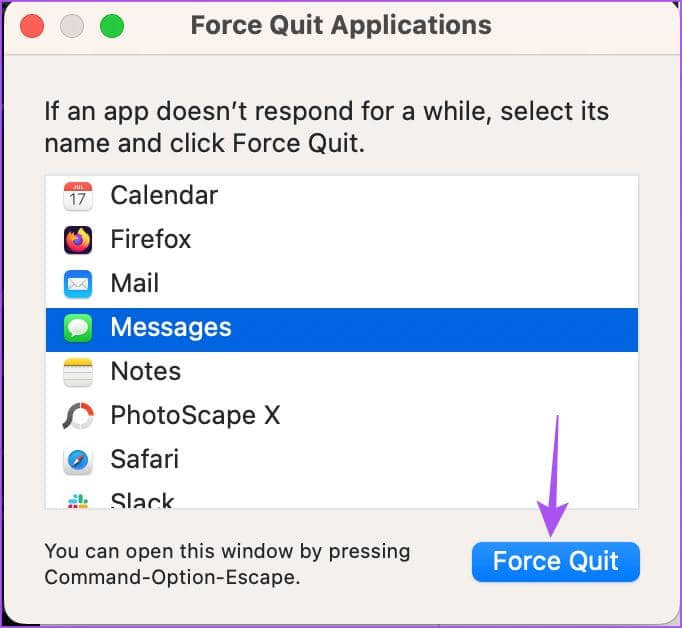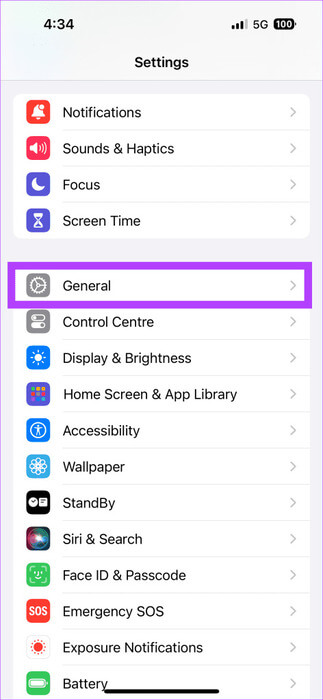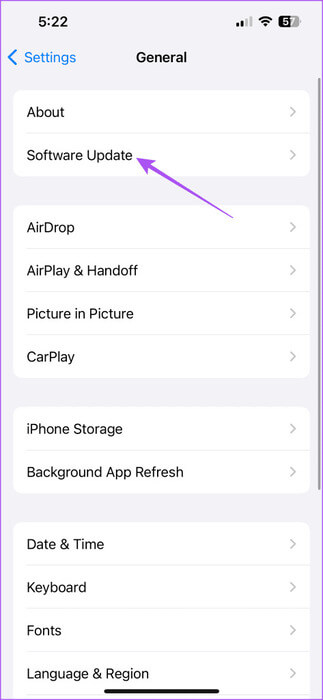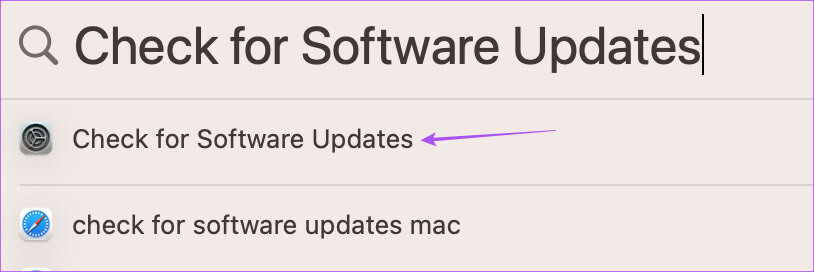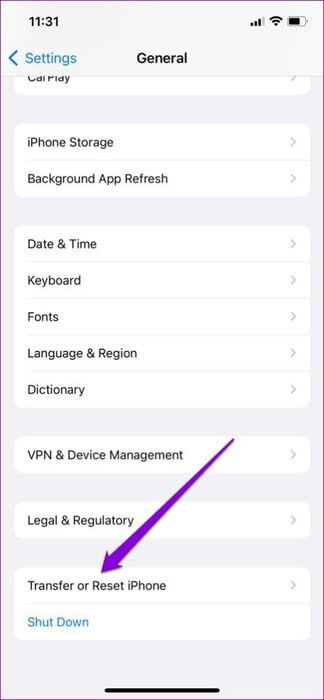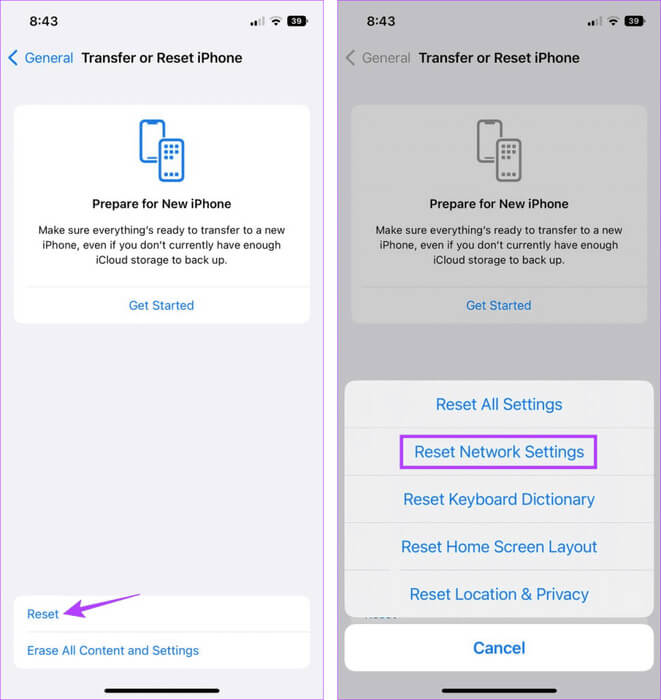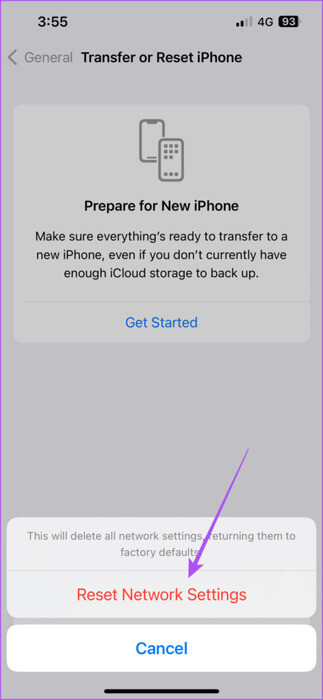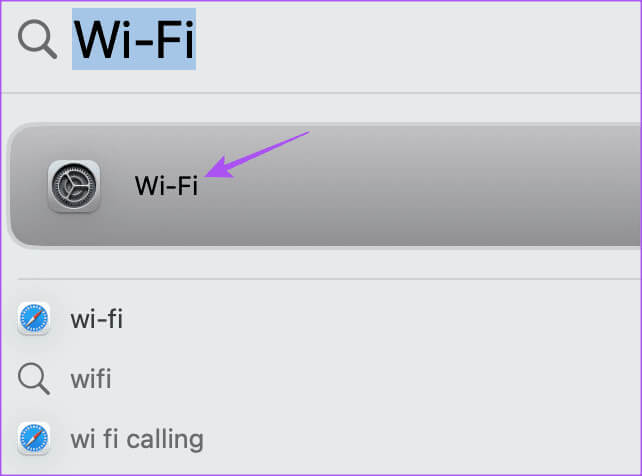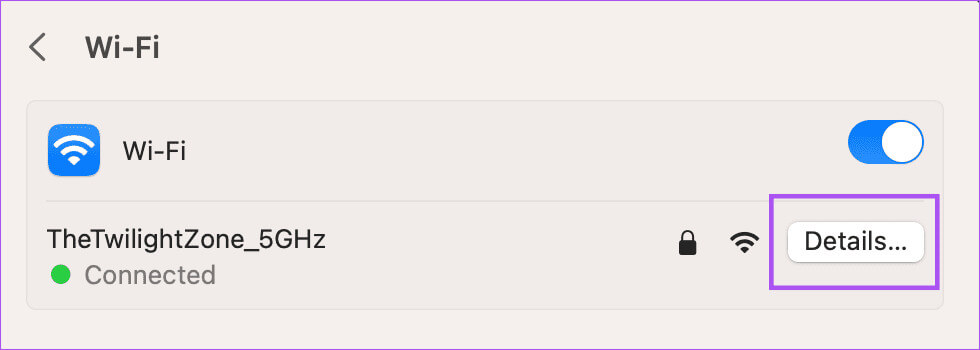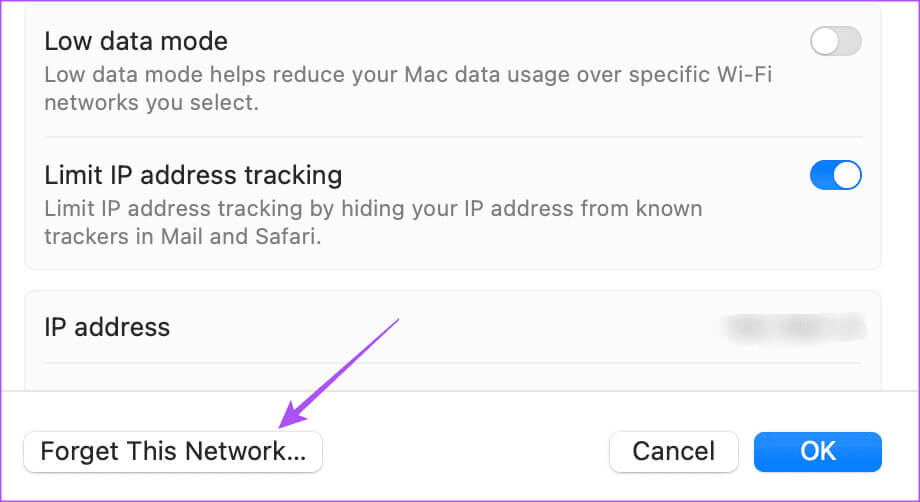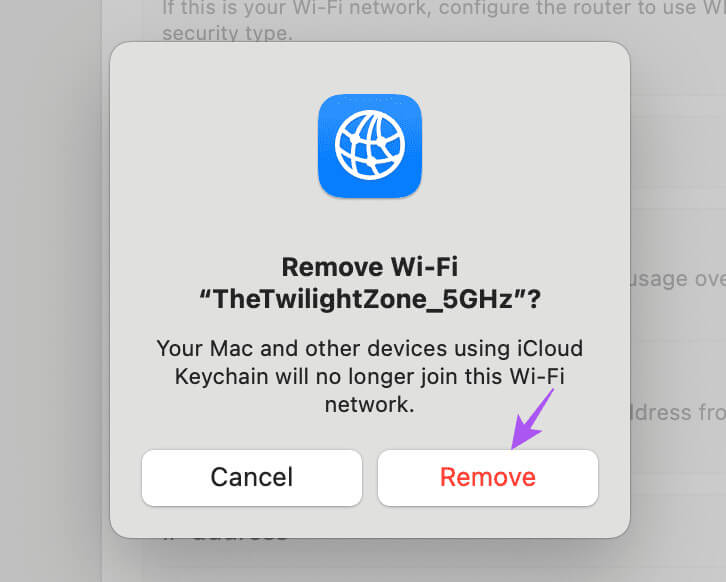أفضل 5 إصلاحات لإرسال iMessage من البريد الإلكتروني بدلاً من رقم الهاتف
تتيح لك Apple إدارة محادثات iMessage الخاصة بك بسلاسة من iPhone وiPad وMac. حتى أنه يتيح لك استخدام iMessage على جهاز كمبيوتر يعمل بنظام Windows 11 مع تطبيق Phone Link. يرتبط iMessage بشكل أساسي برقم هاتفك الذي يتم عرضه على جهات الاتصال الخاصة بك عندما يتلقون رسائلك النصية. فيما يلي أفضل 5 إصلاحات لإرسال iMessage من البريد الإلكتروني بدلاً من رقم الهاتف.
يشتكي بعض المستخدمين من أن iMessage الخاص بهم يعرض عنوان بريد إلكتروني بدلاً من رقم هاتف جهات الاتصال الخاصة بهم. يحدث هذا عادةً عند بدء محادثة iMessage باستخدام البريد الإلكتروني لجهة الاتصال بدلاً من رقم الهاتف. فيما يلي أفضل الطرق لإصلاح إرسال iMessage من البريد الإلكتروني بدلاً من رقم الهاتف على iPhone وiPad و Mac.
1. تحقق مما إذا كان رقم هاتفك محددًا لـ IMESSAGE
تمنحك أجهزة Apple الخاصة بك خيار إرسال واستقبال iMessage إما من رقم هاتفك أو بريدك الإلكتروني (معرف Apple). لذا، إذا ظهر بريدك الإلكتروني عند إرسال رسالة نصية إلى جهات الاتصال الخاصة بك، فإليك كيفية التحقق مما إذا كان رقم هاتفك محددًا لاستخدام iMessage.
على iPhone و وiPad
الخطوة 1: افتح تطبيق الإعدادات وحدد الرسائل.
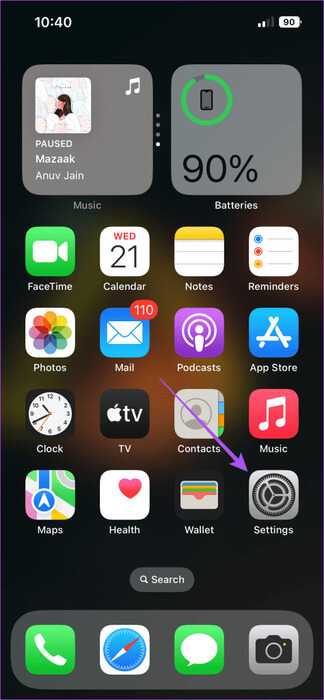
الخطوة 2: اضغط على إرسال واستقبال وتحقق مما إذا كان رقم هاتفك محددًا لـ iMessage.
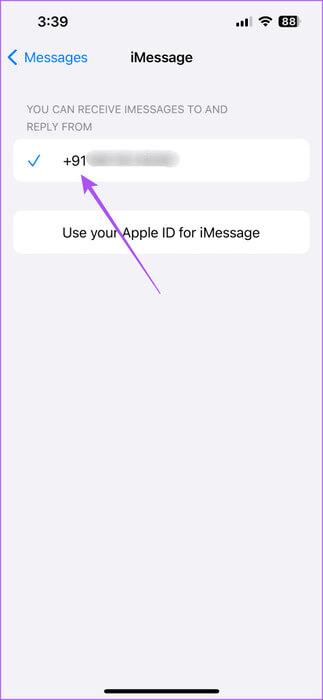
خطوة 3: بعد تحديد رقم هاتفك، أغلق الإعدادات وتحقق من حل المشكلة.
على Mac
الخطوة 1: اضغط على اختصار لوحة المفاتيح Command + Spacebar لفتح Spotlight Search، واكتب الرسائل، ثم اضغط على Return.
الخطوة 2: انقر على الرسائل في الزاوية العلوية اليسرى وحدد الإعدادات.
خطوة 3: حدد علامة التبويب iMessage.
الخطوة 4: تأكد من تحديد رقم هاتفك لإرسال واستقبال iMessage على جهاز Mac الخاص بك.
الخطوة 5: بعد ذلك، أغلق الإعدادات وتحقق من حل المشكلة.
2. تمكين IMESSAGE مرة أخرى
إذا كنت لا تزال تواجه نفس المشكلة وتتساءل عن سبب قيام iMessage بإرسال رسائل نصية من البريد الإلكتروني، فيمكنك محاولة تمكين iMessage مرة أخرى على أجهزتك. سيؤدي ذلك إلى إعادة تسجيل محادثاتك وتنزيلها ومزامنتها عبر الأجهزة.
على iPhone و وiPad
الخطوة 1: افتح تطبيق الإعدادات واضغط على الرسائل.
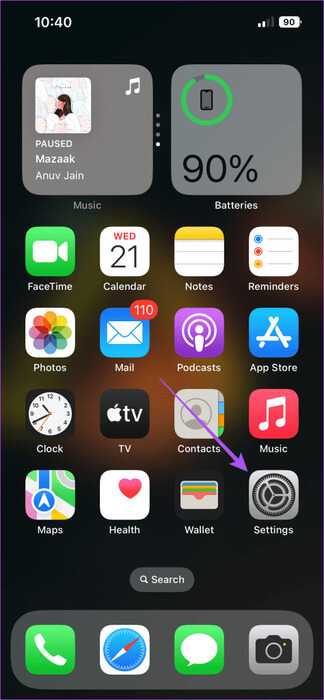
الخطوة 2: اضغط على زر التبديل بجوار iMessage لتعطيل الخدمة.
خطوة 3: انتظر لبضع ثوان ثم اضغط على زر التبديل مرة أخرى لتمكين iMessage.
الخطوة 4: بعد تنزيل جميع رسائلك ومزامنتها، تحقق مما إذا تم حل المشكلة.
على Mac
الخطوة 1: اضغط على اختصار لوحة المفاتيح Command + Spacebar لفتح Spotlight Search، واكتب الرسائل، ثم اضغط على Return.
الخطوة 2: انقر على الرسائل في الزاوية العلوية اليسرى وحدد الإعدادات.
خطوة 3: انقر فوق علامة التبويب iMessage في الأعلى.
الخطوة 4: انقر فوق مربع الاختيار الموجود بجوار تمكين iMessage في iCloud لتعطيل الخدمة.
الخطوة 5: انتظر لبضع ثوان ثم انقر فوق مربع الاختيار مرة أخرى.
خطوة 6: بمجرد تنزيل جميع رسائلك ومزامنتها، تحقق مما إذا تم حل المشكلة.
3. فرض الإنهاء وإعادة تشغيل تطبيق الرسائل
إذا كانت نصوص iMessage الخاصة بك لا تزال تأتي كرسائل بريد إلكتروني، فيمكنك فرض الإنهاء وإعادة تشغيل تطبيق الرسائل. سيعطي هذا التطبيق بداية جديدة على جهازك.
على iPhone و وiPad
الخطوة 1: على الشاشة الرئيسية، اسحب لأعلى مع الاستمرار للكشف عن نوافذ التطبيقات الخلفية.
الخطوة 2: اسحب لليمين للبحث عن نافذة تطبيق الرسائل واسحب لأعلى لإزالتها.
خطوة 3: أعد تشغيل تطبيق الرسائل وتحقق من حل المشكلة.
على Mac
الخطوة 1: انقر على أيقونة Apple في الزاوية العلوية اليسرى وحدد Force Quit.
الخطوة 2: حدد تطبيق الرسائل وانقر على زر فرض الإنهاء.
خطوة 3: أعد تشغيل الرسائل وتحقق من حل المشكلة.
4. تحديث تطبيق الرسائل
يمكنك تثبيت الإصدار المحدث من تطبيق الرسائل على أجهزة iPhone وiPad وMac. قد يكون هناك بعض الأخطاء في الإصدار الحالي والتي قد تسبب هذه المشكلة مع iMessage.
على iPhone و وiPad
الخطوة 1: افتح تطبيق الإعدادات واضغط على عام.
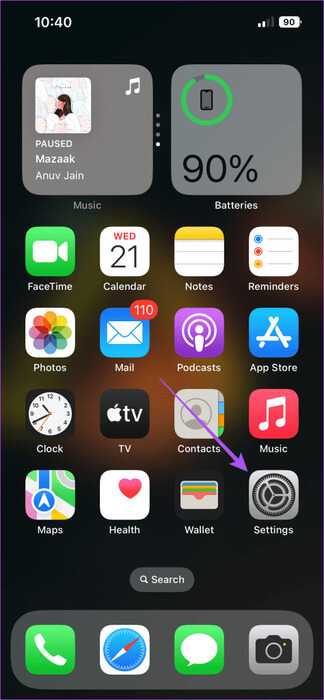
الخطوة 2: حدد تحديثات البرامج.
خطوة 3: في حالة توفر تحديث، قم بتنزيله وتثبيته.
الخطوة 4: بعد ذلك، افتح تطبيق الرسائل وتحقق من حل المشكلة.
على Mac
الخطوة 1: اضغط على اختصار لوحة المفاتيح Command + Spacebar لفتح Spotlight Search، واكتب Check For Software Update، ثم اضغط على Return.
الخطوة 2: في حالة توفر تحديث، قم بتنزيله وتثبيته.
خطوة 3: بعد ذلك، افتح تطبيق الرسائل وتحقق من حل المشكلة.
5. إعادة ضبط إعدادات الشبكة
إذا لم ينجح أي من الحلول، فأعد ضبط إعدادات الشبكة على iPhone وiPad وMac. سيؤدي هذا إلى إزالة كافة تفضيلات الشبكة المتصلة واستعادة الإعدادات إلى الوضع الافتراضي. بالطبع، ستحتاج إلى إضافة تفاصيل Wi-Fi مرة أخرى، وستكون هذه بداية جديدة.
على iPhone و وiPad
الخطوة 1: افتح تطبيق الإعدادات واضغط على عام.
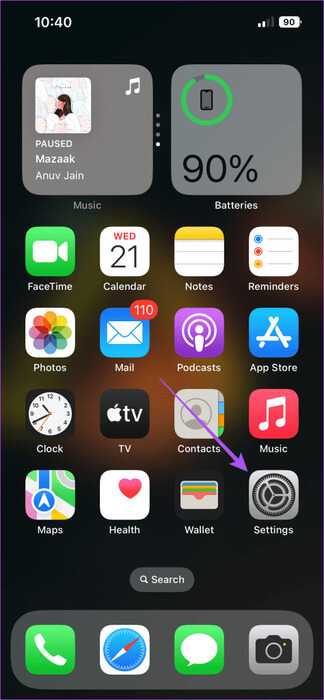
الخطوة 2: قم بالتمرير لأسفل وحدد نقل أو إعادة ضبط iPhone/iPad.
خطوة 3: اضغط على إعادة تعيين وحدد إعادة ضبط إعدادات الشبكة.
الخطوة 4: اضغط على إعادة ضبط إعدادات الشبكة مرة أخرى للتأكيد.
الخطوة 5: بعد ذلك، اتصل بشبكتك مرة أخرى وتحقق من حل المشكلة.
على Mac
الخطوة 1: اضغط على اختصار لوحة المفاتيح Command + Spacebar لفتح Spotlight Search، واكتب Wi-Fi، ثم اضغط على Return.
الخطوة 2: انقر فوق زر التفاصيل بجوار شبكة Wi-Fi المتصلة.
خطوة 3: انقر على نسيت هذه الشبكة.
الخطوة 4: انقر فوق إزالة للتأكيد.
الخطوة 5: أغلق النافذة واتصل بشبكة Wi-Fi مرة أخرى للتحقق من حل المشكلة.
أرسل رسالة باستخدام رقم الهاتف
ستساعد هذه الحلول في حل مشكلة إرسال iMessage من البريد الإلكتروني بدلاً من رقم الهاتف. في بعض الأحيان، قد ترغب في إرسال iMessage الخاص بك كرسالة نصية عندما لا يكون لديك إمكانية الوصول إلى الإنترنت على جهاز iPhone وiPad. يمكنك الرجوع إلى منشورنا لمعرفة كيفية فرض إرسال iMessage كرسالة نصية.