أفضل 7 إصلاحات لعدم عمل iMessage Search على iPhone
مثل تطبيقات المراسلة الأخرى، يأتي iMessage أيضًا مليئًا بميزات iPhone. يمكنك إضافة تطبيقات iMessage على جهاز iPhone الخاص بك للوصول إلى المحتوى من التطبيقات الأخرى ومشاركته مع أصدقائك. يمكنك أيضًا البحث عن شيء محدد في محادثات iMessage القديمة باستخدام شريط البحث. فيما يلي أفضل 7 إصلاحات لعدم عمل iMessage Search على iPhone.
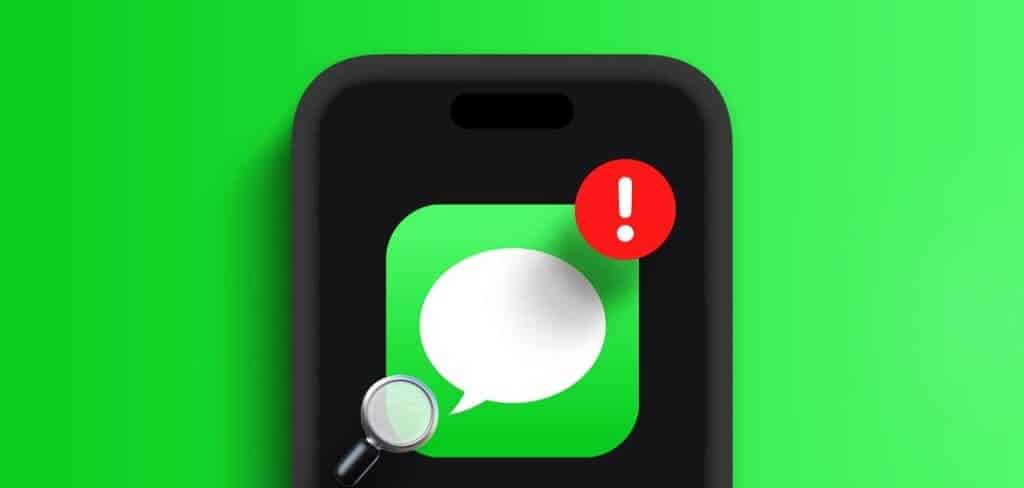
ومع ذلك، يشتكي بعض المستخدمين من عدم قدرتهم على البحث عن الرسائل القديمة في iMessage على iPhone. إذا كنت تواجه نفس المشكلة أيضًا، فنحن نقدم لك حلولاً لإصلاح عدم عمل iMessage Search على iPhone الخاص بك.
1. تحقق من إعدادات سجل الرسائل
يتيح لك تطبيق الرسائل على جهاز iPhone الخاص بك إما الاحتفاظ بالرسائل القديمة أو حذفها بعد 30 يومًا. لذلك، إذا لم تتمكن من العثور على محادثاتك القديمة، فربما تم حذفها من جهاز iPhone الخاص بك. إليك كيفية اختيار الاحتفاظ بمحادثات iMessage الخاصة بك إلى الأبد.
الخطوة 1: افتح تطبيق الإعدادات على جهاز iPhone الخاص بك وحدد تطبيق الرسائل.
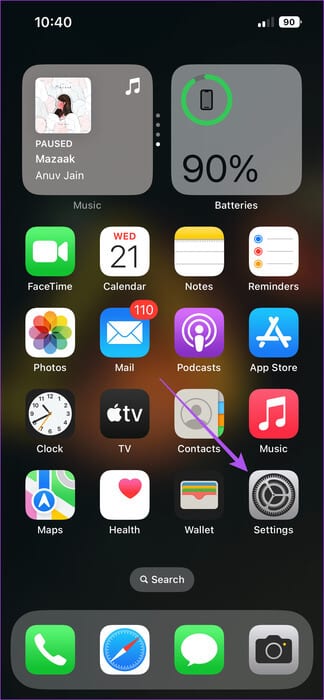
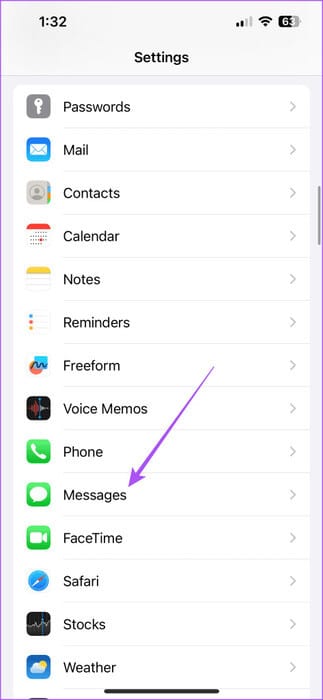
الخطوة 2: قم بالتمرير لأسفل وحدد الاحتفاظ بالرسائل.
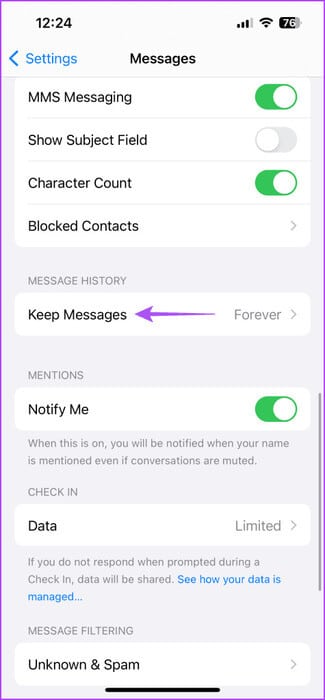
خطوة 3: اضغط على للأبد.
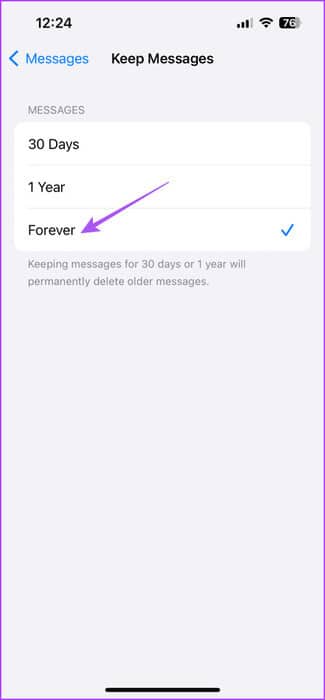
2. إعادة بناء فهرس البحث لتطبيق الرسائل
إذا توقفت وظيفة البحث في iMessage عن العمل، فيمكنك محاولة إعادة إنشاء فهرس البحث لتطبيق الرسائل. سيتعين عليك تعطيل وتمكين اقتراحات بحث Siri لتطبيق الرسائل على جهاز iPhone الخاص بك. ها هي العملية.
الخطوة 1: افتح تطبيق الإعدادات على جهاز iPhone الخاص بك وحدد Siri والبحث.
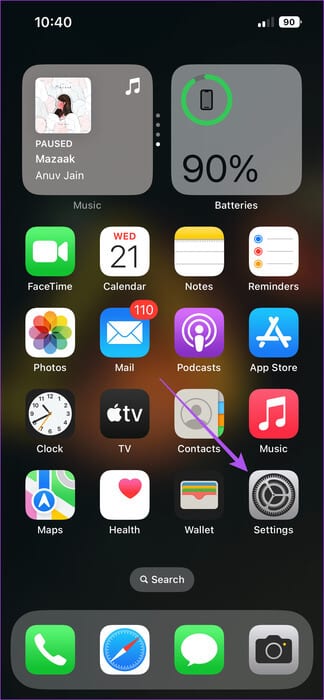
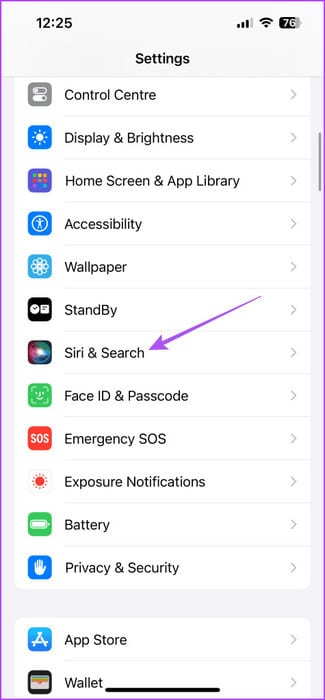
الخطوة 2: قم بالتمرير لأسفل وحدد تطبيق الرسائل.
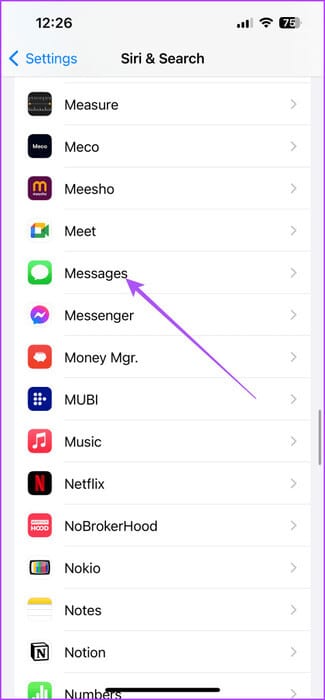
خطوة 3: اضغط على زر التبديل بجوار Show App In Search وShow In App لتعطيل الخيارات.
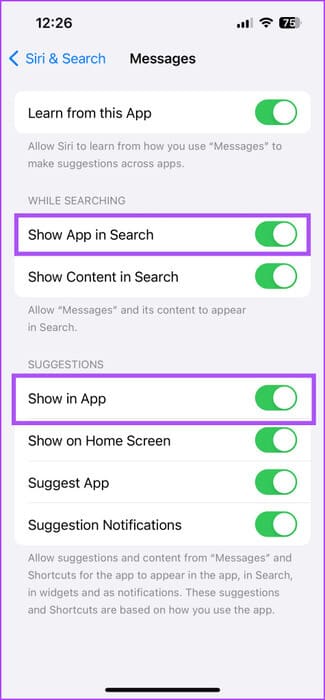
الخطوة 4: أغلق الإعدادات وأعد تشغيل جهاز iPhone الخاص بك.
الخطوة 5: بعد إعادة تشغيل جهاز iPhone الخاص بك، افتح تطبيق الإعدادات.
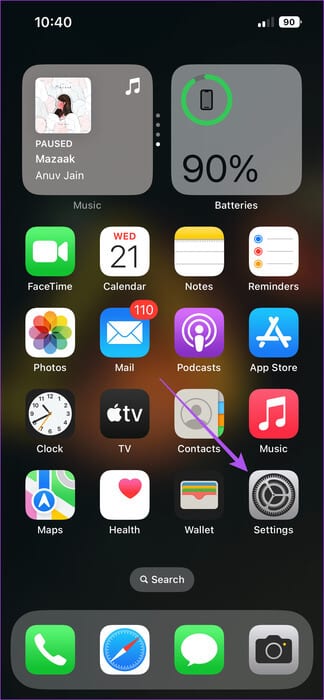
خطوة 6: حدد Siri والبحث واضغط على الرسائل.
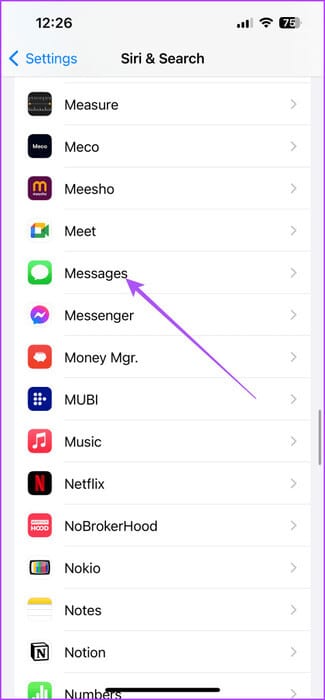
الخطوة 7: قم بتمكين خيارات Show App In Search وShow In App مرة أخرى.
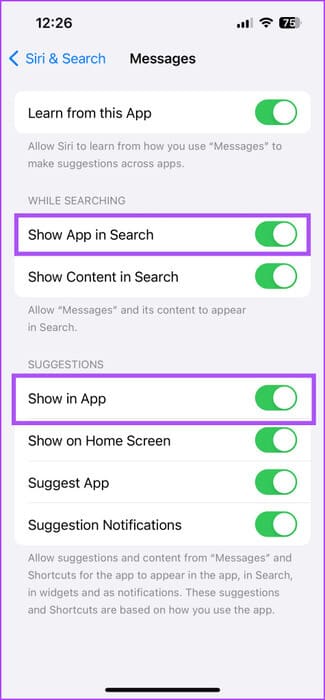
الخطوة 8: انتظر بضع دقائق. ثم أغلق الإعدادات وافتح تطبيق الرسائل للتحقق من حل المشكلة.
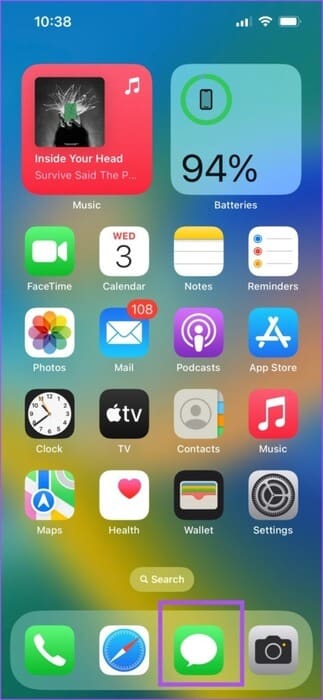
3. تمكين IMESSAGE مرة أخرى
ستؤدي إعادة تمكين iMessage إلى تنزيل جميع محادثاتك مرة أخرى على جهاز iPhone الخاص بك. هذه طريقة أخرى لإعادة فهرسة جميع محادثات iMessage الخاصة بك.
الخطوة 1: افتح تطبيق الإعدادات وحدد الرسائل.
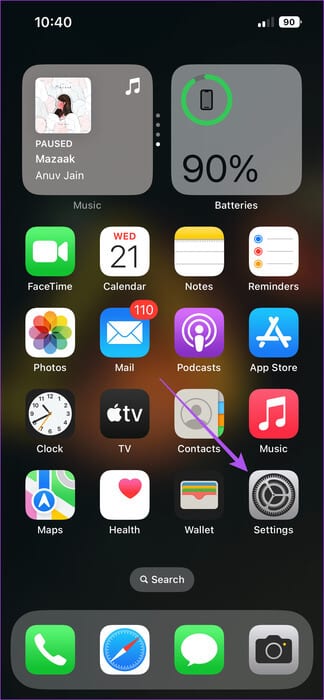
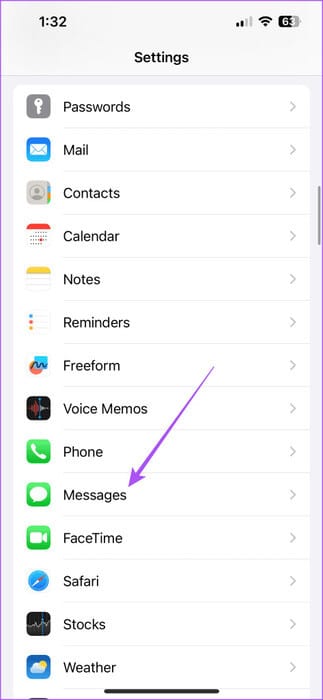
الخطوة 2: اضغط على زر التبديل بجوار iMessage لتعطيل الخدمة.
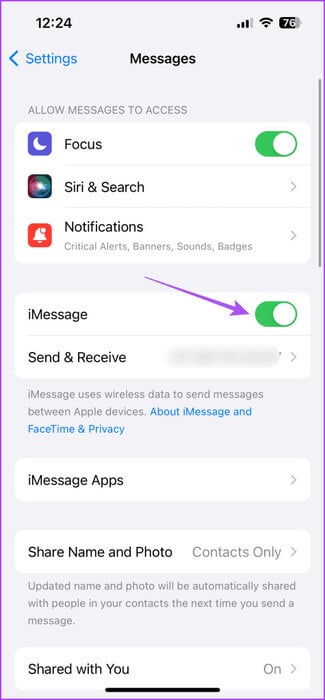
خطوة 3: انتظر بضع ثوان ثم اضغط على زر التبديل مرة أخرى لتمكين iMessage.
4. فرض الإنهاء وإعادة تشغيل تطبيق الرسائل
بعد قيامك بتنزيل جميع محادثات iMessage الخاصة بك مرة أخرى، نقترح عليك فرض الإنهاء وإعادة تشغيل تطبيق الرسائل على جهاز iPhone الخاص بك. وهذا سيعطي التطبيق بداية جديدة.
الخطوة 1: على الشاشة الرئيسية، اسحب لأعلى مع الاستمرار للكشف عن نوافذ التطبيقات الخلفية.
الخطوة 2: اسحب لليمين للبحث عن تطبيق الرسائل ثم اسحب لأعلى لإزالته.
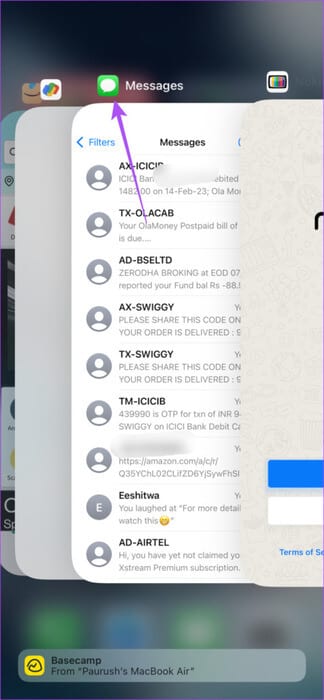
خطوة 3: أعد تشغيل تطبيق الرسائل وتحقق من حل المشكلة.
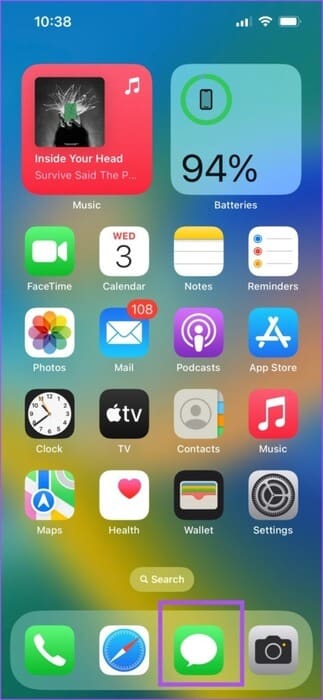
5. تعطيل وتنزيل الرسائل
إذا كنت لا تزال غير قادر على البحث عن دردشة (محادثات) iMessage الخاصة بك، فيمكنك تعطيل وتنزيل جميع الدردشات الخاصة بك على جهاز iPhone الخاص بك. تحتاج إلى تعطيل النسخ الاحتياطي على iCloud لتطبيق الرسائل لتنزيل محادثاتك في وضع عدم الاتصال. يمكنك المضي قدمًا وإعادة تمكين مزامنة iCloud مرة أخرى على جهاز iPhone الخاص بك.
الخطوة 1: افتح تطبيق الإعدادات واضغط على اسم ملفك الشخصي في الأعلى.
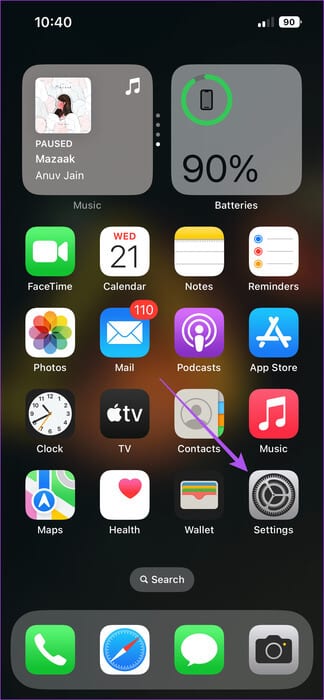
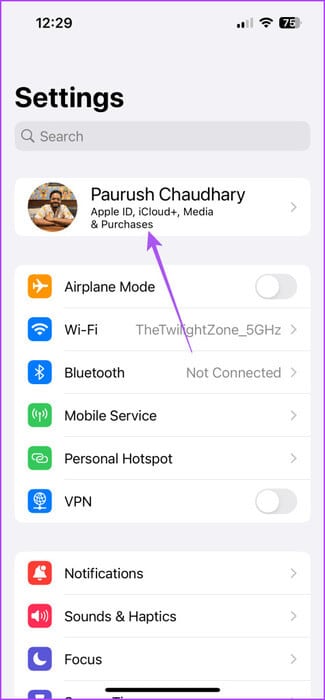
الخطوة 2: اضغط على iCloud وحدد إظهار الكل.
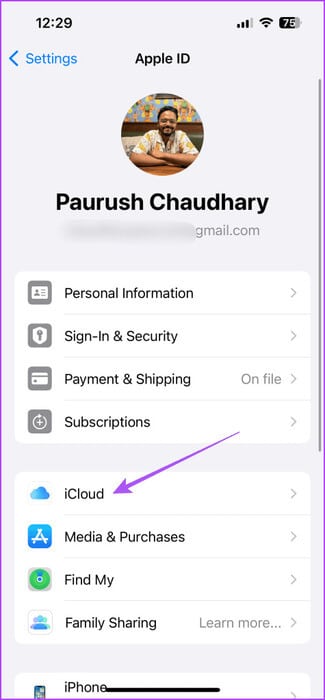
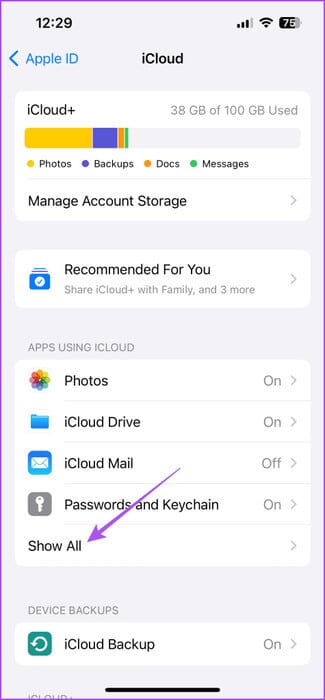
خطوة 3: حدد الرسائل.
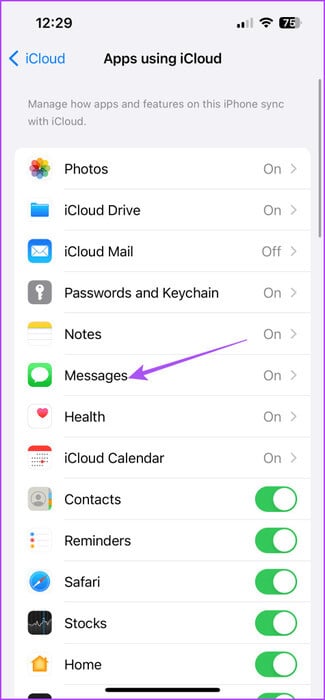
الخطوة 4: اضغط على زر التبديل بجوار Sync This iPhone لتعطيله.
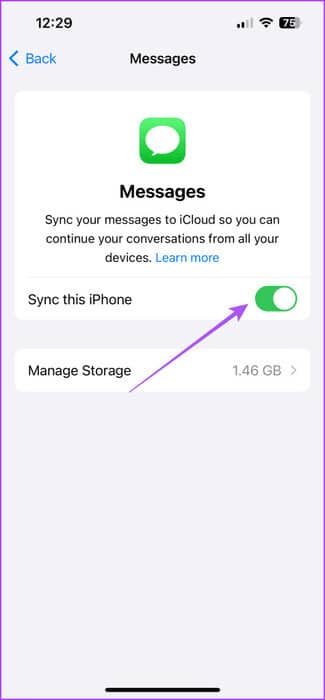
الخطوة 5: حدد تعطيل وتنزيل الرسائل.
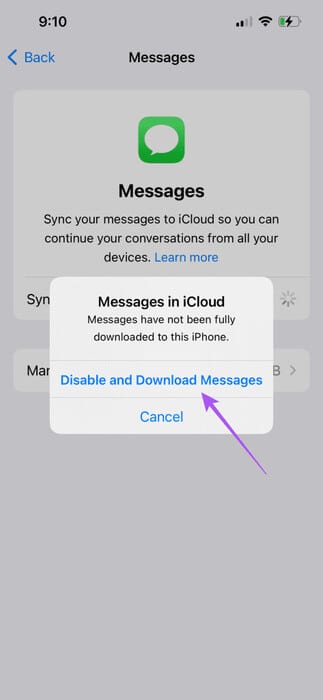
بعد تنزيل رسائلك، سيضطر تطبيق الرسائل إلى إعادة فهرسة محادثاتك.
يمكنك تمكين مزامنة iCloud مرة أخرى الآن.
خطوة 6: أغلق الإعدادات وافتح تطبيق الرسائل مرة أخرى للتحقق من حل المشكلة.
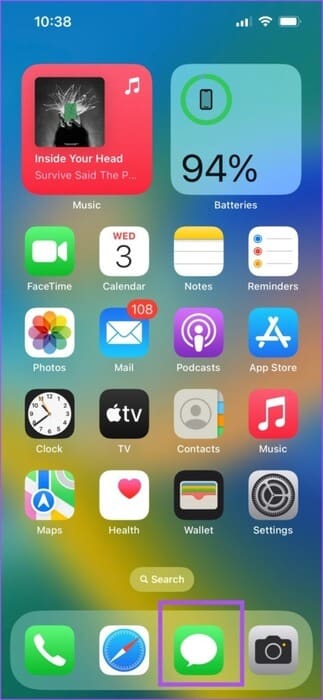
6. تحديث نسخة IOS
نظرًا لأن تطبيق الرسائل هو تطبيق نظام، فيمكنك تحديث إصدار iOS على طراز iPhone الخاص بك. سيؤدي هذا إلى إزالة أي أخطاء تسبب المشكلة.
الخطوة 1: افتح تطبيق الإعدادات واضغط على عام.
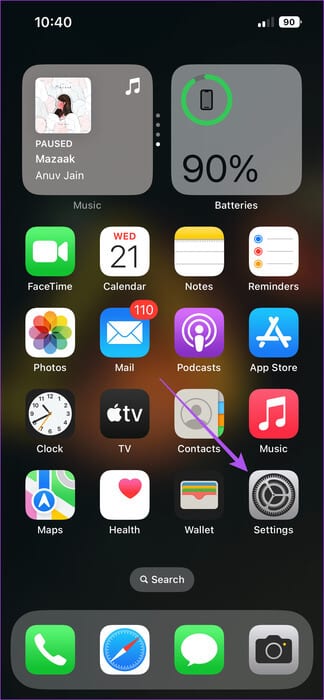
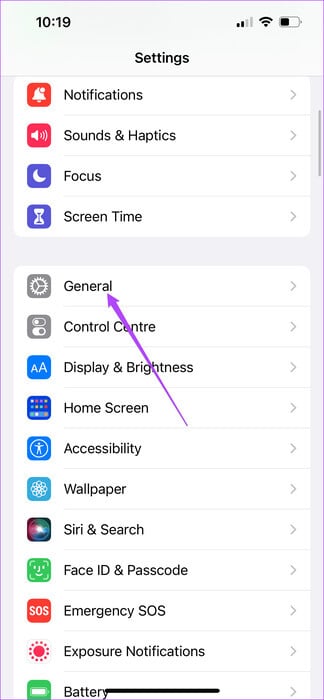
الخطوة 2: حدد تحديث البرنامج.
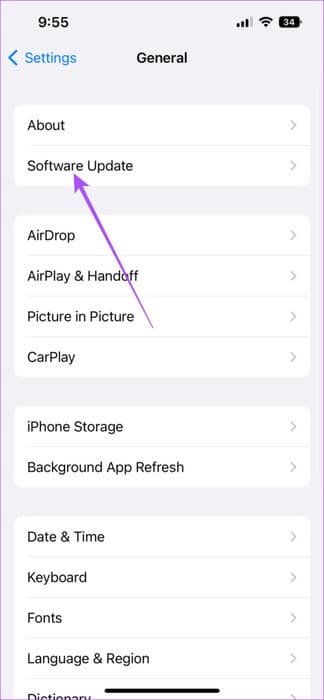
خطوة 3: في حالة توفر تحديث، قم بتنزيله وتثبيته.
الخطوة 4: بعد ذلك، افتح تطبيق الرسائل وتحقق من حل المشكلة.
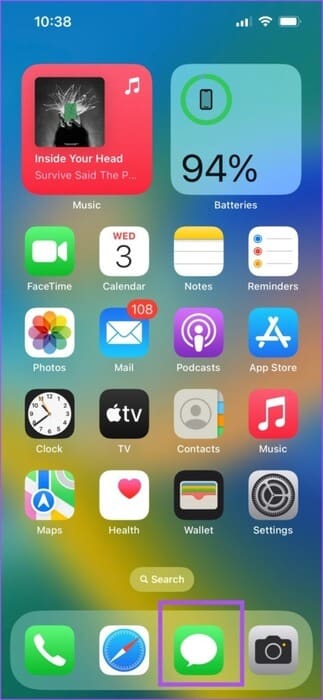
ابحث في النصوص القديمة الخاصة بك
ستساعدك هذه الحلول في حالة عدم عمل iMessage Search على iPhone الخاص بك. قد تكون هناك بعض الحالات التي لا يمكنك فيها الرد على الرسائل على الفور. والجزء الجيد هو أن جهاز iPhone الخاص بك يمنحك خيارين لإعداد الردود التلقائية على المكالمات والرسائل. يمكنك الرجوع إلى منشورنا لمعرفة كيفية القيام بذلك.
